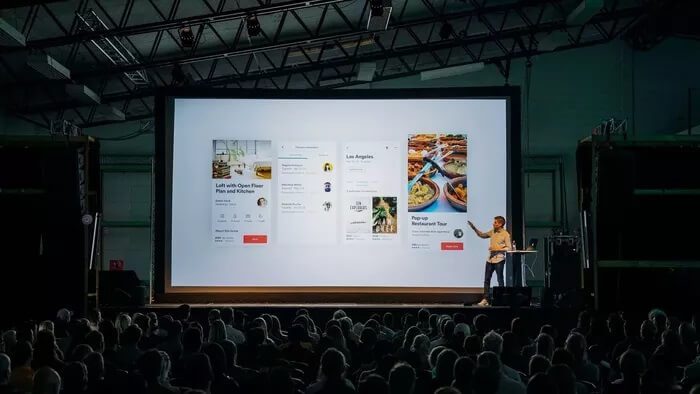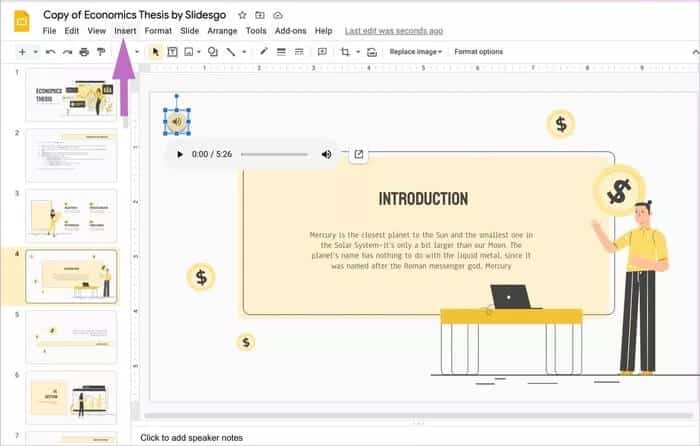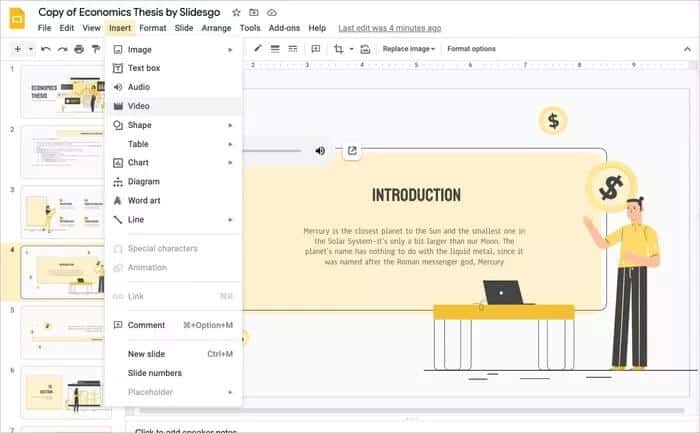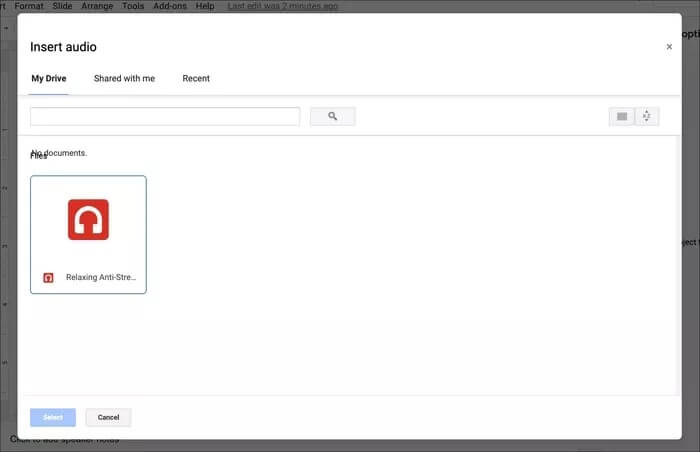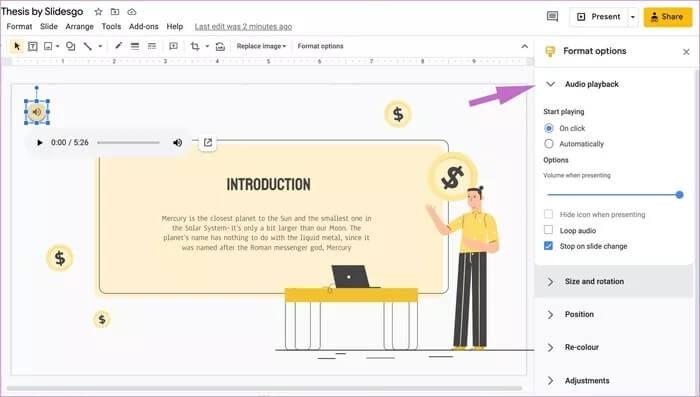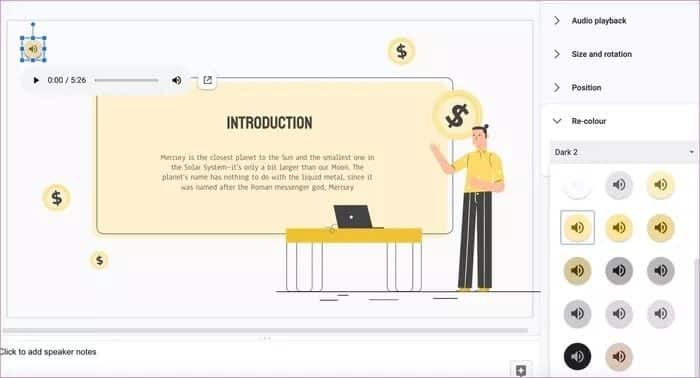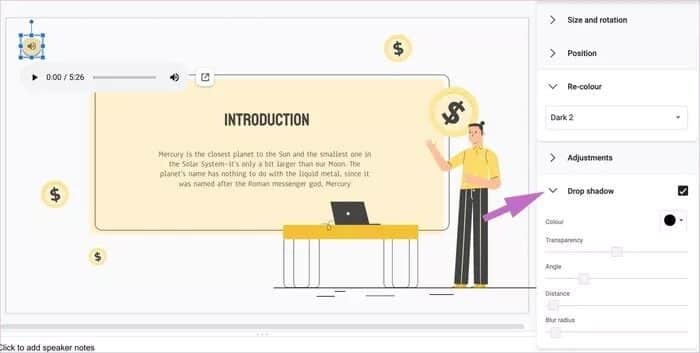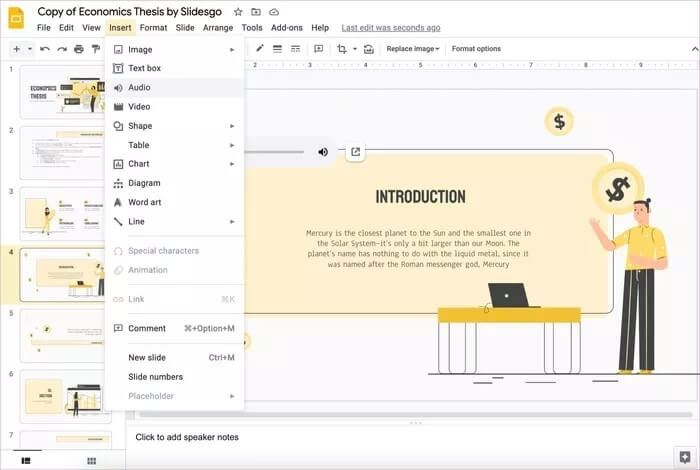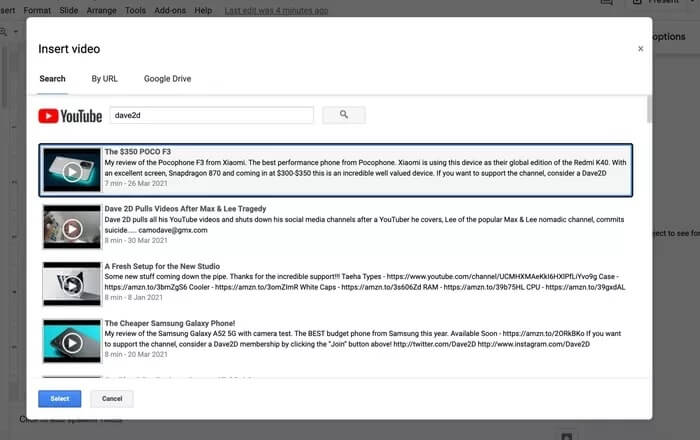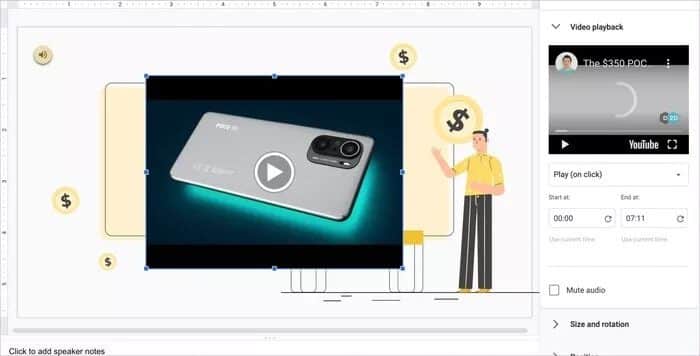Google 프레젠테이션에 오디오를 추가하는 방법
Google Slides 프레젠테이션은 종종 교육, 신생 기업 및 중소기업에서 선호하는 선택입니다. 경쟁자이긴 하지만 이 파워포인트는 무료입니다 그러나 여러 가지 기본 제공 템플릿이 함께 제공되고 공유가 완벽하며 모든 플랫폼에서 작동합니다. 기능 목록도 풍부합니다. 예를 들어 동영상, 차트 및 오디오를 Google 프레젠테이션에 추가할 수 있습니다.
쇼는 사운드트랙 없이는 지루합니다. 프레젠테이션에 관련성 있고 유익한 오디오 클립을 사용하여 교실에서 상사, 투자자 또는 교사에게 완벽한 인상을 남기고 싶을 수 있습니다. Google 슬라이드 프레젠테이션에 오디오를 추가하는 방법이 궁금하십니까? Google 프레젠테이션 데스크톱에서 방법을 알아보려면 계속 읽어보세요.
데스크톱용 Google 슬라이드
먼저 다음으로 Google 프레젠테이션 프레젠테이션을 시작하는 것이 좋습니다. 포함된 템플릿 중 하나. 언제든지 처음부터 시작할 수 있지만 관련 모델을 사용하면 작업을 더 빨리 완료할 수 있습니다.
오디오 파일의 로컬 사본이 있는 경우 컴퓨터에 포함하고 Google 드라이브에 업로드한 다음 Google 드라이브 탭을 사용하여 검색하고 찾을 수 있습니다. Google 프레젠테이션은 MP3 및 WAV 오디오 형식을 지원합니다. 우리는 MP4로 운을 시험했지만 그 과정에서 오류가 발생했습니다.
참고: Google 프레젠테이션에 오디오 파일을 추가하는 기능은 데스크톱에서만 사용할 수 있습니다. 모바일에서는 방법이 없습니다.
이제 아래 단계에 따라 Google 프레젠테이션에 사운드트랙을 추가하세요.
단계1 : 웹에서 Google 프레젠테이션을 방문하여 수정하려는 프레젠테이션을 엽니다.
단계2 : 왼쪽 사이드바에서 미끄러지 다 오디오를 추가하려는
단계3 : 옵션을 클릭 삽입 메뉴 바에서.
단계4 : 퍄퍄퍄 소리 드롭다운 메뉴에서.
단계5 : 다음 메뉴가 열립니다 Google 드라이브 페이지 기본. 삽입하려는 관련 오디오 파일을 선택합니다.
단계6 : 하단의 선택 버튼을 누르면 슬라이드에서 바로 오디오 클립을 볼 수 있습니다.
프레젠테이션을 마무리하기 전에 제공된 사용자 지정 옵션을 살펴봐야 합니다. 그것들을 살펴봅시다.
오디오용 Google 프레젠테이션 맞춤설정
시작하다 구글 슬라이드 몇 가지 기본 사운드 수정이 가능합니다. 사운드 개체를 선택하면 도구 모음에서 서식 옵션을 클릭할 수 있습니다. 기본 설정이 나타나고 조정하는 것을 볼 수 있습니다.
1. 자동 재생 오디오
첫 번째 자동 재생 옵션에서 클릭 한 번으로 또는 자동으로 오디오 재생을 시작할 수 있습니다. 우리는 프레젠테이션 중에 소리를 시작하기 위해 재생 버튼을 클릭할 필요가 없는 자동을 선호합니다. Google 프레젠테이션은 발표할 때 아이콘을 숨기는 옵션도 제공합니다.
2. 크기 조정 및 회전
이것은 자명하다. 크기 및 회전 메뉴를 사용하여 재생 버튼의 너비, 높이, 너비 비율 및 높이를 변경할 수 있습니다.
3. 다시 칠하기
다시 색상 메뉴를 사용하면 재생 버튼의 색상 배경 색상을 쉽게 변경할 수 있습니다. 최대 23개의 사용 가능한 색상 테마 중에서 선택할 수 있습니다. 필수는 아니지만 전체 슬라이드 테마와 일치하는 색상 프로필을 사용하면 발표자로서 세부 사항에 주의를 기울일 수 있습니다.
4. 개정
이것은 귀하가 즐기는 Google 옵션일 뿐입니다. 조정 메뉴에서 프레젠테이션에 있는 재생 버튼의 투명도, 밝기 및 대비를 변경할 수 있습니다.
5. 그림자
이것은 우리 팀이 가장 좋아하는 것입니다. 클릭 한 번으로 오디오 재생 버튼을 멋지고 전문적인 느낌으로 꾸밀 수 있습니다. 사이드 메뉴 바에서 그림자 옵션을 활성화하면 즉각적인 변화를 볼 수 있습니다.
그림자의 투명도, 각도, 거리 및 흐림 반경을 가지고 놀 수도 있습니다.
Google 프레젠테이션에 YOUTUBE 동영상 추가
관련 YouTube 동영상을 Google 슬라이드에 통합하면 프레젠테이션의 전체적인 매력을 더욱 높일 수 있습니다. Google 프레젠테이션과 YouTube의 통합도 원활합니다. Google 프레젠테이션에 YouTube 동영상을 추가하려면 아래 단계를 따르세요.
단계1 : 열다 미끄러지 다 비디오를 추가하려는 유튜브 어느.
단계2 : "를 클릭하십시오.삽입메뉴 표시줄에서 선택하고비디오".
단계3 : 다음 메뉴에는 막대가 표시됩니다. 유튜브 검색 관련 동영상을 찾으려면
단계4 : Google 프레젠테이션에 추가할 동영상 또는 YouTube 채널 이름을 입력하고 선택합니다.
오디오와 마찬가지로 크기, 위치, 그림자 및 회전과 같은 많은 옵션을 사용하여 슬라이드에서 비디오의 모양을 사용자 지정하고 조정할 수 있습니다.
저장된 프레젠테이션 만들기
Google 프레젠테이션은 온라인 프레젠테이션과 관련하여 많은 사람들에게 사실상의 도구입니다. 그리고 음악은 녹음된 프레젠테이션에 생명을 불어넣고 청중을 메시지에 완전히 몰입시키는 데 도움이 되는 좋은 방법이 될 수 있습니다. 위의 단계를 수행하고 다음 Google 프레젠테이션에 오디오를 추가하세요.