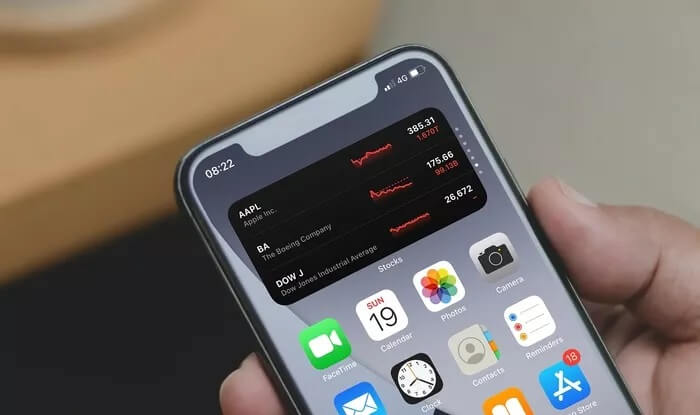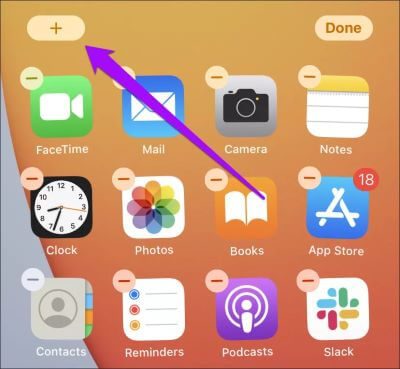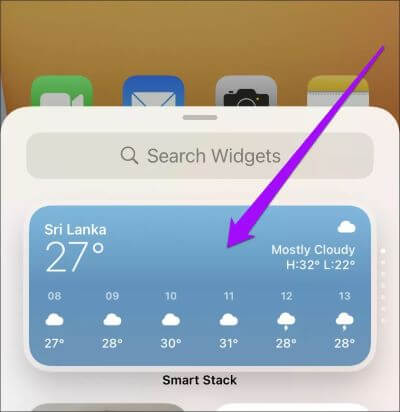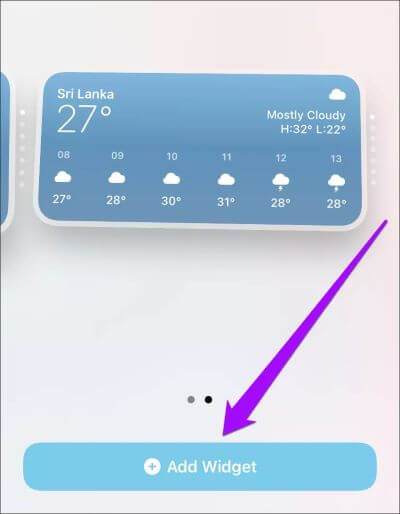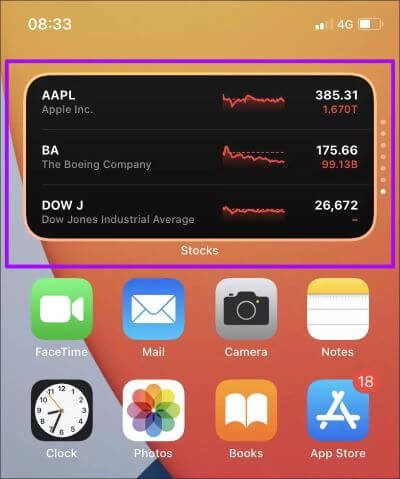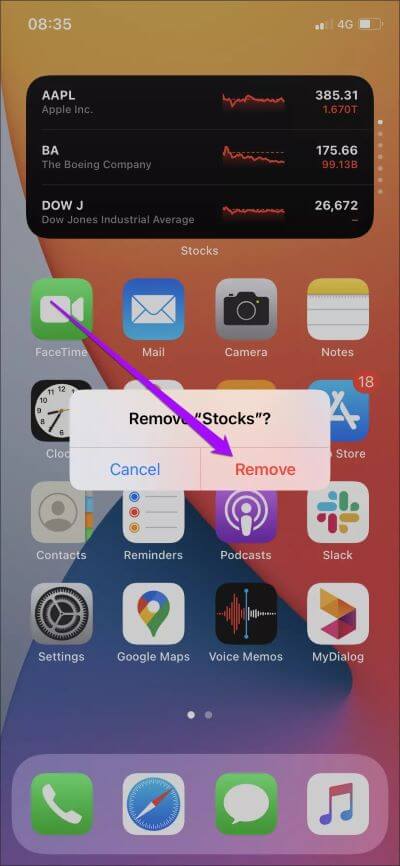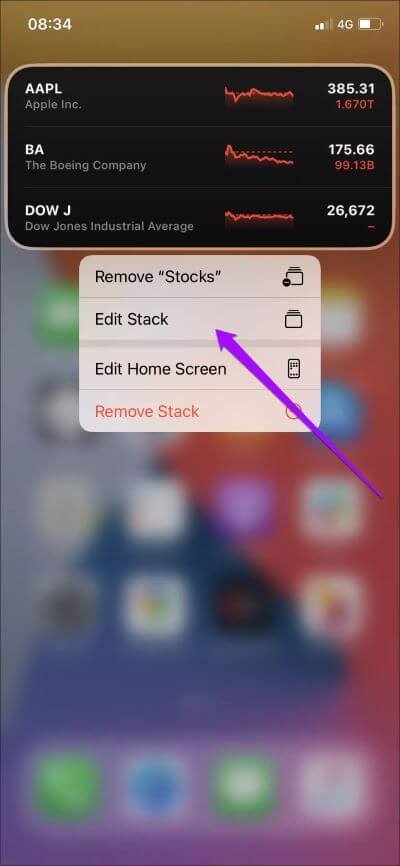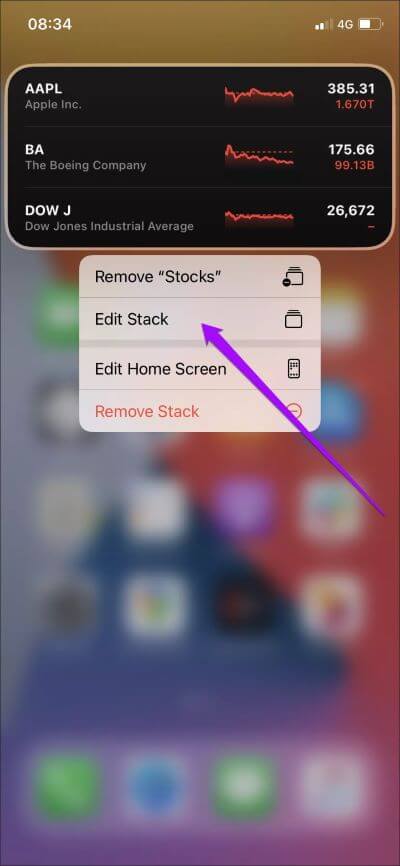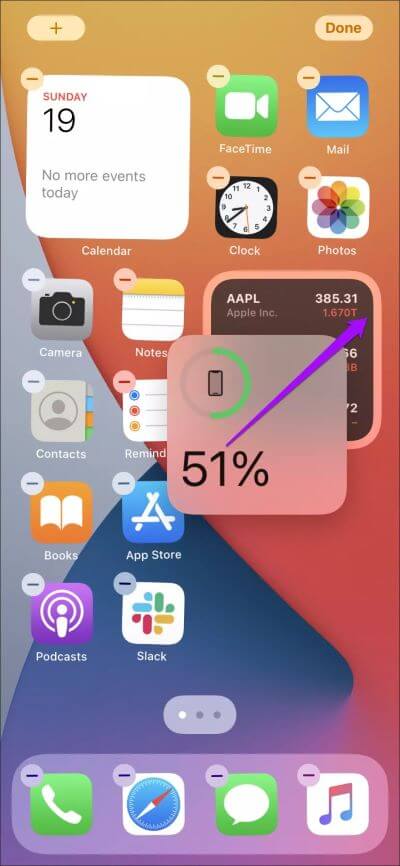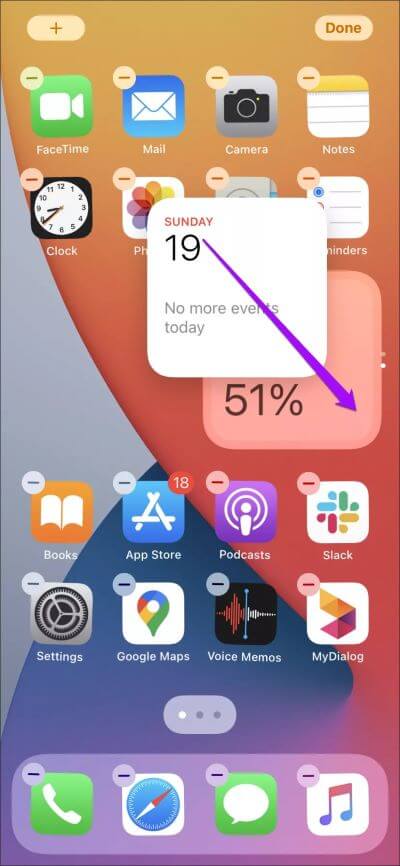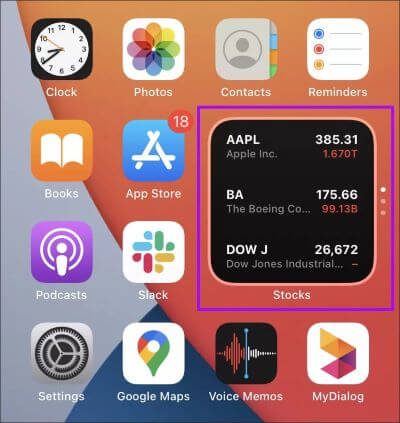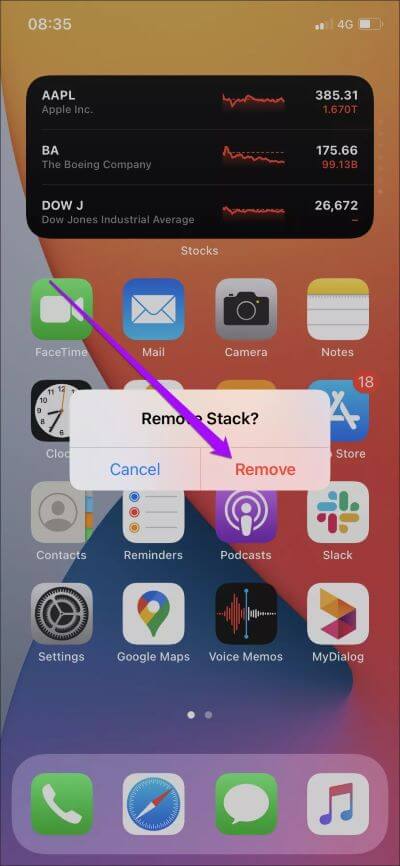iPhone에서 Smart Stack 가젯을 추가하거나 편집하는 방법
iPhone 역사상 처음으로 iOS 14는 위젯을 추가하는 기능을 제공합니다.위젯 홈 화면으로. 이러한 위젯은 다양한 크기로 제공되며 대화형 요소는 없지만 많은 유용한 정보를 전달합니다. 상황을 더 좋게 만들기 위해 스마트 스택을 사용하여 iPhone의 홈 화면 경험을 최대화할 수 있습니다. 위젯 스마트 스택을 추가하거나 수정하는 방법이 궁금하시다면 잘 찾아오셨습니다.
궁금한 점이 있을 경우를 대비해 Smart Stack은 이전 활동을 기반으로 위젯 간에 "지능적으로" 전환합니다. 예를 들어 아침에 미리 알림 앱을 여는 데 익숙해졌을 수 있습니다. 스마트 스택을 사용하면 그 시간에 미리 알림 위젯이 바로 표시될 것으로 예상할 수 있습니다. iPhone은 머신 러닝을 사용하여 Smart Stack을 구동하므로 적시에 적절한 도구를 볼 수 있다는 사실에 놀라지 마십시오.
또한 스마트 스택은 원하는 위젯에 도달하기 위해 수동으로 위아래로 스크롤할 수 있으므로 많은 위젯의 혼란을 줄이는 데 도움이 됩니다.
iPhone에서 스마트 스택을 추가하고 편집하기 위해 따라야 하는 방법을 확인하십시오. 또한 사용자 정의 위젯 스택을 처음부터 빌드하는 방법도 보여줍니다.
iOS 14에서 SMART STACK을 추가하는 방법
iOS 14에는 준비가 완료된 일련의 가제트가 함께 제공됩니다. 다른 위젯과 마찬가지로 홈 화면에 추가할 수 있습니다.
홈 화면의 빈 공간을 길게 눌러 시작하면 모든 앱 아이콘이 흔들립니다. 그런 다음 화면 왼쪽 상단에 있는 더하기 아이콘을 누릅니다.
위젯 갤러리가 표시되어야 합니다. 상단에 표시되어야 하는 스마트 스택을 클릭합니다.
크기(소형 또는 중형)를 선택한 다음 위젯 삽입을 탭하여 스마트 스택을 홈 화면에 추가합니다.
스마트 스택을 삽입한 후 홈 화면이나 다른 페이지로 자유롭게 이동하십시오.
또한 여러 개의 스마트 스택을 추가할 수 있으며, 이는 다른 홈 화면 페이지에 배치하려는 경우 이상적입니다.
위젯 갤러리 표시 – 스마트 스택을 이미 추가했으므로 더 이상 갤러리 상단에 나열되지 않습니다. 이를 위해 검색 도구 필드에 "스마트 스택"을 입력하여 볼 수 있습니다. 그런 다음 크기를 선택하고 위젯 추가를 누릅니다.
참고: 오늘 보기에서 위젯용 스마트 스택을 추가할 수도 있습니다(아직 없는 경우). 화면으로 이동하여 위젯 메뉴를 불러오고 스마트 스택을 선택한 다음 위젯 추가를 누릅니다. 오늘 보기는 또한 홈 화면에 위젯을 추가할 수 없기 때문에 iPad에서 스마트 스택을 추가하고 사용하는 유일한 방법입니다.
스마트 스택에서 WIDGETS 제거
홈 화면에 추가하는 스마트 스택에는 많은 WIDGETS가 포함되어 있습니다. 당신은 그들 중 일부를 전혀 사용하지 않을 수 있습니다. 이 경우 쉽게 사용하지 않을 도구를 제거할 수 있습니다. 두 가지 방법이 있습니다.
첫 번째 방법은 제거하려는 위젯에 도달할 때까지 스택을 수동으로 스크롤하는 것입니다. 예를 들어 Stock 위젯을 선택하겠습니다. 그런 다음 스마트 스택을 길게 누르고 주식 제거를 선택합니다. 제거를 클릭하여 확인합니다.
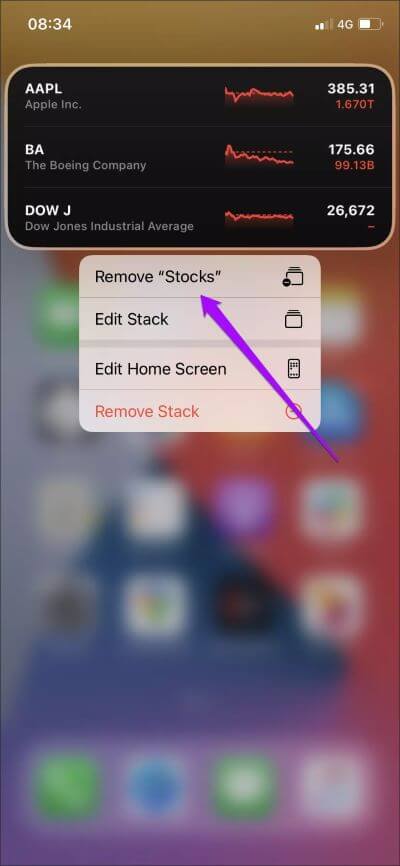
빠르게 제거하고 싶은 위젯이 여러 개 있는 경우 길게 누르기 컨텍스트 메뉴에서 스택 수정 옵션을 선택하는 것이 가장 좋습니다. 다음에 나타나는 위젯 목록에서 원하지 않는 위젯을 화면 왼쪽으로 드래그한 후 삭제를 누르세요.
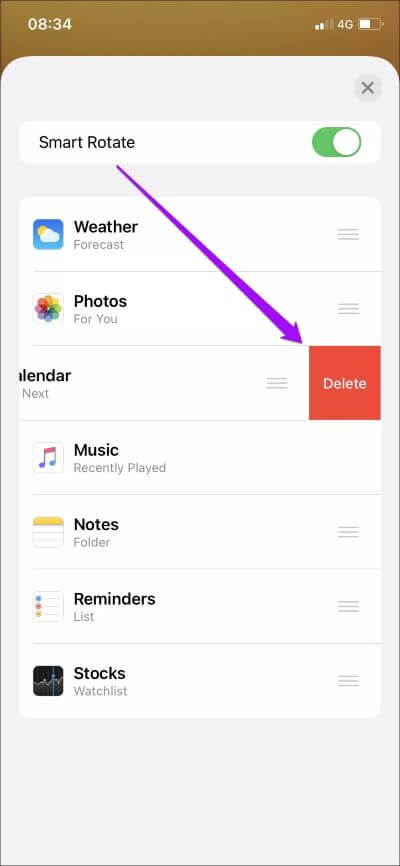
원치 않는 위젯을 제거했으면 아래로 스와이프하여 홈 화면으로 나갑니다.
스마트 스택의 순서 변경
스마트 스택을 수동으로 스크롤할 때 각 위젯이 나타나는 순서가 마음에 들지 않을 수 있습니다. 다행히 기본 순서를 변경할 수 있습니다.
스택을 길게 눌러 시작합니다. 표시되는 컨텍스트 메뉴에서 스마트 스택 편집을 클릭합니다.
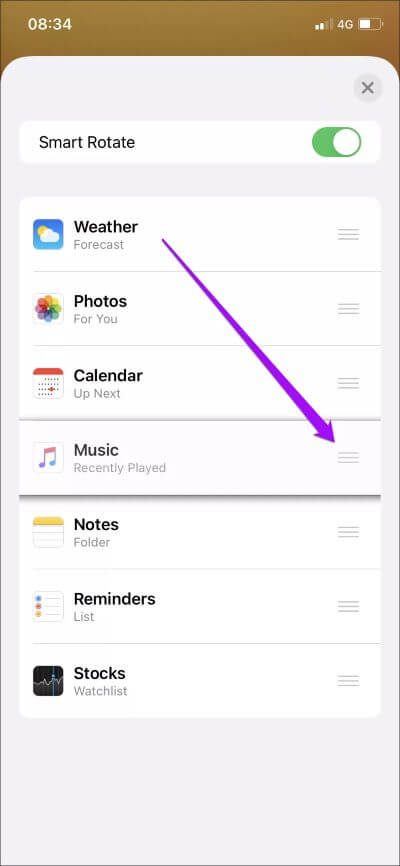
그런 다음 나열된 각 위젯 옆에 있는 핸들을 길게 탭하여 원하는 순서로 드래그합니다. 아래로 스크롤하여 홈 화면으로 나갑니다.
스마트스택 비활성화
위젯이 자동으로 회전하도록 하는 것보다 스마트 스택을 스크롤하는 것이 좋습니다. 이 경우 위젯의 "스마트" 기능을 비활성화할 수 있습니다.
스마트 스택을 길게 누른 후 스택 편집을 선택한 후 스마트 회전 옆의 스위치를 끕니다.
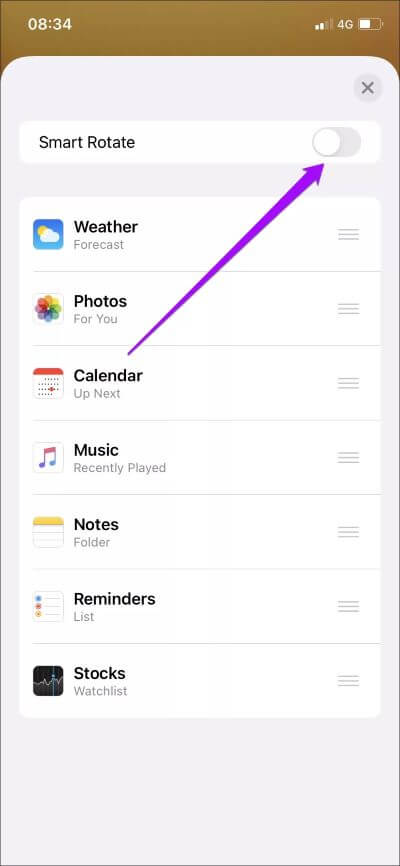
홈 화면으로 나가면 Smart Stack이 더 이상 유용한 위젯을 표시하지 않습니다. 기능을 복원하려면 도구 수정 화면으로 돌아가 스마트 회전을 켭니다.
맞춤형 스마트 스택 생성
위젯 갤러리에서 스마트 스택을 삽입하는 대신 사용자 정의 "스마트" 스택을 생성할 수 있습니다. 만약에 메인 화면이었습니다 이미 내부에 위젯이 있는 iPhone의 경우 위젯을 드래그하여 비슷한 크기의 다른 위젯 위에 놓아 스택을 시작합니다.
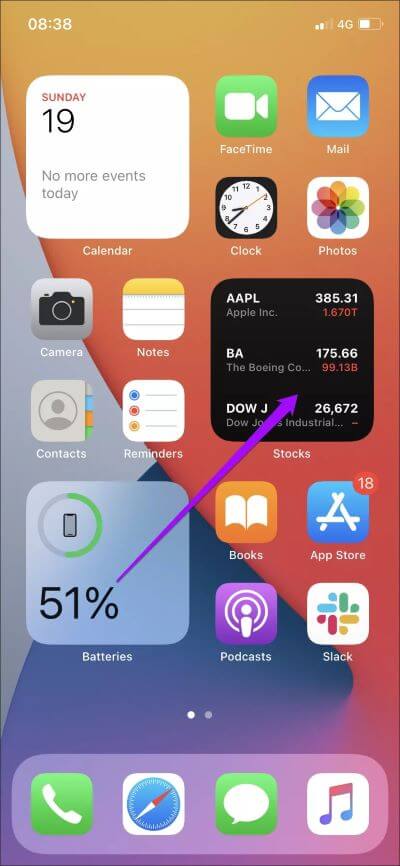
원하는 WIDGETS로 스마트 스택을 구축하는 과정을 반복합니다. 위젯 갤러리를 통해 홈 화면에 추가하면서 같은 크기의 다른 위젯 위에 위젯을 끌어다 놓을 수도 있습니다.
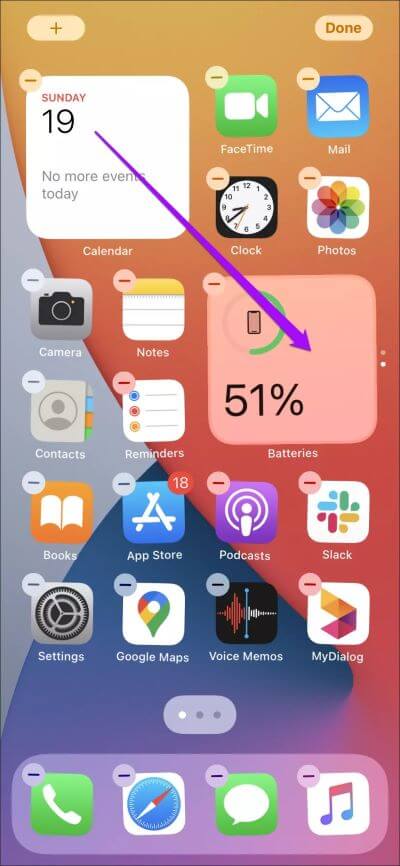
이것이 자신만의 '스마트' 툴킷을 구축하는 방법입니다. 원하는 만큼 자유롭게 구축하세요. 특수 설계된 도구 팩은 도구 시트를 통해 삽입하는 스마트 스택처럼 작동합니다.
사용자 정의 위젯 팩에서 순서를 변경하고, 위젯을 삭제하고, 스마트 회전 기능을 비활성화할 수도 있습니다.
스마트 스택 삭제
Smart Stacks가 더 이상 필요하지 않으면 신속하게 제거할 수 있습니다.
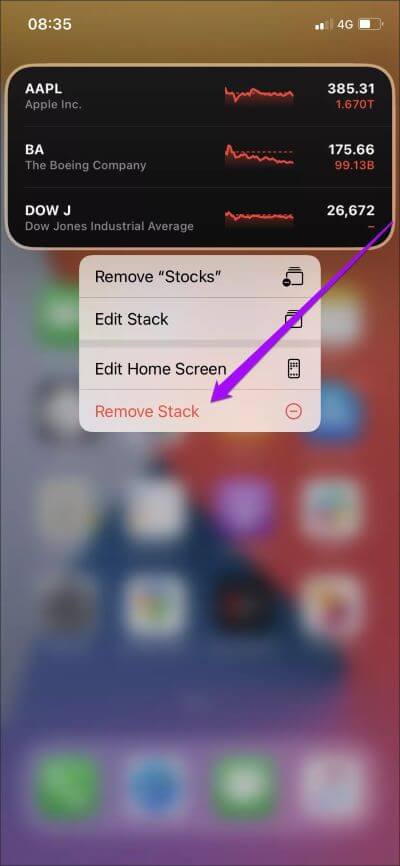
스마트 스택을 길게 누른 다음 스마트 스택 제거를 누릅니다. 제거를 다시 클릭하여 확인합니다.
똑똑하다
홈 화면에 여러 개의 위젯을 흩뿌려 만드는 대신 주의가 산만해지다 항상 스마트 스택을 선택하면 복잡함을 줄이고 가장 중요한 도구에 집중할 수 있습니다. Smart Stacks는 처음에는 여전히 잘못된 위젯을 표시할 수 있지만 iPhone과의 상호 작용을 통해 "학습"할 시간을 주면 훌륭한 사용자 경험을 얻을 수 있습니다.