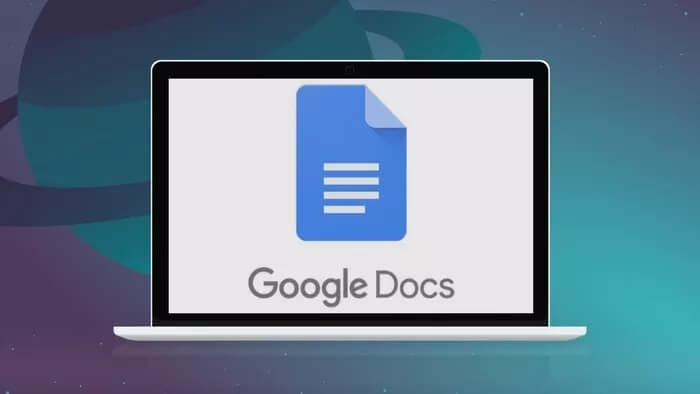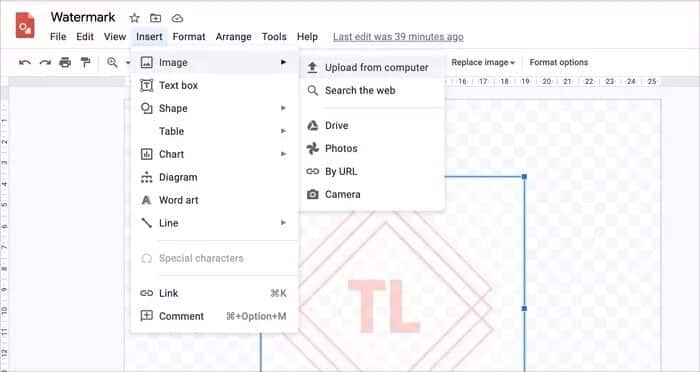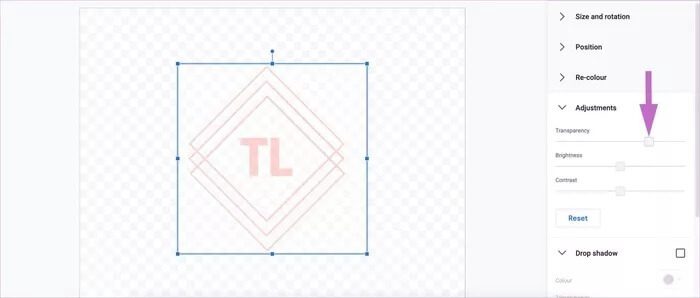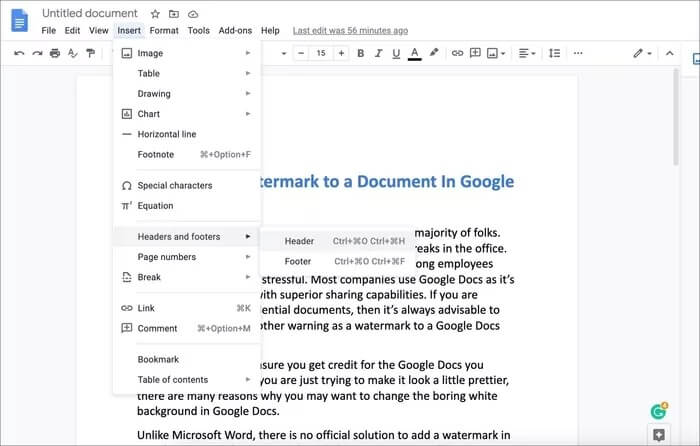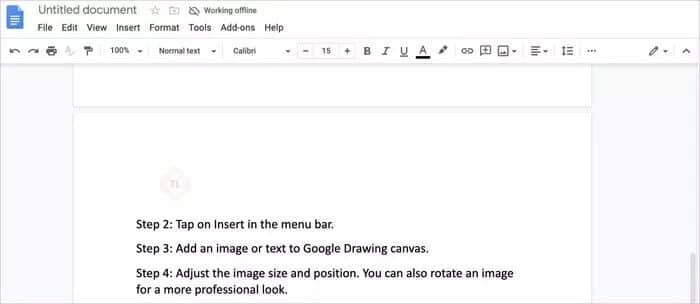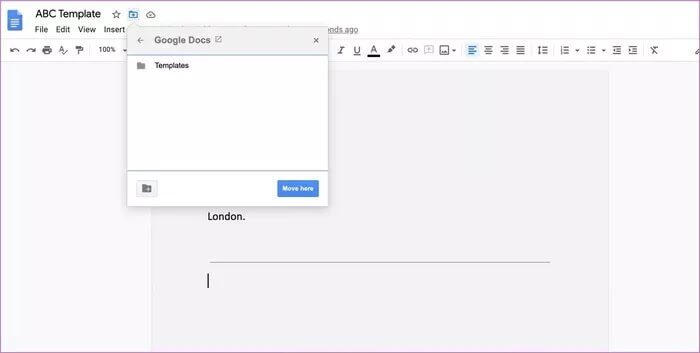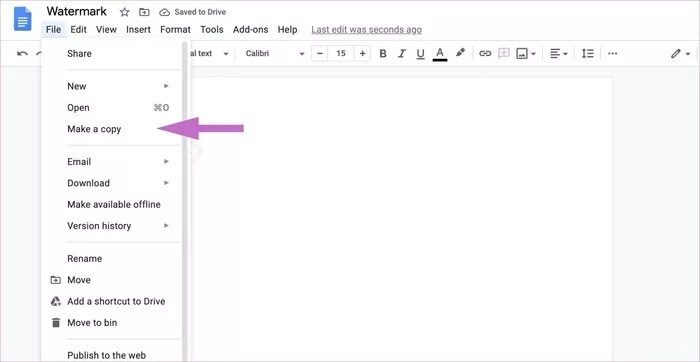Google 문서에서 문서에 워터마크를 추가하는 방법
허용된 재택 근무 대다수의 사람들을 위한 새로운 워크플로. 민감한 문서를 공유하고 직원 간에 온라인으로 파일을 전달하는 것이 다소 번거로워졌습니다. 대부분의 회사는 웹 기반이며 우수한 공동 작업 및 공유 기능을 제공하기 때문에 Google 문서를 사용합니다. 개인 또는 기밀 문서를 공유하는 경우 항상 회사 로고 또는 기타 경고를 Google 문서도구 문서에 워터마크로 추가하는 것이 좋습니다.
문서에 대한 독점권을 주장하거나 좀 더 멋지게 보이도록 하려는 경우 Google 문서도구에 권위 있는 내용이나 눈길을 끄는 내용을 추가해야 하는 이유는 많습니다.
Microsoft Word와 달리 Google 문서에서 워터마크를 추가하는 공식 솔루션은 없습니다. 그러나 대신 시도할 수 있는 해결 방법이 있습니다.
이 게시물에서는 Google 문서에서 문서에 워터마크를 추가하는 방법을 보여주고, 동일한 워터마크를 자주 다시 사용해야 하는 경우 해당 문서에서 사용자 지정 Google 문서 템플릿을 만듭니다.
Google 드로잉 사용
Google 드로잉은 Google 문서도구의 필수적인 부분입니다. 다른 Google 앱에서 사용할 수 있는 기본 차트, 그래프, 이미지를 만드는 데 도움이 됩니다.
먼저 워터마크로 사용할 회사 로고나 이미지가 있어야 합니다. 이제 아래 단계를 따르십시오.
단계1 : 방문 Google 그림 웹에서. 도달할 수 있다는 걸 알아 Google 문서에서 Google 그리기 또한. 하지만 여기서 워터마크 이미지에 필요한 조정을 하려면 Google Drawing 웹 앱을 사용해야 합니다.
단계2 : 클릭 삽입 메뉴 바에서.
단계3 : 에 사진 또는 텍스트 추가 구글 드로잉 보드.
단계4 : 헠헠 이미지 크기 및 위치. 보다 전문적인 모습을 위해 이미지를 회전할 수도 있습니다.
단계5 : 해야한다 투명한 워터마크 문서의 다른 내용과 충돌하지 않도록. 이미지를 선택하고 누르세요.형식 > 형식 옵션.
단계6 : 거기에서 검색 조정. 세트 투명도 당신의 사진을 위해. 밝기와 대비도 조정할 수 있습니다. 형식 옵션에서 사진의 다른 기능을 편집할 수 있습니다.
텍스트를 사용하는 경우 문서보다 훨씬 뒤떨어지도록 텍스트 색상을 중간 회색으로 변경하는 것이 좋습니다.
단계7 : 이 작업이 완료되면 그림에 이름 추가 왼쪽 상단의 제목 없는 그래픽 상자에서.
단계8 : 그림은 자동으로 다음 위치에 저장됩니다. 구글 드라이브 스토리지 따라서 이 시점에서 Google 문서를 참조하십시오.
Google 문서의 워터마킹
한 가지만 명확히 하겠습니다. 텍스트 뒤에 그래픽을 배치할 수 없습니다. 문서에서 머리글이나 바닥글로 사용해야 합니다.
단계1 : 열다 구글 문서 공백.
단계2 : 클릭 삽입 > 머리글 및 바닥글 , 둘 중 하나를 선택합니다. 선택적 머리글 또는 바닥글입니다.
단계3 : 머리글 또는 바닥글 옵션을 사용하여 삽입 > 그리기 > 드라이브에서 그림을 추가합니다.
단계4 : 상자에 "그림 삽입" 퍄퍄퍄퍄퍄퍄퍄 저장된 Google 그래픽 이미지 , 버튼을 누르십시오.تحديد문서에 추가합니다.
단계5 : 이 시점에서 그래픽이 머리글이나 바닥글에 삽입됩니다. 테두리 크기 조정 옵션을 사용하여 이미지 크기를 조정한 다음 마우스나 트랙패드를 사용하여 이미지를 적절한 위치로 이동합니다.
그래픽에 애니메이션을 적용할 수 없는 경우 그래픽을 선택하고 텍스트 줄 바꿈 옵션을 클릭해야 합니다.
이제 Google 문서의 모든 페이지에 추가된 워터마크 이미지 또는 텍스트를 볼 수 있습니다.
문서를 템플릿으로 저장
Google 문서도구 문서에 워터마크를 추가하는 긴 과정을 거치고 싶지 않을 것입니다. 문서를 템플릿으로 저장하고 나중에 다시 사용할 수 있습니다.
필요한 변경을 수행한 후 폴더 이동 메뉴를 클릭하고 파일을 다음 위치에 저장합니다. 구글 드라이브 폴더. 이제 이것이 Google 문서의 기본 워터마크 파일임을 기억하십시오. 원본 파일을 변경해서는 안 됩니다.
템플릿을 사용하여 빠른 문서를 만들고 싶을 때마다 아래 단계를 따르세요.
단계1 : 방문 Google 드라이브 웹에서 사용하려는 템플릿을 찾습니다.
단계2 : 열다 주형 에 Google 문서 도구
단계3 : 원래 사용자 정의 문서가 손상될 수 있으므로 지금 변경하지 마십시오.
단계4 : 대신 파일 > 사본을 만들어 Google 드라이브에 저장합니다.
이제 템플릿에서 필요한 세부 정보를 편집하면 됩니다.
Google 문서 맞춤설정
위의 단계를 수행하고 워터마크를 Google 문서도구에 추가하여 상태(초안, 기밀 등)를 나타내거나 회사 로고로 사용자 정의하십시오. 이 프로세스에 대해 질문이 있으면 알려주십시오.