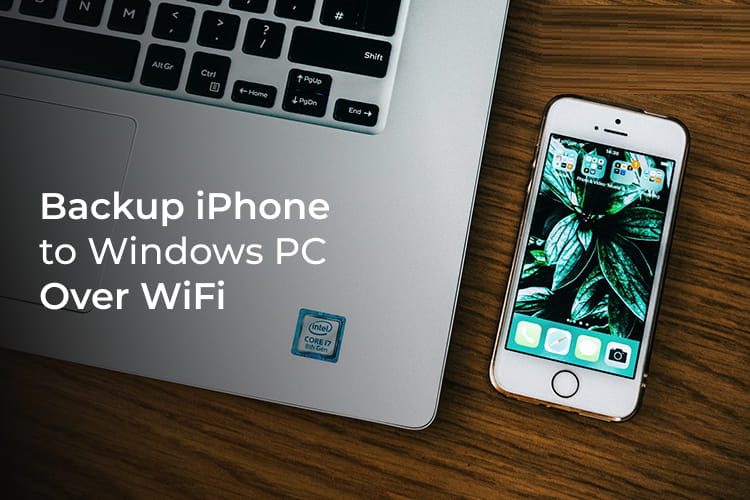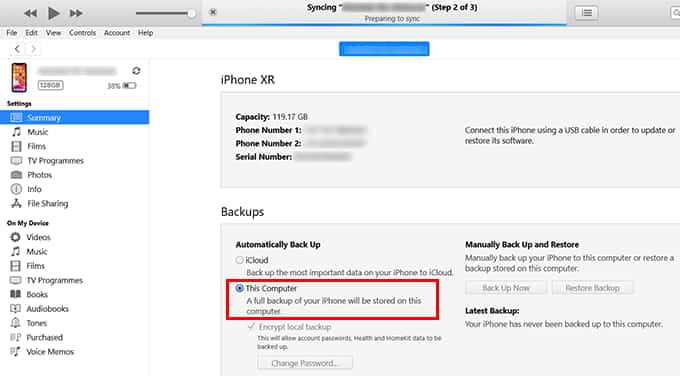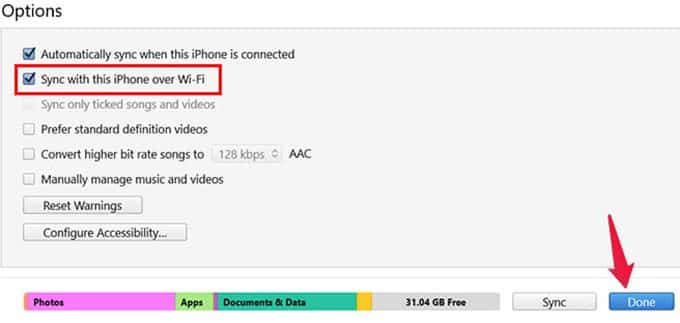WiFi를 통해 Windows로 iPhone을 백업하는 방법
더 오래 유지 iPhone 백업 데이터 손실을 방지하기 위한 때때로 좋은 아이디어입니다. 항상 번개 케이블을 사용하여 iPhone을 백업하는 것이 항상 실용적인 것은 아닙니다. Windows PC가 있는 경우 프로세스에 대해 걱정할 필요 없이 WiFi를 통해 iPhone을 랩톱에 백업할 수 있습니다.
작동 방식을 살펴보겠습니다. 아이폰 백업 WiFi를 통해 Windows PC.
Wi-Fi를 통해 iPhone을 Windows로 백업
우리는 케이블로 iPhone에서 Windows로 백업하기 때문에 번개, 우리는 사용 iTunes WiFi를 통해 백업하려면 여기를 클릭하세요. Mac 사용자는 Finder 창을 사용하여 WiFi를 통해 iPhone을 백업할 수 있습니다. 아래 단계를 수행하기 전에 iPhone과 Windows PC를 동일한 WiFi 네트워크에 연결하십시오.
- 설치 및 열기 iTunes 작업 컴퓨터에서 윈도우 시스템.
- 잇다 아이폰 작동하는 컴퓨터로 창 사용 USB-라이트닝 케이블.
- 화면 왼쪽 상단에 있는 iPhone 버튼을 클릭합니다.
- 다음 창에서 요약 오른쪽 창에서
- 이내에 "백업" , 선택하다 "이 컴퓨터" 컴퓨터의 하드 드라이브에 백업을 저장합니다.
- 옵션 선택 "WiFi를 통해 이 iPhone과 동기화" "섹션" 내에서옵션 ".
- 딸깍 하는 소리 끝난.
이제 컴퓨터에서 iPhone을 분리하십시오. 컴퓨터의 iTunes에서 iPhone이 연결되고 동기화된 것을 계속 찾을 수 있습니다. iPhone과 Windows PC가 동일한 WiFi에 있는 동안 iPhone 데이터를 무선으로 동기화하고 백업할 수 있습니다.
iPhone의 제어 센터로 이동하여 백업 아이콘을 보고 무선 백업이 제대로 작동하는지 확인하십시오.
컴퓨터와 휴대폰으로 계속 작업하는 동안 iPhone은 Windows PC에 백업됩니다. 업데이트 또는 재설정 전에 iPhone을 수동으로 백업할 때마다 이미 이전 백업이 있기 때문에 빠르게 종료됩니다.
WiFi를 통해 Windows로 iPhone 백업을 수행하는 것은 전체 백업을 수행하는 가장 빠른 솔루션이 아닙니다. 그러나 이렇게 하면 걱정 없이 iPhone을 백업할 수 있습니다.