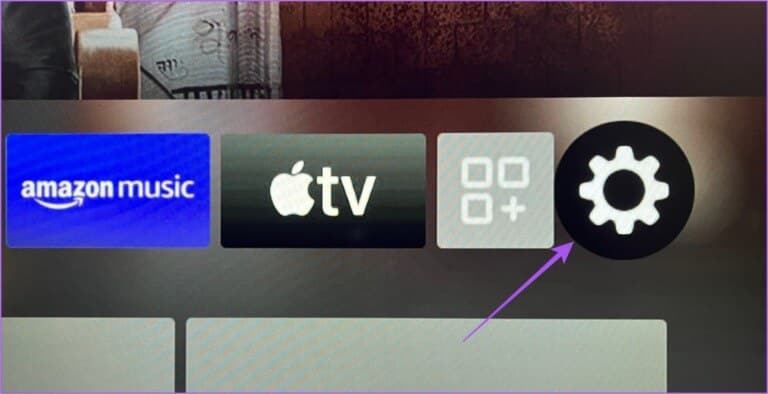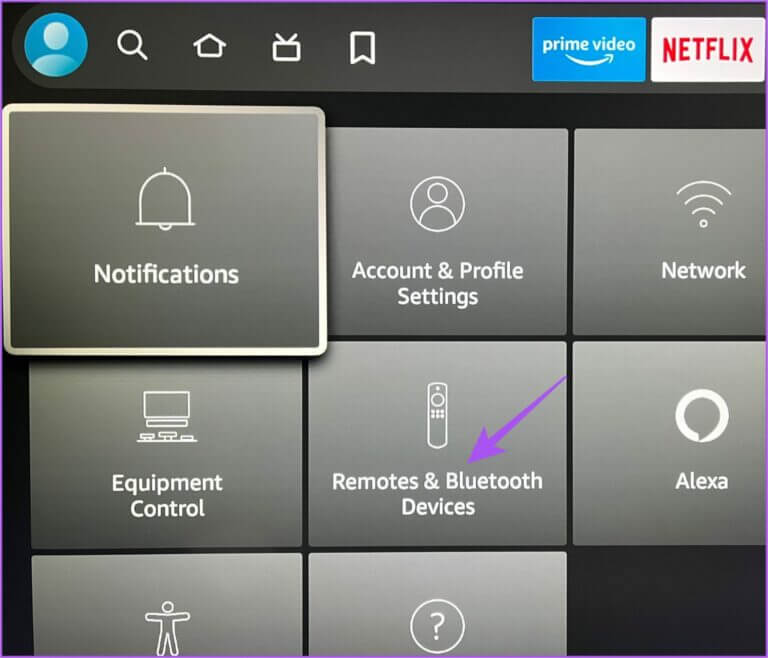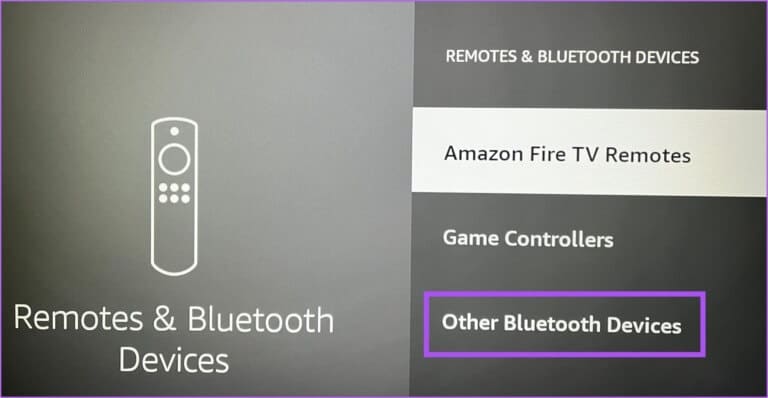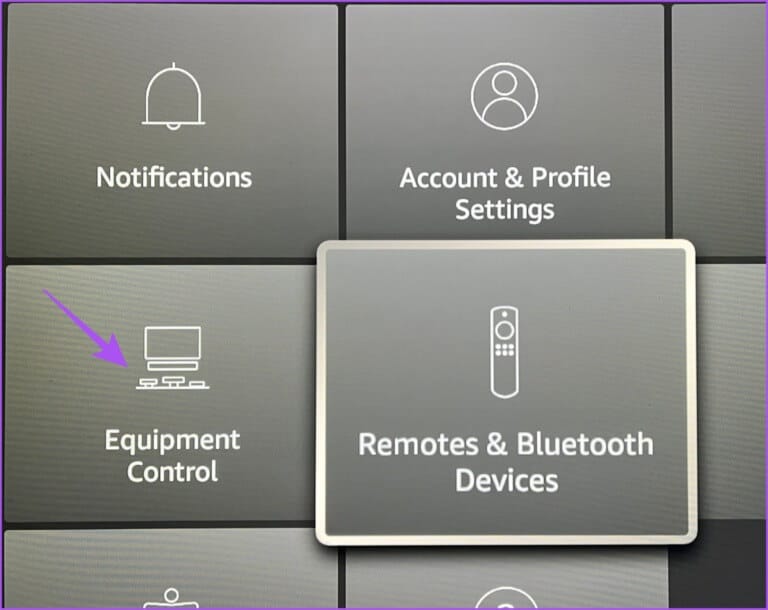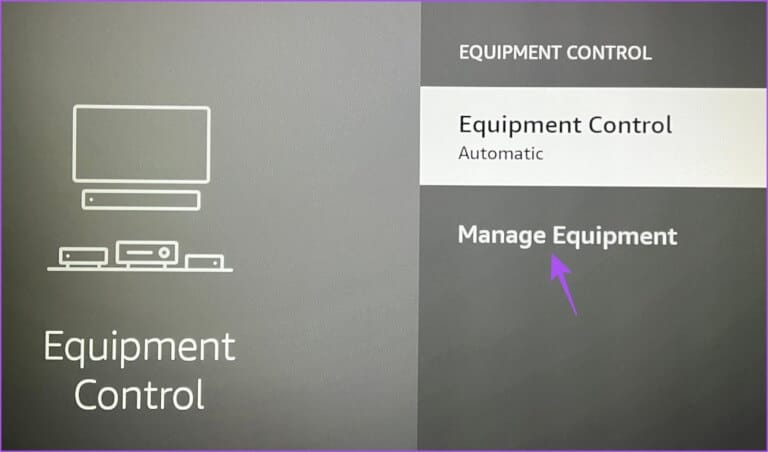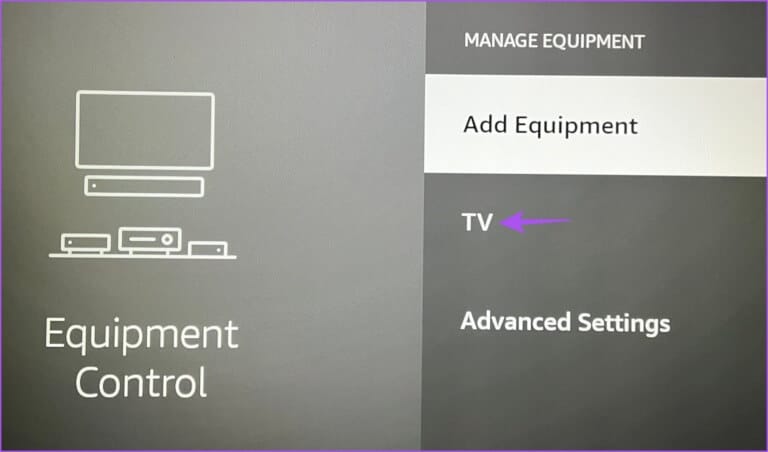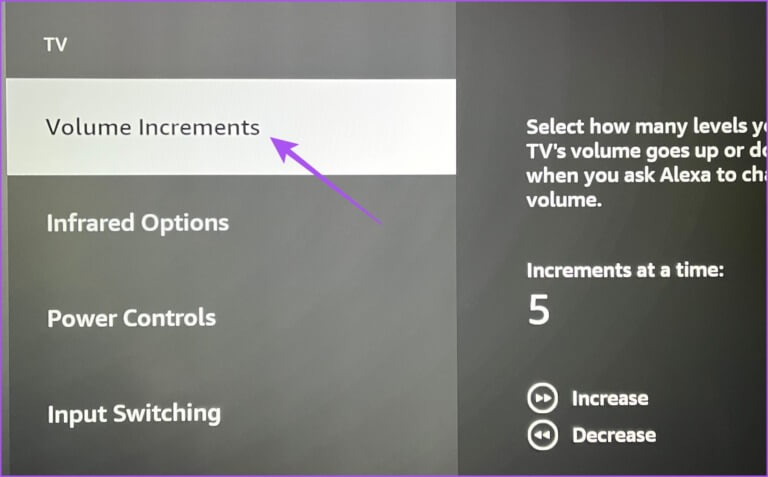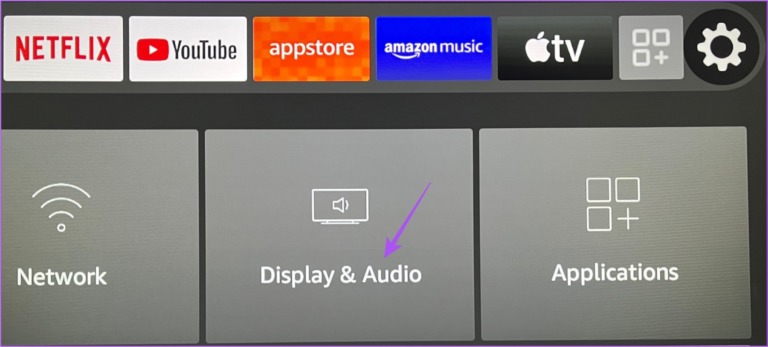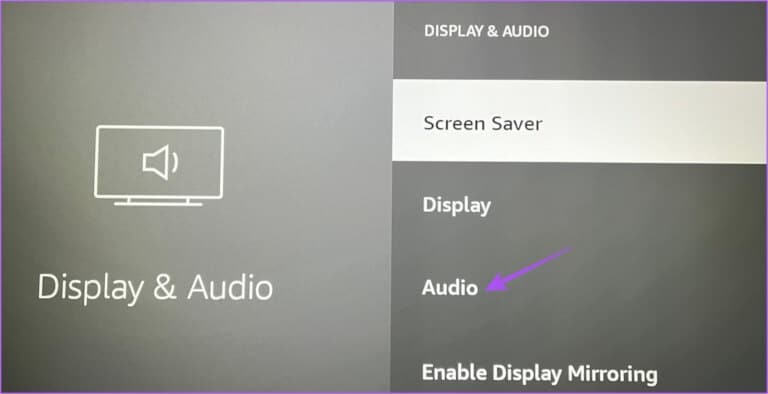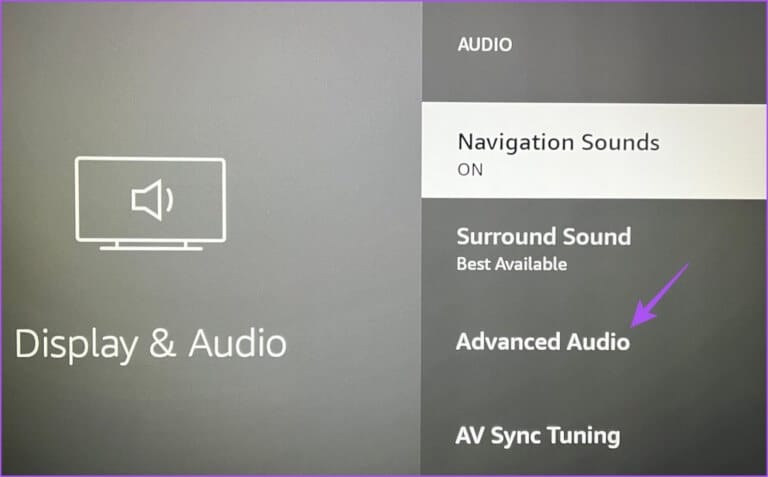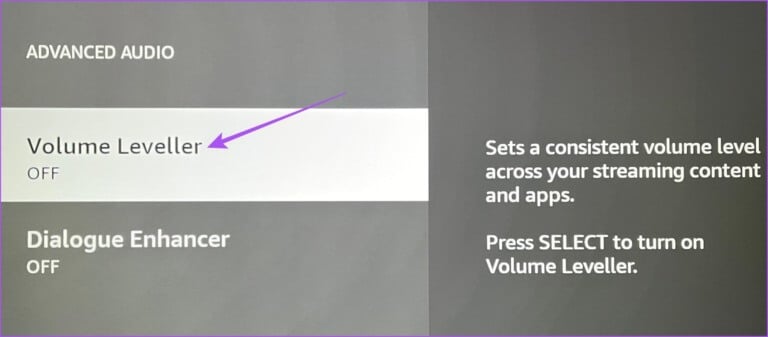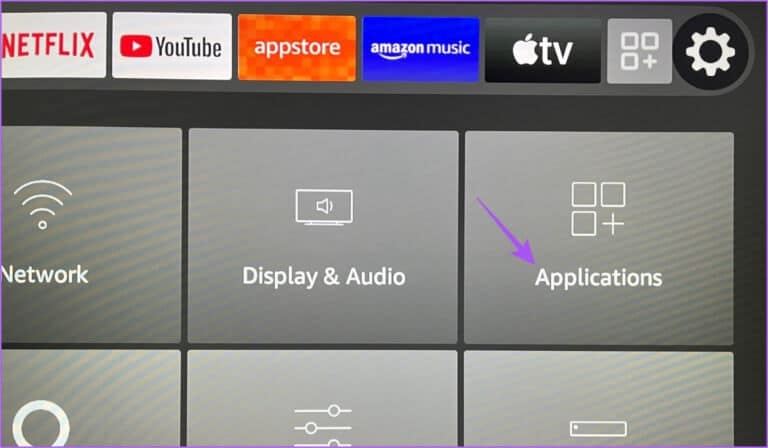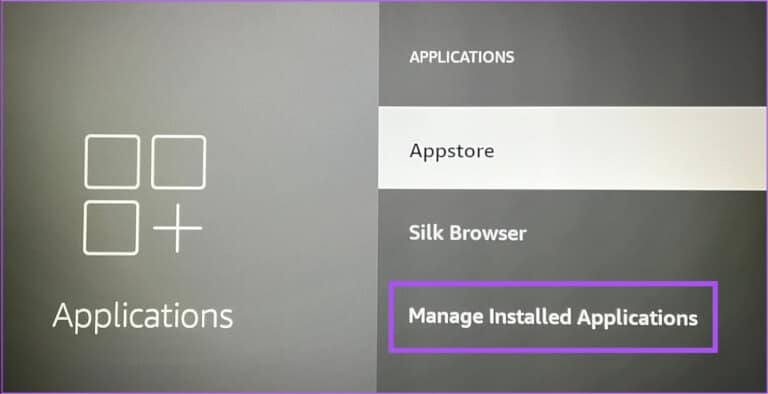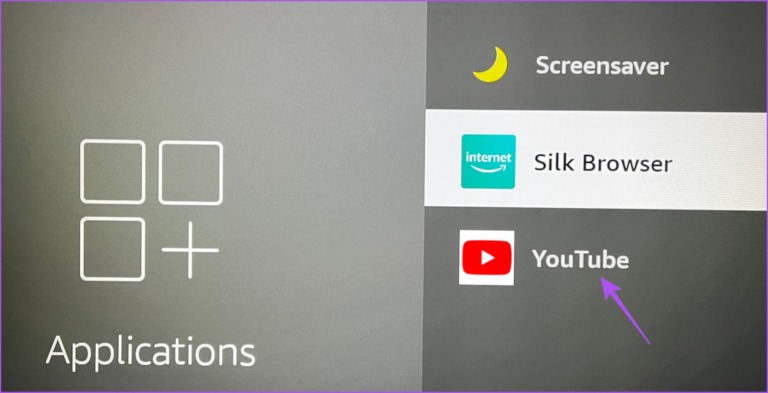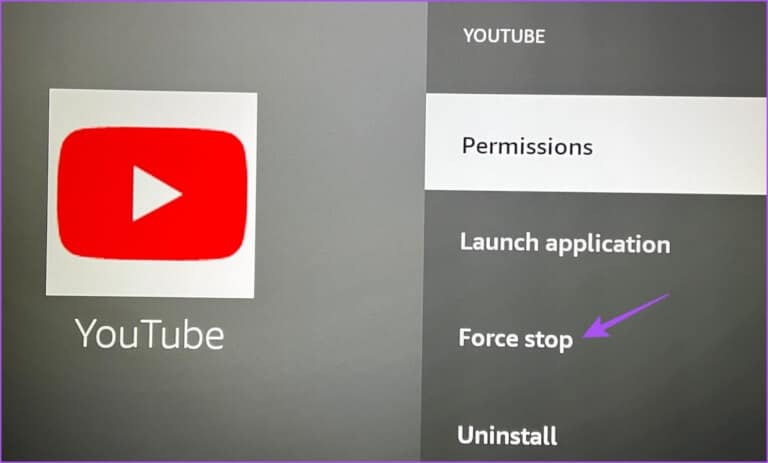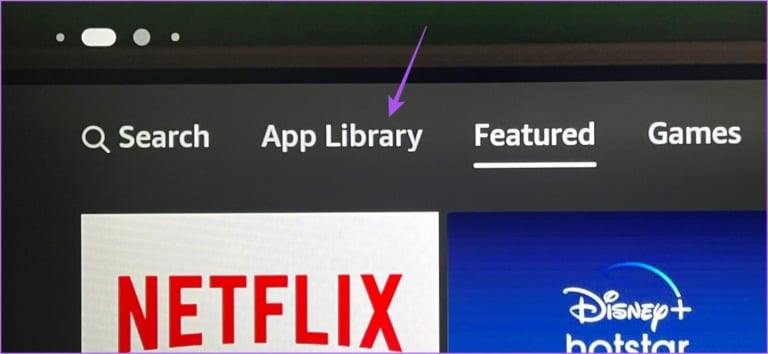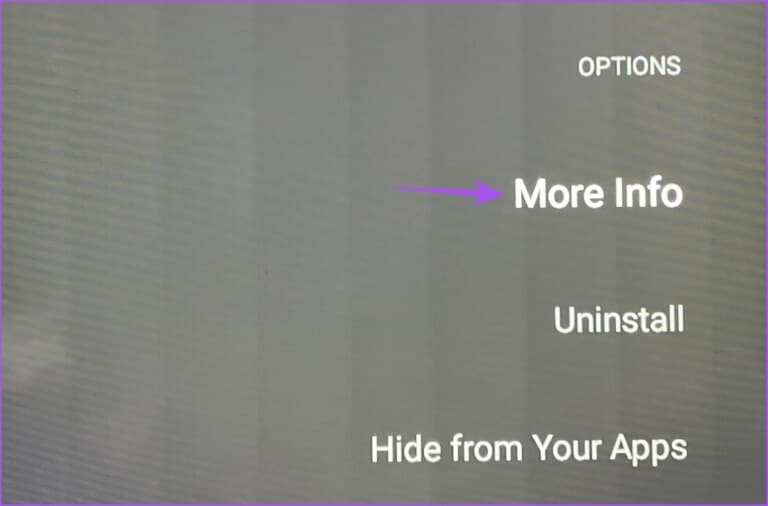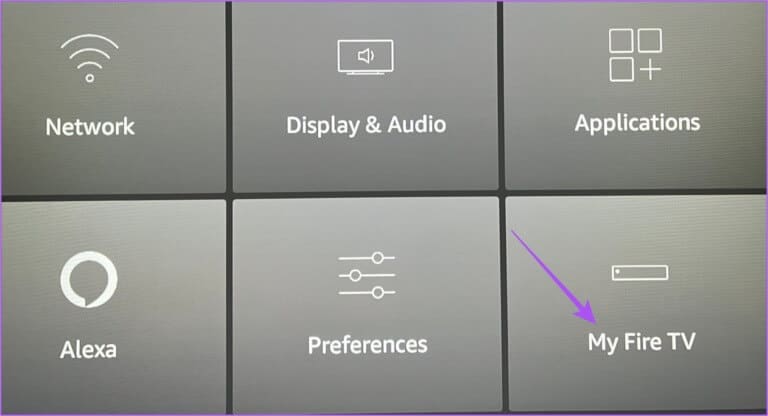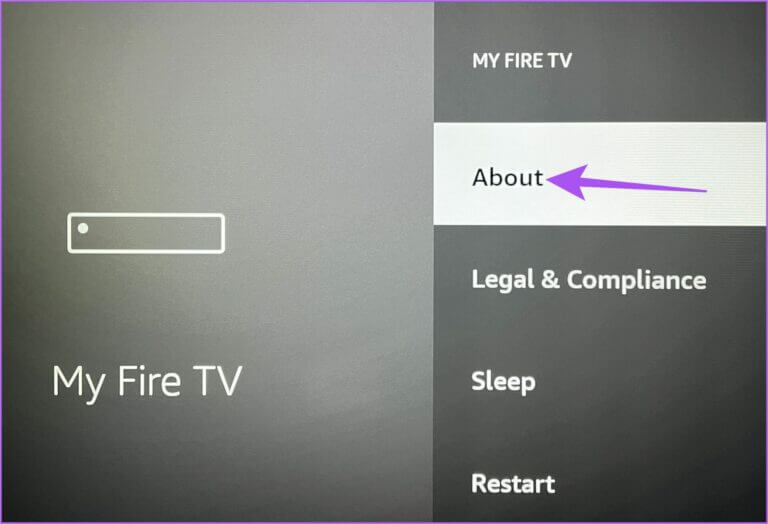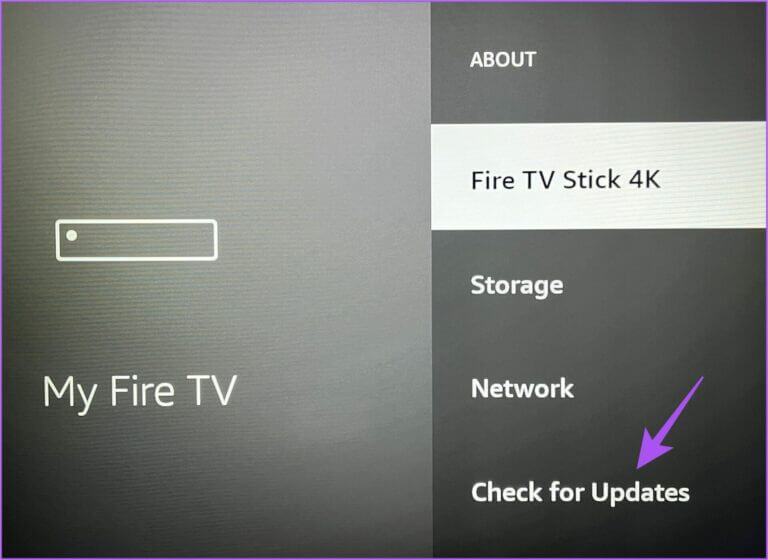Amazon Fire TV Stick 8K의 YouTube 앱에서 소리가 나지 않는 문제에 대한 4가지 수정 사항
YouTube 앱을 사용하면 Amazon Fire TV Stick 4K로 Ultra HD 콘텐츠를 시청할 수 있습니다. YouTube는 이제 다음의 동영상을 지원합니다. 돌비 아트 모스 몰입형 오디오 경험을 위한 Dolby Digital 5.1. 하지만 일부 사용자는 YouTube에서 공간 오디오 품질을 즐길 수 없다고 불평하고 있습니다.
사용자가 Amazon Fire TV Stick 4K의 YouTube 앱에서 소리가 나지 않는다고 보고합니다. 이 게시물은 이를 정확히 방지하고 사용자가 좋아하는 비디오를 시청할 수 있도록 하는 솔루션을 공유합니다.
1. 음소거 상태인지 확인
Fire TV 4K 리모컨에는 사운드를 비활성화하는 전용 음소거 버튼이 있습니다. 그리고 주변 사람을 화나게 하지 않기 위해 더 일찍 눌렀을 것입니다. 음소거 버튼을 다시 누르고 문제가 해결되었는지 확인하는 것은 어떻습니까?
2. BLUETOOTH 장치 연결 해제
Fire TV Stick 4K를 사용하여 헤드폰 및 스피커와 같은 Bluetooth 장치를 연결할 수 있습니다. 즉, 일단 연결되면 TV 스피커가 오디오 출력 전송을 중지합니다. 권장하는 다음 해결 방법은 Fire TV Stick 4K에서 Bluetooth 장치를 분리하는 것입니다.
단계1 : 홈 화면에서 화재 TV 스틱 4K , 이동 설정 오른쪽에.
단계2 : 퍄퍄퍄 제어 장치 عن 리모콘과 블루투스.
단계3 : 퍄퍄퍄 블루투스 기기 다른.
단계4 : 퍄퍄퍄 블루투스 장치 방문객.
단계5 : 아이콘을 클릭하십시오 햄버거 메뉴 Fire TV 리모컨에서 장치 연결을 끊습니다.
단계6 : 열다 유튜브 앱 그리고 체크 아웃 문제를 풀다.
다음과 같은 경우 게시물을 읽을 수도 있습니다. Bluetooth 스피커가 Fire TV Stick 4K에 연결되지 않았습니다.
3. Alexa로 볼륨 변경
Alexa를 사용하면 Amazon Fire TV Stick 4K에서 앱과 기능을 제어하는 음성 명령을 내릴 수 있습니다. 리모컨의 Alexa 버튼을 누르고 "Alexa, 볼륨을 높여줘"라고 말하면 YouTube 앱의 볼륨을 변경할 수 있습니다. 이것이 문제를 해결하는지 확인하십시오.
4. 볼륨 부스트 설정 확인
Alexa에게 볼륨을 높이거나 낮추라고 요청하면 기본적으로 볼륨 레벨이 4씩 증가합니다. 그러나 Fire TV Stick XNUMXK의 볼륨 증가를 변경하고 YouTube 앱의 문제가 해결되는지 확인할 수도 있습니다. Alexa로 볼륨 레벨을 제어하고 싶을 때입니다.
단계1 : 홈 화면에서 화재 TV 스틱 4K, 이동 설정 오른쪽에.
단계2 : 퍄퍄퍄 장비 제어.
단계3 : 퍄퍄퍄 장비 관리.
단계4 : 퍄퍄퍄 TV.
단계5 : 퍄퍄퍄 크기 증가.
단계6 : 사용두 개의 버튼 앞으로 건너뛰기 또는 뒤로 건너뛰기 Fire TV 리모컨에서 볼륨 부스트 레벨을 변경하십시오.
단계7 : 그 후, 열기 유튜브 앱 그리고 문제가 해결되었는지 확인하십시오.
5. 볼륨을 끕니다.
이름에서 알 수 있듯이 볼륨 레벨러는 모든 스트리밍 콘텐츠 및 애플리케이션에 대해 일관된 볼륨 레벨을 설정하는 데 도움이 됩니다. 이로 인해 YouTube 앱의 크기가 제한될 수 있습니다. 기능을 확인하고 비활성화하는 방법은 다음과 같습니다.
단계1 : 홈 화면에서 화재 TV 스틱 4K , 이동 설정 오른쪽에.
단계2 : 퍄퍄퍄 디스플레이와 사운드.
단계3 : 퍄퍄퍄 소리.
단계4 : 퍄퍄퍄 고급 사운드 설정.
단계5 : 완료되면 볼륨 레벨러 켜기 , 비활성화할 기능을 선택합니다.
YouTube 앱을 열고 문제가 해결되었는지 확인합니다.
6. YOUTUBE 앱 강제 종료 및 재시작
시도할 수 있는 또 다른 효과적인 솔루션은 YouTube 앱을 강제로 중지했다가 다시 시작하여 Amazon Fire TV Stick 4K에서 새로 시작하는 것입니다.
단계1 : على Fire TV Stick 4K 홈 화면 , 이동 설정 오른쪽에.
단계2 : 퍄퍄퍄 응용.
단계3 : 퍄퍄퍄 응용 관리 설치.
단계4 : 퍄퍄퍄 유튜브 응용 프로그램 목록에서.
단계5 : 퍄퍄퍄 강제 중지.
단계6 : 열다 유튜브 앱 다시 그리고문제가 해결되었는지 확인하십시오.
7. 유튜브 앱 업데이트
YouTube 앱의 버전을 업데이트하면 앱에서 이 문제를 일으킬 수 있는 버그와 결함을 제거할 수 있습니다. 자동으로 업데이트되지만 YouTube 앱을 확인하고 업데이트하는 방법은 다음과 같습니다.
단계1 : على Fire TV Stick 4K 홈 화면 , 이동 앱 스토어.
단계2 : 퍄퍄퍄 애플리케이션 라이브러리
단계3 : 퍄퍄퍄 유튜브 그리고 메뉴 아이콘을 누르면 햄버거 (가로선 XNUMX개) 리모컨의 Fire TV용.
단계4 : 퍄퍄퍄 이메일에서 더 오른쪽에.
단계5 : 영화 가용성 업데이트 다운로드하여 설치하십시오.
단계6 : 열다 유튜브 다시 확인하고 문제가 해결되었는지 확인합니다.
8. 파이어 OS 업데이트
YouTube는 시스템 앱이므로 Fire TV Stick 4K에서 Fire OS 버전도 업데이트합니다. 이렇게 하면 시스템 수준에서 오류를 제거하는 데 도움이 됩니다.
단계1 : 홈 화면에서 화재 TV 스틱 4K , 이동 설정 오른쪽에.
단계2 : 퍄퍄퍄 내 장치.
단계3 : 퍄퍄퍄 에 대한.
단계4 : 퍄퍄퍄 업데이트 확인.
단계6 : 영화 가용성 업데이트 다운로드하여 설치하십시오.
단계7 : 그 후, YouTube 앱 실행 그리고 문제가 해결되었는지 확인하십시오.
FIRE TV 4K에서 YouTube 사운드 수정
이러한 솔루션은 YouTube 앱에서 소리가 나지 않는 문제를 해결해야 합니다. 당신은 또한 우리의 게시물을 읽을 수 있습니다 오디오가 Fire TV Stick 4K의 비디오와 동기화되지 않은 경우.