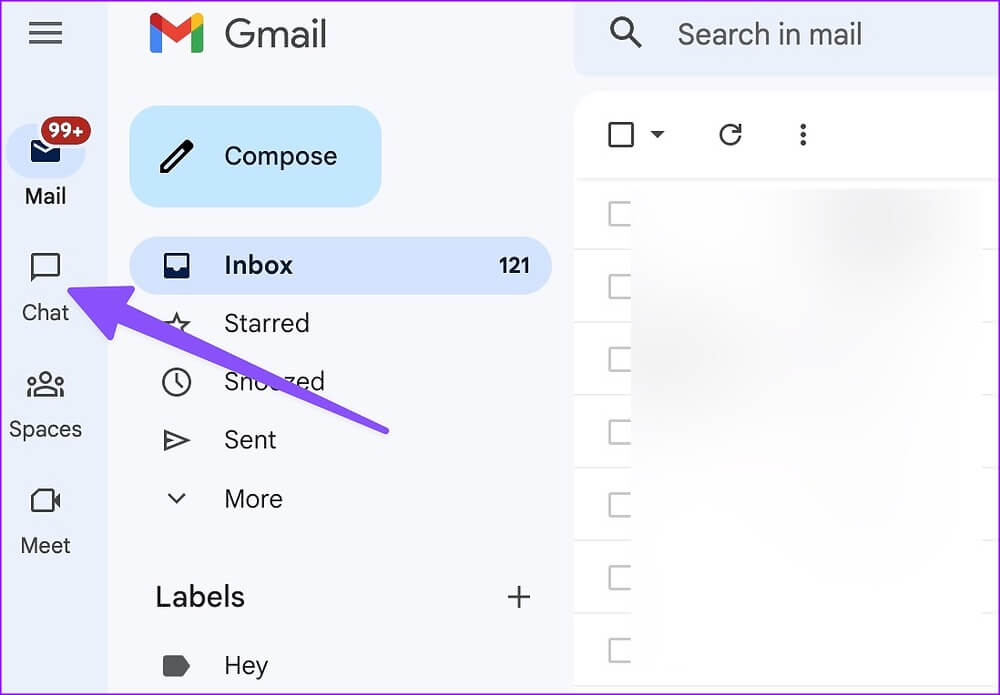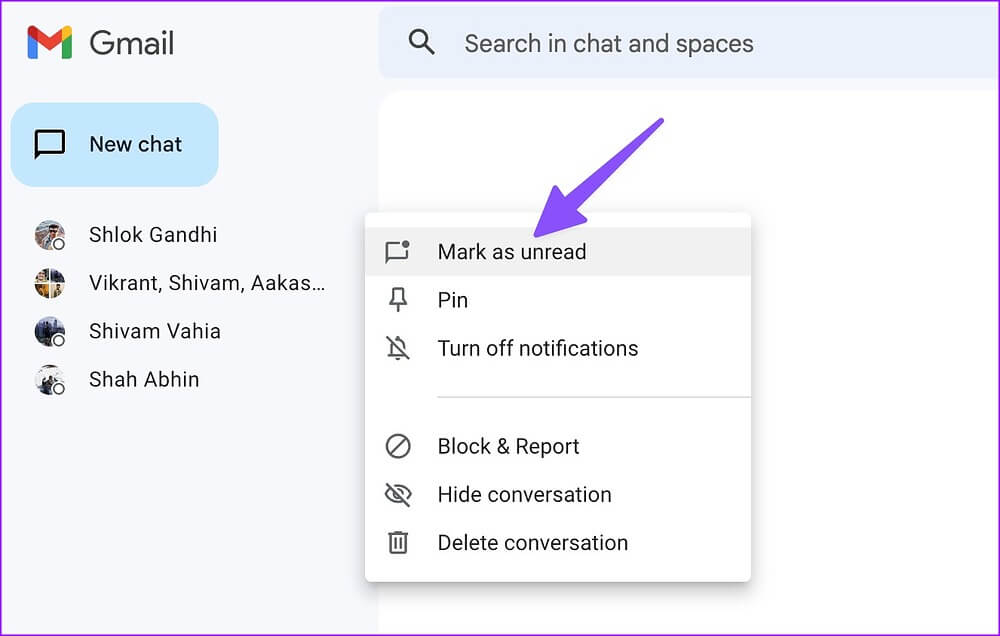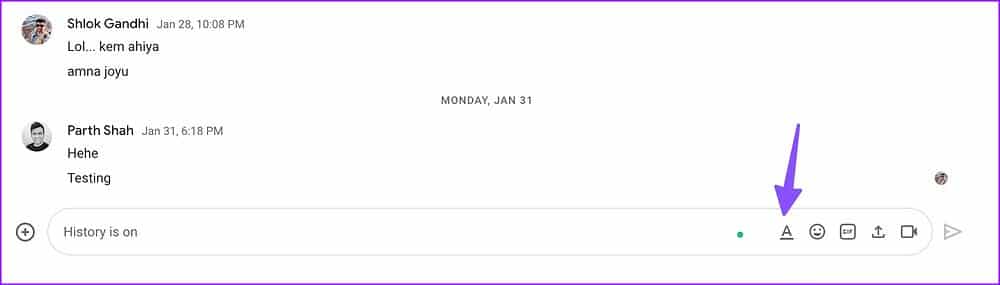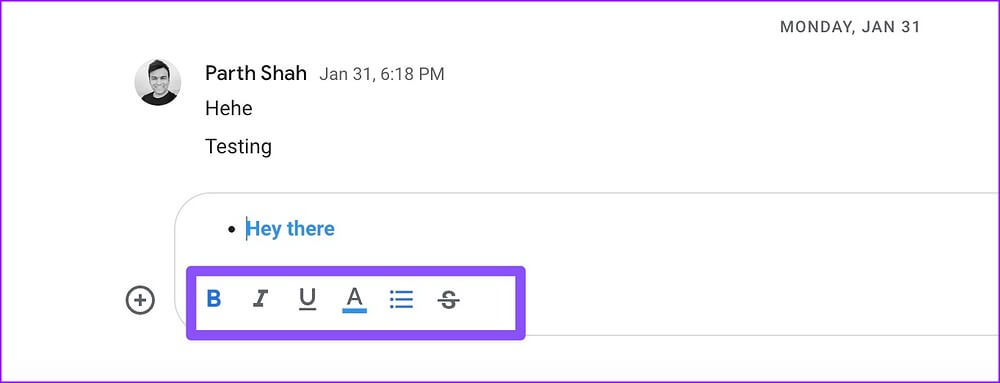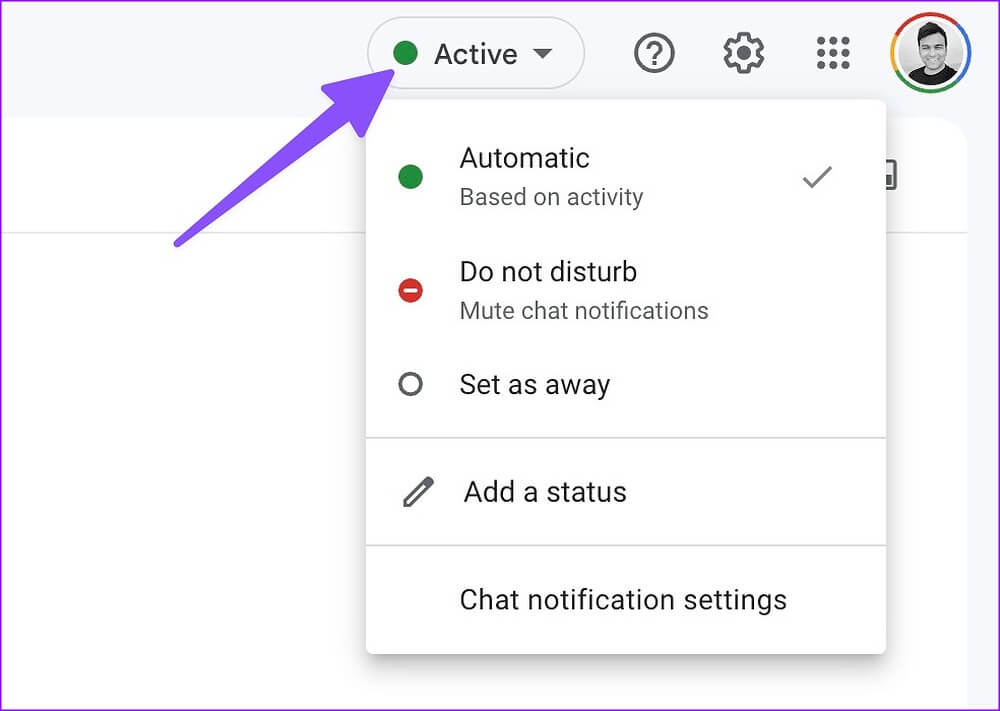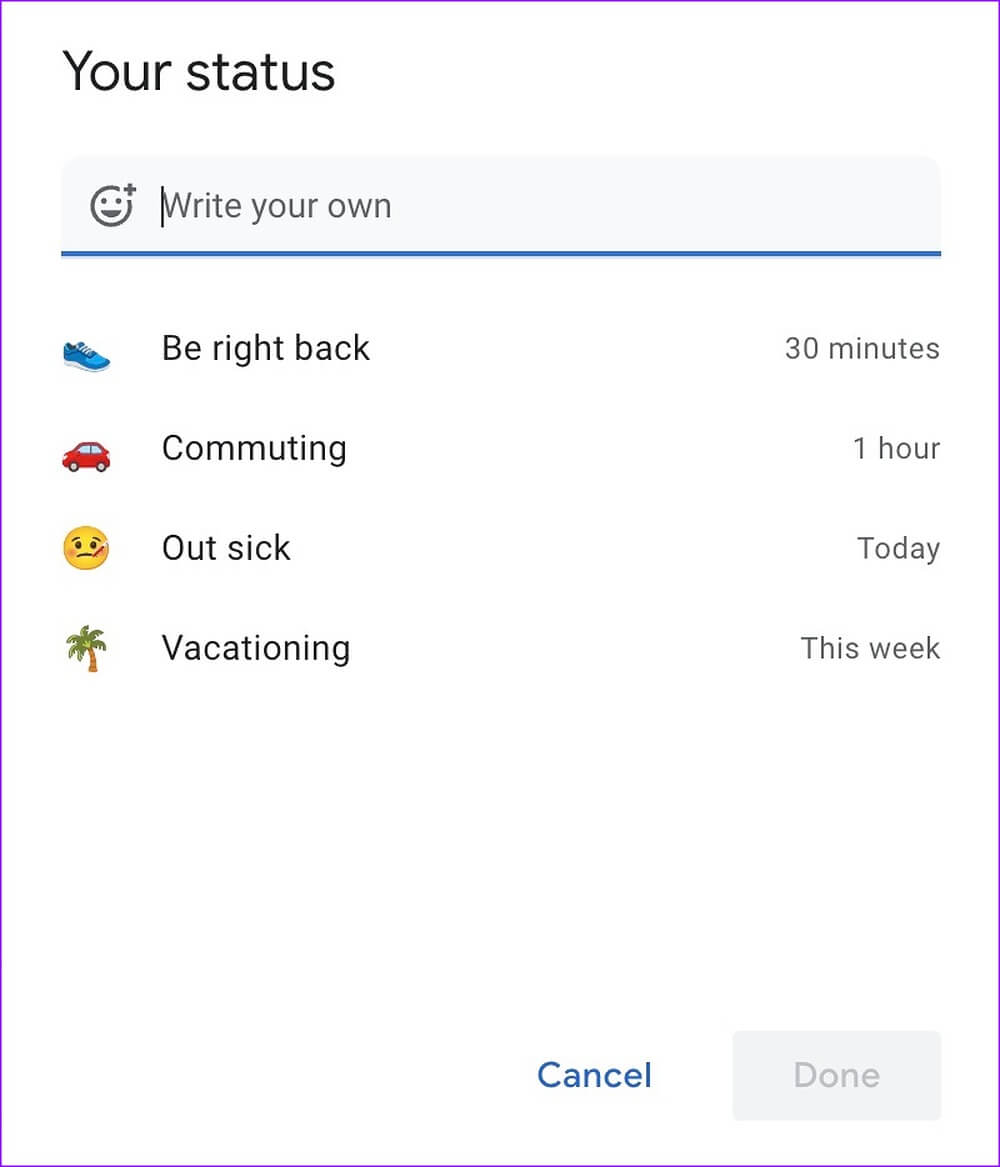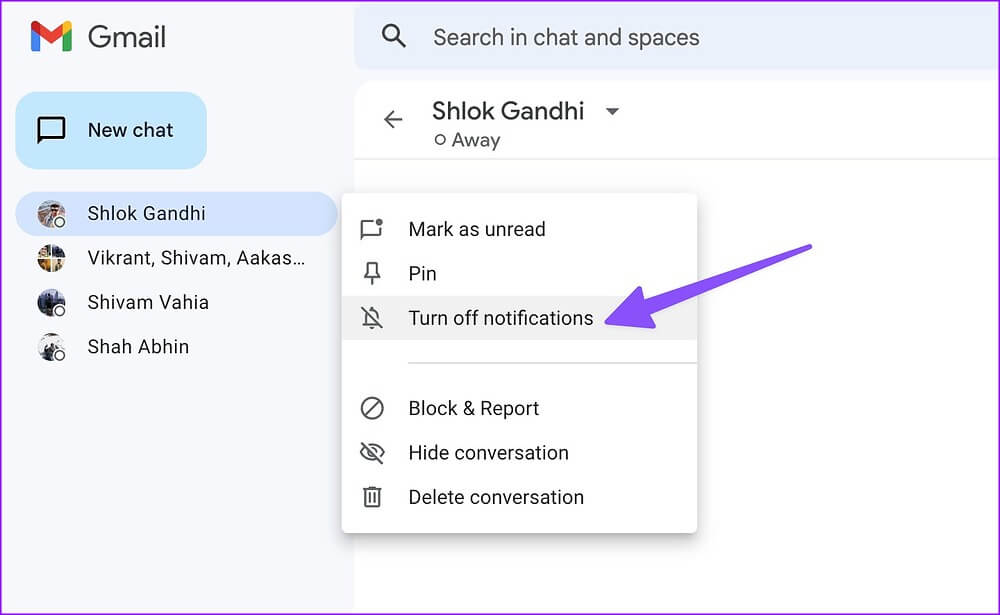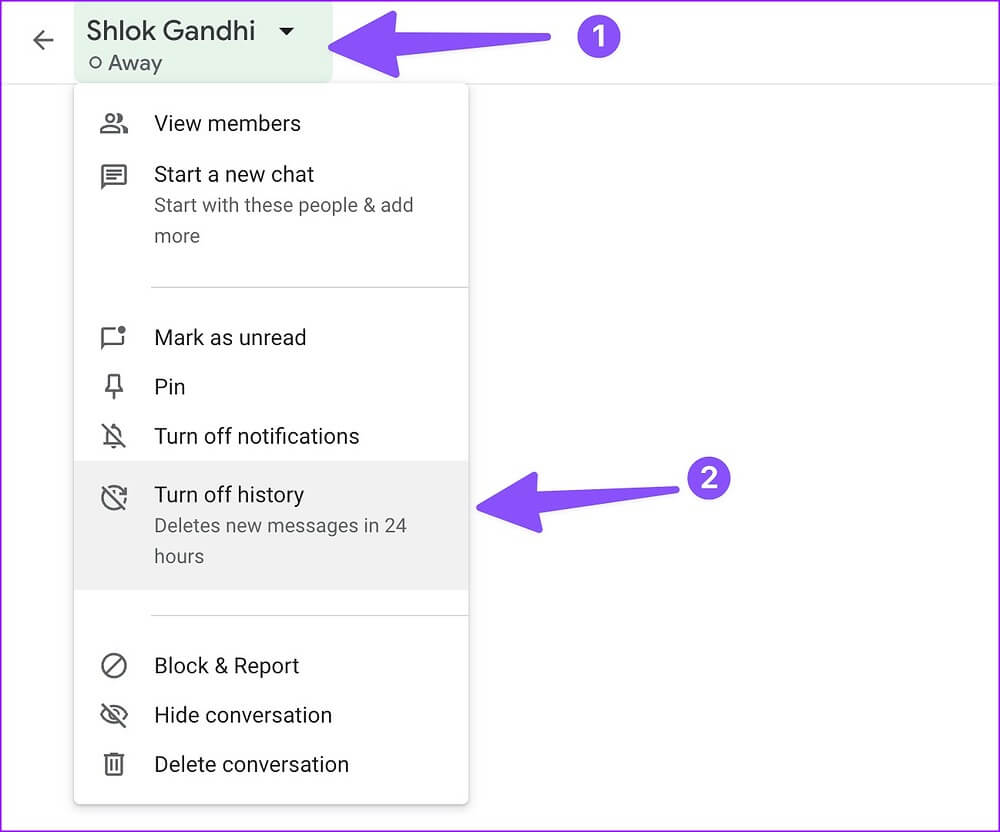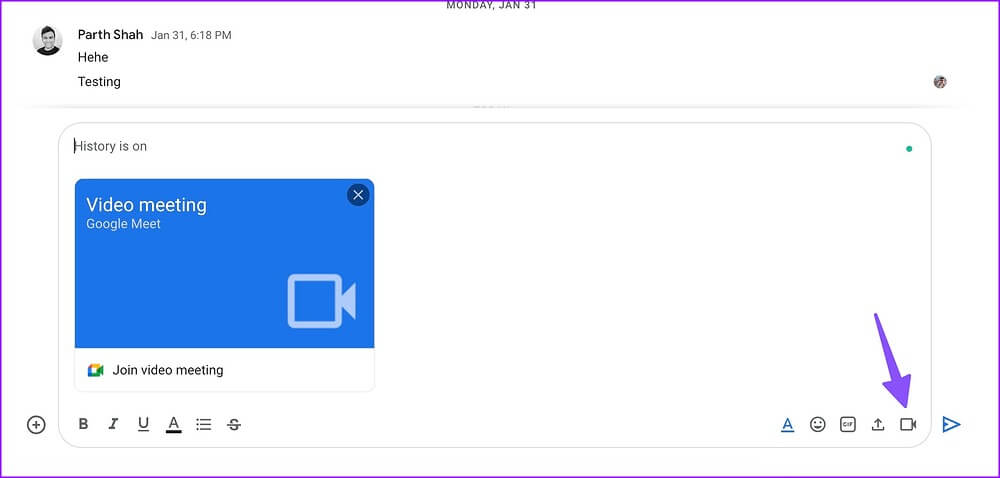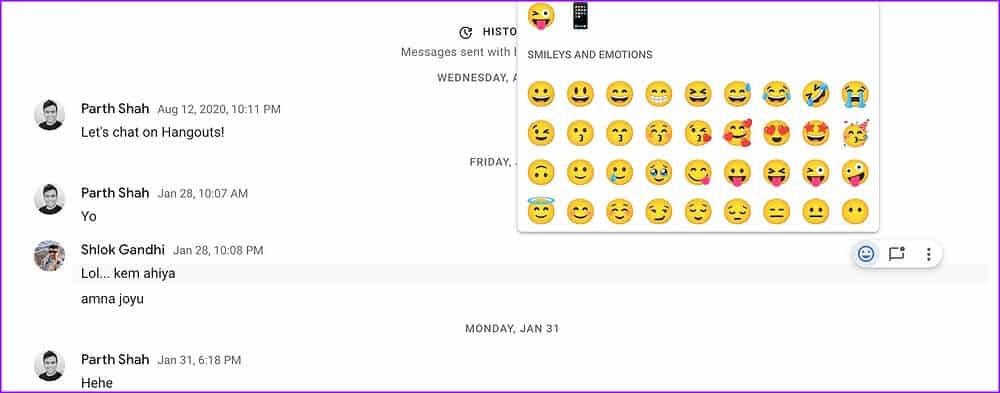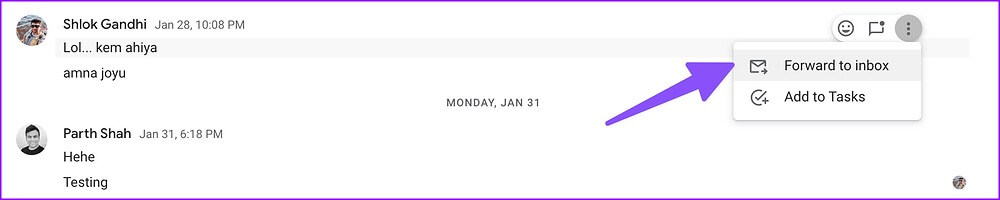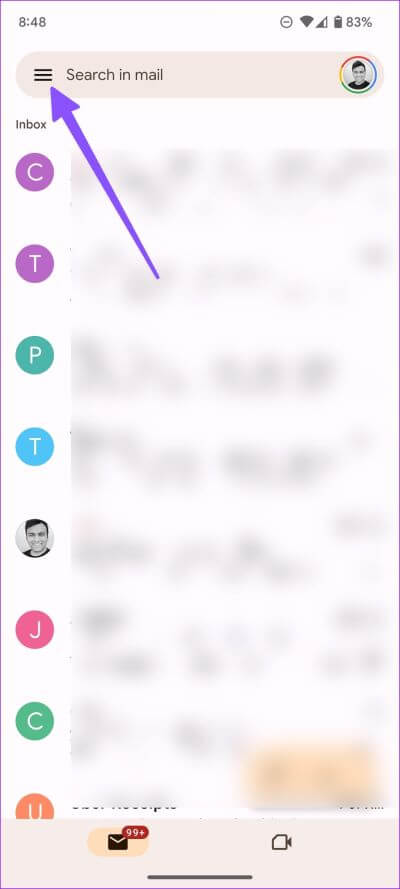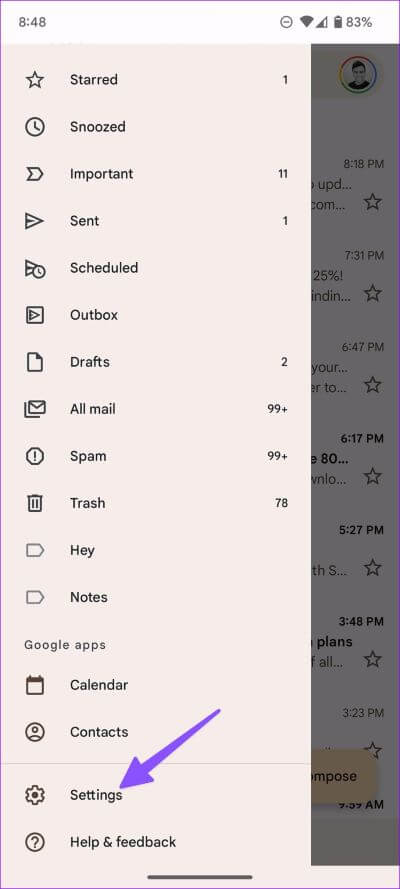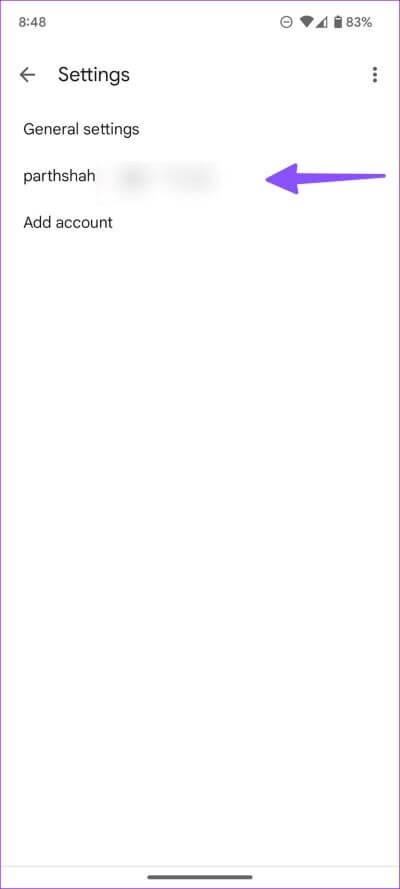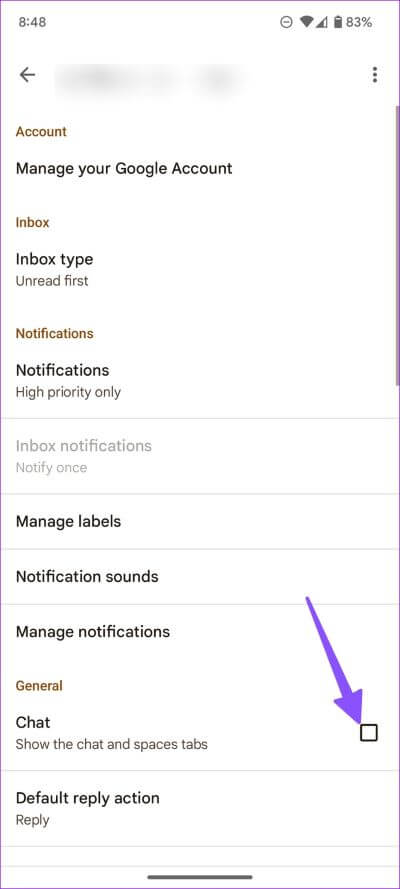Google 채팅을 위한 9가지 유용한 정보
Google은 행아웃을 채팅으로 이름을 바꾸고 Gmail 웹 및 모바일 앱과 통합했습니다. 이메일을 주고받는 대신 Gmail의 채팅 탭을 사용하여 친구, 동료 및 직원과 대화를 시작할 수 있습니다. 다음은 Google Chat을 최대한 활용하기 위한 최고의 도움말과 요령입니다.
데스크톱 사용자가 액세스할 수 있습니다. 웹상의 Google 채팅 또는 웹 브라우저의 Gmail 내에서 사용하십시오. 모바일 사용자는 Gmail 앱을 사용하거나 전용 Google 채팅 앱을 사용하여 메시지를 작성하고 회신할 수 있습니다. Mac에서 Windows용 Google Chat용 PWA(Progressive Web Application)를 다운로드할 수도 있습니다. 이 게시물에서는 웹 버전에 중점을 둘 것입니다.
1. 대화를 읽지 않음으로 표시
잠시 후 중요한 메시지로 돌아가려면 이러한 대화를 읽지 않음으로 표시하고 나중에 확인할 수 있습니다. 방법은 다음과 같습니다.
단계1 : 방문 Gmail 웹에서 Google 계정 세부 정보로 로그인하고 왼쪽 사이드바에서 채팅 탭으로 이동합니다.
단계2 : 목록 선택 케밥 채팅 스레드 옆에 있는 "읽지 않은 상태로 표시".
놓다 Google 채팅 선택한 대화를 읽지 않음으로 표시합니다.
팁: 당신도 할 수 있습니다 Google 채팅에서 누군가 차단 Gmail을 사용하는 동안
2. 텍스트 서식 활성화
기본적으로 Google Chat은 텍스트 서식 옵션을 구현하지 않습니다. 문자 메시지 메뉴에서 활성화하고 굵게, 기울임꼴, 밑줄, 취소선, 글머리 기호와 같은 효과를 추가할 수 있습니다.
단계1 : 이동 Google 채팅 목록 에 Gmail (위의 단계 참조).
단계2 : 채팅을 열고 탭하세요. 코드 A 텍스트 서식을 활성화합니다.
서식 옵션은 제한적이지만 대부분의 사람들에게는 충분할 것입니다.
3. Google 채팅 상태 변경
회의 중이거나 다른 작업으로 바쁜 경우 Google Chat 상태를 방해 금지로 설정하여 알림을 음소거할 수 있습니다. 사용자 지정 상태를 보다 구체적으로 설정할 수도 있습니다.
단계1 : 이동 지메일 채팅.
단계2 : 기본 상태는 "활동적인녹색 점으로. 드롭다운 메뉴를 클릭하고 선택 방해하지 마.
단계3 : 당신은 또한 선택할 수 있습니다 "케이스 추가" 동일한 메뉴에서 기본 제공 옵션 중 하나를 선택하여 상태로 설정합니다. 사용자 정의 상태를 입력하고 누를 수 있습니다. 끝난.
4. 알림 끄기
Google Chat에서 방해금지 모드를 활성화하면 수신되는 모든 채팅 알림이 음소거됩니다. 특정 연락처에서만 알림을 비활성화하려면 아래 단계를 사용하십시오.
단계1 : 열다 Google 채팅 에 Gmail.
단계2 : 목록 선택 케밥 (점 XNUMX개) 연락처 옆에 있습니다.
단계3 : 탭하다 "알림 끄기".
아쉽게도 방법이 없습니다 알림을 끄려면 지정된 기간 동안. 알림 수신을 시작하려면 수동으로 다시 켜야 합니다.
5. 채팅 기록 끄기
Google 채팅을 사용하면 24시간 후에 자동으로 메시지를 삭제할 수 있습니다. 특정 연락처에 대한 채팅 기록을 꺼야 합니다.
단계1 : 열다 Google 채팅 Gmail에서 선택 연락하다 그녀의 채팅 기록을 끄고 싶습니다.
단계2 : 상단의 연락처 이름을 클릭하고 선택하십시오. 로그를 끕니다.
채팅은 24시간 이상 새 메시지를 저장하지 않습니다.
6. Google Meet용 화상 통화 만들기
Google Chat은 다음과 같은 다른 회사 서비스와 깔끔하게 통합됩니다. Google 드라이브 그리고 만나다. 예를 들어 + 기호를 클릭하고 드라이브 파일을 받는 사람에게 보낼 수 있습니다. Google Meet 통합도 완벽합니다.
단계1 : ~ 동안 Google 채팅 대화 , 찾다 비디오 아이콘 텍스트 상자의 오른쪽 하단에 있습니다.
단계2 : 회의 링크가 생성됩니다. 구글밋 영상.
7. 이모티콘 상호 작용 사용
WhatsApp 및 Telegram과 유사하게 Google Chat을 사용하면 이모티콘으로 메시지에 답장할 수 있습니다. 메시지 위로 커서를 이동하고 이모티콘 아이콘을 선택하기만 하면 됩니다. 메시지에 답장할 적절한 이모티콘을 선택하세요.
8. Gmail 받은 편지함으로 메시지 전달
중요한 메시지를 저장하려면 이메일 받은 편지함으로 전달하십시오. 메시지를 선택하고 옆에 있는 세 개의 점 메뉴를 클릭합니다. '받은편지함으로 전달'을 클릭하면 Google 채팅에서 메시지를 Gmail로 이동합니다.
9. 모바일에서 Google 채팅 탐색
활성화해야 합니다 Gmail 채팅 모바일에서 대화에 액세스할 수 있습니다.
단계1 : 열다 Gmail على 안드로이드나 아이폰.
단계2 : 클릭 햄버거 메뉴 왼쪽 상단 모서리에 있습니다.
단계3 : 클릭 설정.
단계4 : 퍄퍄퍄 Gmail 당신의.
단계5 : 활성화 안내 일반 목록 내에서.
Gmail 홈 페이지로 돌아가 하단에서 Chats and Spaces 탭을 찾습니다. 별도의 앱을 선호하는 경우 Android 또는 iPhone에 Google Chat 앱을 다운로드하세요.
Google 채팅은 WHATSAPP의 완전한 대안입니다.
Google Chat을 사용하면 그룹 채팅 및 채널(Spaces 탭 아래)을 만들 수도 있습니다. 이 모든 것이 친숙하게 들리지만 이것은 제품 우산 아래에서 메시징을 되살리려는 Google의 또 다른 시도입니다. 그러나 Google의 뛰어난 제품이며 인스턴트 메시징 공간에서 시장 리더와 경쟁할 수 있는 잠재력이 있습니다.