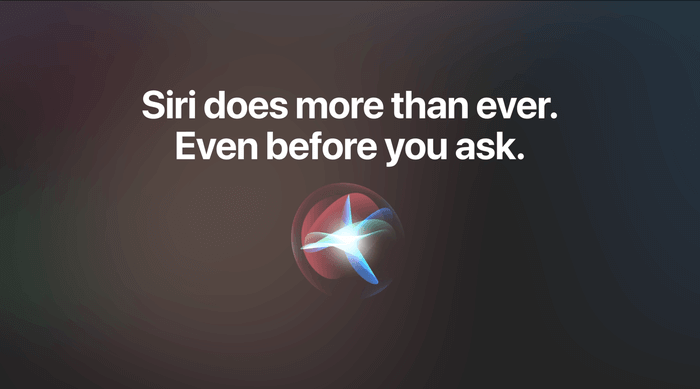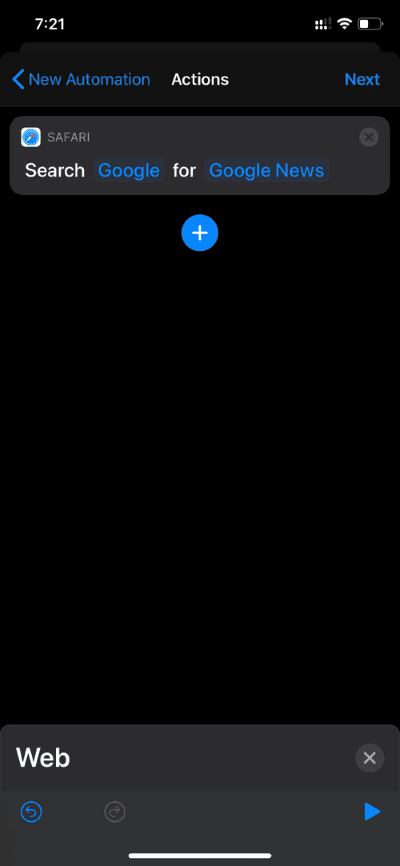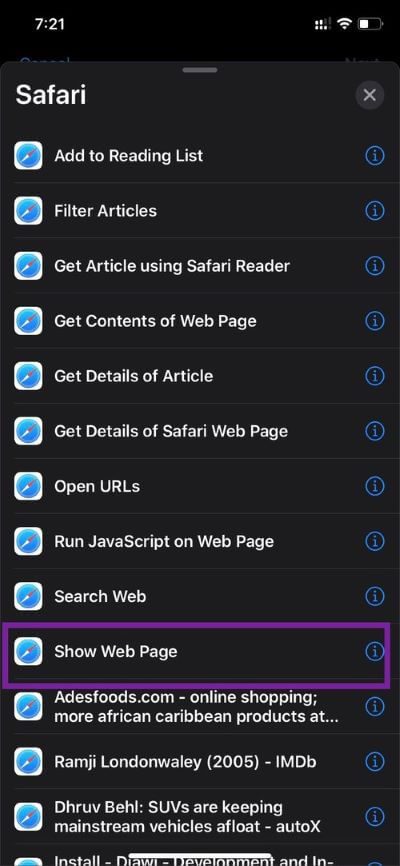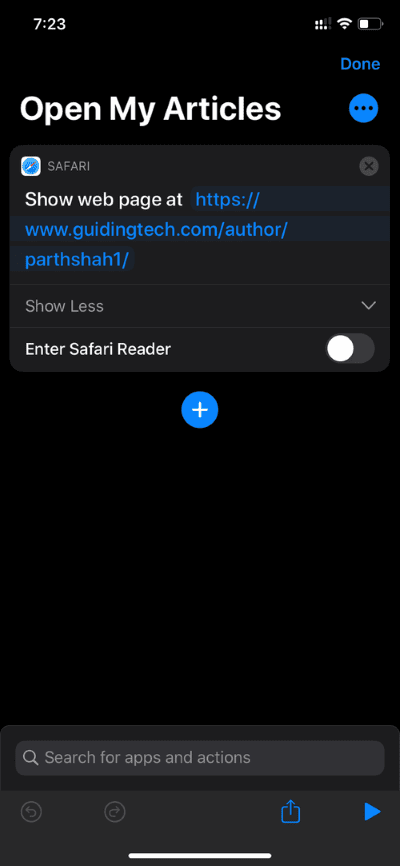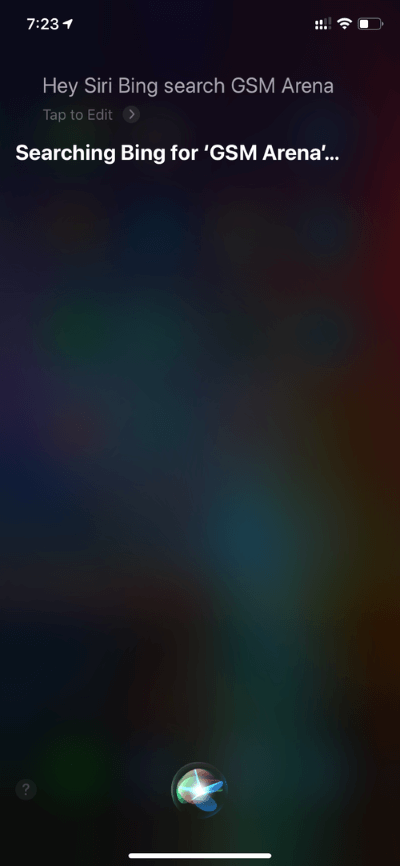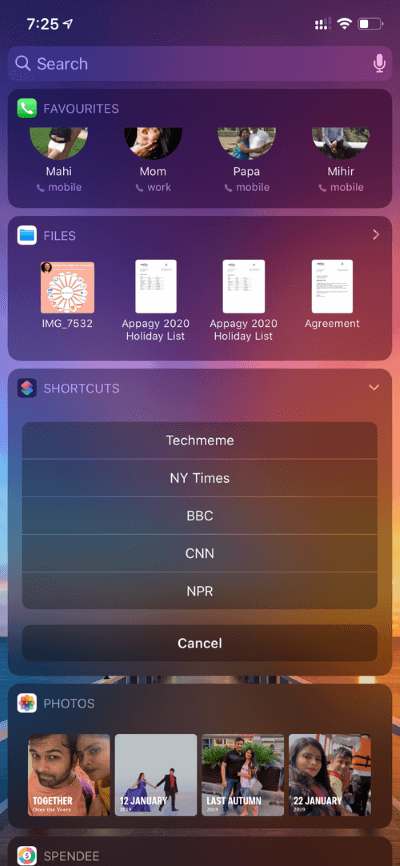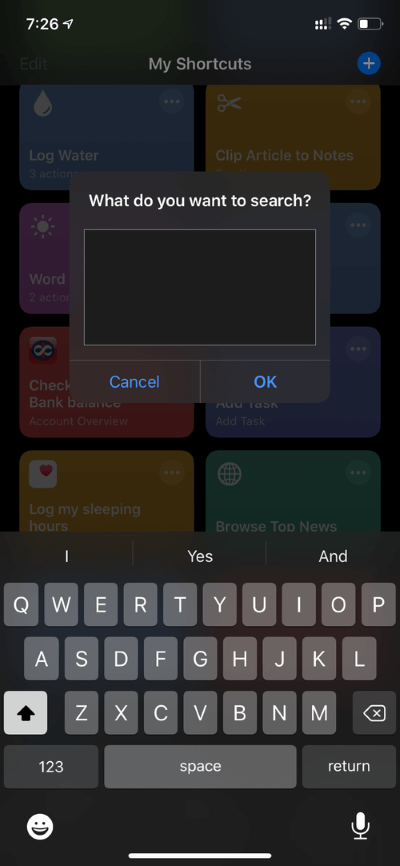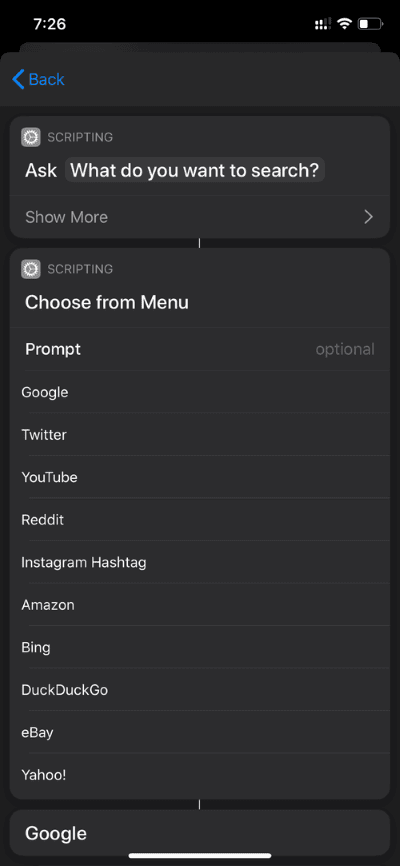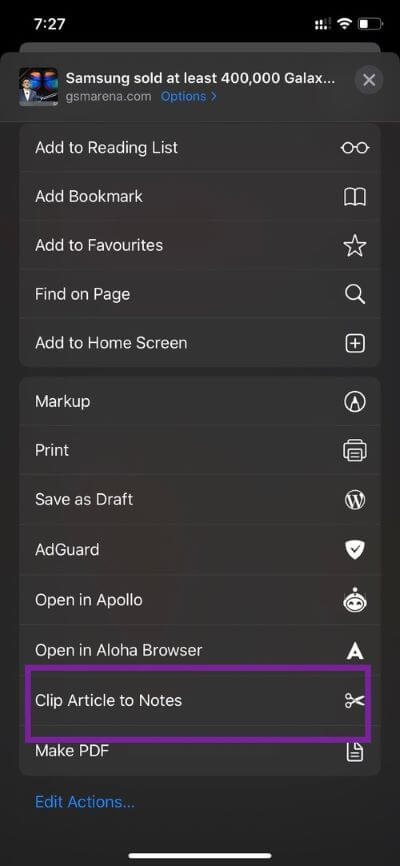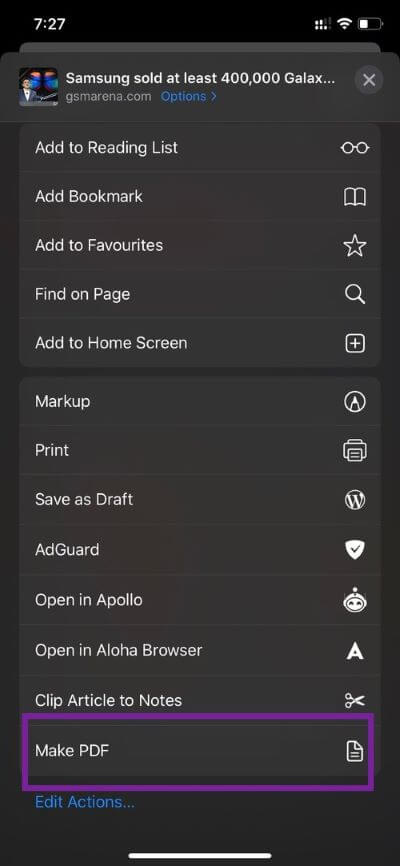iOS에서 Safari를 위한 7가지 최고의 Siri 단축키
퍄퍄퍄퍄 시리 애플의 성공. 2011년 초기 출시로 주도권을 잡은 후 회사는 Siri 대화에 사용자를 참여시키는 데 어려움을 겪었습니다. 애플이 앱을 발표했다 시리 단축키 iOS 12와 iOS 13에서는 Siri 바로가기 포털이 훨씬 더 많이 열렸습니다. iPhone에서 브라우징 경험을 수정하기 위해 Safari용 최고의 Siri 바로 가기에 관심이 있는 것이 가능하지 않습니까?
이 회사는 iOS 13 업데이트로 대폭 변경하여 이제 설치된 앱에 대해 기성품 Siri 바로 가기를 표시합니다. Safari, Mail, Gallery, Messages 및 Maps와 같은 Apple 앱은 운영 체제에 긴밀하게 통합되어 있으며 타사 대안으로 대체할 수 없다는 이점이 있습니다.
이 게시물에서는 탐색 환경을 사용자 지정하는 데 사용할 수 있는 Safari용 상위 XNUMX가지 Siri 바로 가기에 대해 이야기할 것입니다. 이 게시물에는 Safari를 원활하게 사용하기 위해 전문가처럼 Siri를 사용하는 몇 가지 팁도 포함되어 있습니다.
1. Safari를 열 때 Google 검색
Siri Shortcuts는 사용자가 여는 앱에 따라 규칙을 설정할 수 있는 멋진 기능을 제공합니다. 예를 들어 Safari 브라우저를 실행할 때마다 Google 뉴스를 열도록 브라우저를 설정할 수 있습니다. 설정 방법은 다음과 같습니다.
이동 바로 가기 > 자동화 버튼을 클릭하십시오 "+오른쪽 상단 모서리에 있습니다.
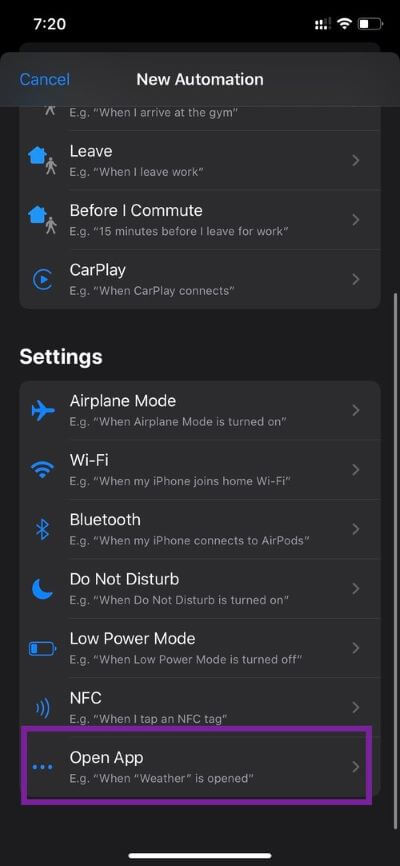
만들기 선택 자동화 > 앱 열기 앱을 열고 Safari를 선택합니다. 이제 클릭 다음 것 훠궈작업 추가 > 웹 > 웹 검색. 액션 추가> 인터넷> بحث 인터넷. 여기에서 검색 엔진과 검색할 텍스트를 설정할 수 있습니다.
다음에 Safari 앱을 열면 Siri Shortcuts가 시작되고 알림을 푸시하여 스크립트를 실행할 수 있습니다.
2. 음성 명령으로 페이지 URL 열기
이 트릭을 사용하면 Siri에게 특정 문구를 사용하여 특정 웹 페이지를 열도록 요청할 수 있습니다. "내 기사 열기"라고 외치면 내 프로필 페이지가 열리도록 설정했습니다. 시리. 어떻게 설정하는지 봅시다.
열다 시리 단축키> 아이콘을 클릭하십시오+그리고 선택 액션 추가. 이제 앱 목록을 클릭하고 선택하십시오. Safari 목록에서.
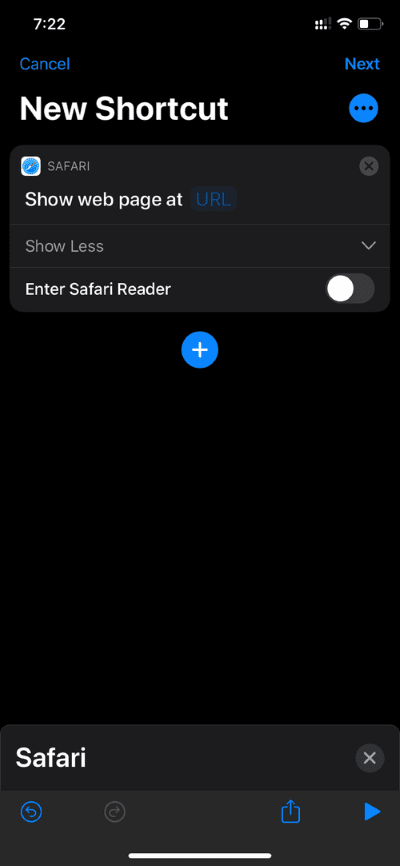
작업 목록에서 다음을 선택할 수 있습니다. 웹페이지 표시 및 URL 추가 다음 페이지부터.
다음에서 웹 페이지를 열도록 앱을 설정할 수도 있습니다. 리더 모드 바로 가기 앱에서 메뉴를 활성화합니다. 이제 구문을 설정하고 동일한 구문을 사용하여 Siri를 통해 웹 페이지를 엽니다.
3. 다른 검색 엔진을 사용하여 검색
이것은 다소 간단한 문제입니다. Siri에게 다른 검색 엔진을 사용하여 구를 검색하도록 요청할 수 있습니다. 기본적으로 Apple은 Google 검색 엔진을 사용하여 Siri 및 List 쿼리를 요청합니다. 스포트라이트.
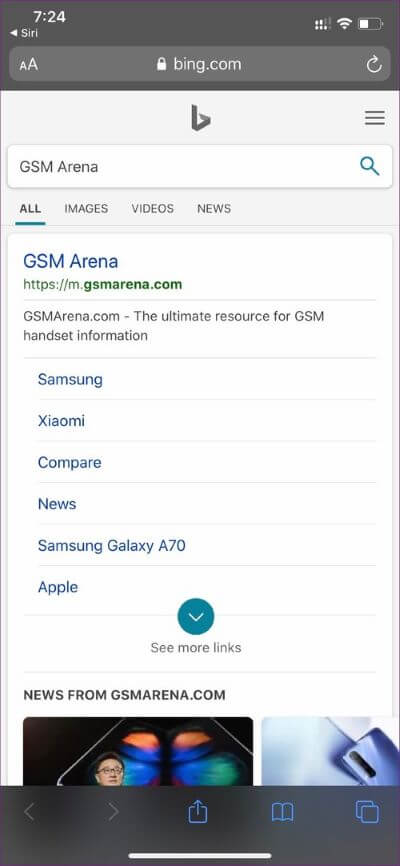
그러나 사용자는 Siri의 음성으로 동작을 변경할 수 있습니다. Siri에게 다른 검색 엔진을 사용하여 용어를 검색하도록 요청할 수 있습니다.
"Hey Siri, Bing 검색"을 시도하면 해당 검색 엔진을 사용하여 Safari 브라우저가 열립니다.
참고: 확인할 수도 있습니다. iOS에서 Siri의 검색 엔진을 변경하는 방법에 대한 가이드입니다.
4. 최고의 뉴스 찾아보기
저와 같은 뉴스 팔로워에게 매우 유용합니다. 한 번의 클릭으로 장치에서 세계 최고의 뉴스에 액세스할 수 있습니다. Siri를 사용하여 설정하는 방법은 다음과 같습니다.
이동 Siri 바로 가기 > 갤러리 섹션까지 아래로 스크롤 뉴스. 탭 선택가장 중요한 뉴스 찾아보기목록에서 추가 시리. 기본적으로 뉴스 열기로 설정되어 있습니다. Techmeme, NY Times, BBC, CNN 및 NPR에서.
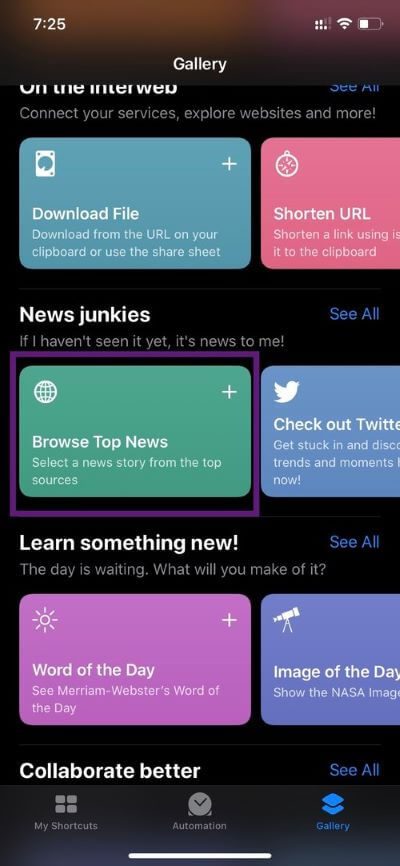
위젯 목록에서 사용자는 Browse Top Stories 바로 가기를 클릭하고 XNUMX개의 뉴스 소스 중에서 선택할 수 있습니다. 수정할 수도 있습니다.
뉴스 출처를 수정하려면 다음으로 이동하세요. 바로가기 > 점 XNUMX개 메뉴 탭 브라우저의 뉴스 섹션에서 헤드라인 추가 URL 웹에서 또는 제거하십시오.
5. 하나의 목록에서 다양한 플랫폼 찾기
저는 항상 이 약어를 사용합니다. 한 번의 클릭으로 XNUMX개의 다른 소스에서 구문을 검색할 수 있습니다. 설정 메뉴에서 검색 엔진을 변경할 필요가 없습니다.
Siri 바로 가기에서 다음으로 이동합니다. 갤러리 > 빠른 바로 가기 바로 가기를 선택하십시오검색그것을 추가하기 위해 내 바로 가기 지갑.
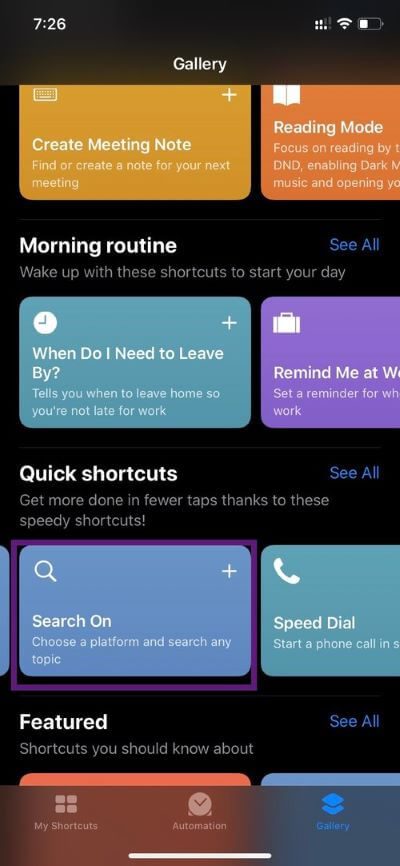
iOS 위젯에서 '검색검색 상자에서 검색어를 입력합니다. 클릭 입력 , 바로 가기는 해당 용어를 검색할 수 있는 다른 검색 엔진을 제공합니다. 다양한 검색 엔진을 사용하여 검색하는 편리한 방법입니다.
6. 기사 섹션을 메모로 이동
iOS 공유 메뉴에 직접 통합되는 몇 가지 Siri 바로 가기에 대해 이야기해 보겠습니다. 이름에서 알 수 있듯이 바로 가기를 사용하면 기사 내용을 응용 프로그램에 클립할 수 있습니다. 애플 노트. 열려 있는 바로 가기 > 갤러리를 선택하고 클립 아티클 바로 가기를 선택합니다. 나에게 노트 목록에서 나중에 읽으십시오.
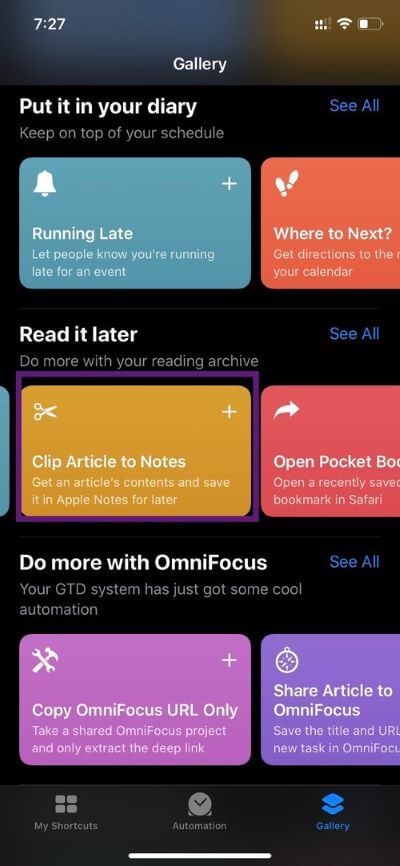
이제 Safari에서 기사를 열고 공유 메뉴를 선택할 때마다 콘텐츠를 Apple Notes 앱에 클립하는 옵션이 제공됩니다.
Pocket 앱에 대한 깔끔하고 작은 대안입니다.
7. PDF 만들기
이 바로 가기를 사용하여 파일을 만들 수 있습니다. PDF 공유 메뉴에서 웹페이지로.
그냥 가 바로가기 > 갤러리 훠궈 PDF 생성 바로가기.
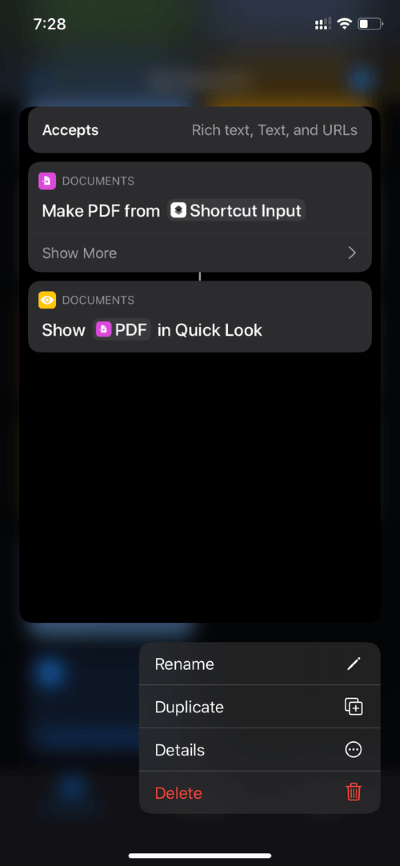
그런 다음 공유 대상 메뉴를 사용하여 웹 페이지의 PDF를 만들 수 있습니다. 사파리 브라우저. 공유 메뉴에서 PDF 생성을 선택하면 스크립트가 실행되어 열린 웹 페이지에서 상세 PDF를 생성합니다.
전문가처럼 Safari 사용
Siri 단축어 모음은 Safari에서 브라우징 경험을 개선하는 데 도움이 될 수 있습니다. 전문가처럼 Safari를 설정하고 사용하세요. 또한 아래 댓글 섹션에서 가장 좋아하는 바로 가기에 대해 알려주십시오.