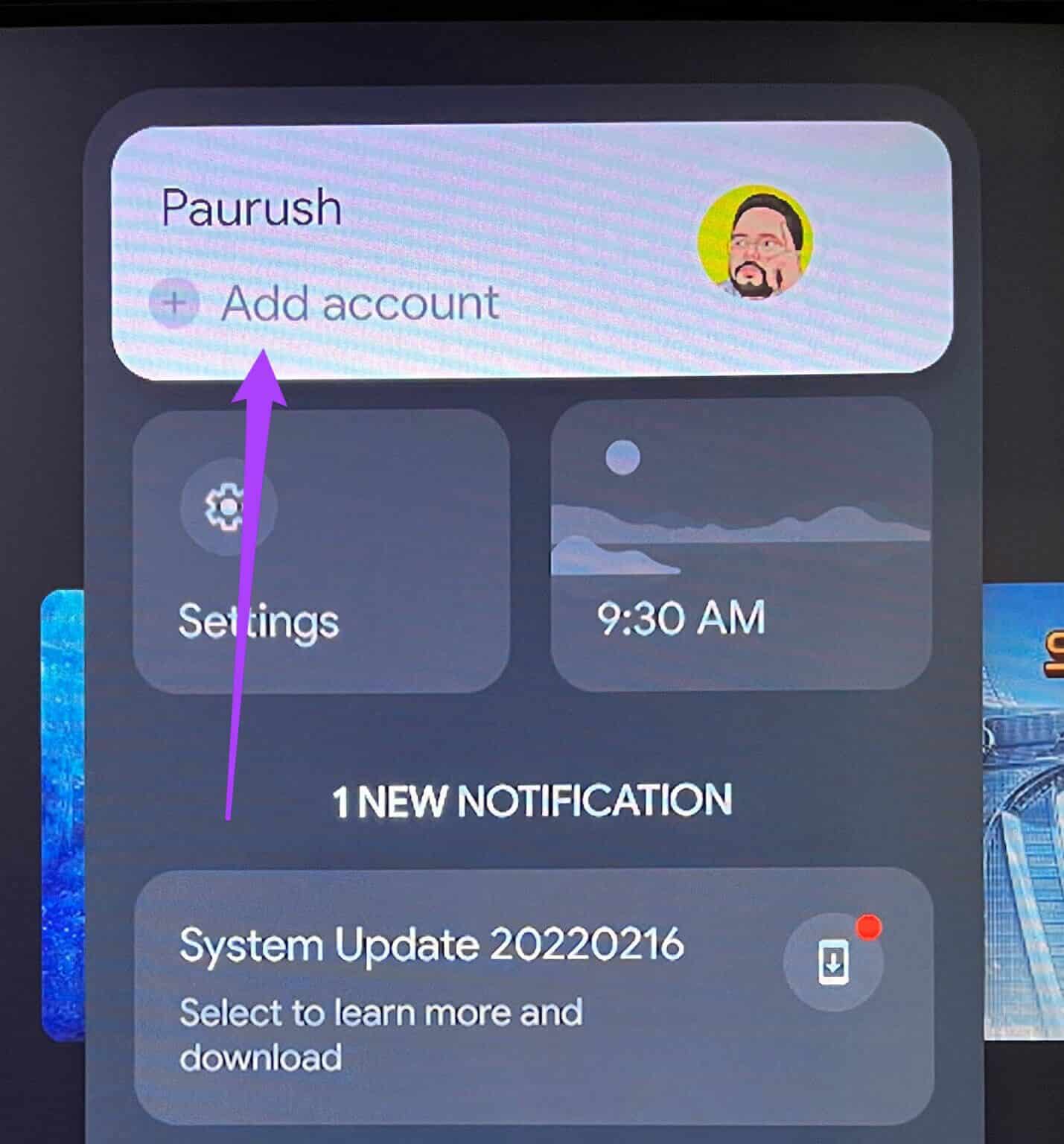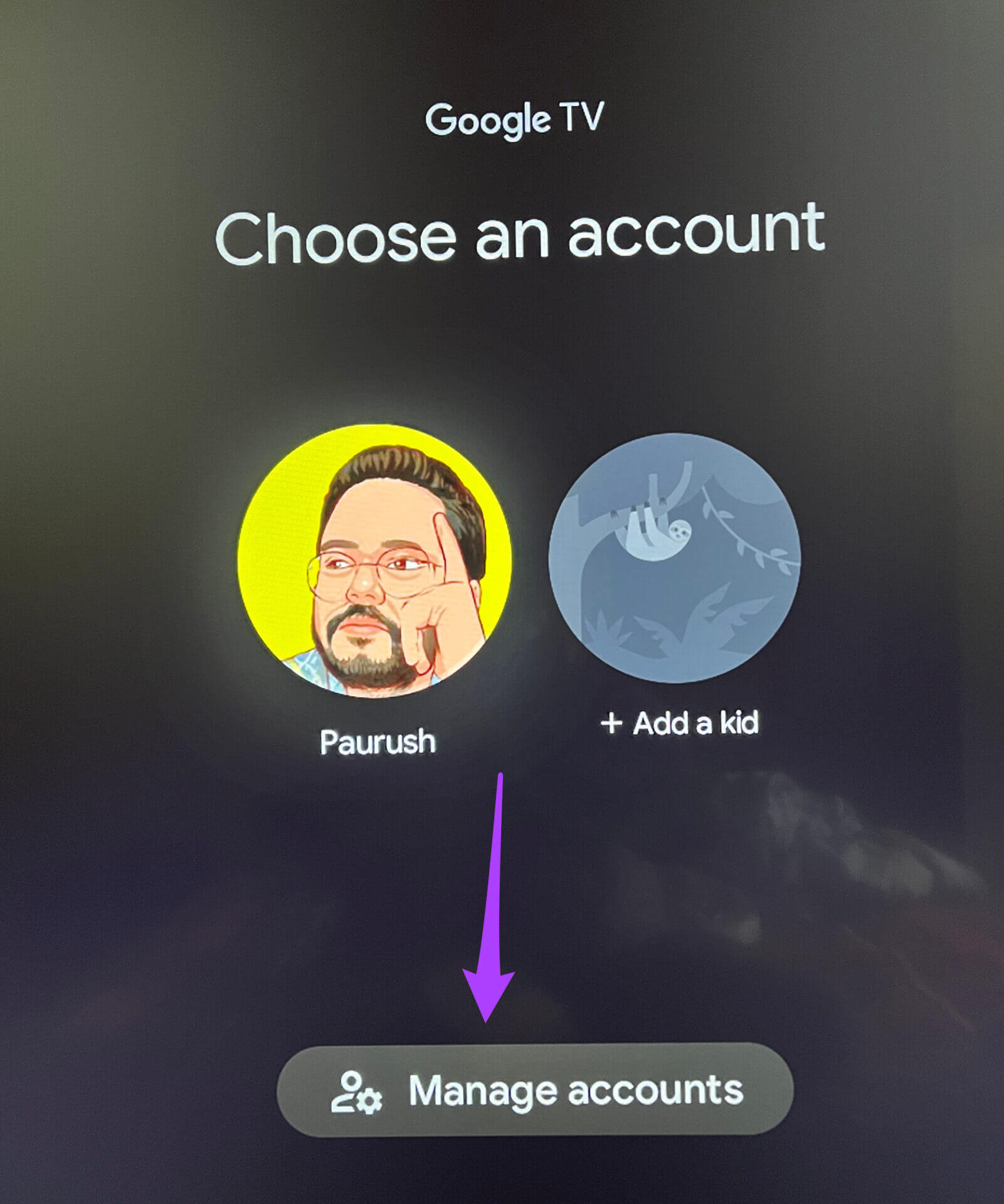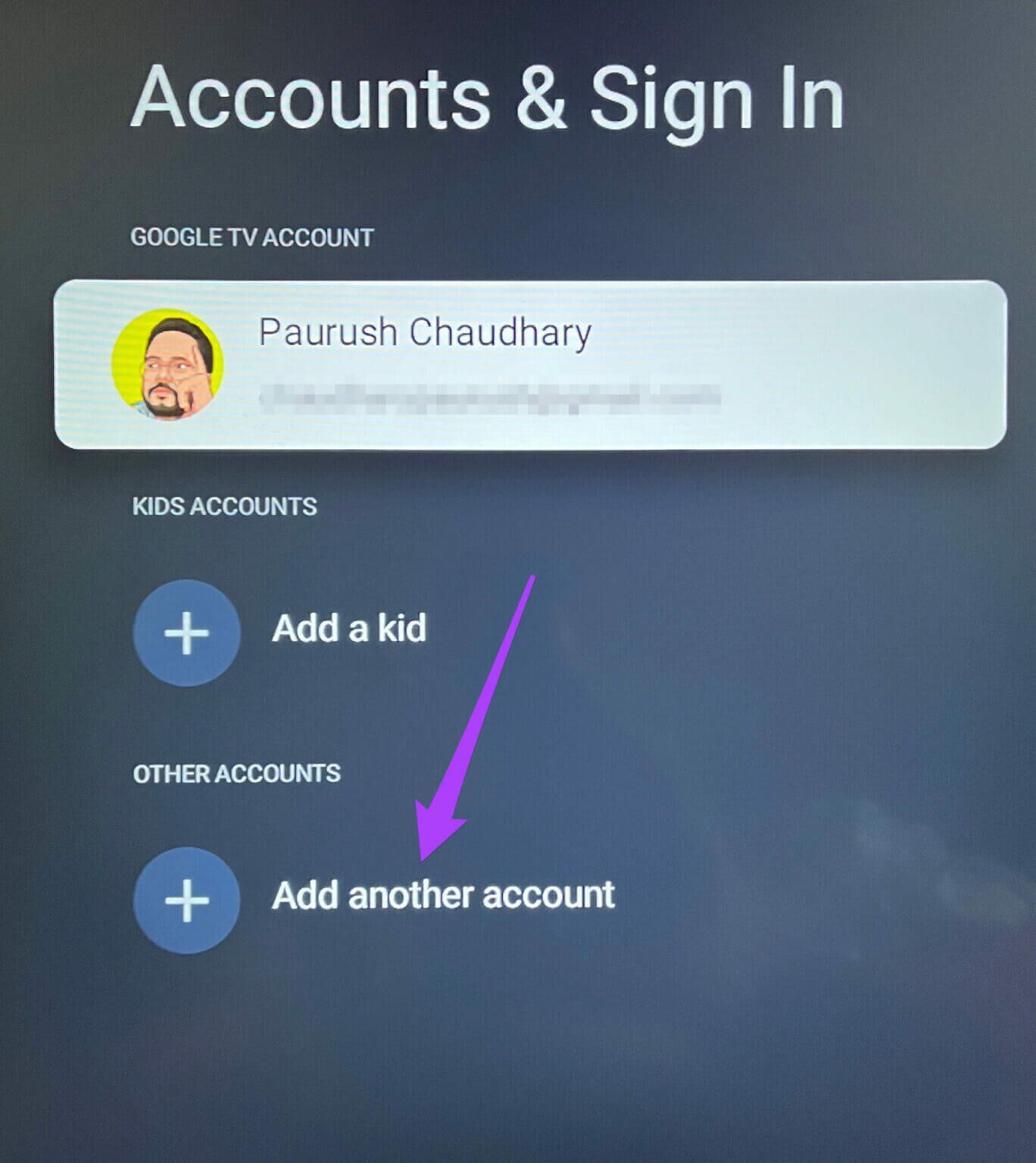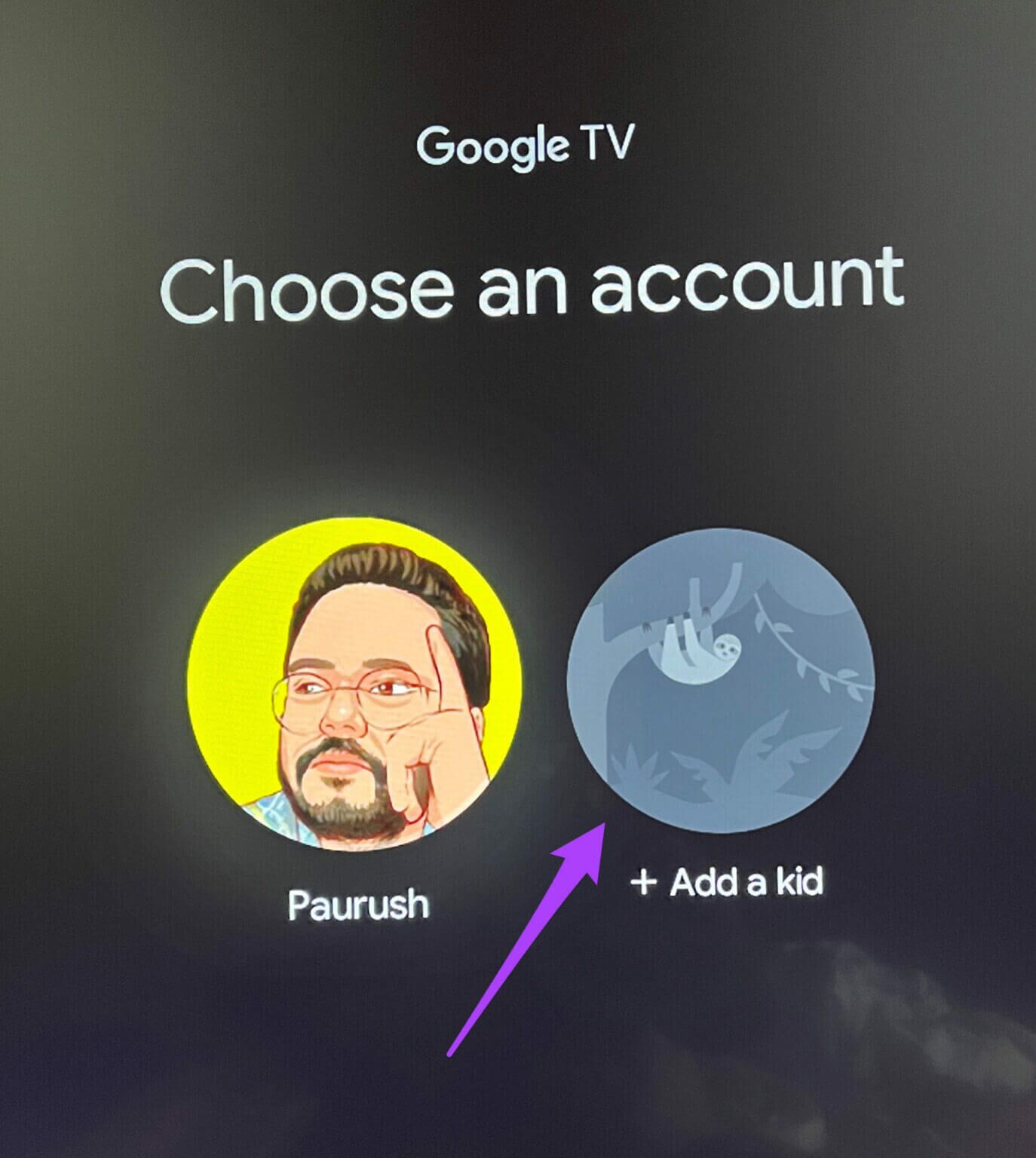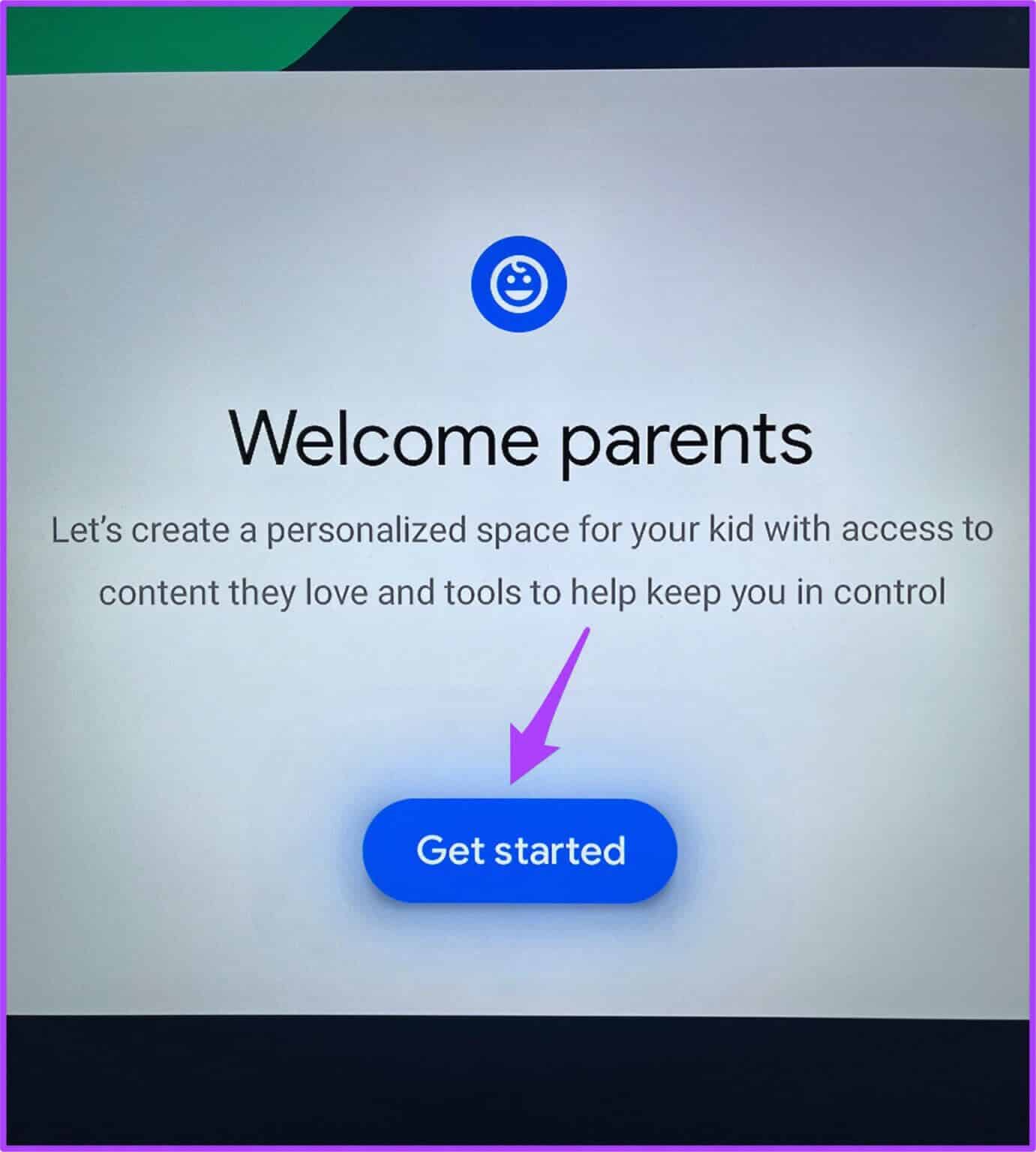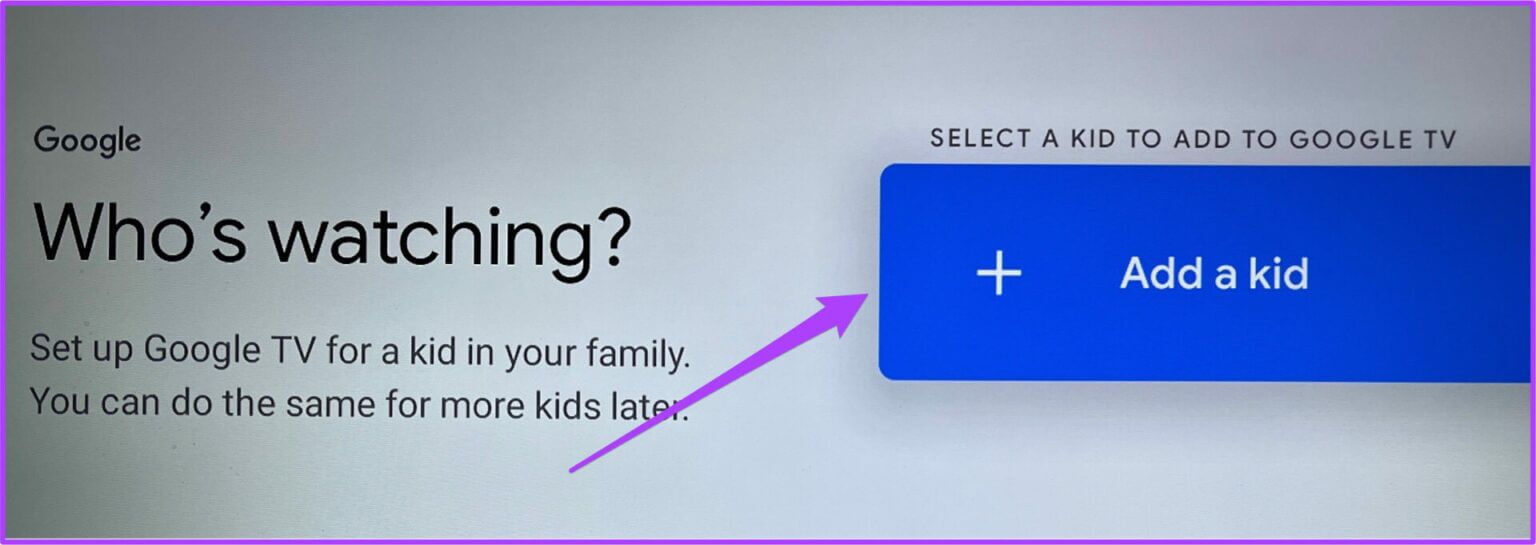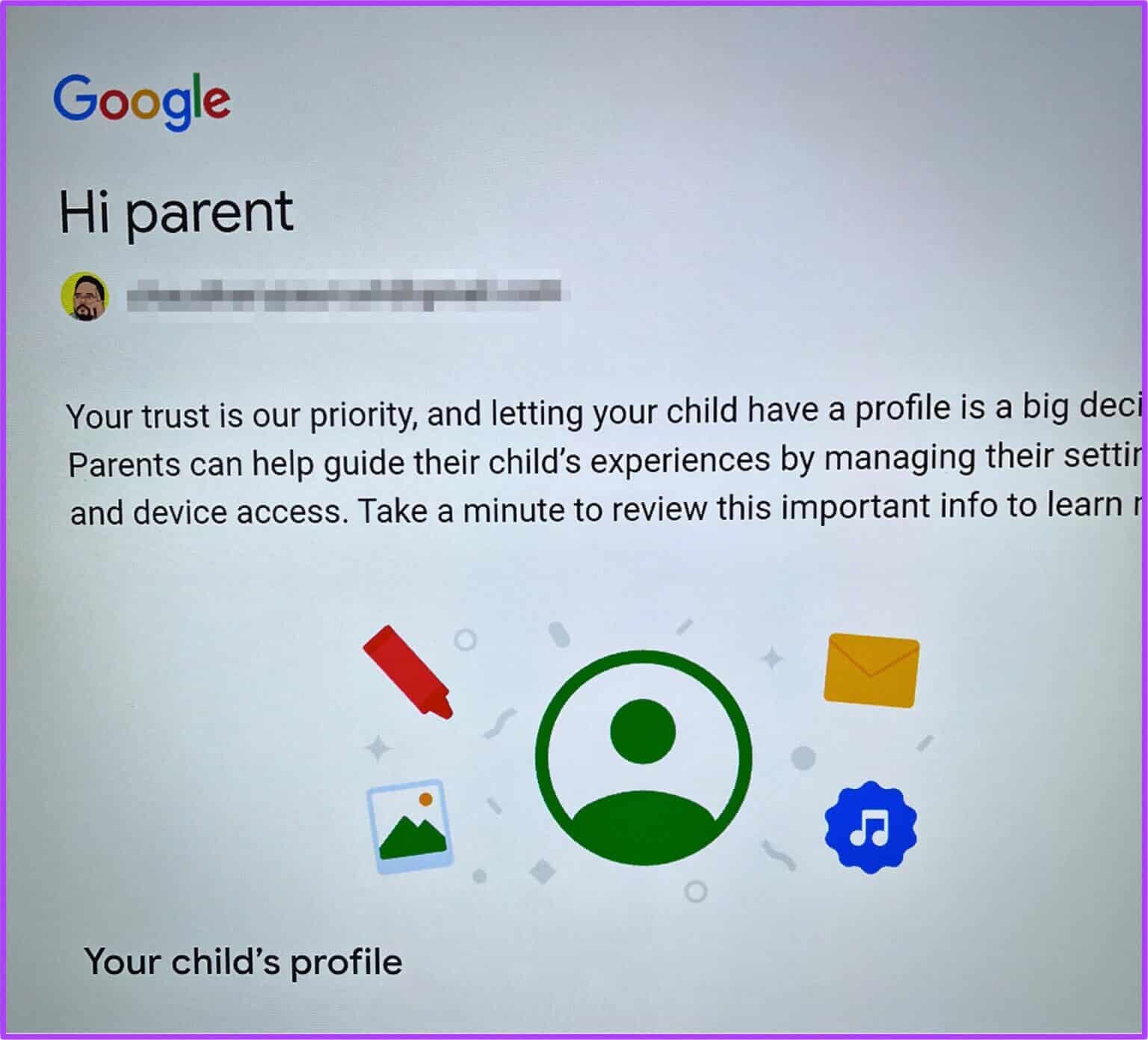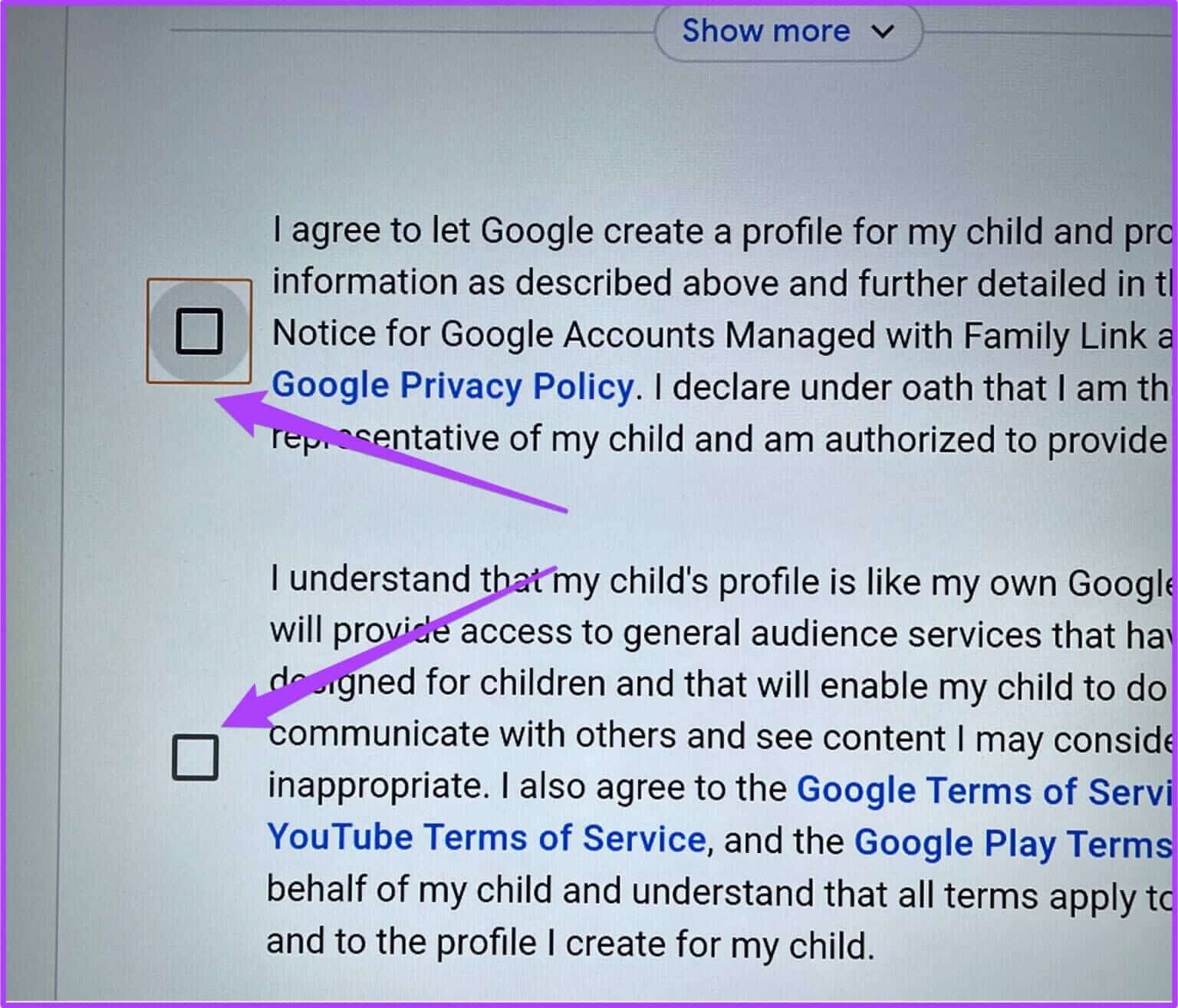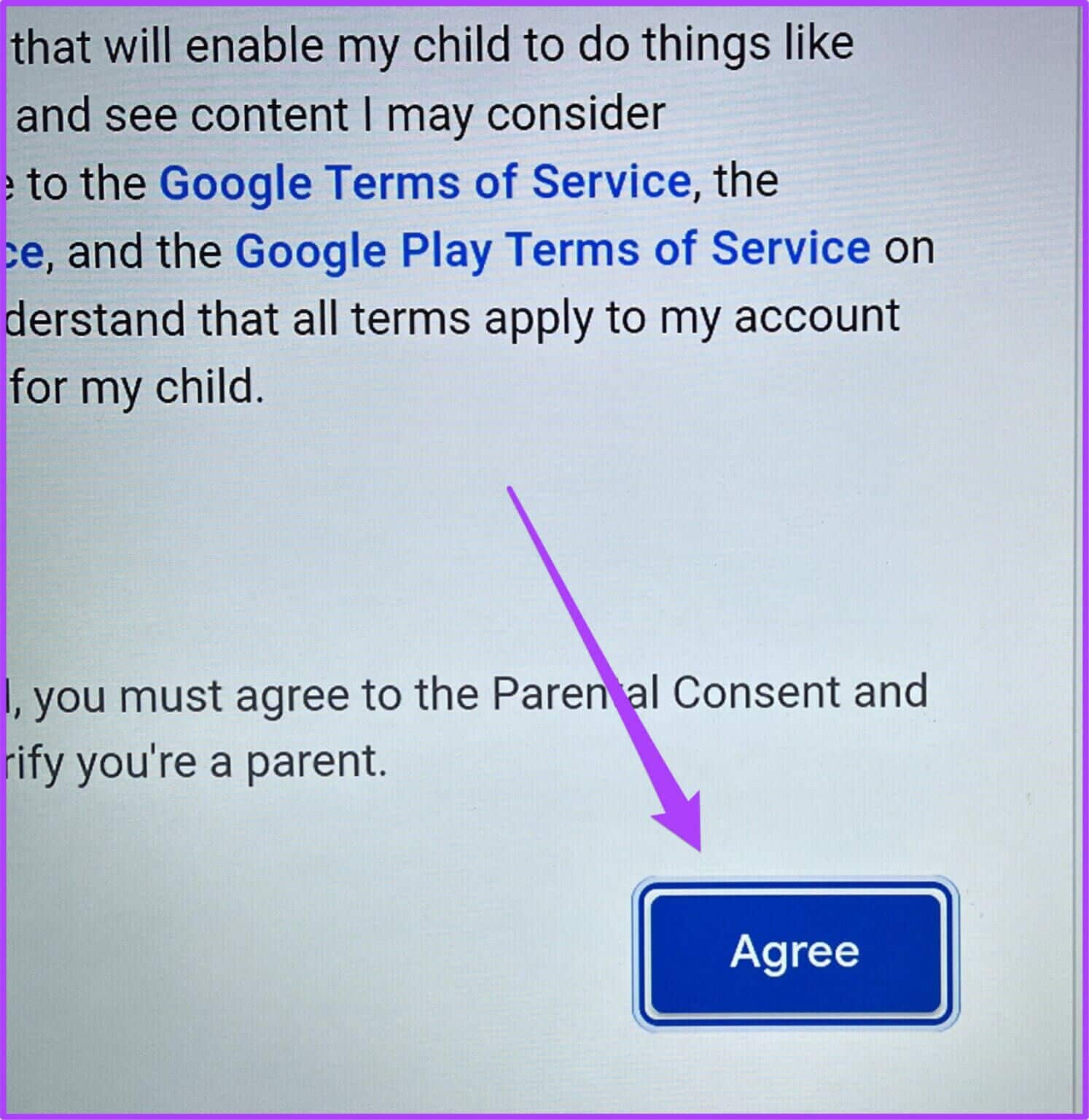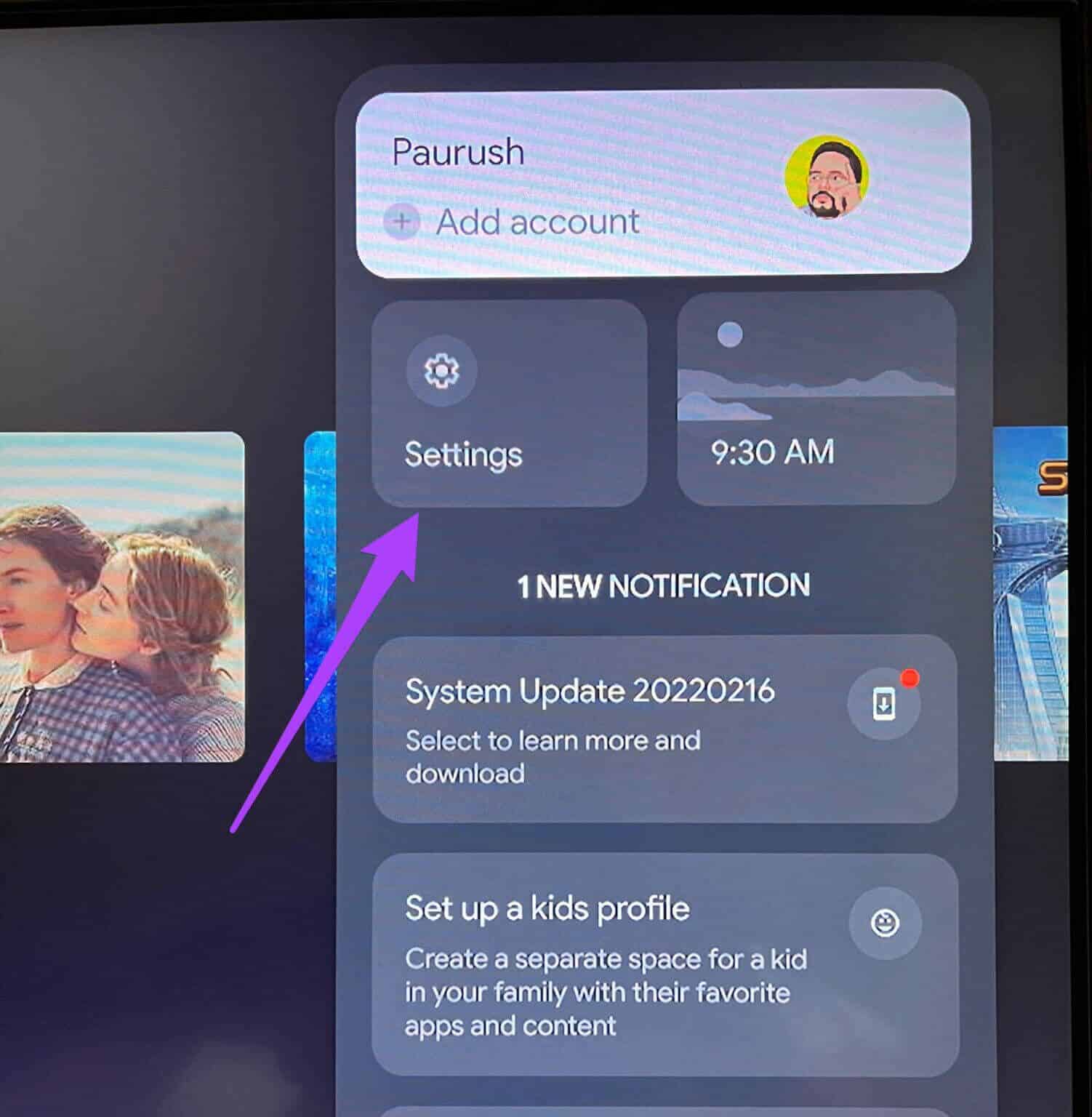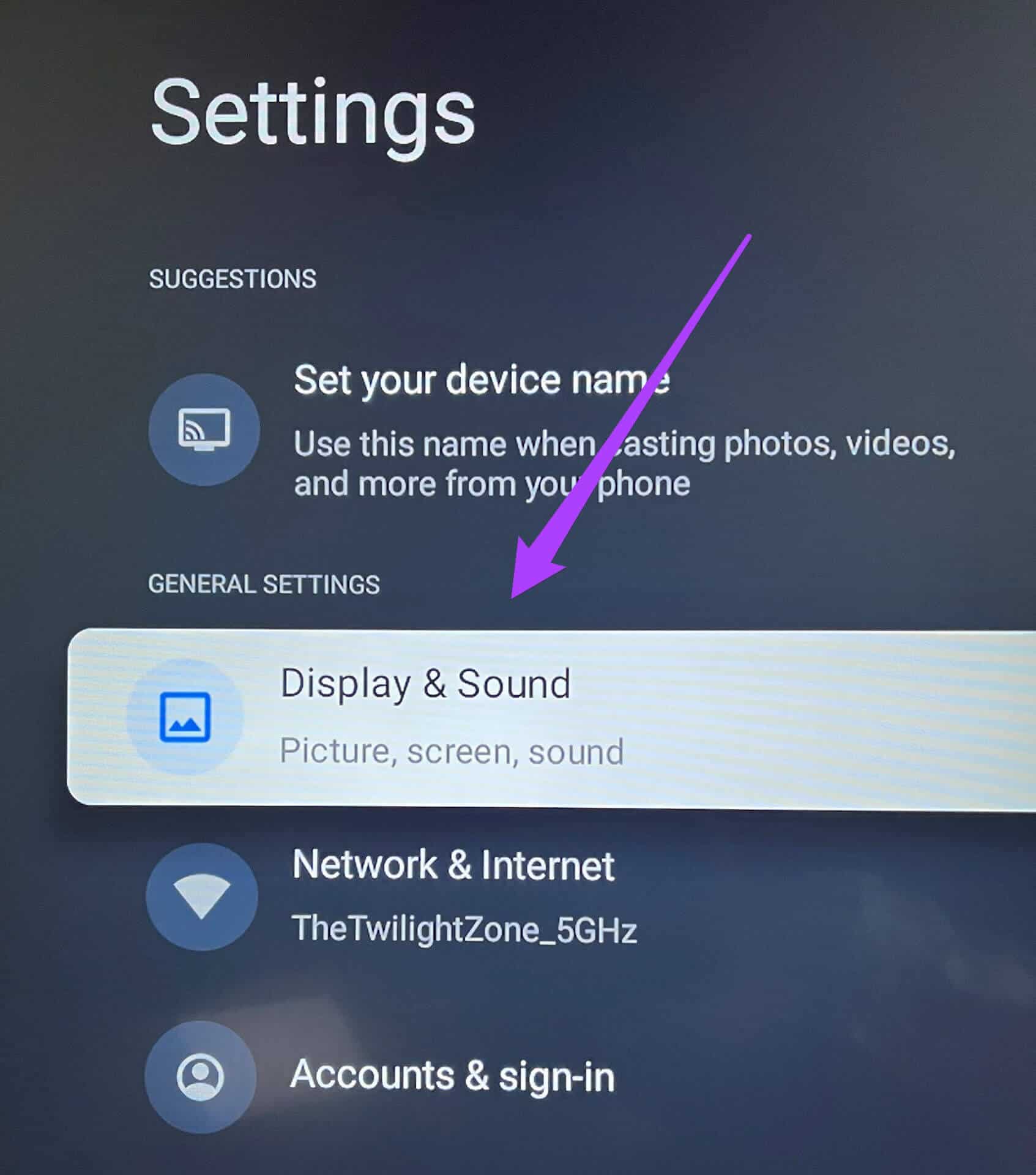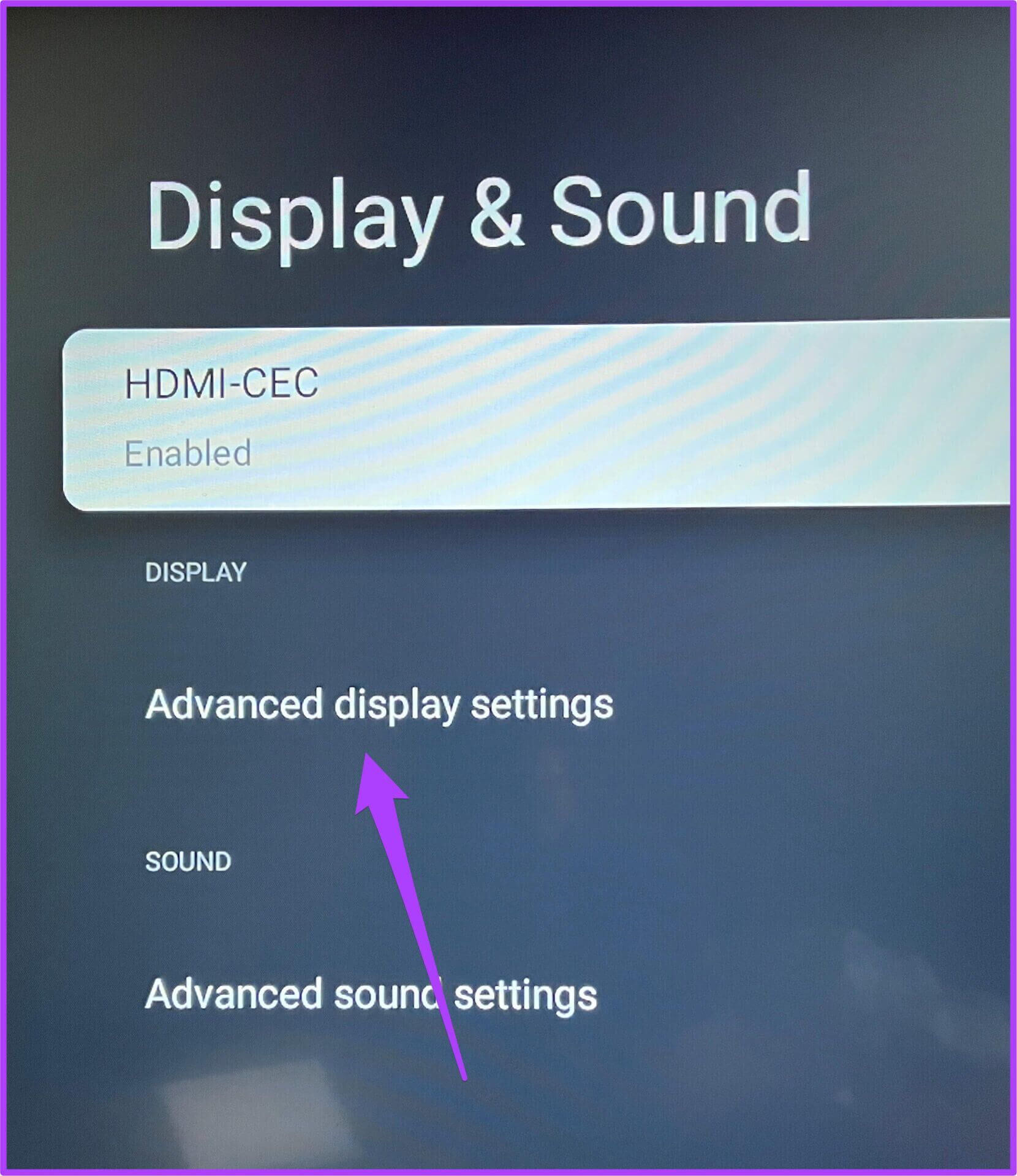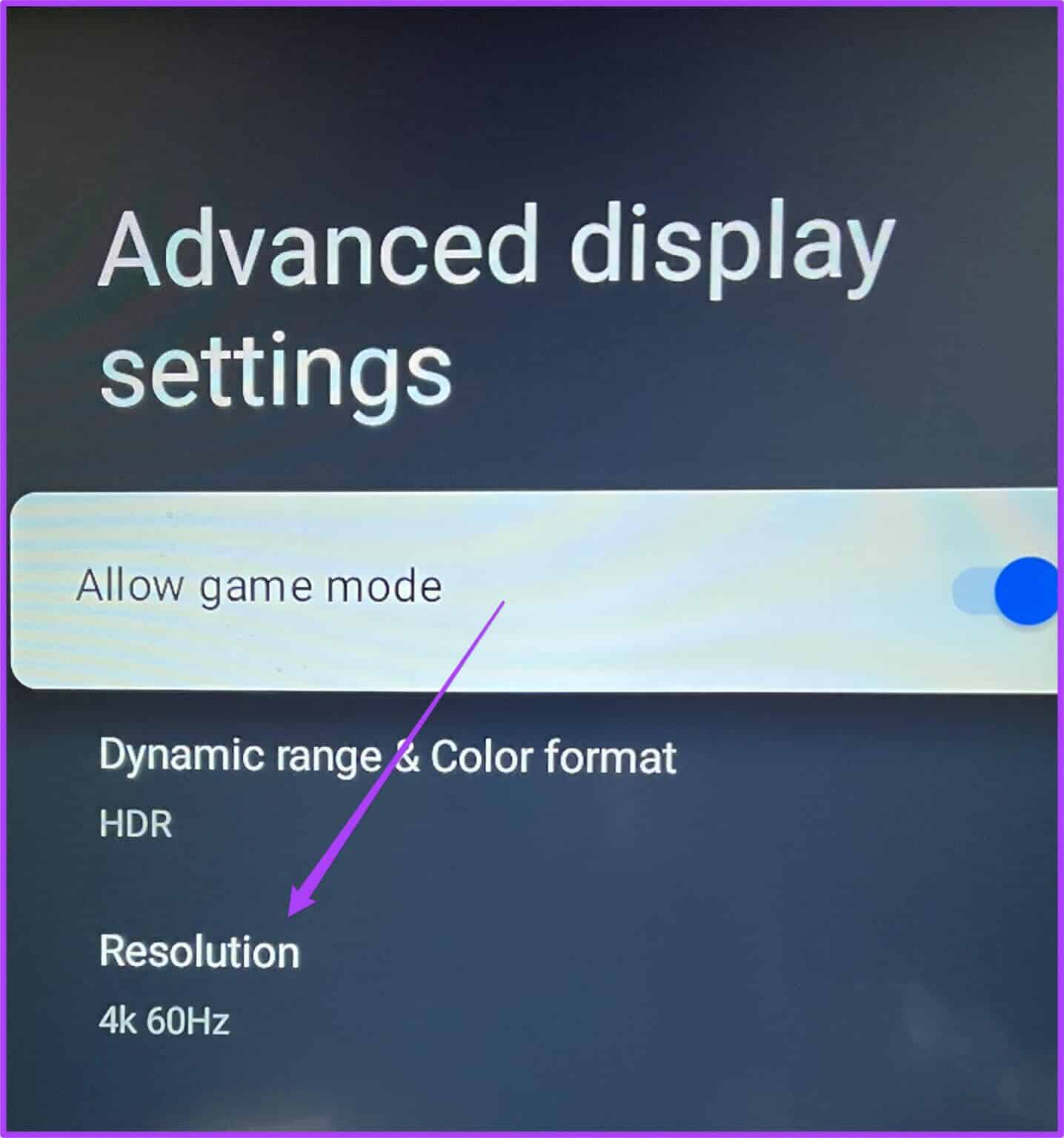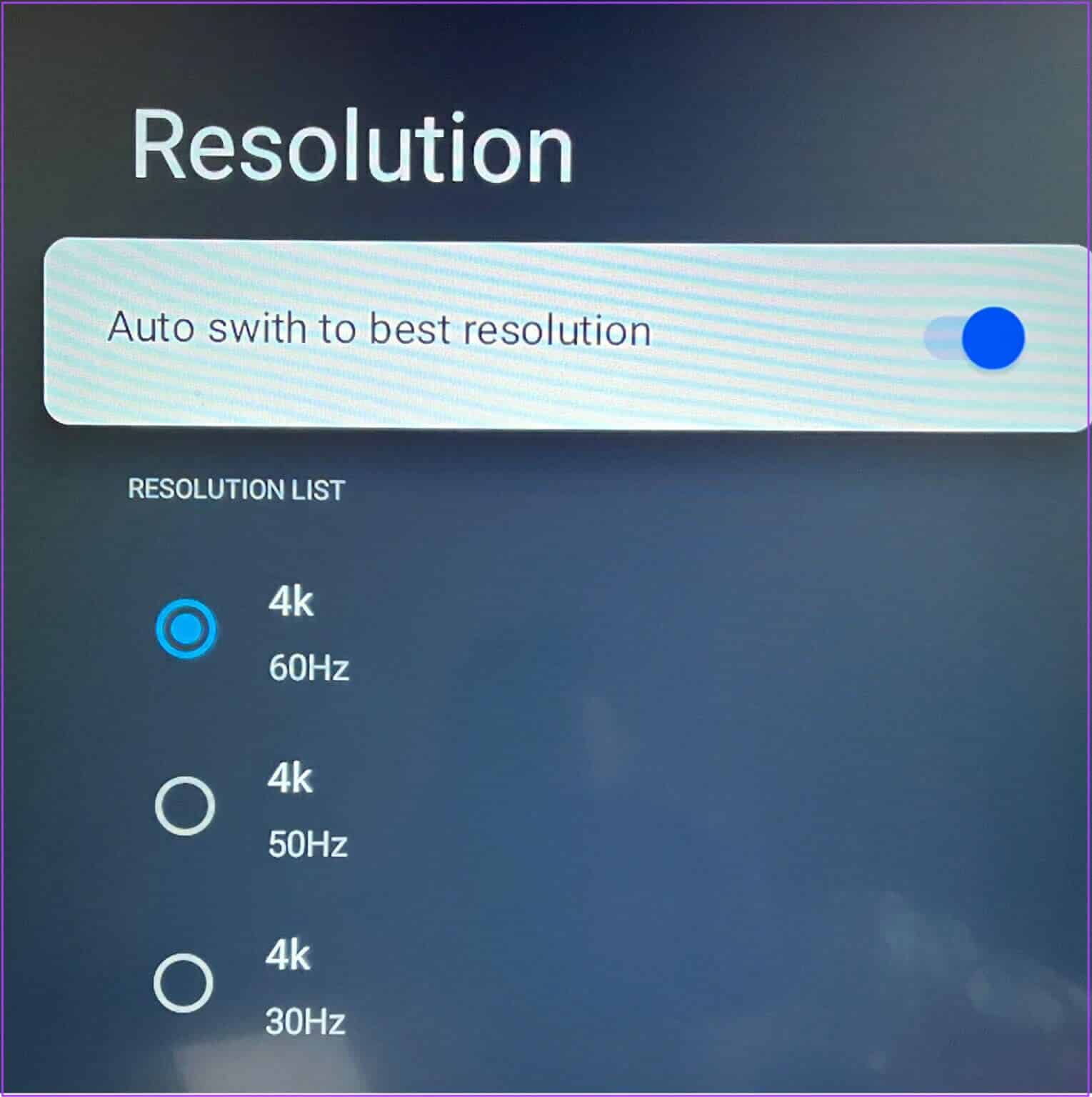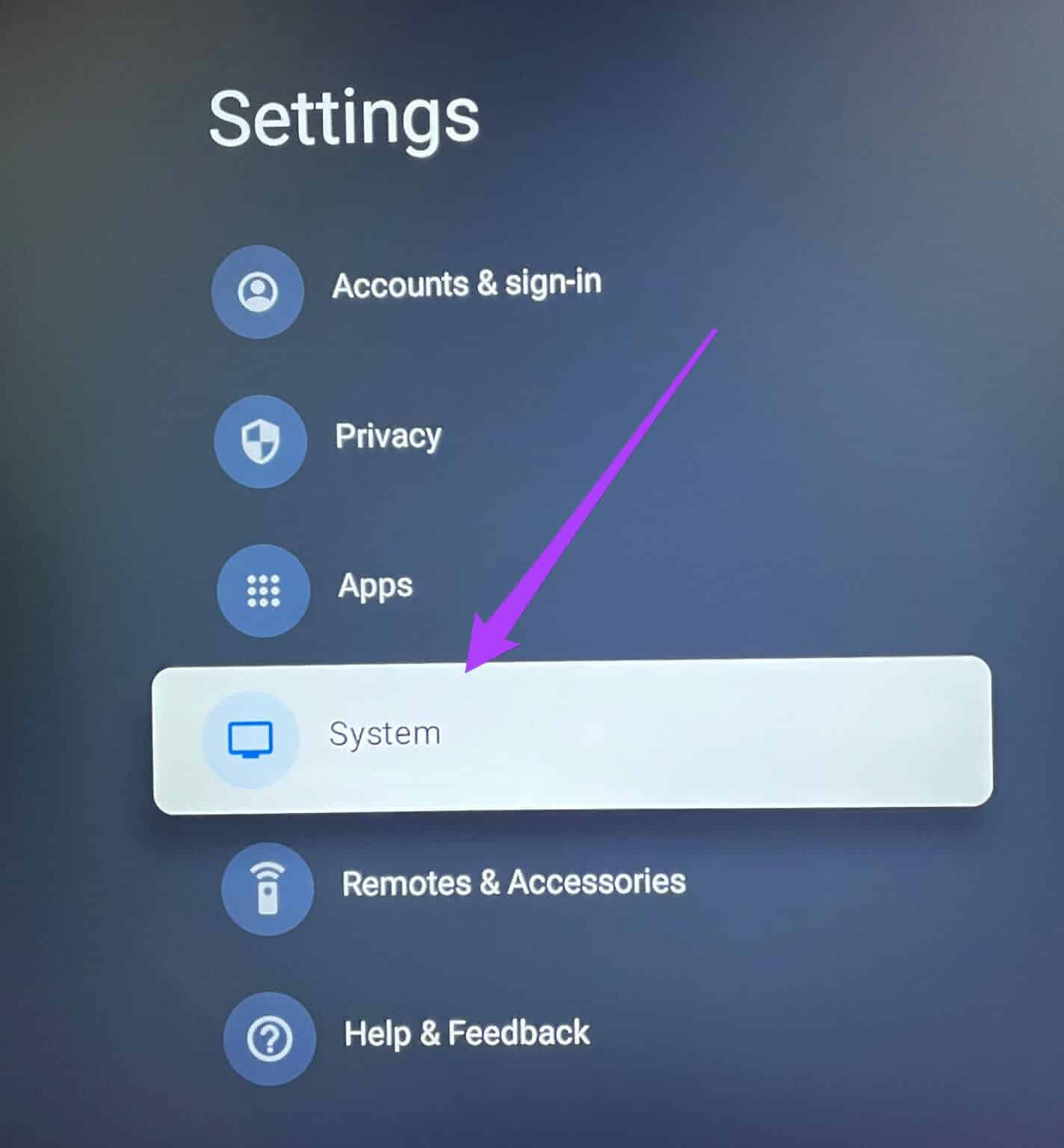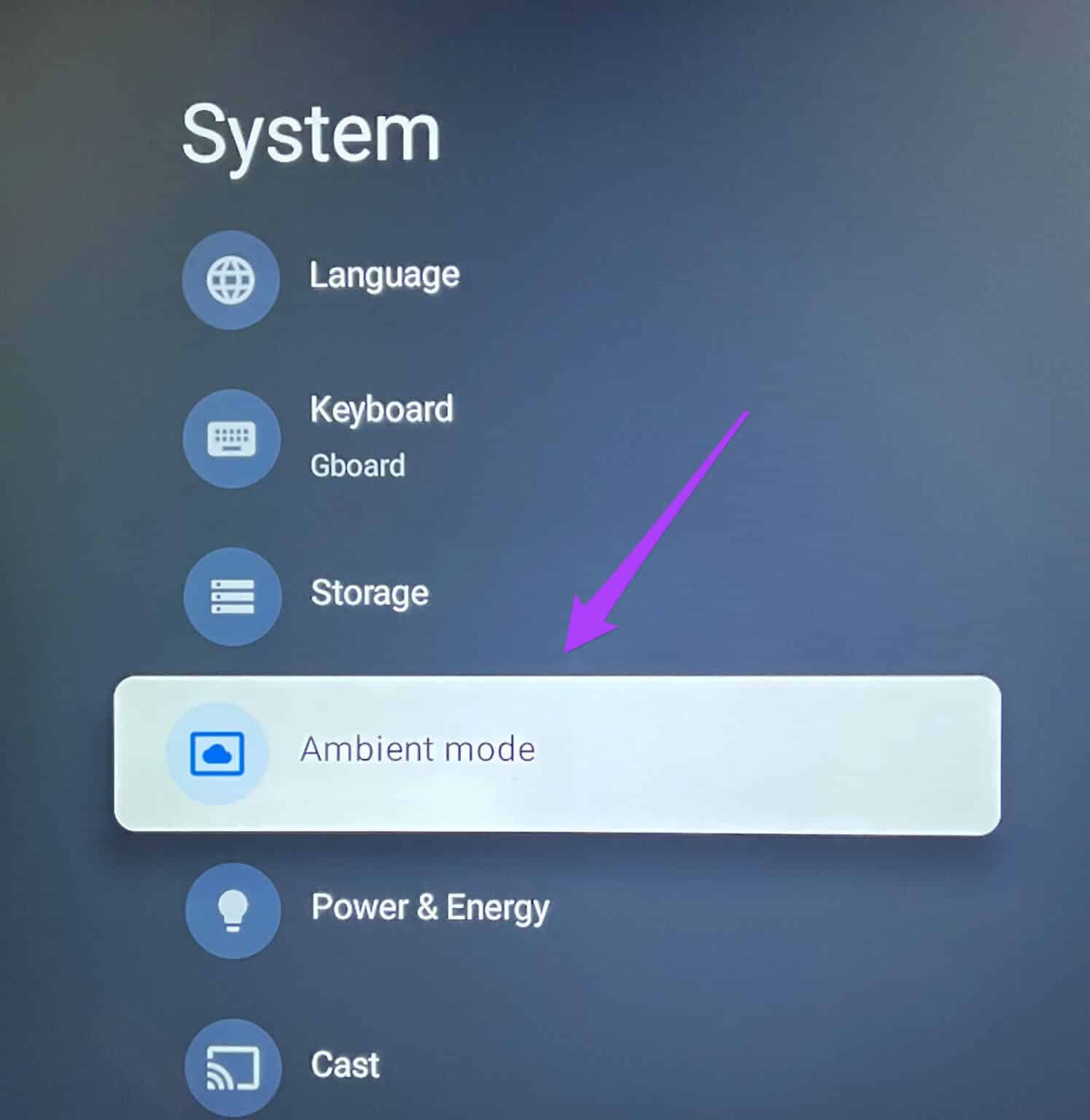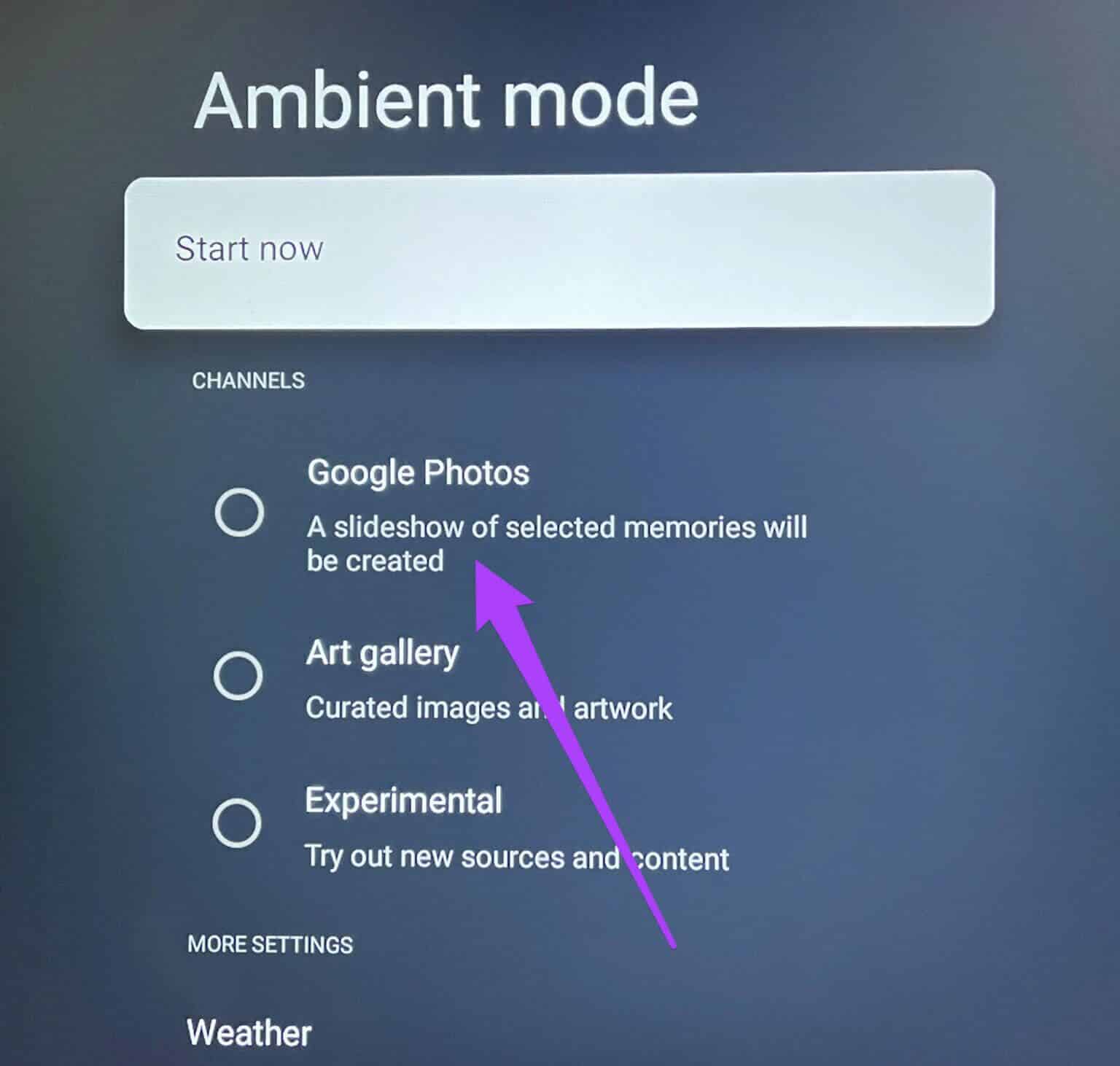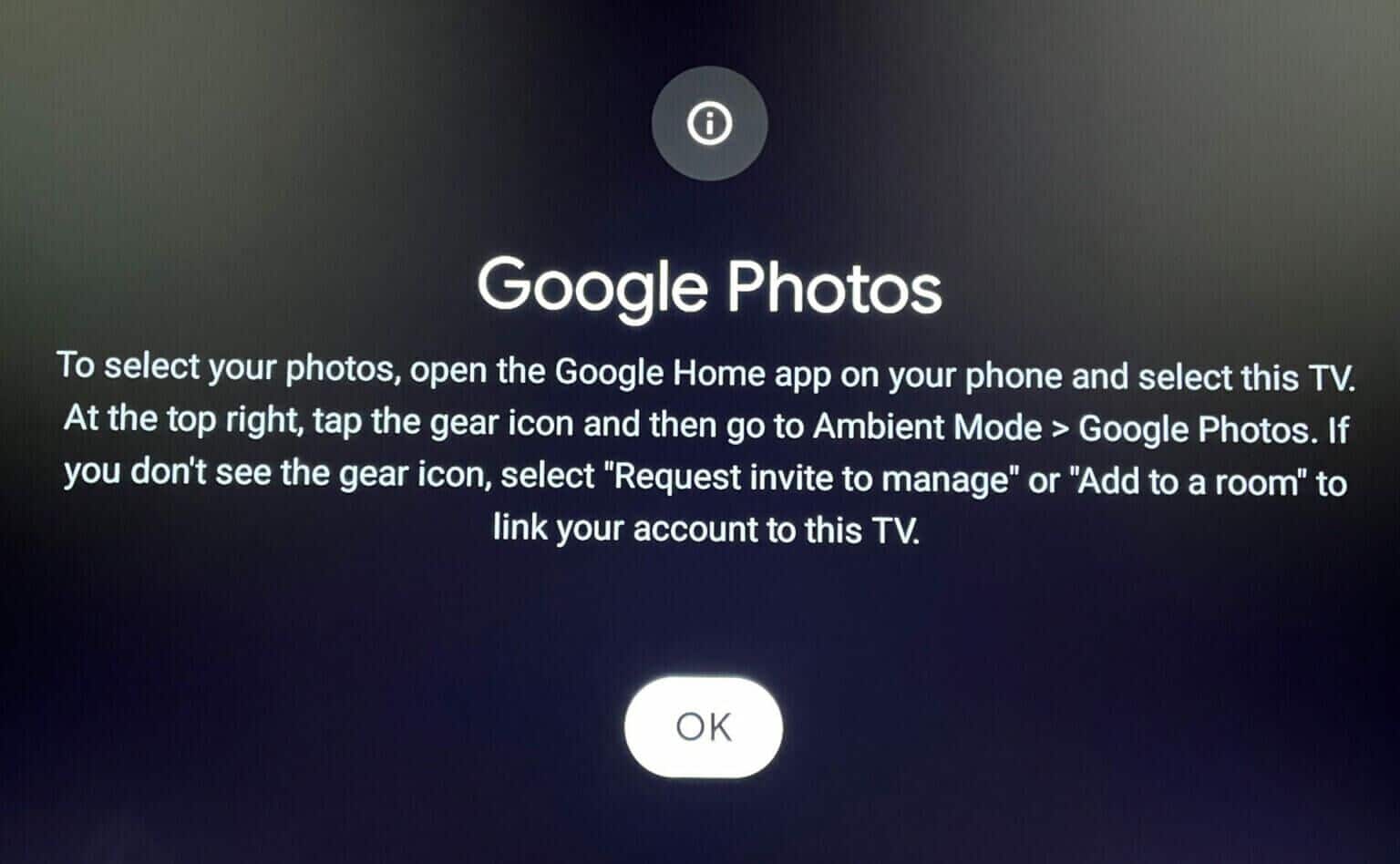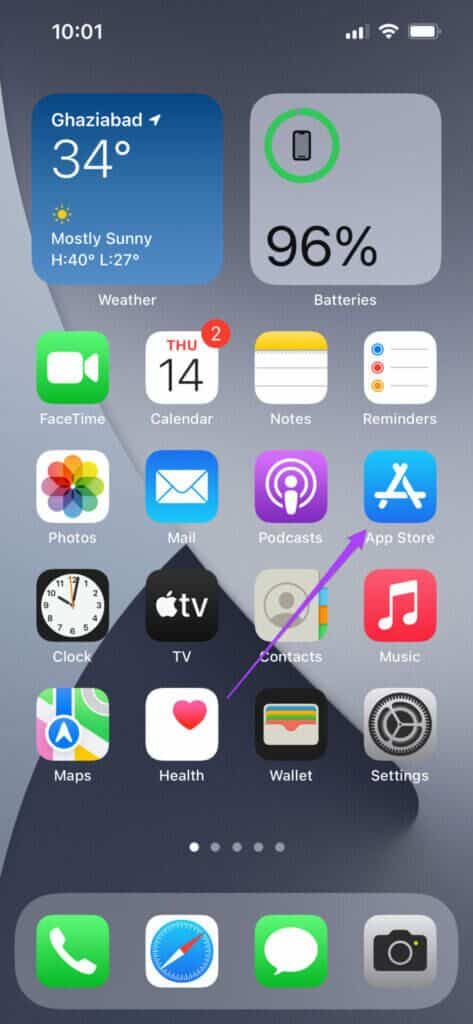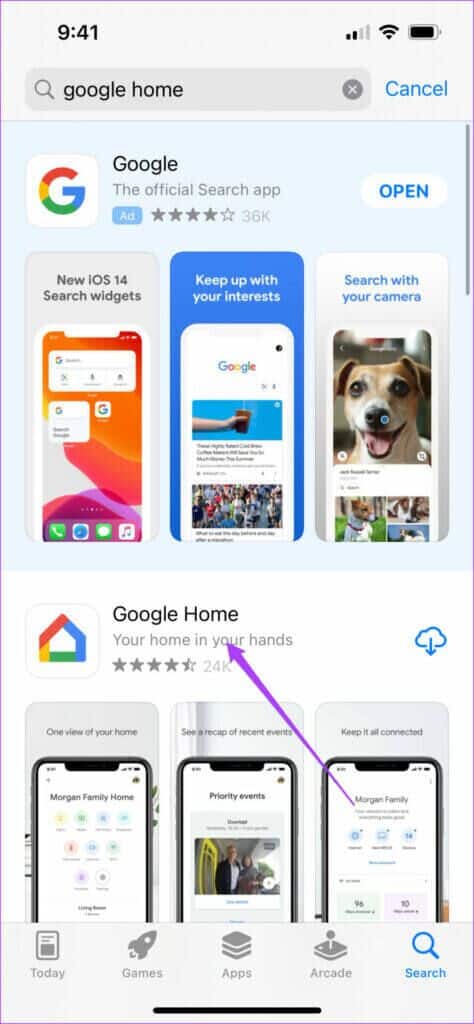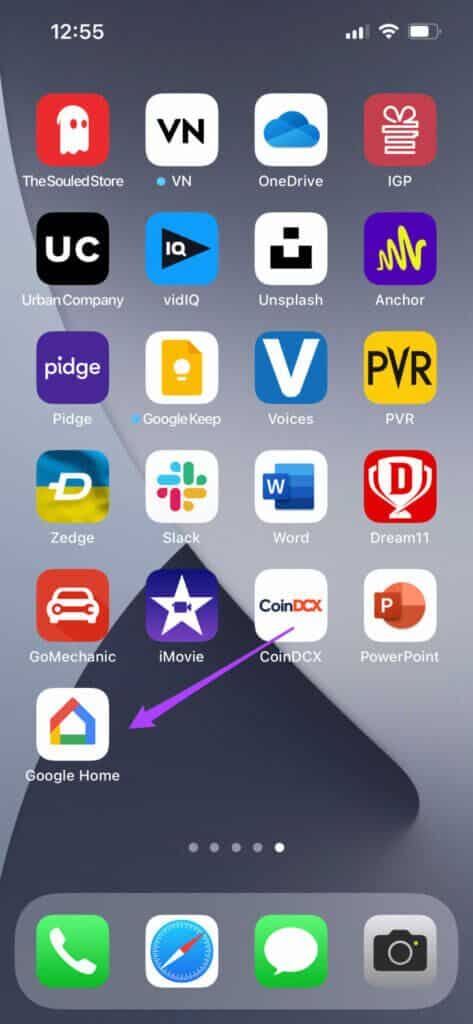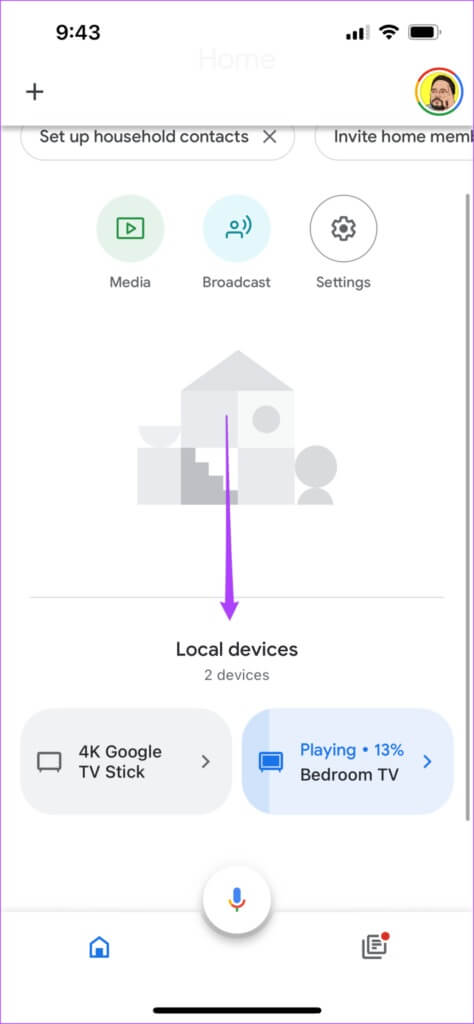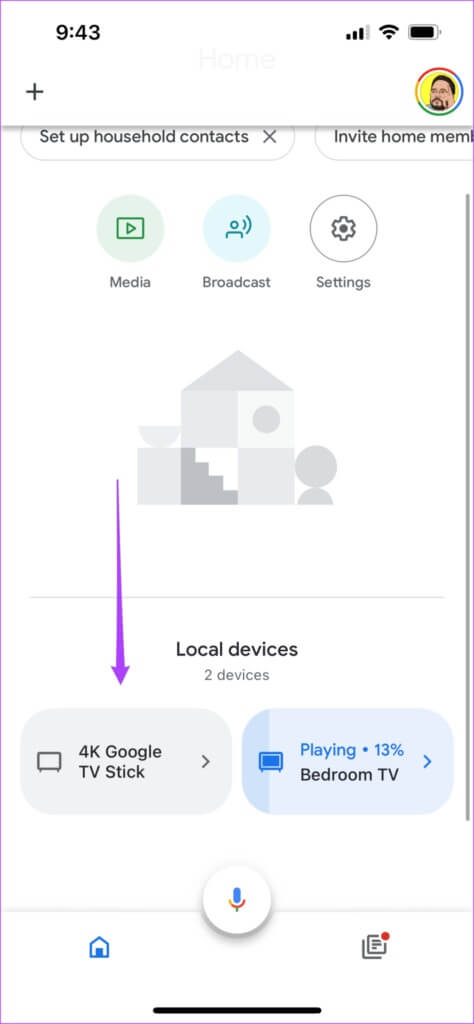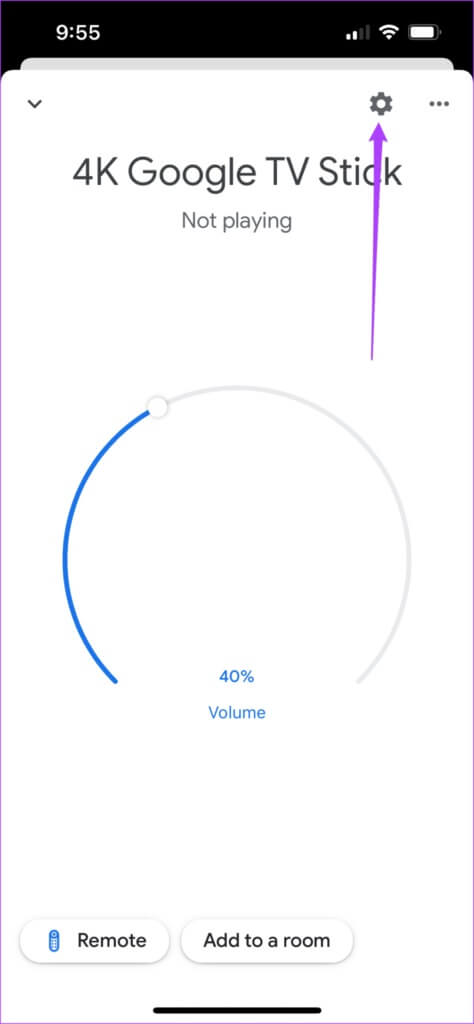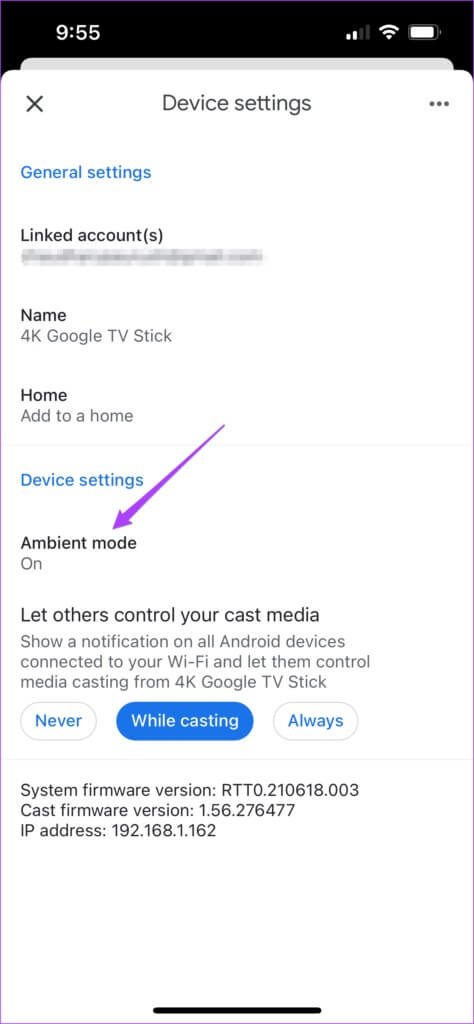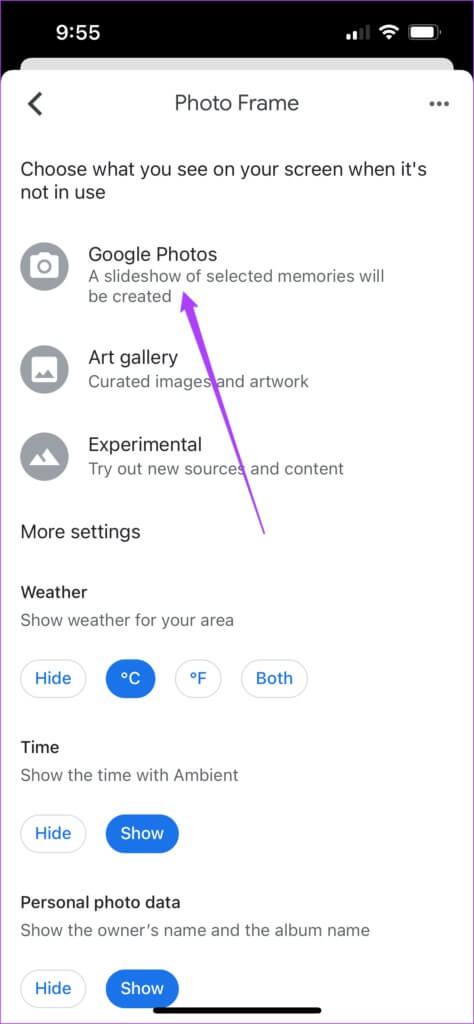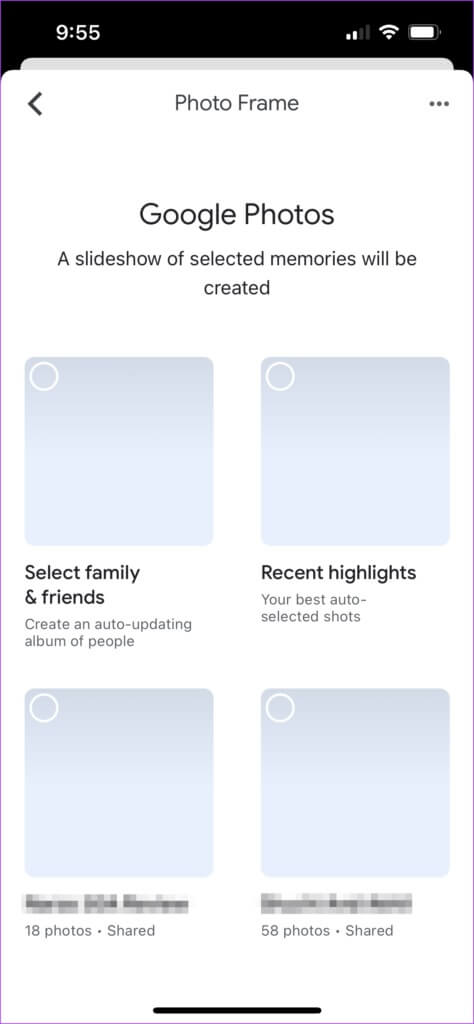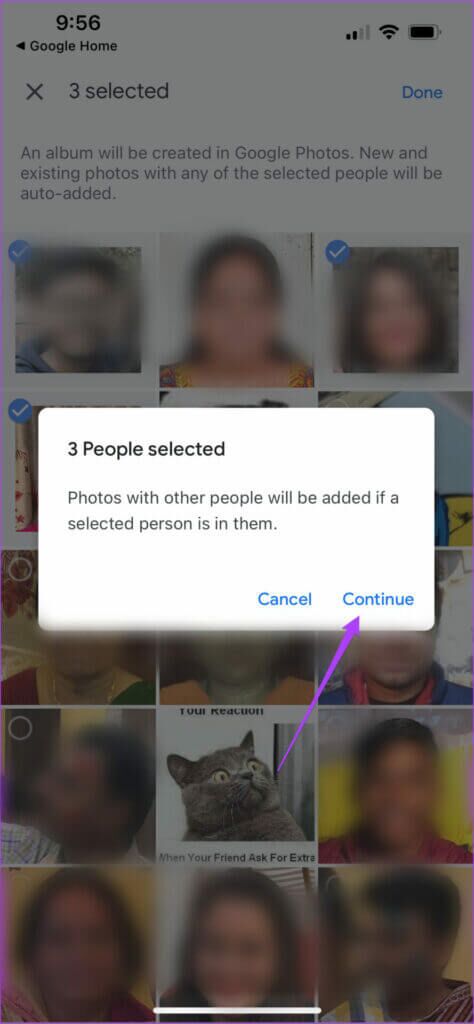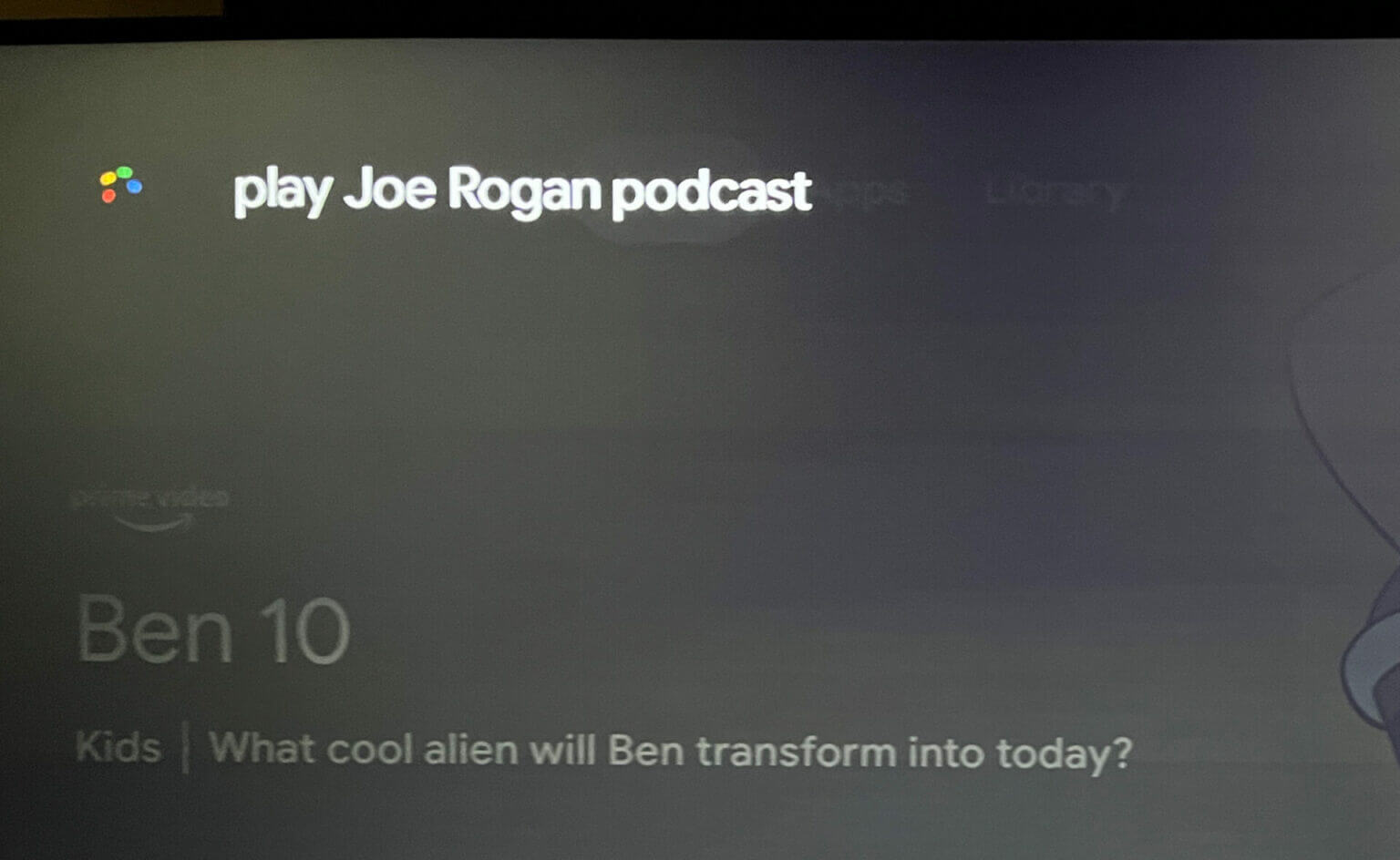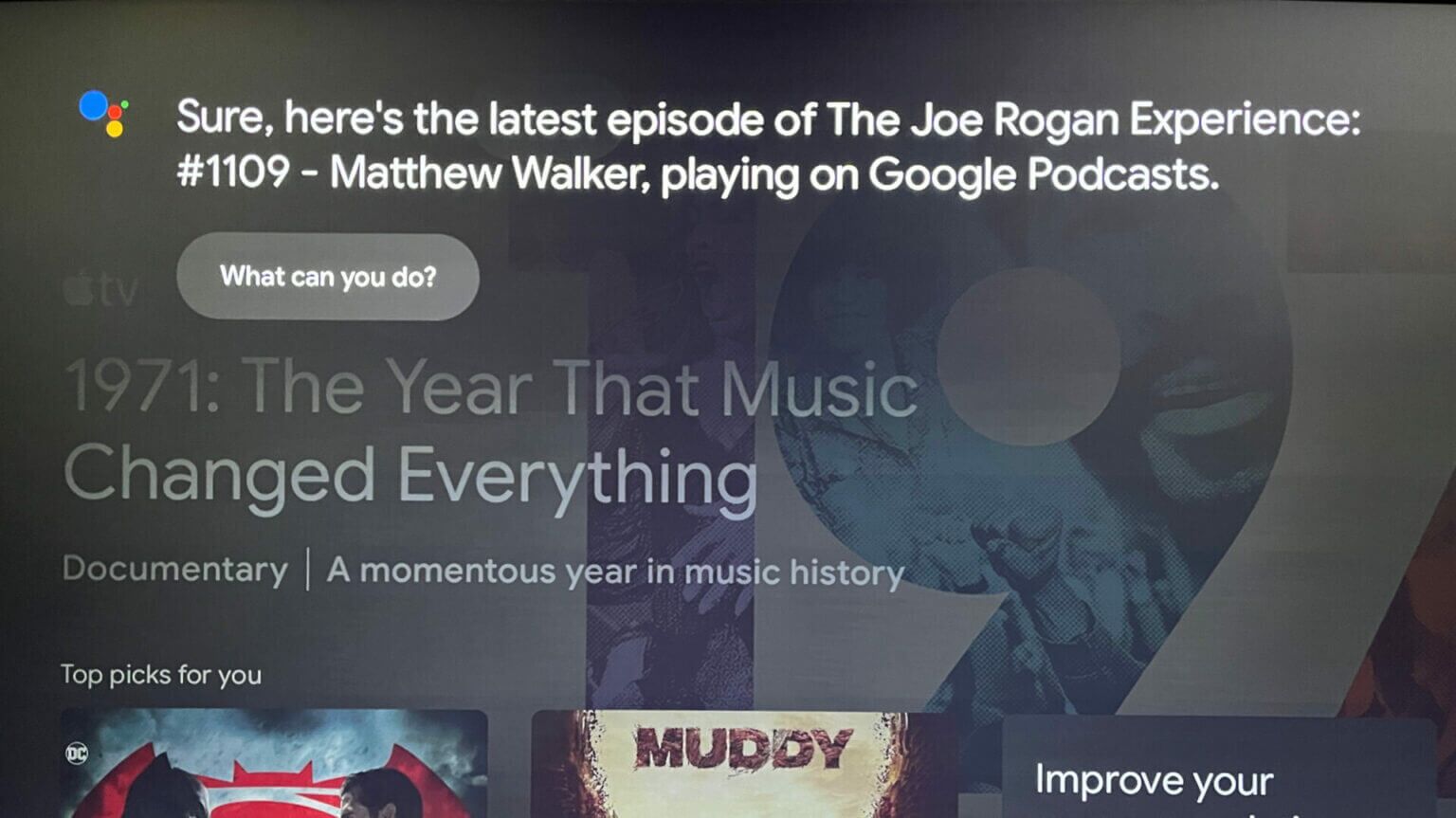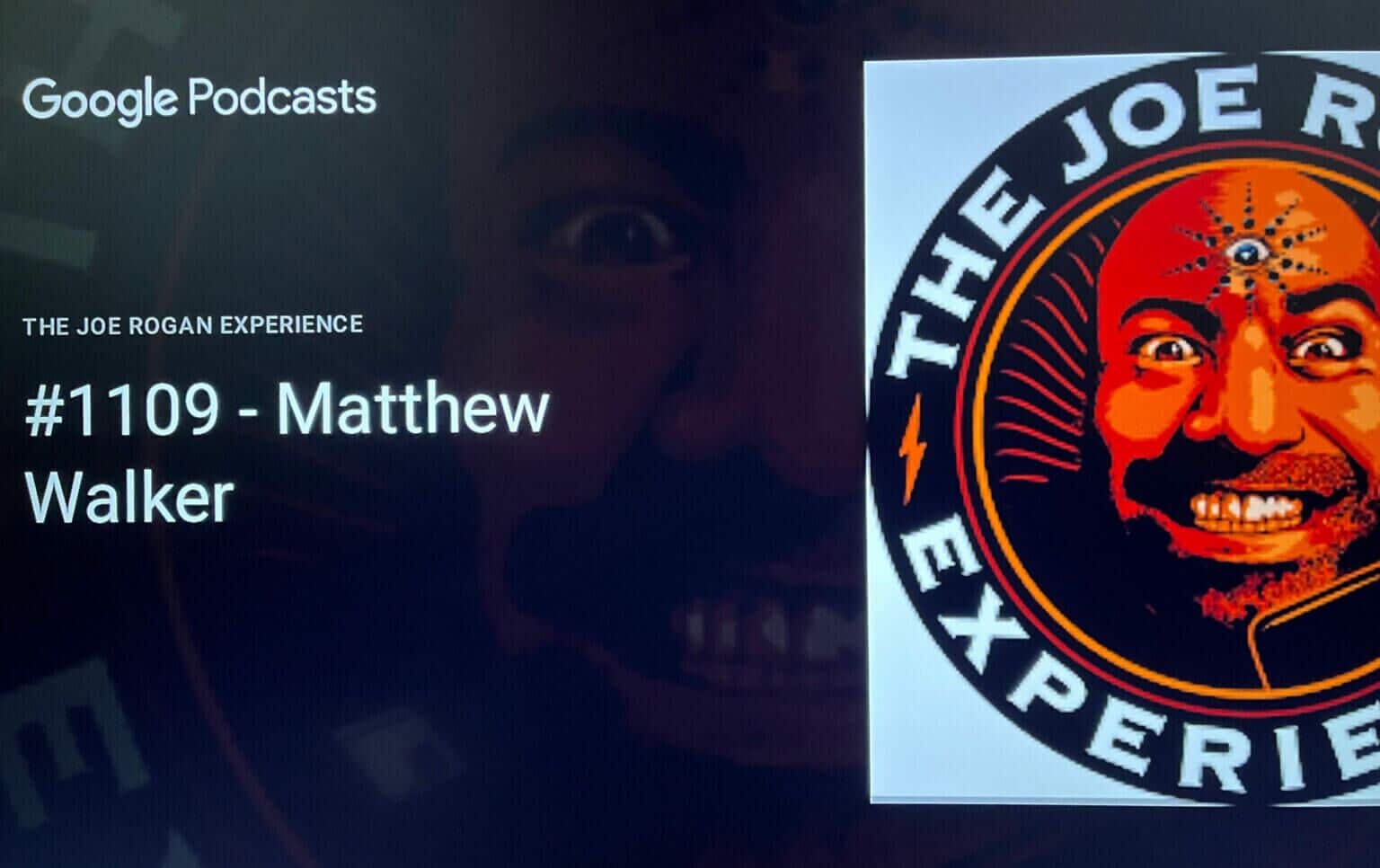Google TV 인터페이스를 사용하는 상위 5가지 Android TV 팁 및 요령
반환된 인터페이스 구글 TV Android TV 경험을 향상시키는 새로운 아바타. 인터페이스는 더 흥미롭고 즐겁게 만드는 모든 Android 요소를 제공합니다. 오다 구글 TV TV에 사전 설치되어 있으며 스마트 TV 동글을 통해 사용할 수도 있습니다. 이 게시물에서 우리는 인터페이스가 있는 Android TV에 대한 몇 가지 멋진 팁과 트릭을 공유할 것입니다. 구글 TV 시청 경험을 개선합니다.
1. GOOGLE TV에 GOOGLE 계정 추가
시작할 때 Google TV를 설정하는 동안 Google ID와 비밀번호를 제공해야 합니다. 프로필에서 보기 활동을 분리하기 위해 더 많은 Google 계정을 추가할 수도 있습니다. 가족 구성원이 선택한 앱을 다운로드하여 사용할 수 있도록 계정을 추가할 수 있습니다. 이는 Google TV에 새 프로필을 추가하는 것과 같습니다.
이 단계를 따르세요.
단계1 : Android TV의 Google TV 홈 화면에서 프로필 아이콘 왼쪽 상단 모서리에 있습니다.
단계2 : 퍄퍄퍄 계정 추가 옵션 위.
표 3 : 퍄퍄퍄 계정 관리.
단계4 : 계정 및 로그인 페이지에서 다음을 선택합니다. 다른 계정 추가 이내에 기타 계정 섹션.
단계5 : 입력하다 구글 아이디 및 비밀번호 Google 계정 추가와 관련이 있습니다.
이제 개인화된 경험을 위해 서로 다른 Google 계정 간에 전환할 수 있습니다.
2. GOOGLE TV에 키즈 프로필 추가하기
Google TV는 어린이용 프로필을 추가할 수 있는 옵션을 제공합니다. 이 기능은 특히 자녀의 콘텐츠 시청 루틴을 제어하려는 부모에게 유용합니다. 이 단계를 따르세요.
단계1 : 이동 프로필 아이콘 당신의 선택 계정 추가.
단계2 : 퍄퍄퍄 아기 추가.
자녀의 프로필을 설정하기 위한 새 창이 화면에 열립니다.
표 3 : 퍄퍄퍄 시작합니다.
단계4 : 퍄퍄퍄 아기 추가.
단계5 : 텡 자녀의 이름과 나이.
그런 다음 Google 개인 정보 보호 정책 페이지가 TV 화면에 나타납니다.
표 6 : ㄹㅇ 구글 개인정보 보호정책 및 YouTube 서비스 약관.
단계7 : 클릭 확인 버튼.
Google TV에서 자녀의 프로필을 추가합니다. 이 프로필로 전환하면 YouTube를 포함한 모든 앱이 키즈 모드로 전환됩니다. 이렇게 하면 자녀가 연령에 적합한 콘텐츠를 즐길 수 있습니다.
3. GOOGLE TV에서 해상도 및 새로 고침 가격 변경
Google TV는 TV 재생 빈도와 해상도를 변경할 수 있는 옵션을 제공합니다. 다른 콘텐츠 범주별로 변경할 수 있습니다. 예를 들어 게임을 하는 동안 더 높은 해상도와 재생 빈도로 전환할 수 있습니다. 영화를 보면서 25Hz 또는 24Hz로 다시 전환할 수 있습니다. 방법은 다음과 같습니다.
단계1 : 선택 후 프로필 아이콘 당신의, 이동 설정.
단계2 : 퍄퍄퍄 디스플레이 및 사운드.
표 3 : 퍄퍄퍄 고급 디스플레이 설정.
단계4 : 로 이동 해결.
단계5 : 퍄퍄퍄 해상도 및 재생 빈도 목록에서.
또한 Google TV 자동이 TV에서 가장 좋은 해상도로 전환되도록 할 수도 있습니다.
표 6 : 확인 후 해상도 및 재생 빈도 당신의 TV를 설정하자 재부팅
이것은 선택에 따라 해상도와 재생 빈도를 계속 전환할 수 있는 방법입니다. TV에 Full HD 해상도가 있는 경우 4k Ultra HD로 전환해 볼 수 있습니다. 그러나 Google TV 인터페이스의 부드러움은 영향을 받을 수 있습니다.
4. 개인 사진을 GOOGLE TV 화면으로 설정
Google TV는 활동이 감지되지 않으면 화면 보호기 모드로 들어갑니다. 기본적으로 아름다운 풍경을 화면 보호기로 볼 수 있습니다. 그러나 Google TV에서 개인 사진을 화면 보호기로 설정할 수도 있습니다. Google 포토의 사진을 화면 보호기로 설정하는 방법은 다음과 같습니다.
단계1 : 로 이동 설정 Google TV에서
단계2 : 퍄퍄퍄 시스템.
표 3 : 퍄퍄퍄 주변 모드 من 옵션 메뉴.
단계4 : 퍄퍄퍄 Google 이내에 채널 목록.
화면에 다음 프롬프트가 표시됩니다.
Google Home 앱에서 Google 포토를 활성화하려면 다음 단계를 따르세요. 우리는 iPhone을 사용하여 스크린샷을 찍었고 이 단계는 Android 사용자에게도 적용됩니다.
단계1 : 열다 기밀 정보.
단계2 : 찾다 구글 홈 그리고 앱을 설치합니다.
표 3 : 열다 구글 홈 앱.
단계4 : 로그인 구글 당신의.
휴대전화가 Google TV와 동일한 Wi-Fi 네트워크에 연결되어 있는지 확인하세요. 휴대전화에서 블루투스와 위치를 활성화해야 합니다.
단계5 : من 신청 홈페이지 보려면 아래로 스크롤 로컬 장치 목록.
표 6 : 퍄퍄퍄 Google TV 소스 당신의.
단계7 : 클릭 설정 아이콘 오른쪽 상단 모서리에 있습니다.
단계8 : 퍄퍄퍄 주변 모드 이내에 기기 설정.
표 9 : 퍄퍄퍄 Google.
앱에서 슬라이드쇼에 사용할 Google 포토의 추억을 선택하라는 메시지가 표시됩니다.
단계10 : 클릭 기억 훠궈 얼굴들 앨범을 생성합니다.
단계11 : 클릭 끝난 오른쪽 상단 모서리에 있는 계속하다 선택한 이미지를 확인합니다.
Google 포토 앨범이 앱에 표시됩니다. Google Home 앱을 닫으면 이제 Google TV의 화면 보호기로 개인 사진을 볼 수 있습니다.
5. Google 어시스턴트로 팟캐스트 듣기
Google 어시스턴트는 Google TV에서 다양한 명령을 수행할 수 있습니다. 그 중 하나는 Google 팟캐스트에서 직접 팟캐스트를 재생합니다. Google 어시스턴트를 사용하여 팟캐스트를 재생하려면 다음 단계를 따르세요.
단계1 : 얼굴 Google TV 기기 أو 리모콘 Google TV에서 TV로 원격 연결합니다.
단계2 : 길게 누르기 구글 어시스턴트 버튼 그리고 실행을 말한다 조 로건 팟캐스트.
원하는 팟캐스트의 이름을 말할 수 있습니다.
Google 어시스턴트가 해당 팟캐스트의 최신 에피소드를 검색하고 TV에서 재생을 시작합니다.
설치할 필요가 없습니다 Google 팟캐스트 앱 별도로 구글 TV에 통합되어 있기 때문입니다.
GOOGLE TV에서의 경험 향상
Google TV 인터페이스를 사용하는 이러한 Android TV 팁과 요령은 확실히 Google TV 경험을 향상시킬 것입니다. Google TV가 강력한 Wi-Fi 네트워크에 연결되어 있는지 확인하세요. 또한 콘텐츠를 재생하는 동안 응용 프로그램 로드 시간을 줄이는 데 도움이 됩니다.