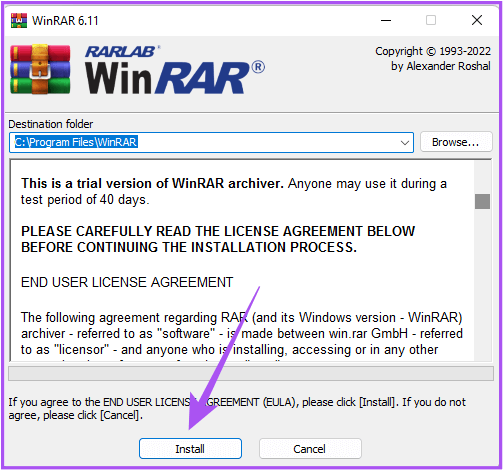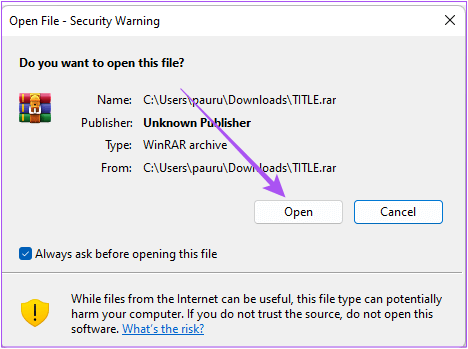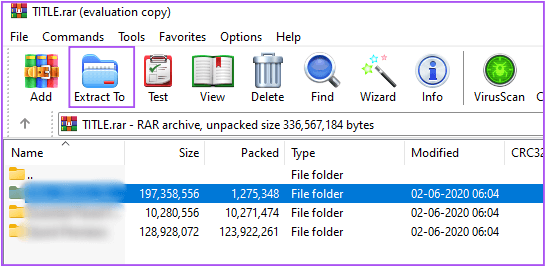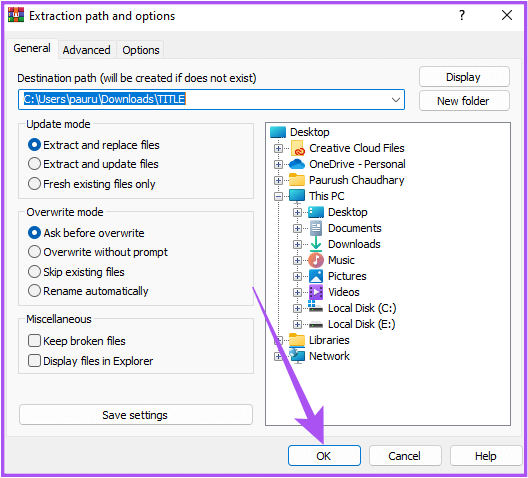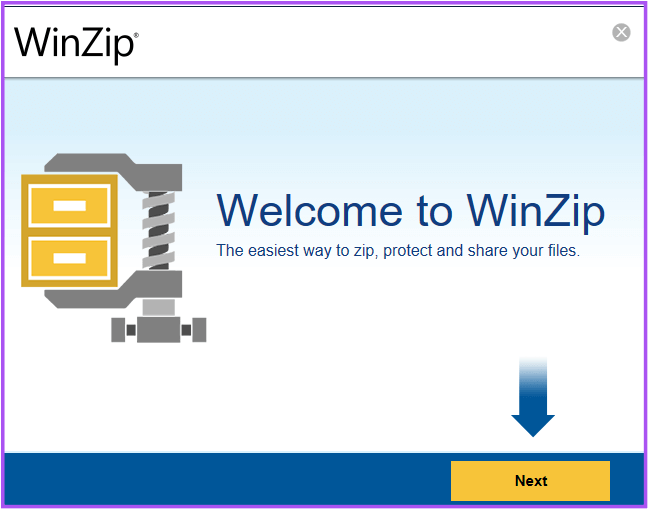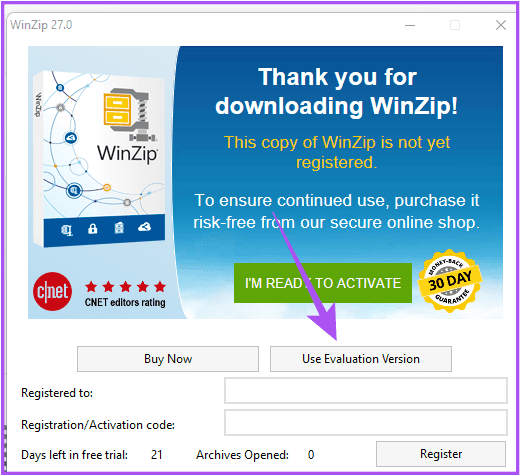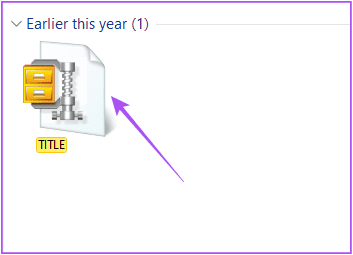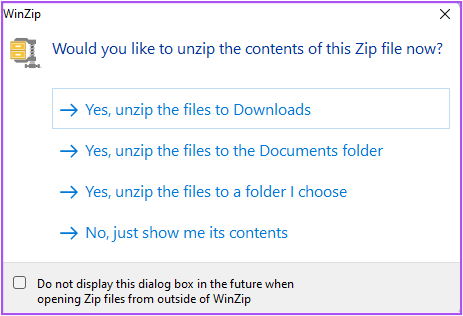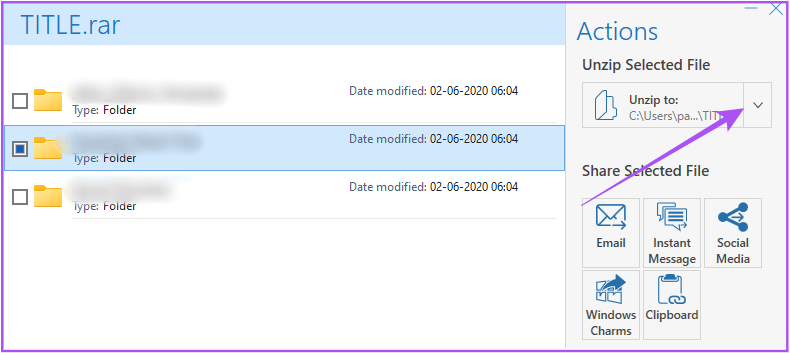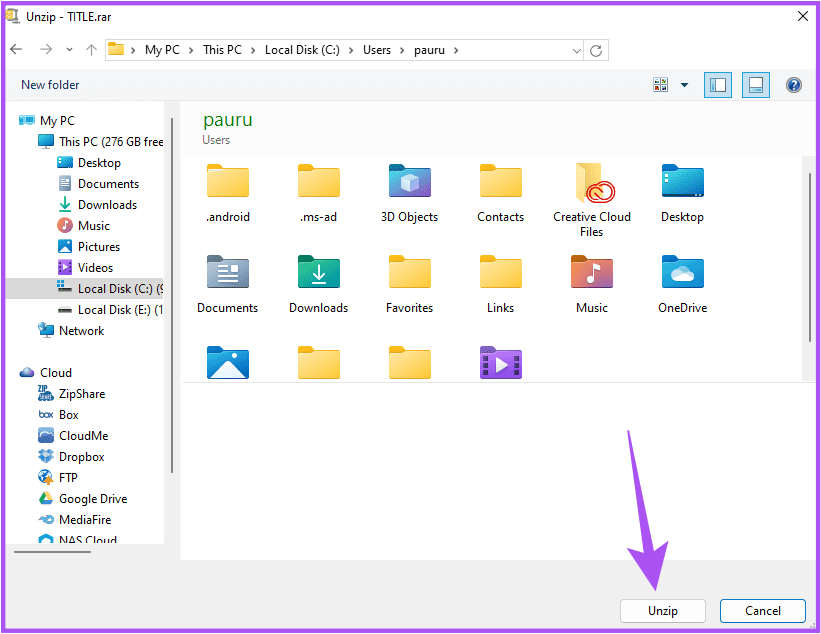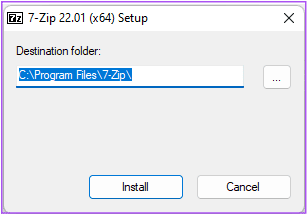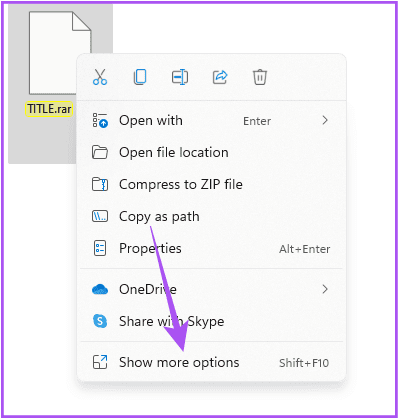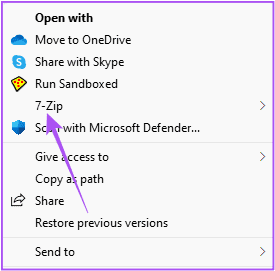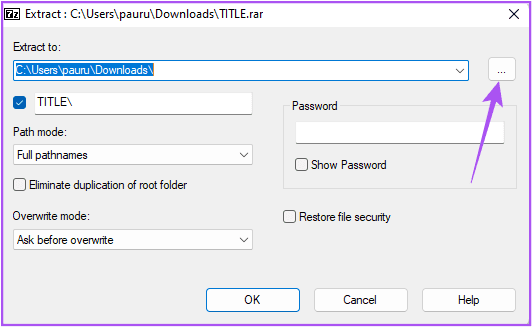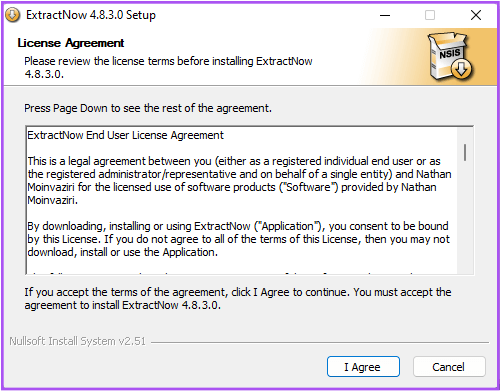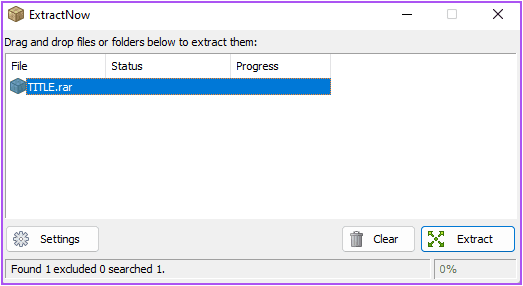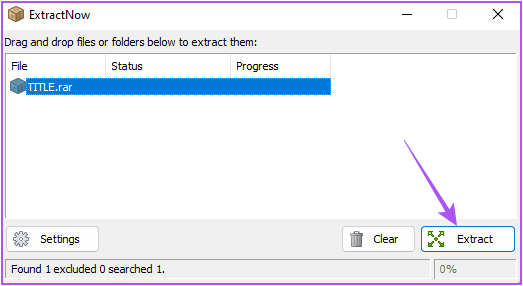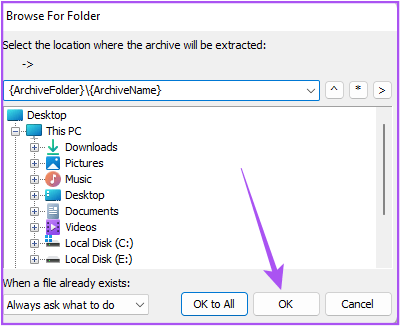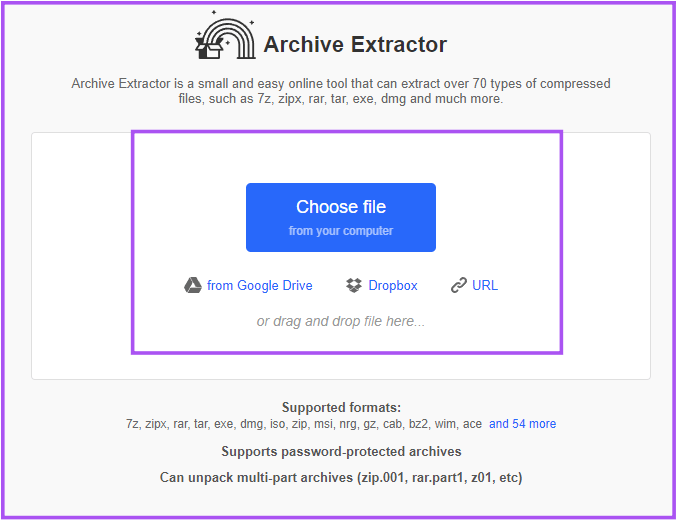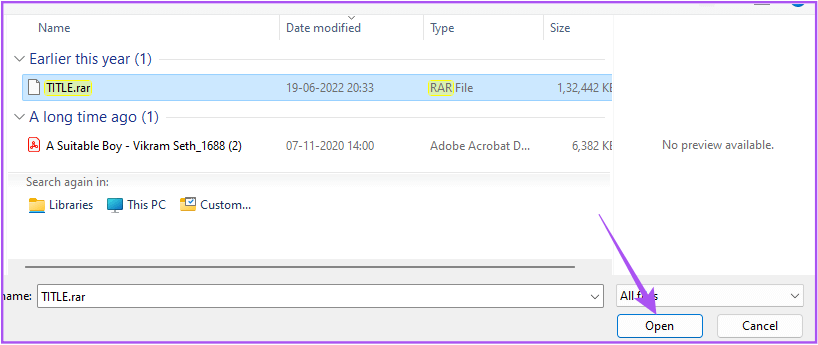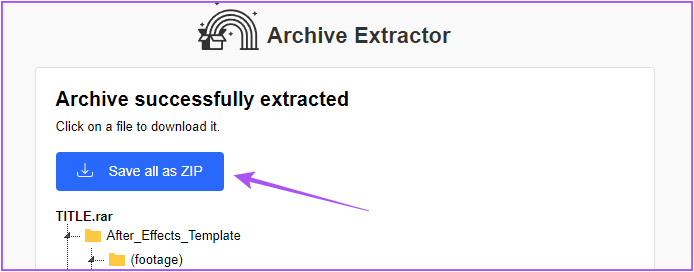Windows 5에서 RAR 파일을 추출하는 상위 11가지 도구
RAR 파일은 인터넷에서 대용량 압축 파일을 다운로드하는 데 널리 사용되는 파일 형식입니다. 물론 ZIP 아카이브는 매우 인기가 있지만 RAR 아카이브 파일 형식은 순위에서 뒤처지지 않습니다. 다음과 같이 Windows 11 컴퓨터에 보관 파일을 다운로드할 때 프로그램들 또는 문서를 열 때 어려움을 겪을 것입니다.
내용을 확인하고 Windows 11 PC로 전송하려면 RAR 파일을 추출해야 합니다.이 게시물에서는 Windows 11에서 RAR 파일을 추출하는 최고의 무료 오픈 소스 도구를 보여 드리겠습니다.
1. 윈라
RAR 파일을 추출하는 최초의 무료 도구는 RARLAB 자체에서 개발한 WinRAR입니다. Windows 11 PC에서 WinRAR를 다운로드하여 RAR, ZIP, ISO 및 JAR과 같은 파일 형식을 압축하고 추출할 수 있습니다. WinRAR를 사용하는 방법은 다음과 같습니다.
단계1 : 컴퓨터에 WinRAR를 다운로드하여 설치합니다.
WinRAR가 40일 평가판을 제공한다는 사실을 알고 계셨습니까? 그러나 평가판 기간이 끝난 후에도 계속 무료로 WinRAR를 사용할 수 있습니다. 도구를 처음 사용할 때 평가 사본 사용을 클릭하기만 하면 됩니다.
단계2 : بعد WinRAR 설치, 더블 클릭 RAR . 파일 추출하려는 것입니다. 시스템의 RAR 파일에는 WinRAR 아이콘이 포함됩니다.
단계3 : 딸깍 하는 소리 열다 RAR 파일의 내용을 보려면.
단계4 : 모든 파일을 본 후 파일 추출하고 클릭하려는 "추출" 컴퓨터에서 위치를 선택하려면.
단계5 : 추출된 파일을 저장할 시스템을 찾습니다. 그런 다음 "확인" 오른쪽 하단 모서리에 있습니다.
2. 윈집
WinRAR에 대한 인기 있는 대안인 두 번째 도구는 WinZip입니다. RAR 아카이브 압축, 추출 및 파일 공유 기능을 제공합니다. 다음은 Windows 11 시스템에서 사용하는 방법입니다.
단계1 : 다운로드 에서 WinZip 그리고 그것을 설치하십시오.
WinZip은 21일 무료 평가판을 제공합니다. 소프트웨어가 설치되면 평가판 사용 처음 사용할 때.
단계2 : 설치 후 에서 WinZip , 더블 클릭 RAR . 파일 선택하려는 시스템에서.
포함할 것이다 RAR . 파일 WinZip 아이콘에서.
단계3 : 추출할 기본 설정을 선택하세요. RAR . 파일. 우리는 선택했다 "아니요, 내용만 보여주세요."
단계4 : 모든 파일을 본 후 파일 추출하려는 것입니다. 그런 다음 옆에 있는 아래쪽 화살표를 클릭합니다. "압축해제" 오른쪽에.
단계5 : 퍄퍄퍄 파일 위치 우리 컴퓨터에서 클릭하고 압축 해제 오른쪽 하단 모서리에 있습니다.
3. 7-ZIP
RAR 파일 추출을 위한 또 다른 신뢰할 수 있는 오픈 소스 도구는 7-Zip입니다. 그러나 그것은 당신이 추출 할 수 있습니다 RAR . 파일 그리고 압축되지 않았습니다. 다음은 Windows 11 시스템에서 사용하는 방법입니다.
단계1 : 다운로드 및 설치 7-Zip 소프트웨어. 사용은 무료입니다.
단계2 : 설치 후 파일 우클릭 RAR 훠궈 더 많은 옵션을 봅니다.
단계3 : 딸깍 하는 소리 7 - 우편 번호 목록에서 기타 من 옵션.
단계4 : 이제 할 수 있습니다 파일 추출을 선택하거나 여기에서 추출을 클릭하십시오. 추출된 파일을 저장할 위치를 지정합니다.
4. 지금 추출
다음 무료 도구는 이전 도구에 비해 아마도 가장 편리한 RAR 파일 추출기인 ExtractNow입니다. 이 도구를 사용하여 ZIP 파일을 추출할 수도 있습니다. ExtractNow를 사용하면 RAR 아카이브만 추출할 수 있고 컴퓨터의 파일은 압축할 수 없습니다.
사용이 얼마나 쉬운지 보여드리겠습니다.
단계1 : 하다 ExtractNow 다운로드 및 설치 당신의 컴퓨터에.
단계2 : 그 후 드래그 RAR . 파일 그리고 창에 떨어뜨리세요. 지금 추출.
단계3 : 버튼을 클릭 "발췌" 오른쪽 하단 모서리에 있습니다.
단계4 : 위치하고 있다 저장할 파일 압축을 풀고 확인을 클릭합니다.
5. 아카이브 추출기
Archive Extractor는 컴퓨터뿐만 아니라 다른 컴퓨터에서도 RAR 아카이브를 추출할 수 있는 무료 온라인 도구입니다. Google 드라이브 그리고 드롭박스. 다운로드 가능한 파일의 링크를 추가하고 컴퓨터에서 추출할 수도 있습니다. 그러나 민감하거나 기밀 데이터가 포함된 RAR 파일은 업로드하지 않는 것이 좋습니다.
사용 방법은 다음과 같습니다.
단계1 : 웹 브라우저를 열고 아카이브 추출 사이트를 방문하십시오.
단계2 : 탭하다 "컴퓨터에서 파일 선택".
단계 3: 파일 선택 RAR 당신과 클릭 좋아요.
단계4 : 한 번 추출된 모든 파일 보기 , 다른 이름으로 모두 저장을 탭합니다. ZIP 위.
ZIP 파일을 다운로드한 후 열어 데이터에 액세스할 수 있습니다.
추출 준비
사용자를 위한 무료 도구가 있기 때문에 RAR 아카이브를 추출하는 것이 훨씬 쉬워졌습니다. Windows 10에서도 다운로드하여 사용할 수 있습니다. 또한 몇 가지 무료 도구가 포함되어 있습니다. Mac에서 RAR 파일을 추출하려면.