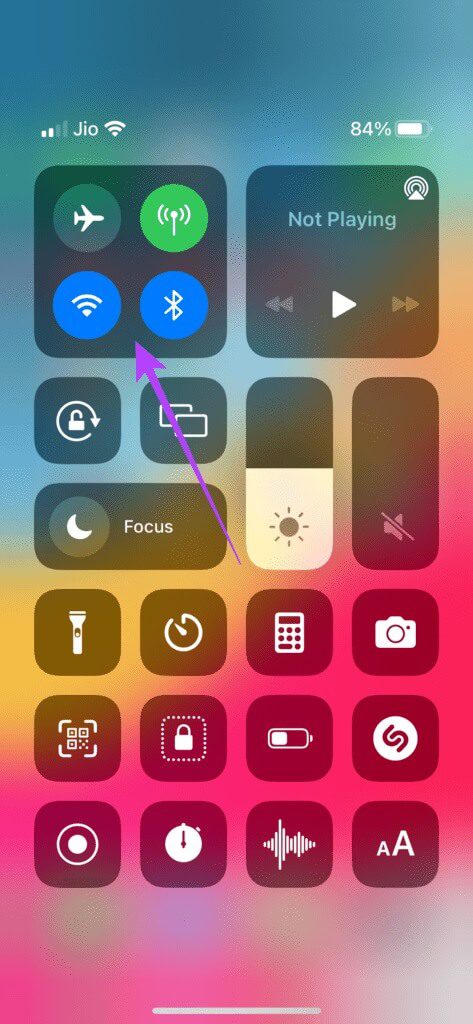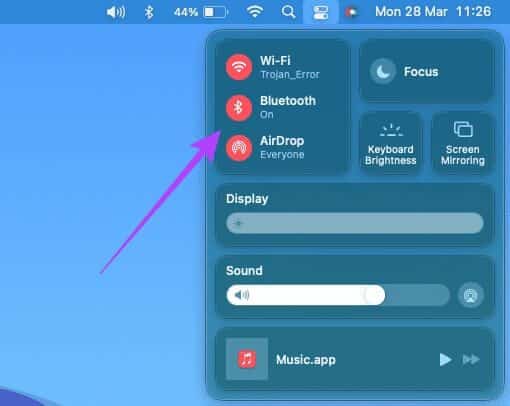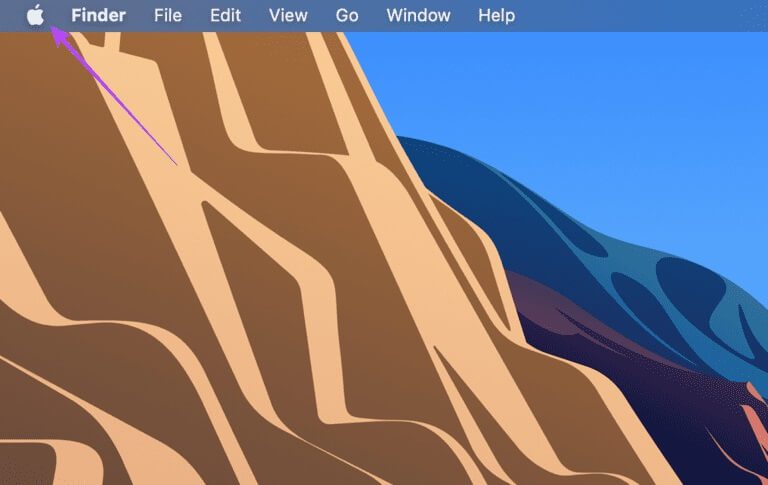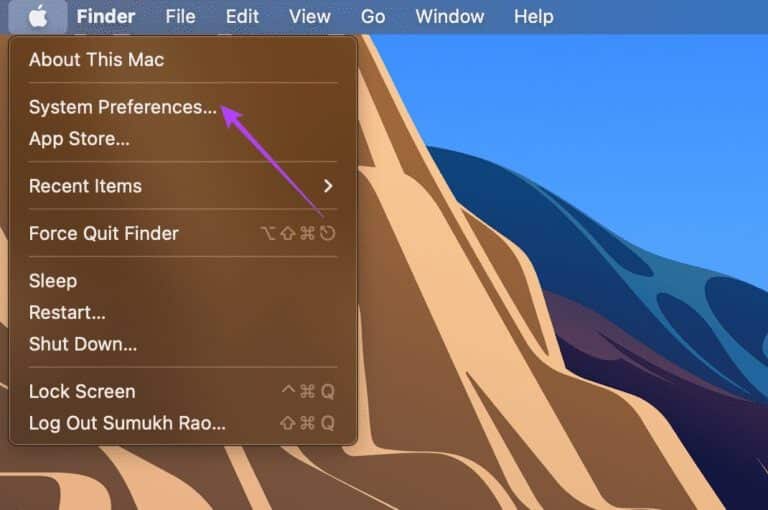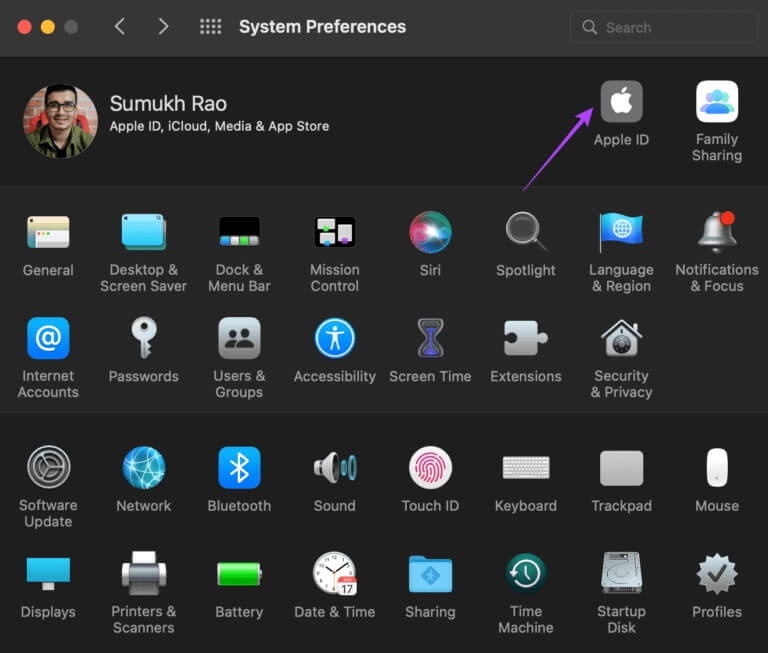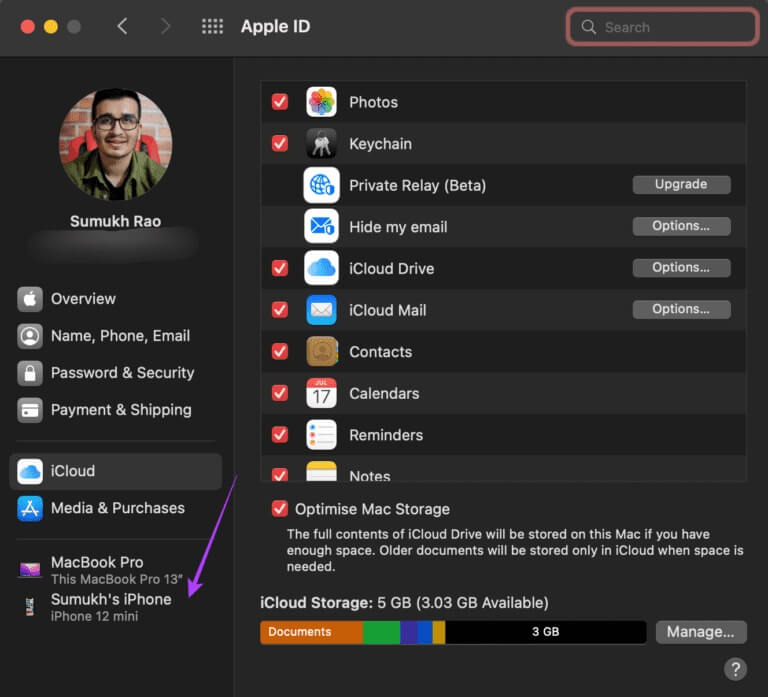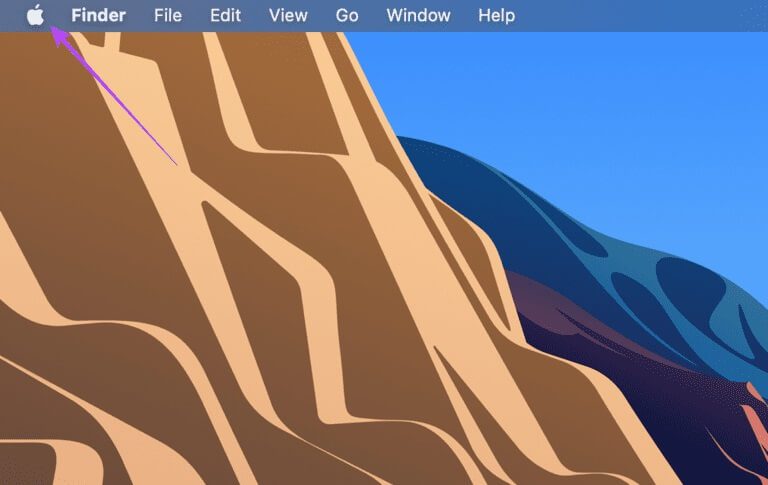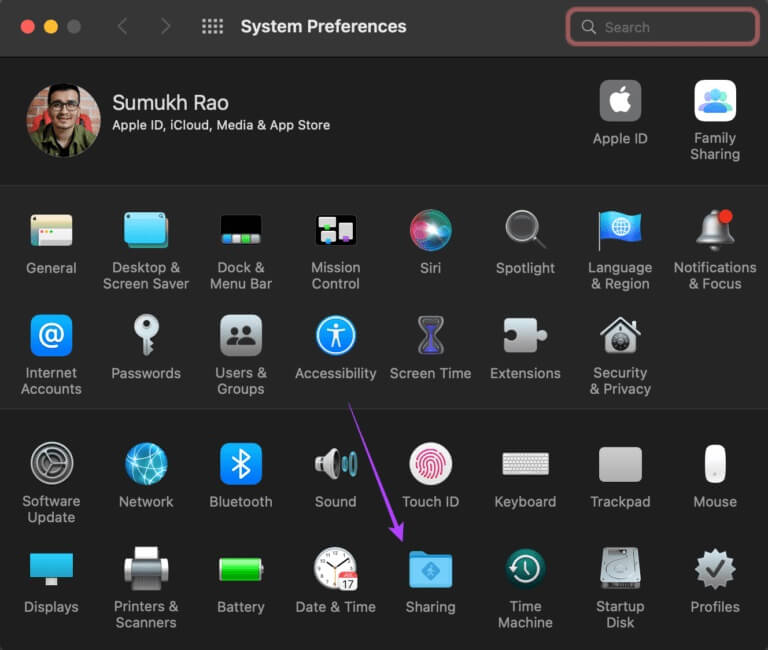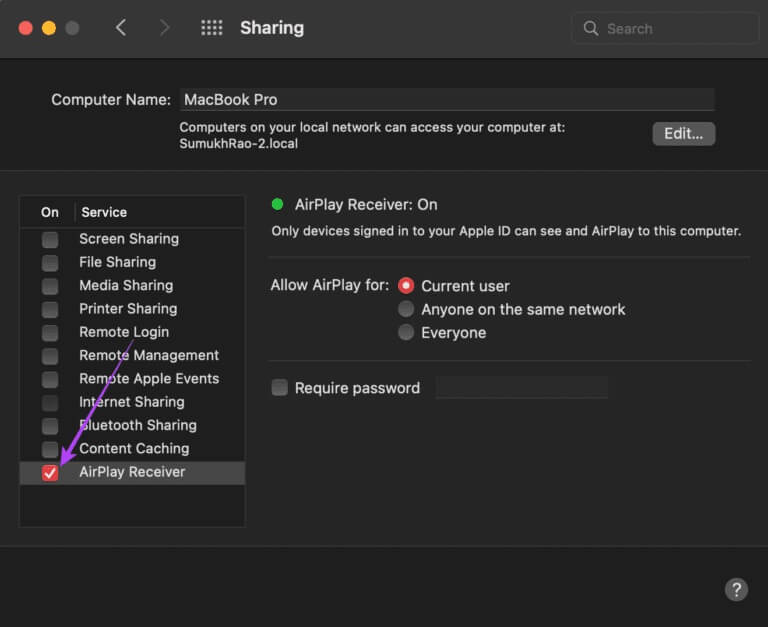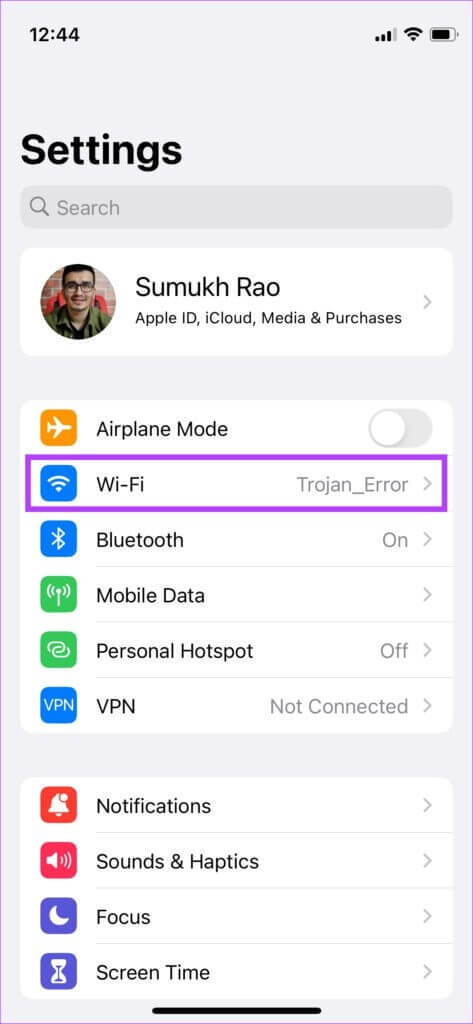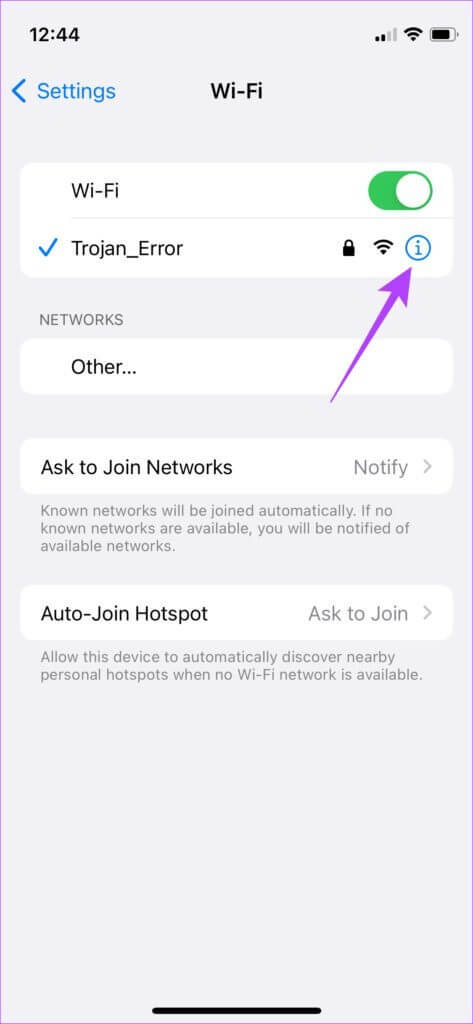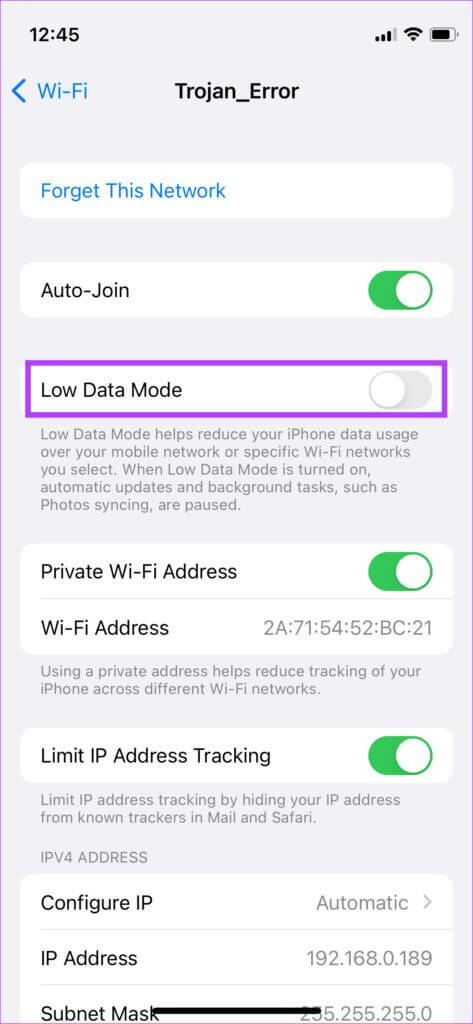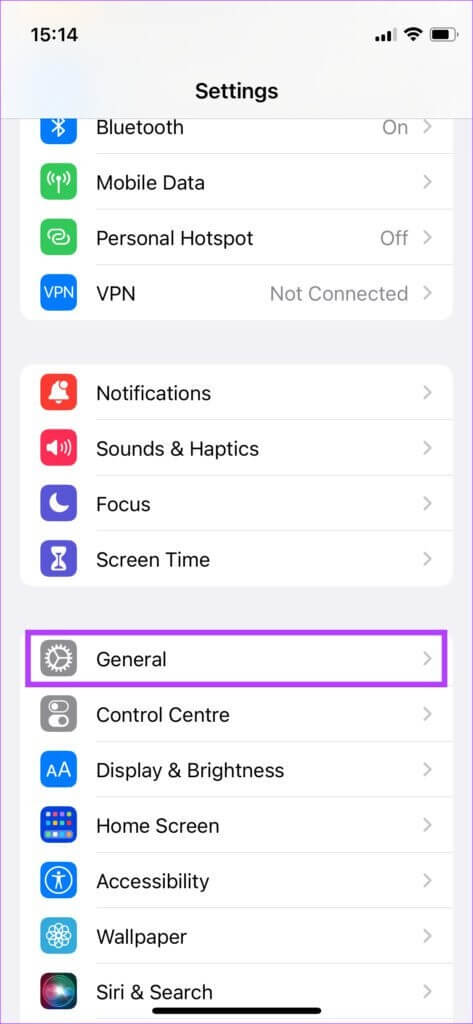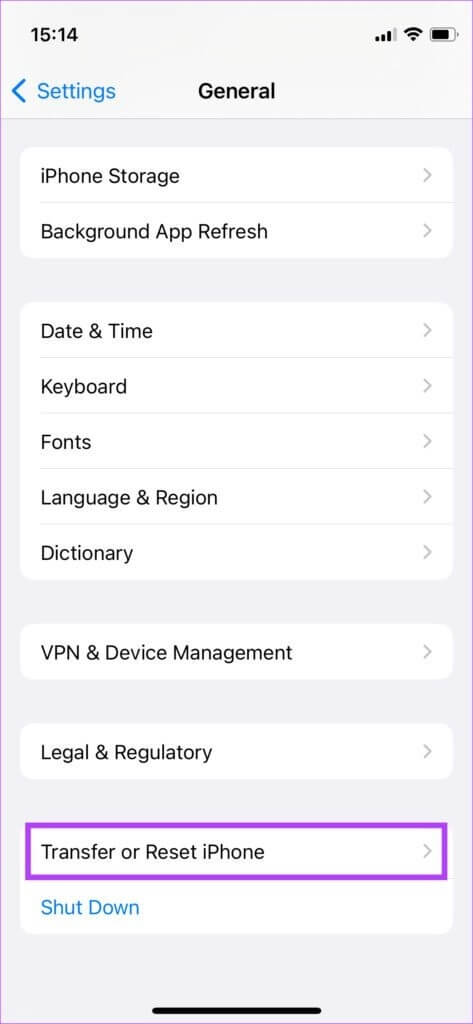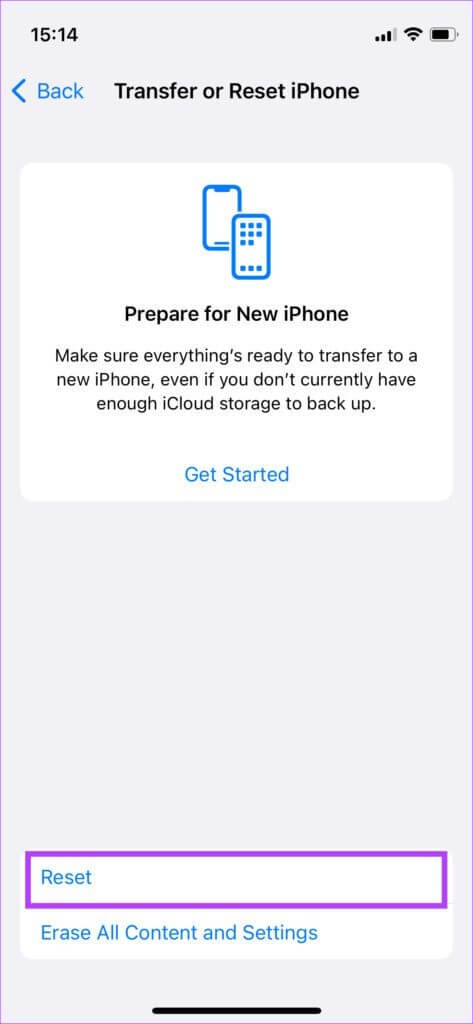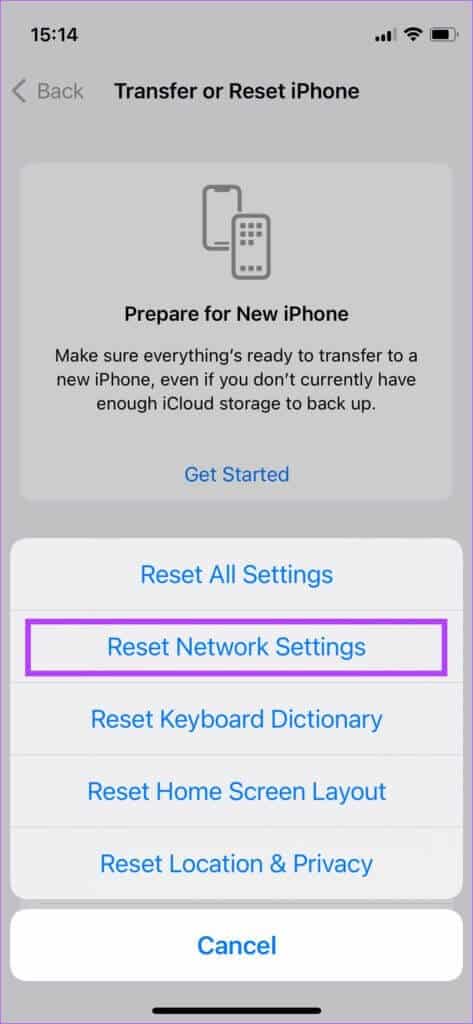iPhone에서 작동하지 않는 AirPlay를 수정하는 7가지 방법
Apple 생태계의 가장 큰 장점 중 하나는 모든 장치가 나란히 함께 작동한다는 것입니다. AirDrop으로 iPhone과 Mac 간에 파일을 전송하거나 계속할 수 있습니다. iPhone을 사용하여 Mac에서 문서 스캔 및 추가. 이러한 기능 중 하나는 AirPlay입니다. 수 있습니다 AirPlay를 iPhone 미디어를 Mac, Apple TV 또는 외부 스피커에 무선으로 스트리밍합니다. 휴대폰에서 스피커로 음악을 원활하게 전송하거나 Apple TV에 연결된 큰 화면에서 iPhone의 영화를 감상할 수 있는 좋은 방법입니다. 그러나 AirPlay가 갑자기 작동을 멈추면 사용 환경이 원활하지 않을 수 있습니다. 이 문제가 발생하면 iPhone에서 AirPlay가 작동하지 않는 문제를 해결하는 몇 가지 간단한 방법이 있습니다.
1. WI-FI 및 BLUETOOTH 활성화
AirPlay는 iPhone에서 콘텐츠를 재생하려는 장치로 데이터를 무선으로 전송합니다. 따라서 iPhone과 출력 소스에서 Wi-Fi 및 Bluetooth 토글 스위치를 켜야 합니다.
iPhone의 오른쪽 상단 모서리에서 위로 살짝 밀어 제어 센터에 액세스하고 Wi-Fi 및 Bluetooth를 활성화합니다. 미디어를 Mac으로 보내려면 Mac에서도 셔플을 활성화해야 합니다.
2. 두 장치에서 동일한 WI-FI 네트워크에 연결
AirPlay는 Wi-Fi 연결을 통해 작동하므로 iPhone과 AirPlay하려는 장치가 모두 동일한 Wi-Fi 네트워크에 연결되어 있어야 합니다. 공용 네트워크에 연결한 다음 AirPlay를 사용해 보십시오.
3. 두 기기에서 동일한 Apple ID로 로그인합니다.
AirPlay가 Apple 장치 간에 작동하기 위한 요구 사항 중 하나는 모든 장치에서 동일한 Apple ID로 로그인해야 한다는 것입니다. iPhone에서 Apple TV로 비디오를 AirPlay하려는 경우. 두 장치는 동일한 Apple ID에 동기화되어야 합니다.
Apple ID와 연결된 모든 장치를 확인하는 방법은 다음과 같습니다.
단계1 : 딸깍 하는 소리 애플 로고 Mac 화면의 오른쪽 상단 모서리에 있습니다.
단계2 : 퍄퍄퍄 시스템 환경설정.
표 3 : 딸깍 하는 소리 애플 아이디.
단계4 : 썅년 애플 제품 일람 당신의 로그인 애플 아이디 오른쪽 창에 있습니다.
기기가 여기에 나열되지 않으면 두 기기에서 동일한 Apple ID로 로그인했는지 확인하고 다시 시도하세요.
4. Mac에서 Airplay 수신기 활성화
Mac에서 음악이나 비디오를 AirPlay하려는 경우 Mac이 출력 소스로 작동하도록 하려면 활성화해야 하는 설정이 있습니다. 이것이 없으면 AirPlay를 사용하려고 할 때 Mac이 수신기로 감지되지 않습니다. 활성화하는 방법은 다음과 같습니다.
단계1 : 딸깍 하는 소리 애플 로고 의 왼쪽 상단 모서리에 맥 화면.
단계2 : 퍄퍄퍄 시스템 환경설정.
표 3 : 딸깍 하는 소리 공유합니다.
단계4 : 할 수있게하다 체크박스 옆에 위치한 에어플레이 리시버.
이렇게 하면 AirPlay를 사용하려고 할 때 Mac이 수신기 역할을 할 수 있습니다.
5. 저데이터 모드 끄기
iPhone에는 Wi-Fi를 통해 전송할 수 있는 데이터의 양을 제한하는 저데이터 모드라는 설정이 있습니다. 모바일 핫스팟 또는 측정 연결을 사용하는 경우 낮은 데이터 모드가 기본적으로 활성화될 수 있습니다. 이로 인해 AirPlay를 통해 콘텐츠를 스트리밍하는 데 문제가 발생할 수 있습니다. 비활성화하는 방법은 다음과 같습니다.
단계1 : 열다 설정 앱 iPhone에서 다음으로 이동하십시오. 와이파이 섹션.
단계2 : 클릭 버튼 "나" 연결된 네트워크 옆에
표 3 : 옆에 있는 토글 비활성화 낮은 데이터 모드.
6. 장치를 다른 장치 근처에 두십시오.
두 장치가 멀리 떨어져 있으면 무선 전송이 종종 중단되거나 비정상적으로 작동할 수 있습니다. iPhone과 미디어를 전송하려는 기기가 근처에 있는지 확인하십시오.
그들 사이에 장애물이 없다면 이상적입니다. 방에서 방으로 AirPlay를 시도하고 그 사이에 많은 벽이 있는 경우 문제가 발생할 수 있습니다. 같은 방에 가서 시도하십시오.
7. IPHONE에서 네트워크 설정 재설정
iPhone에서 네트워크 설정을 재설정하면 편리할 수 있습니다. 이렇게 하면 저장된 Wi-Fi 네트워크, 블루투스 장치, 데이터 요금제 등과 같은 모든 네트워크 매개변수가 재설정됩니다. 수동으로 다시 설정해야 합니다. 그러나 이렇게 하면 AirPlay 관련 문제가 해결될 가능성이 큽니다.
단계1 : 열다 설정 앱 iPhone에서 일반.
단계2 : 아래로 스크롤하여 찾기 옵션 "iPhone 이동 또는 재설정". 그것을 클릭하십시오.
표 3 : 퍄퍄퍄 재설정 옵션 여기.
단계4 : 이제 선택 네트워크 설정 재설정.
Wi-Fi 라우터에 연결한 다음 AirPlay를 사용해 봅니다.
AIRPLAY를 통해 쉽게 미디어 스트리밍
이제 중단 없이 Mac 또는 Apple TV에서 좋아하는 트랙이나 프로그램을 계속 스트리밍하고 더 나은 스피커에서 더 나은 사운드와 대형 화면을 즐길 수 있습니다.