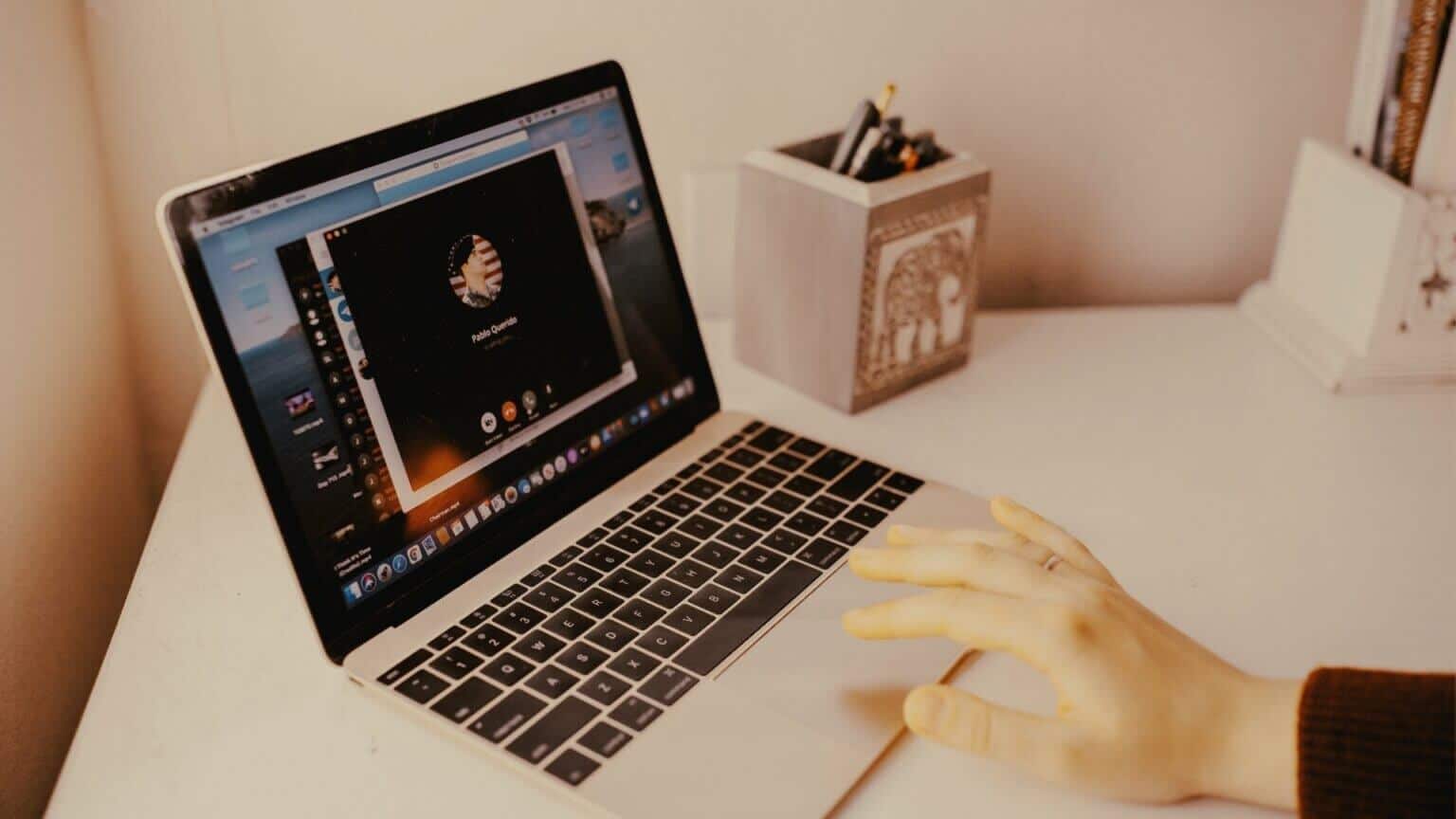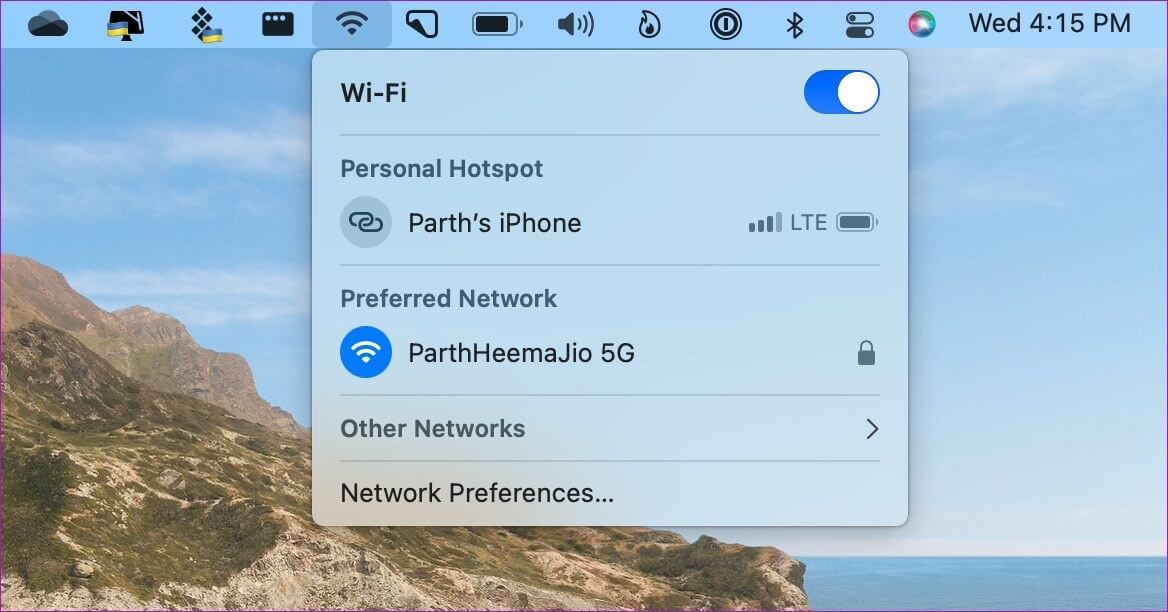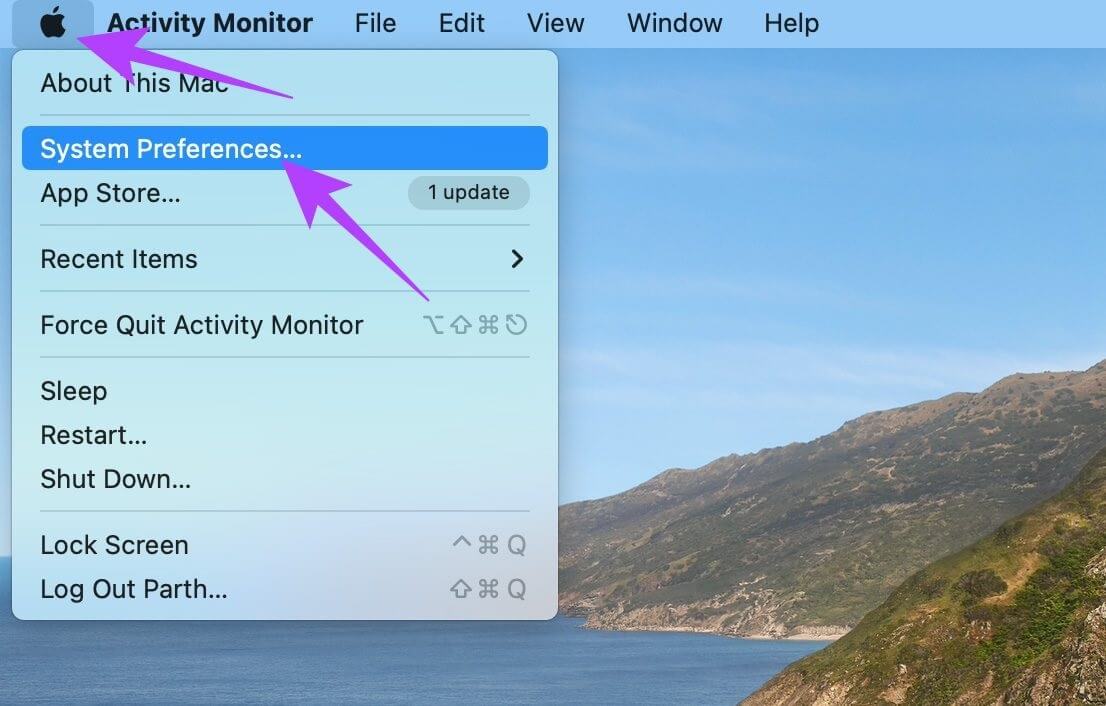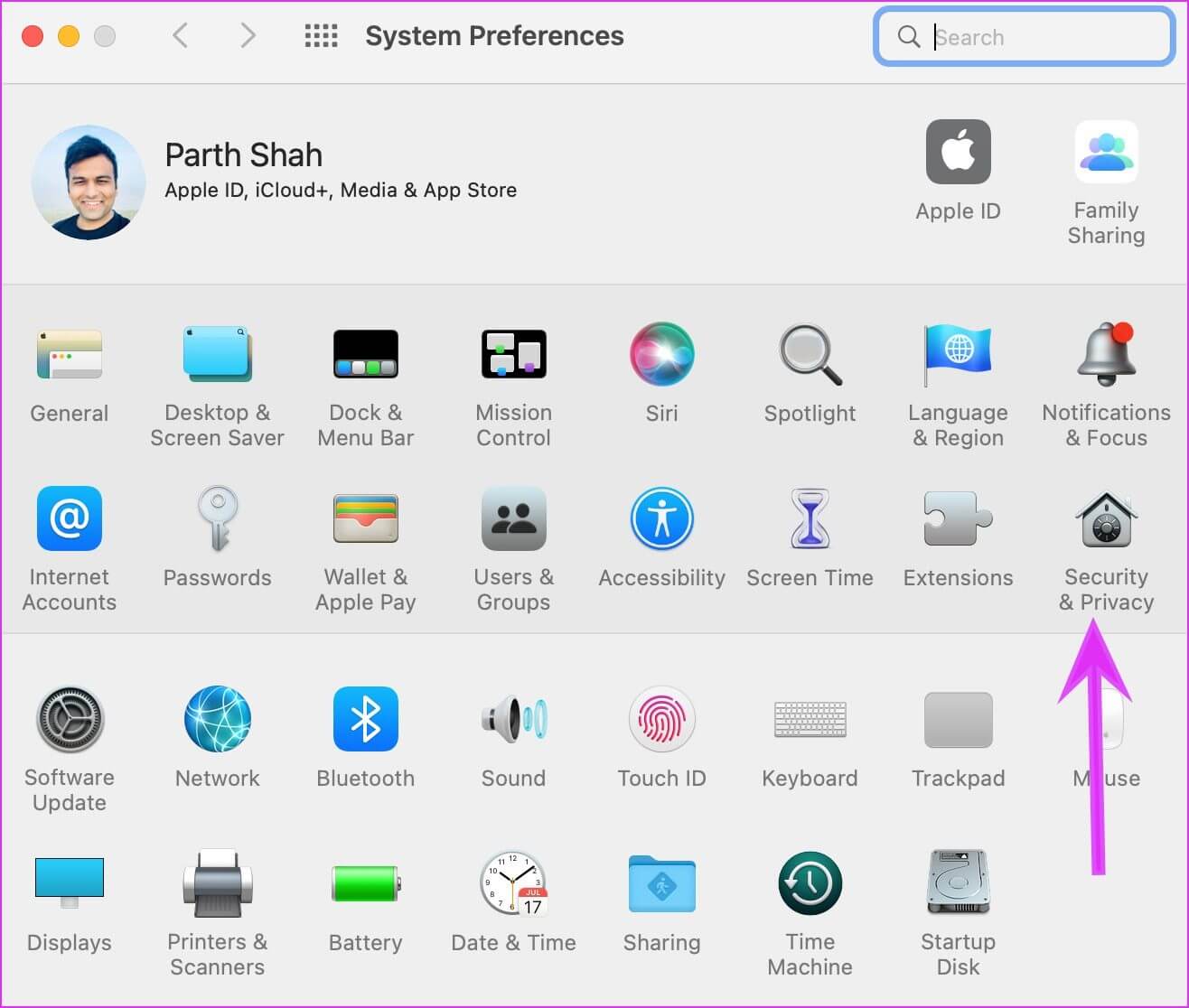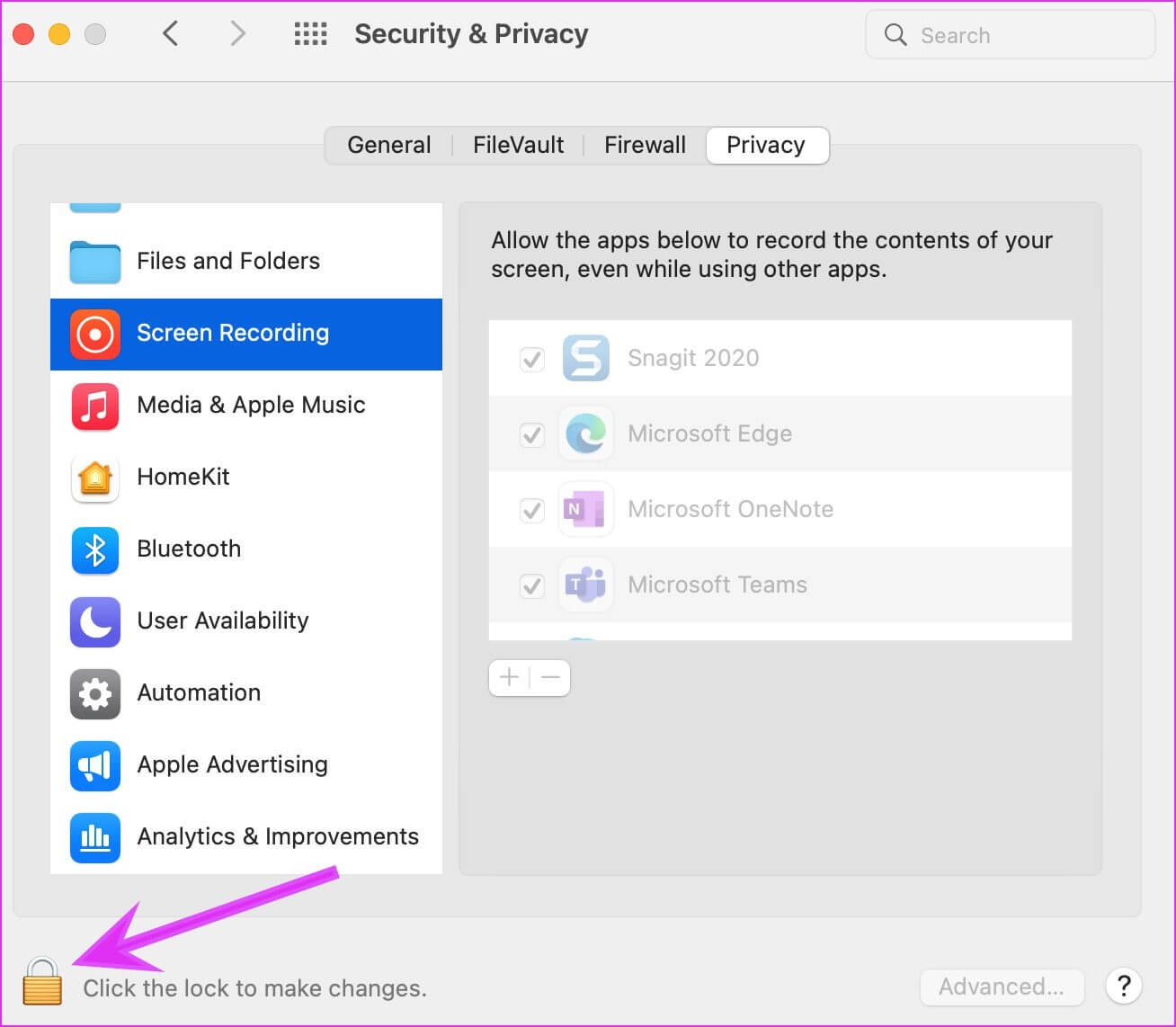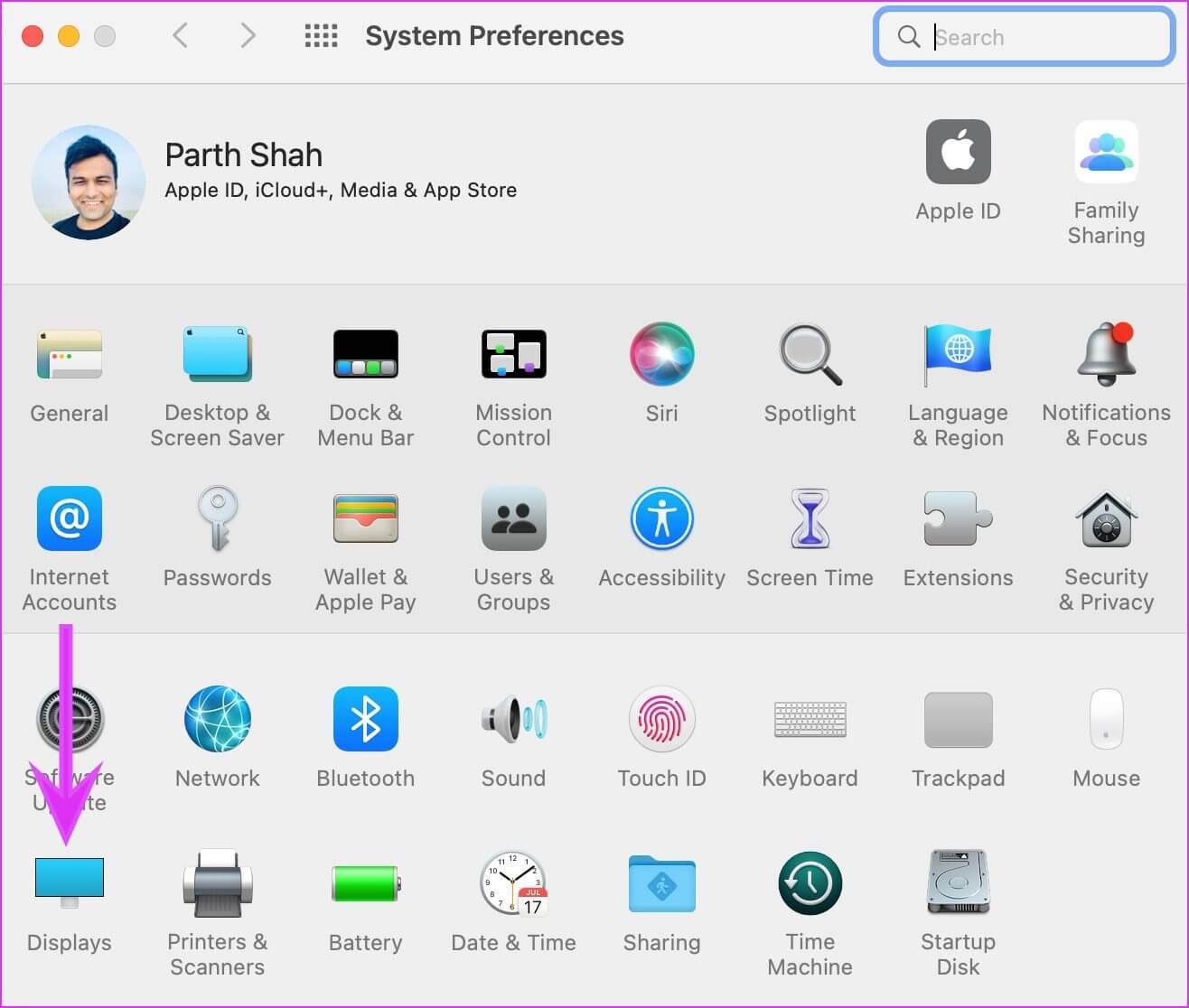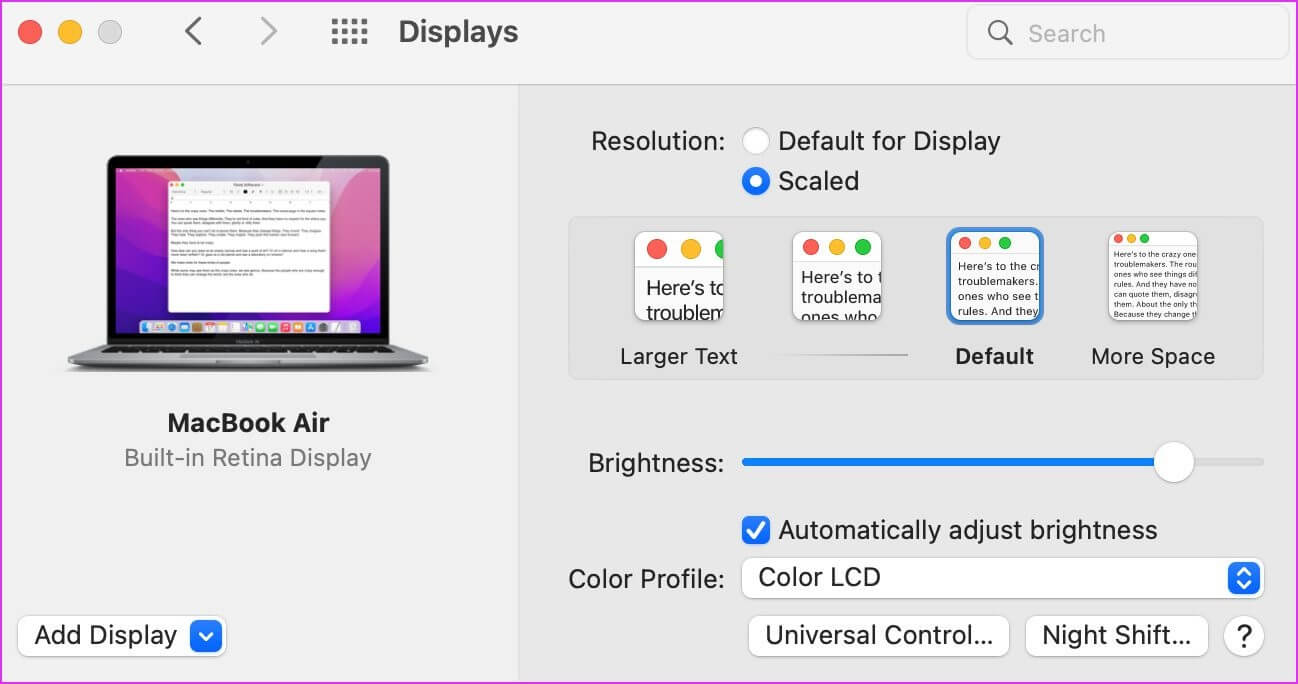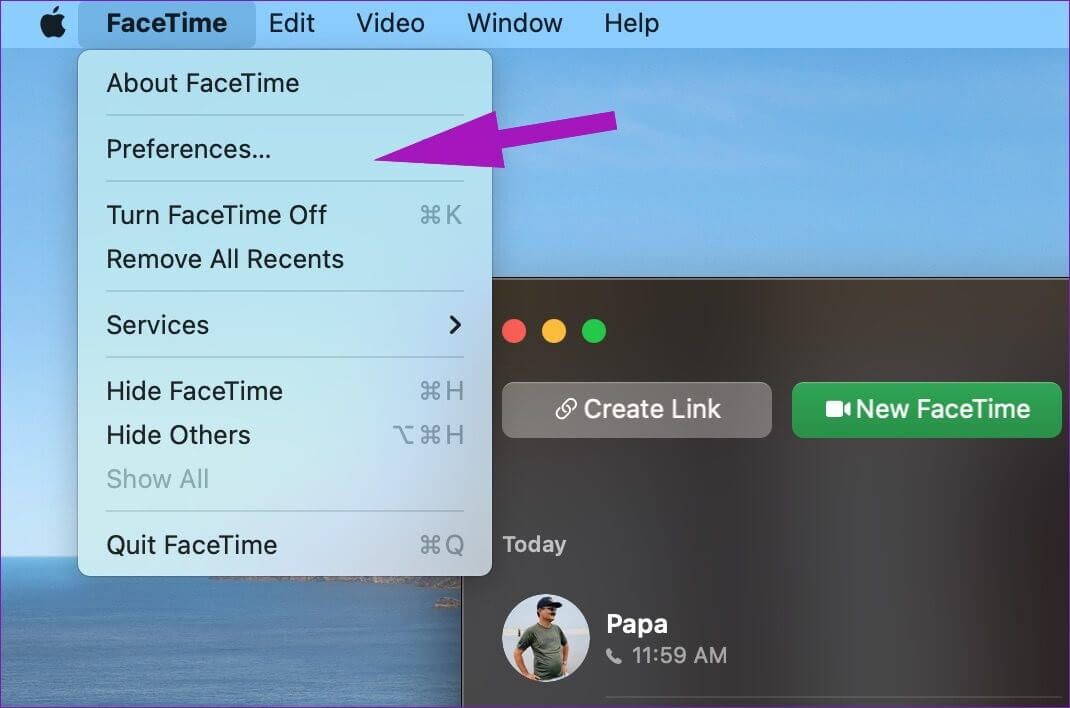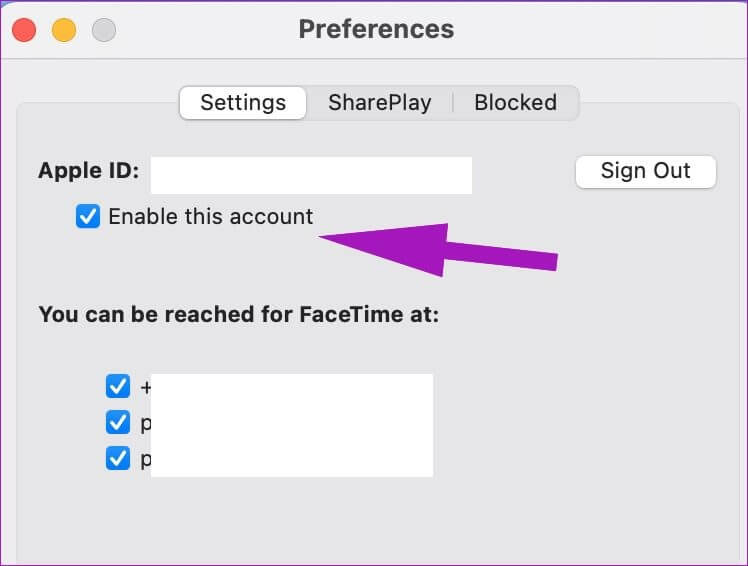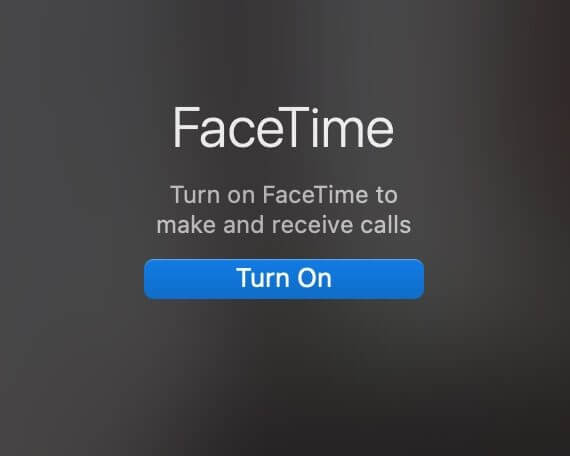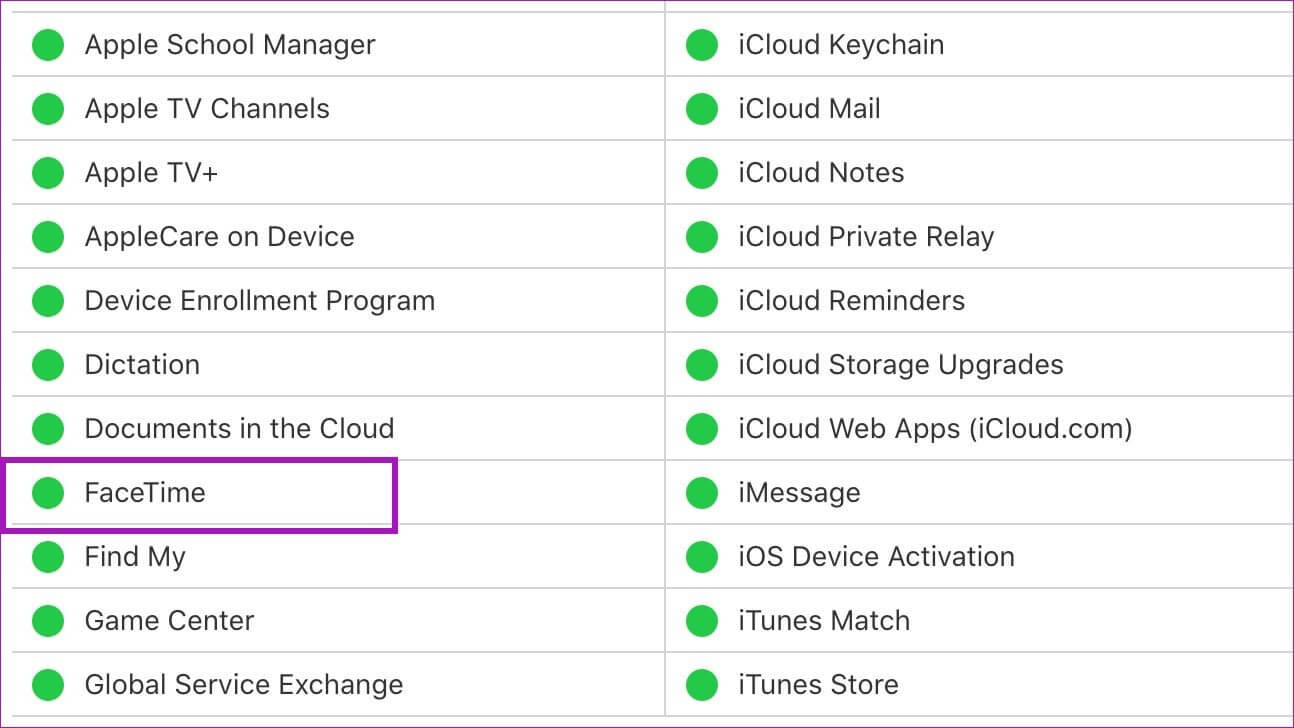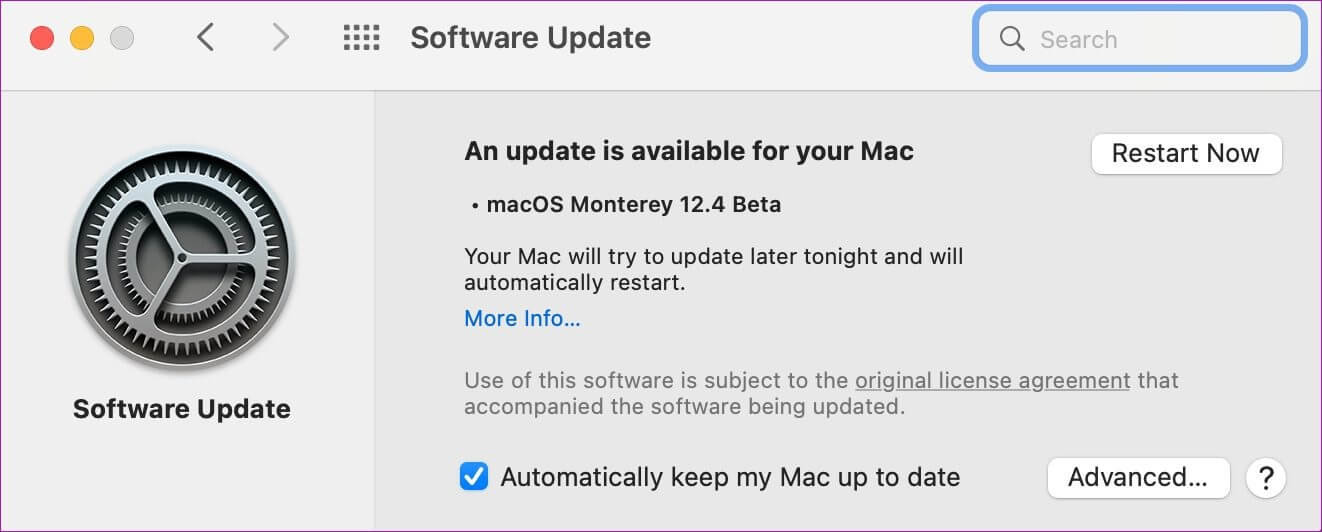Mac에서 작동하지 않는 FaceTime 화면 공유를 해결하는 8가지 방법
FaceTime은 iOS 15, iPadOS 15 및 macOS Monterey에 대한 업데이트로 대대적인 점검을 받았습니다. 주목할만한 기능 중 하나는 사용자가 FaceTime 통화를 통해 Mac, iPhone 또는 iPad의 화면을 다른 참가자와 공유할 수 있는 화면 공유 기능입니다. 그러나 FaceTime 중 화면 공유는 모든 요구 사항을 충족하지 않는 경우 Mac에서 작동하지 않을 수 있습니다.
FaceTime 통화 중에 화면 공유가 작동하지 않으면 Google Meet 또는 Teams와 같은 대안을 사용하여 화면 콘텐츠를 공유하고 싶은 유혹을 받게 됩니다. 전환하기 전에 아래 트릭을 사용하고 Mac에서 FaceTime 화면 공유가 작동하지 않을 때 문제를 해결하십시오.
1. 인터넷 연결 확인
기본적인 트릭으로 문제 해결 여정을 시작해 보겠습니다. 한 자릿수 인터넷 속도(초당 메가바이트)로 FaceTime 음성 통화를 편안하게 걸 수 있습니다. 하지만 FaceTime을 통해 그룹 영상 통화로 화면을 공유할 때는 인터넷 속도 두 자릿수 이상을 처리해야 합니다.
듀얼 밴드 또는 트리플 밴드 라우터를 사용하는 경우 Mac을 5GHz Wi-Fi 주파수에 연결하면 일반적인 2.4GHz 주파수에 비해 대역폭이 향상되고 혼잡이 줄어듭니다.
2. 적절한 권한 얼굴 부여
FaceTime 통화를 통해 처음으로 화면을 공유하려고 하면 해당 권한을 허용할지 묻는 메시지가 표시됩니다. 이 권한 프롬프트가 스와이프되어 화면 공유가 작동하지 않습니다. FaceTime에 대한 화면 녹화 권한을 허용해야 앱이 화면을 읽고 통화를 통해 다른 사람과 공유할 수 있습니다.
단계1 : 메뉴 표시줄의 왼쪽 상단 모서리에 있는 Apple 아이콘을 클릭합니다. 시스템 환경설정을 선택합니다.
단계2 : 시스템 환경 설정 창이 열리면 보안 및 개인 정보로 이동하십시오.
표 3 : 개인 정보 탭을 클릭하고 왼쪽 열에서 화면 녹화를 선택합니다. 앱의 권한을 변경하려면 하단의 잠금 아이콘을 선택하세요.
단계4 : + 아이콘을 선택하여 Mac에서 응용 프로그램 폴더를 엽니다. 앱 목록에서 FaceTime을 찾아 선택합니다.
그런 다음 잠금 아이콘을 다시 탭하여 변경 사항을 적용합니다. FaceTime이 활성화되어 있으면 종료했다가 다시 시작하십시오.
3. 디스플레이 해상도 변경
FaceTime은 Mac 및 고해상도 화면에서 화면 공유가 어려울 수 있습니다. 이것은 저속 인터넷 속도에서 가장 분명합니다. macOS는 디스플레이 해상도를 변경하는 옵션을 제공합니다. 사용 방법은 다음과 같습니다.
단계1 : Mac에서 시스템 환경설정을 엽니다(이전 섹션의 단계 참조).
단계2 : 디스플레이를 선택합니다.
표 3 : 해상도에서 Scaled 옵션을 선택하면 더 낮은 디스플레이 해상도를 선택할 수 있습니다.
텍스트가 더 크게 보이고 macOS가 더 낮은 화면 해상도로 전환됩니다.
4. 기기 지원 확인
Apple은 Android 및 Windows와 같은 경쟁 플랫폼에서 FaceTime 지원을 확장했습니다. 그러나 그들은 사용할 전용 FaceTime 앱을 얻지 못합니다. Android 및 Windows 사용자는 웹을 통해서만 FaceTime 통화에 참여할 수 있습니다. 더 중요한 것은 화면 공유 및 SharePlay와 같은 많은 FaceTime 기능을 잃게 된다는 것입니다.
참가자 중 누군가가 Android 또는 Windows를 통해 FaceTime 통화에 참여하는 경우 다른 사람은 FaceTime을 통해 귀하의 화면을 확인할 수 없습니다.
5. OS 요구 사항 확인
FaceTime 화면 공유는 Apple 기기에서만 사용할 수 있습니다. 또한 iPhone, iPad 및 Mac에서 각각 iOS 15, iPadOS 15, macOS Monterey 12.0 이상의 OS 버전을 사용해야 합니다.
FaceTime 참가자가 이전 운영 체제에서 iPhone, iPad 또는 Mac을 사용하는 경우 해당 참가자는 장치 소프트웨어를 사용 가능한 최신 버전으로 업데이트해야 합니다.
6. MAC에서 페이스타임 비활성화 및 활성화
계정에 대해 FaceTime을 일시적으로 비활성화하고 다시 활성화하여 이러한 취약점을 제거할 수 있습니다. 그러나 이것은 시간이 걸릴 수 있으며 작동하도록 여러 번 시도할 수 있음을 기억하십시오.
단계1 : Mac에서 FaceTime 앱을 열고 메뉴 막대에서 FaceTime 옵션을 클릭합니다.
단계2 : 기본 설정 메뉴를 엽니다.
표 3 : 계정에 대해 FaceTime을 비활성화하고 다시 활성화하십시오.
FaceTime 통화 및 화면 공유를 만들어 보세요.
7. Apple 시스템 상태 페이지 확인
Apple 서비스는 종종 다운타임을 경험합니다. 회사는 모든 서비스를 추적할 수 있는 전용 시스템 상태 페이지를 제공합니다.
Apple 시스템 상태 페이지를 방문하여 FaceTime 옆에 있는 녹색 표시기를 확인할 수 있습니다. FaceTime에 문제가 있으면 빨간색 표시기가 나타납니다. Apple이 FaceTime을 해결할 때까지 기다렸다가 다시 시도하십시오.
8. 맥OS 업데이트
Windows와 달리 Apple은 Mac App Store를 통해 기본 앱을 배포하지 않습니다. 회사는 운영 체제 업데이트를 통해 버그 수정 및 새로운 기능을 제공합니다. 최신 macOS 릴리스는 Mac에서 FaceTime 작업을 엉망으로 만들 수 있습니다. Apple은 일반적으로 이러한 문제를 신속하게 해결합니다. 당신이 그것을 알기 전에 회사는 FaceTime 화면 공유 문제를 해결하는 데 필요한 macOS 빌드를 푸시했을 수 있습니다.
위 섹션에 설명된 대로 시스템 환경설정을 엽니다. 열리면 소프트웨어 업데이트 섹션을 클릭하여 새 업데이트를 가져옵니다. 있는 경우 설치하고 Mac을 재시동합니다.
MAC에서 완벽한 화면 공유 즐기기
FaceTime의 화면 공유 기능을 사용하면 더 이상 화면 공유를 위해 Zoom, Skype 또는 TeamViewer와 같은 타사 대안에 의존할 필요가 없습니다. 그러나 FaceTime에서 화면 공유가 작동하지 않는 경우 혼란스러울 수 있습니다. 위의 트릭을 따라 Mac에서 문제를 해결할 수 있습니다.