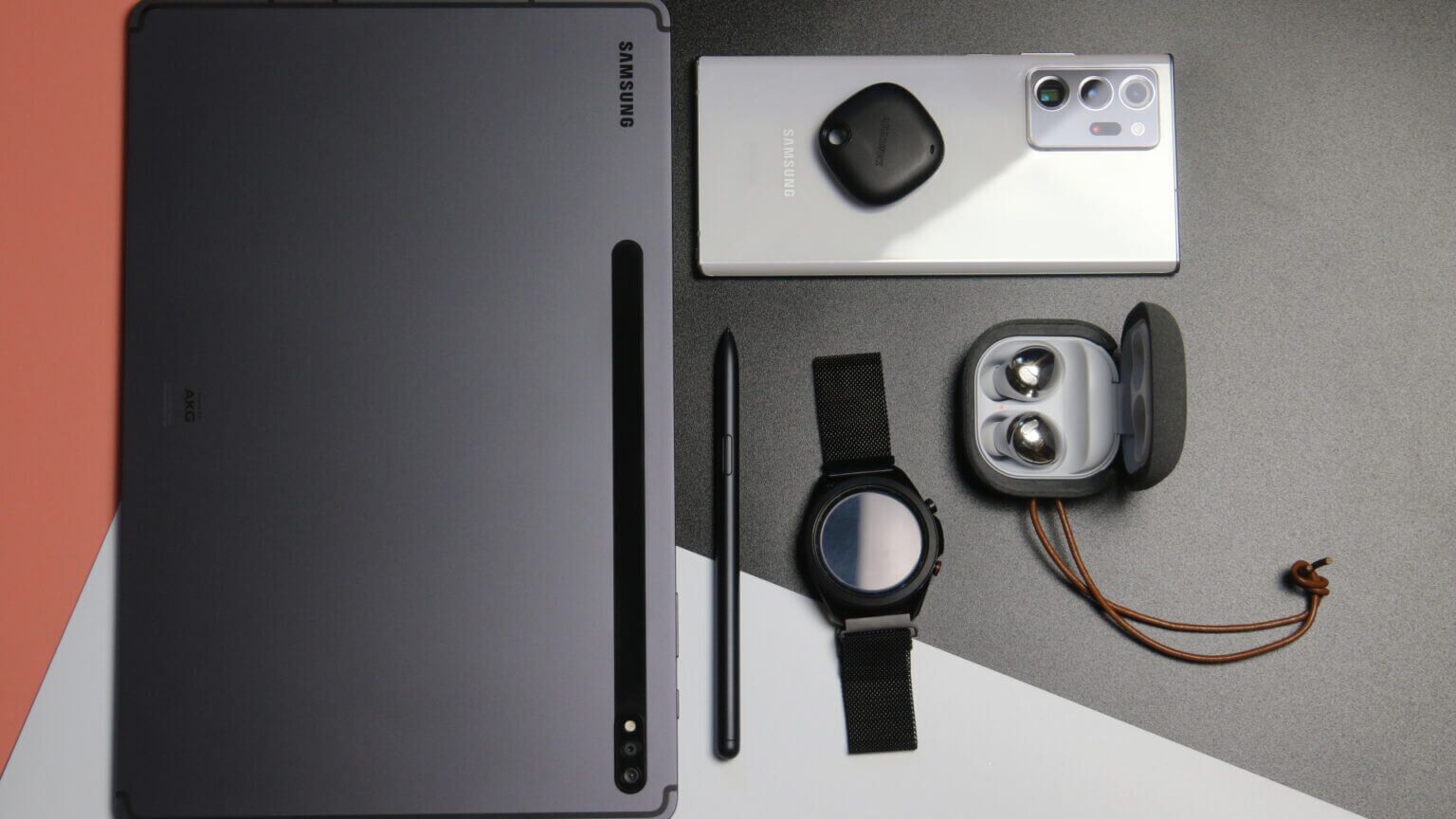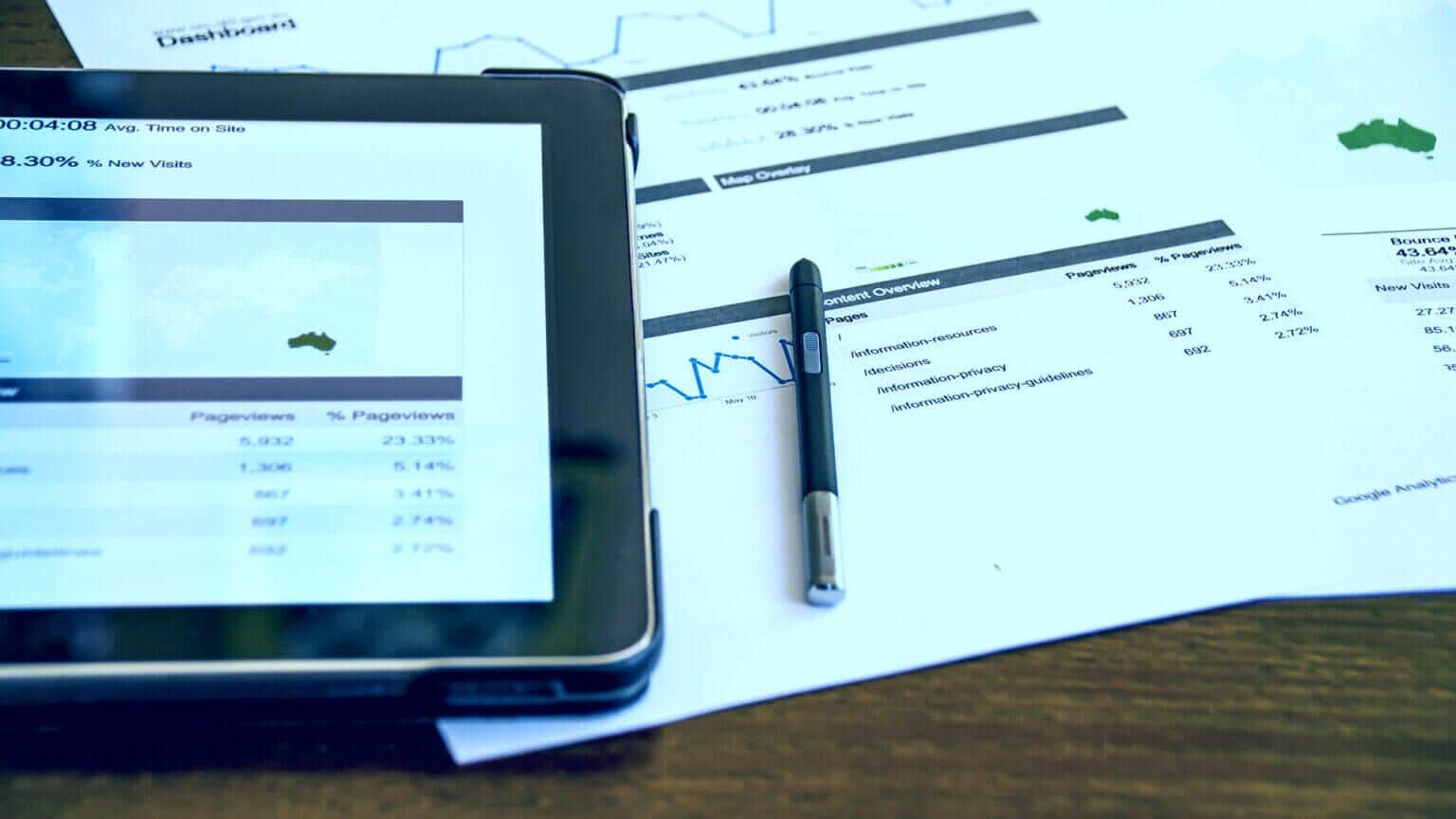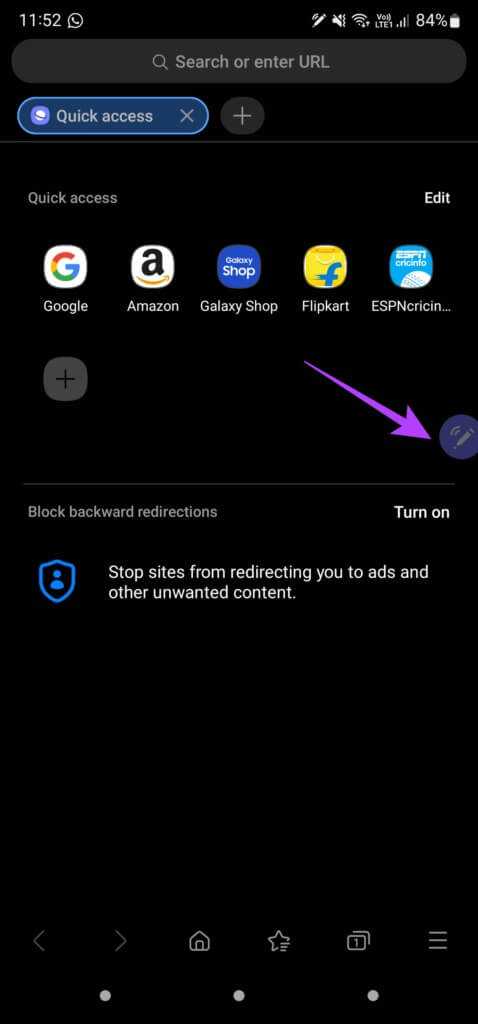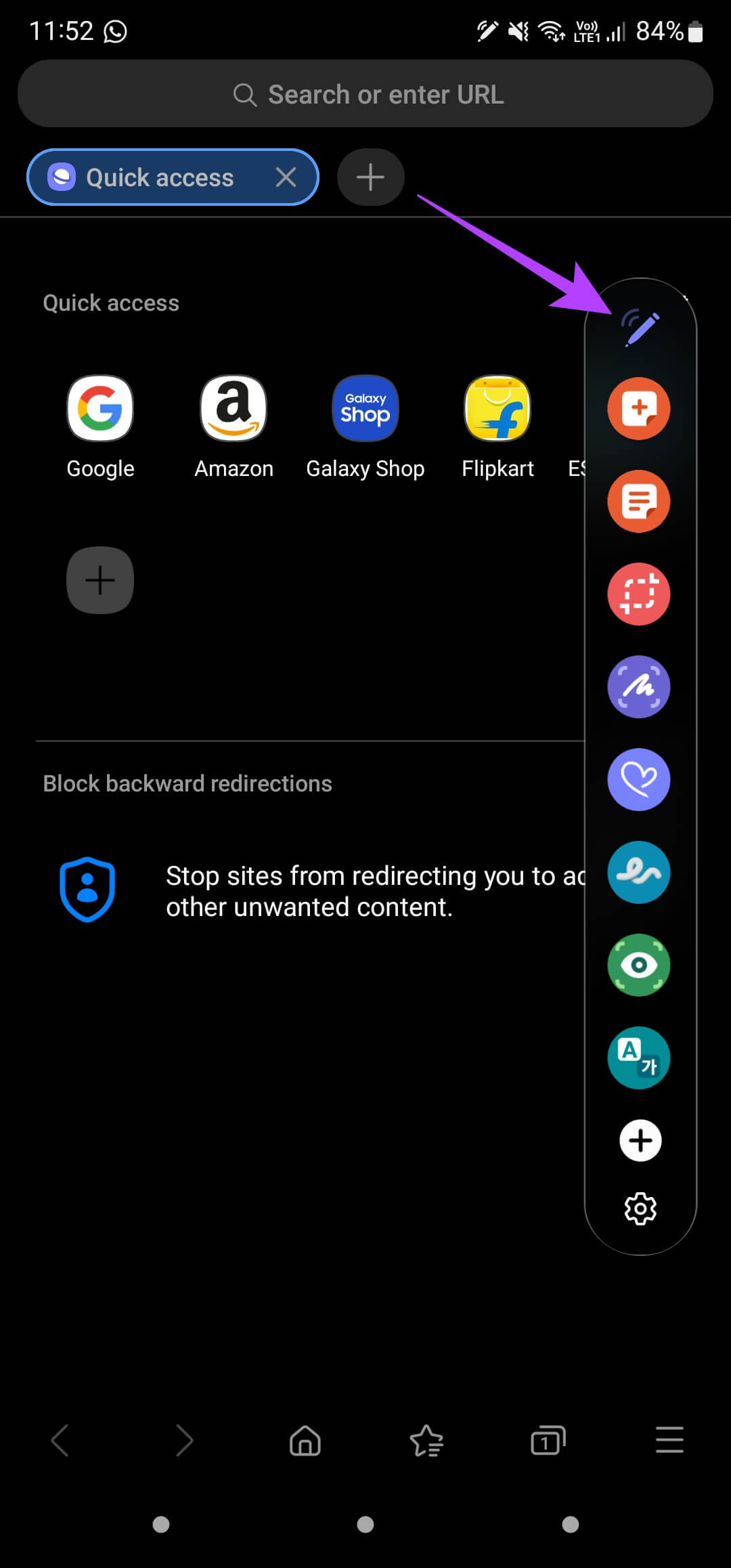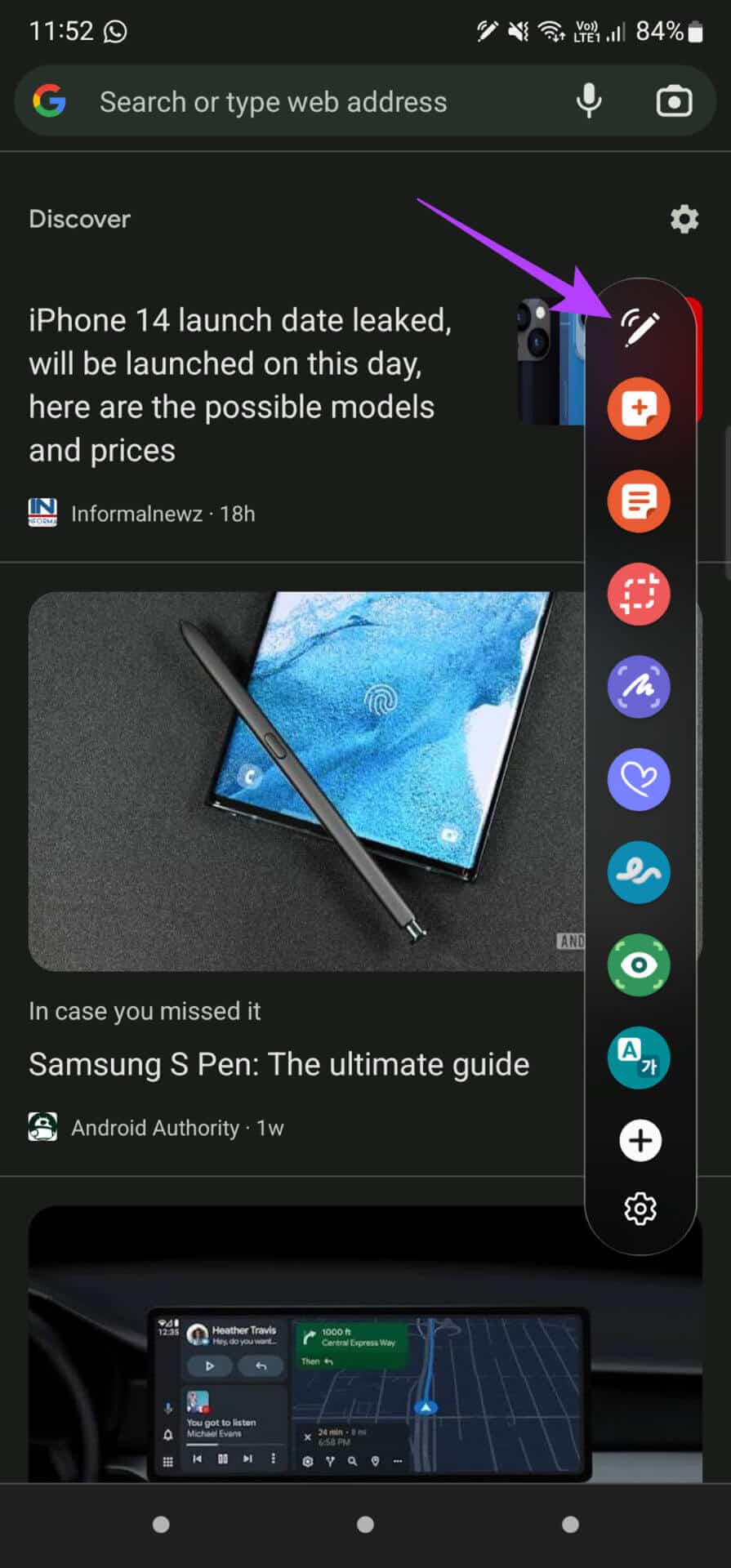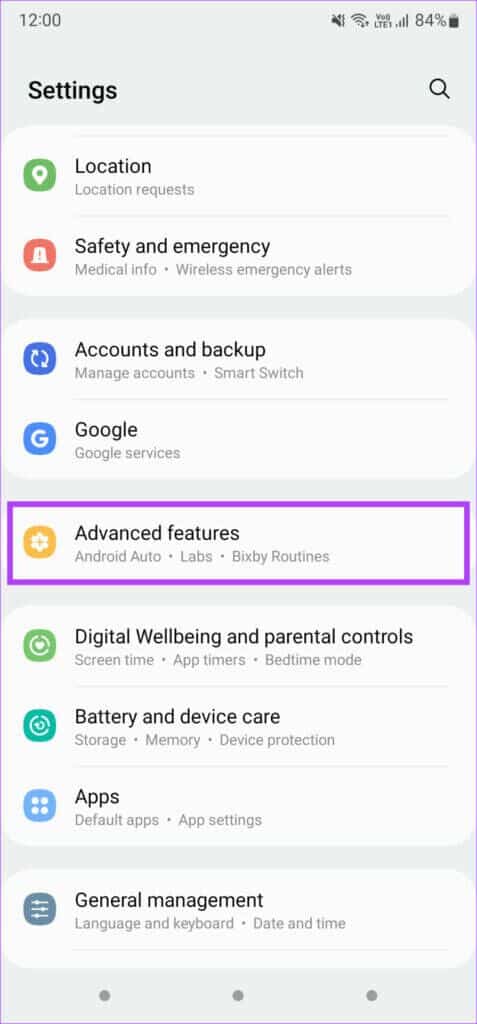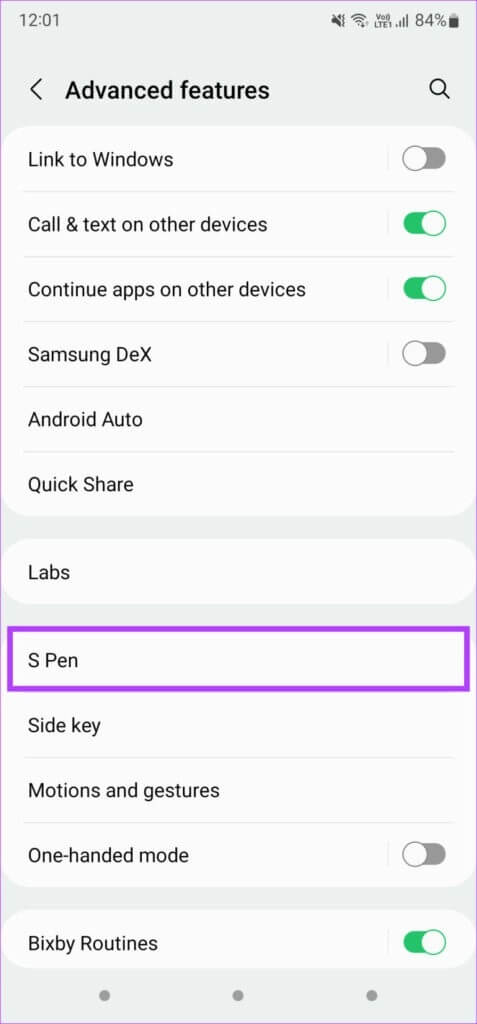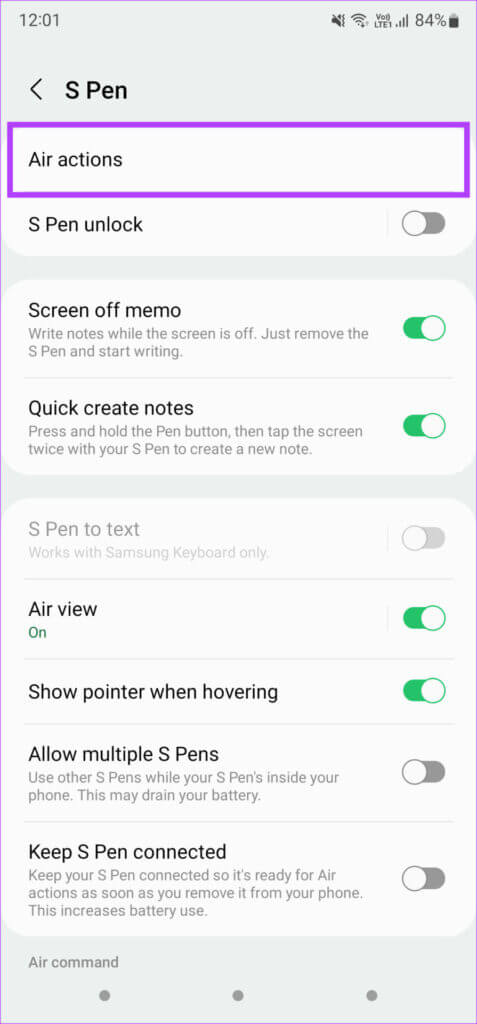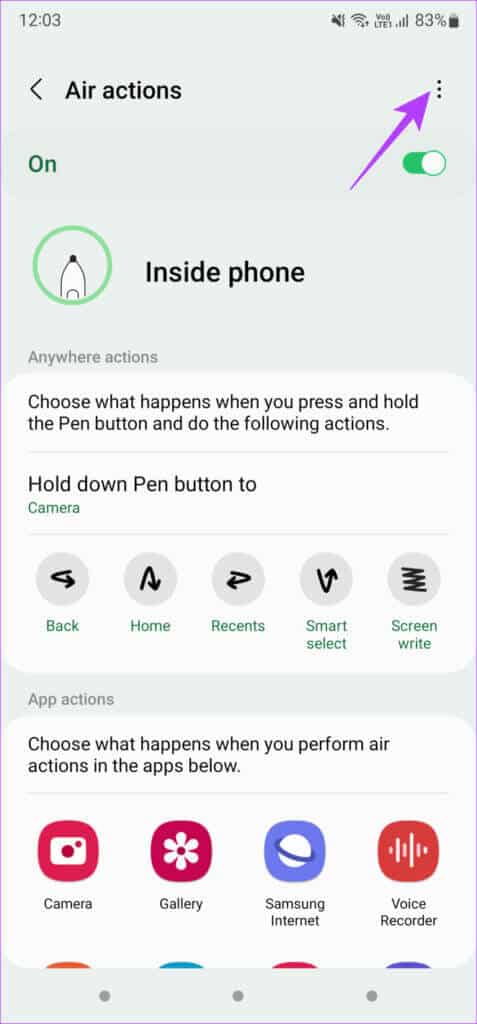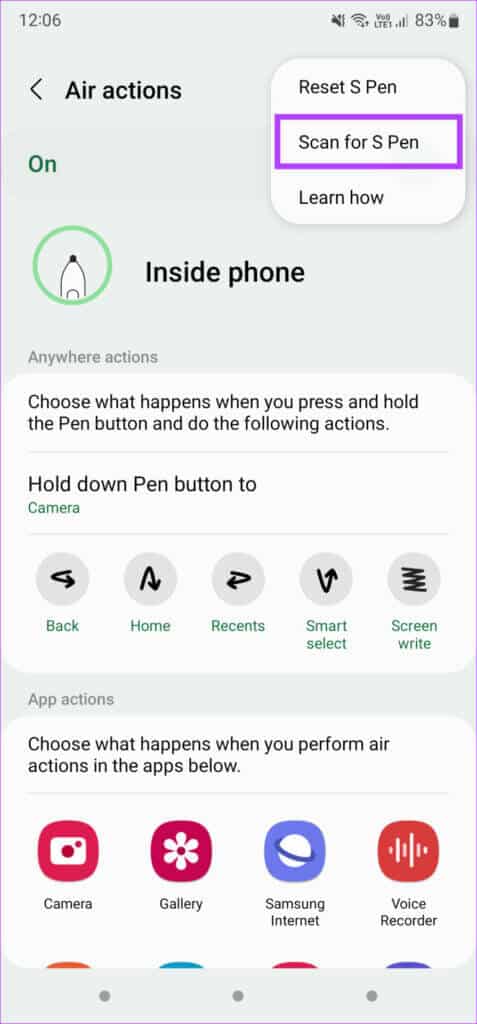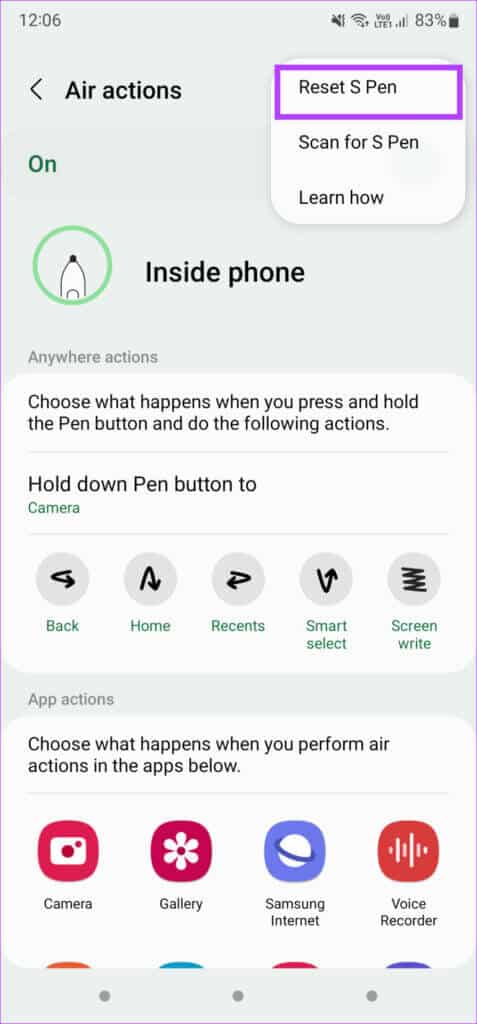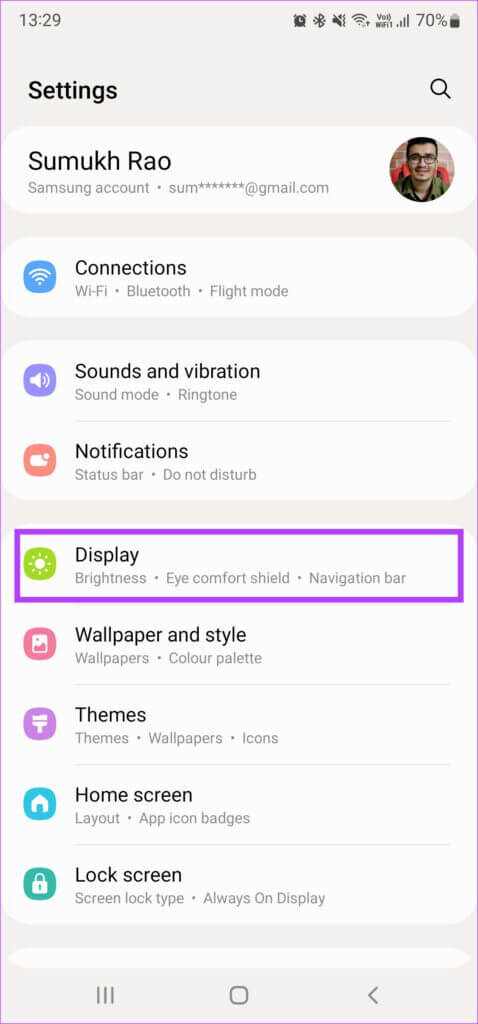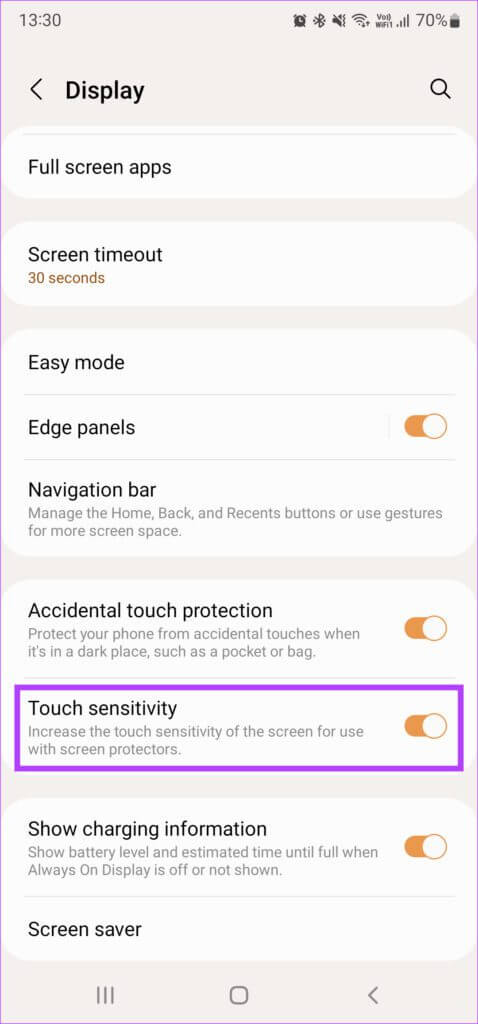Samsung Galaxy 장치에서 S 펜이 작동하지 않는 문제를 해결하는 7가지 방법
Samsung의 Galaxy Note 시리즈는 2021년에 Samsung이 제거할 때까지 가장 인기 있는 스마트폰 라인업 중 하나였습니다. Note 시리즈의 USP는 S Pen으로 알려진 스타일러스가 함께 제공되었다는 것입니다. 노트 시리즈가 더 이상 존재하지 않기 때문에 최근 출시 된 Galaxy S22 Ultra는 S Pen을 계승했습니다. Galaxy Z Fold 3는 S Pen과 여러 삼성 태블릿도 지원합니다. 디지털 아티스트와 추가 혜택을 원하는 전문가를 위한 훌륭한 도구입니다. Samsung Galaxy 장치에서 S Pen을 많이 사용하는 경우 갑자기 작동이 중지되는 것을 원하지 않을 것입니다. 그렇다면 S Pen이 장치에서 작동하지 않는 문제를 해결할 수 있는 몇 가지 방법이 있습니다. 삼성 갤럭시 당신의.
1. 자신의 기기와 호환되는 S펜을 사용하세요.
Samsung은 Galaxy 장치에 따라 여러 S Pen을 제공합니다. 예를 들어 갤럭시 노트 시리즈나 갤럭시 S 시리즈는 갤럭시 폴드 시리즈와 다른 S펜을 사용한다. 따라서 S펜을 교체할 수 없으며 지원하지 않는 다른 장치에서 작동하지 않을 수 있습니다.
Galaxy 장치에 올바른 S Pen을 사용하고 있는지 확인하세요. 당신은 체크 아웃 할 수 있습니다 S Pen 호환 페이지 Samsung에서 귀하의 Galaxy 장치가 특정 S Pen을 지원하는지 확인하십시오.
2. 갤럭시 기기로 S펜 충전
삼성은 최신 S펜을 통해 에어 제스처, 블루투스 리모컨 등과 같은 추가 기능을 스타일러스에 추가했습니다. 이러한 추가 기능을 사용하려면 S펜을 충전해야 합니다.
갤럭시를 통해 S Pen을 잠시 충전한 후 정상적으로 작동하는지 확인하세요. 삼성 갤럭시 스마트폰을 사용 중이라면 S펜을 휴대폰 하단 홈에 넣고 몇 분 동안 그대로 두세요. 타블렛이 있다면 충전 브랜드 뒷면에 S펜을 올려놓으세요.
3. S PEN을 사용하는 동안 BLUETOOTH 범위 내에 있는지 확인하십시오.
앞서 언급했듯이 최신 버전의 S Pen은 Bluetooth를 통해 휴대폰에 연결하는 제스처를 지원합니다. 따라서 이러한 기능을 사용하려면 장치가 Bluetooth 범위에 있어야 합니다.
S펜으로 스마트폰이나 태블릿에 더 가까이 다가가 S펜의 버튼이나 에어 제스처를 이용해 보세요.
4. 지원 제스처를 사용 중인 앱을 사용 중인지 확인
S Pen 제스처는 앱을 사용하는 동안 특정 작업을 수행하는 데 도움이 됩니다. 카메라 앱에서 사진을 찍거나 웹 페이지를 스크롤하거나 갤러리 앱에서 사진을 건너뛸 수 있습니다.
그러나 모든 앱이 S Pen 제스처를 지원하는 것은 아닙니다. 호환되는 앱을 사용하면 제스처가 제대로 작동합니다. 앱이 S Pen 제스처와 호환되는지 확인하려면 다음을 수행하세요.
단계1 : 열다 애플리케이션 당신의 갤럭시 폰에서 당신의 선택을 제거하고 S펜 캐비테이션에서.
단계2 : 클릭 S펜 아이콘 화면에 작게.
이제 상단의 Air Actions 아이콘이 보라색이면 앱이 S Pen 제스처를 지원한다는 의미입니다. 아이콘을 탭하면 지원되는 제스처가 표시됩니다.
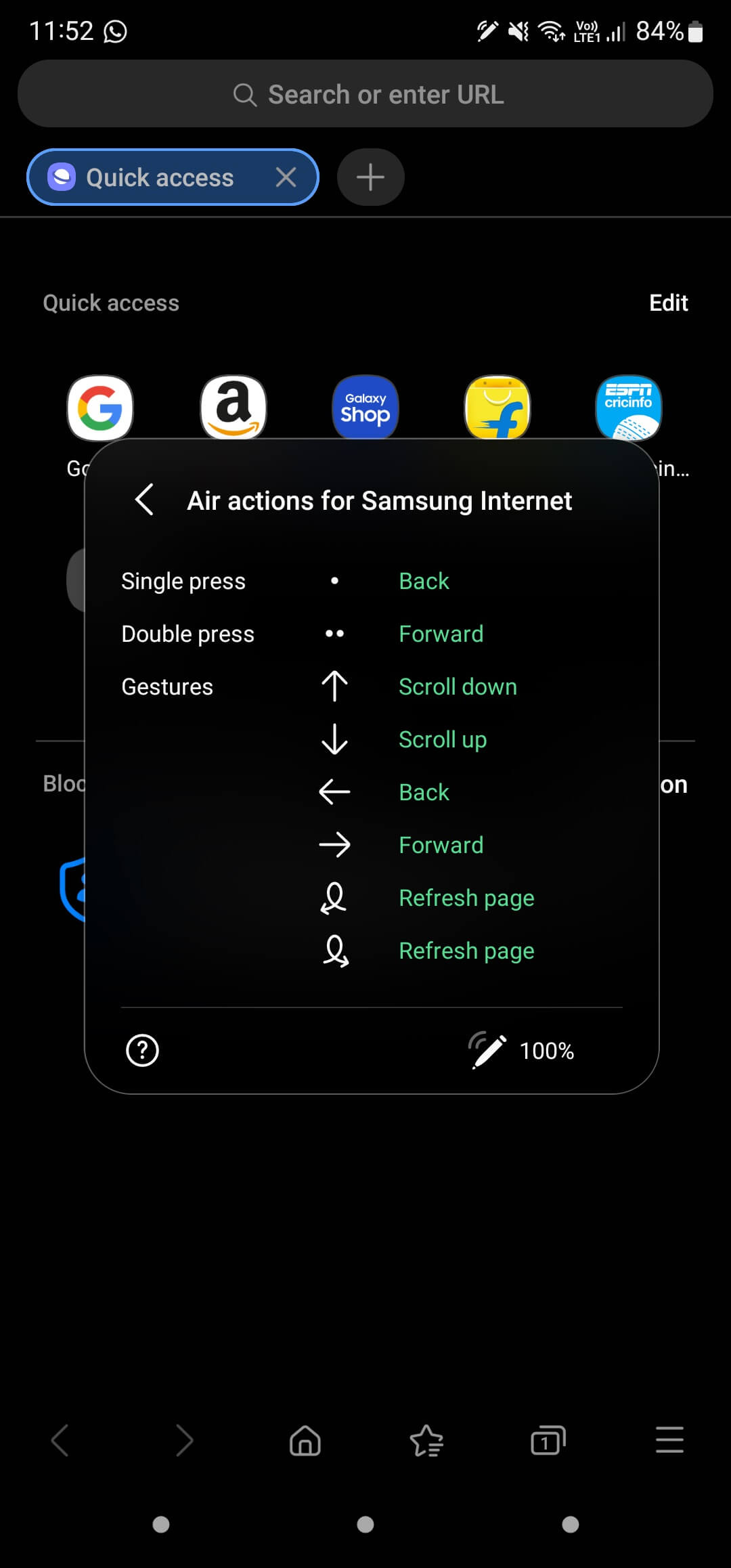
그러나 에어 액션 아이콘이 흰색이면 앱이 S Pen 제스처를 지원하지 않는다는 의미입니다.
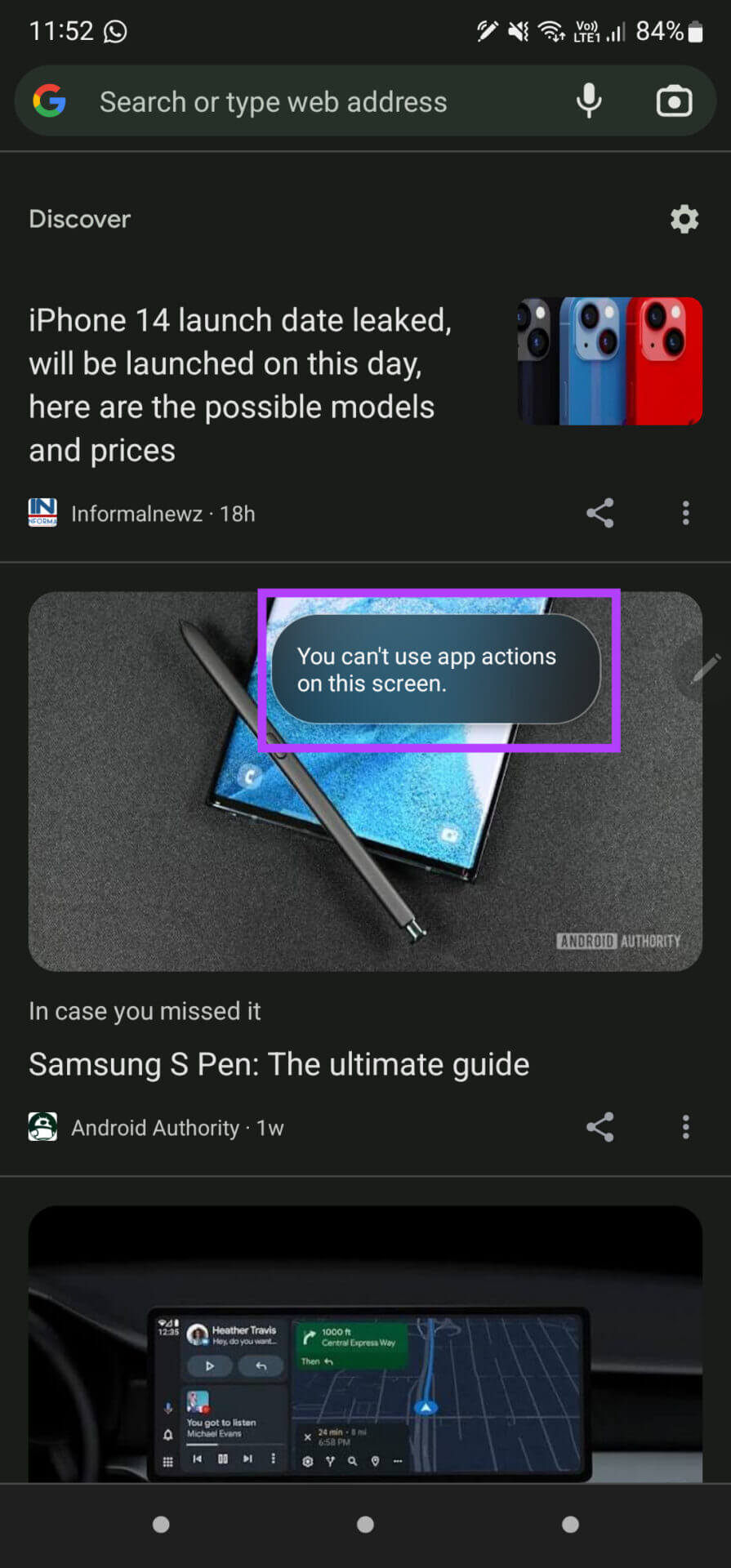
5. 펜을 스캔하거나 설정에서 재설정
Samsung은 휴대폰이나 태블릿의 설정 앱에서 S Pen을 재설정할 수 있는 옵션을 제공합니다. S펜이 의도한 대로 작동하지 않을 경우 정상 작동하도록 재설정할 수 있습니다. 방법은 다음과 같습니다.
단계1 : 열다 설정 앱 삼성 기기에서 다음으로 이동합니다. 고급 기능.
단계2 : 클릭 S펜 옵션.
표 3 : 퍄퍄퍄 에어 액션.
단계4 : 사용하다 XNUMX점 목록 불러오기 위해 우측 상단에 추가 세팅.
단계5 : 먼저 선택 S Pen 검색 옵션.
표 6 : 도움이 되지 않으면 다음을 선택할 수 있습니다. S펜 재설정 옵션.
6. 전화기에서 모든 케이스 또는 덮개를 제거합니다.
가끔 두꺼운 케이스나 커버가 S펜의 작동을 방해할 수 있습니다. S펜을 사용하기 전에 삼성 휴대폰이나 태블릿에서 케이스를 제거해 보세요.
7. 화면 보호기를 사용하는 경우 감도 과부하 활성화
S펜으로 삼성 기기의 화면에 글을 쓰거나 그림을 그릴 수 없다면 화면 보호기가 원인일 수 있습니다. 두꺼운 보호필름을 사용하실 경우 S펜의 동작에 방해가 될 수 있습니다.
S펜의 기능에 도움이 되는지 확인하려면 화면에서 증가된 감도를 활성화해 보세요. 방법은 다음과 같습니다.
단계1 : 열다 설정 앱 Android 휴대전화에서 다음으로 이동합니다. 디스플레이 섹션.
단계2 : 아래로 스크롤하여 검색 터치 감도 옵션. 옆에 있는 토글을 활성화합니다.
그래도 문제가 해결되지 않으면 화면 보호기를 완전히 제거한 다음 S펜을 사용해 보세요.
SAMSUNG GALAXY에서 펜 제스처 사용
삼성 휴대폰 또는 태블릿에서 다음 단계를 수행하면 삼성 갤럭시 장치에서 S펜이 작동하지 않는 문제를 해결하고 문제 없이 S펜을 다시 사용할 수 있습니다. S펜으로 쓰거나 그림을 그리며 문제 없이 제스처를 계속 사용할 수 있습니다.