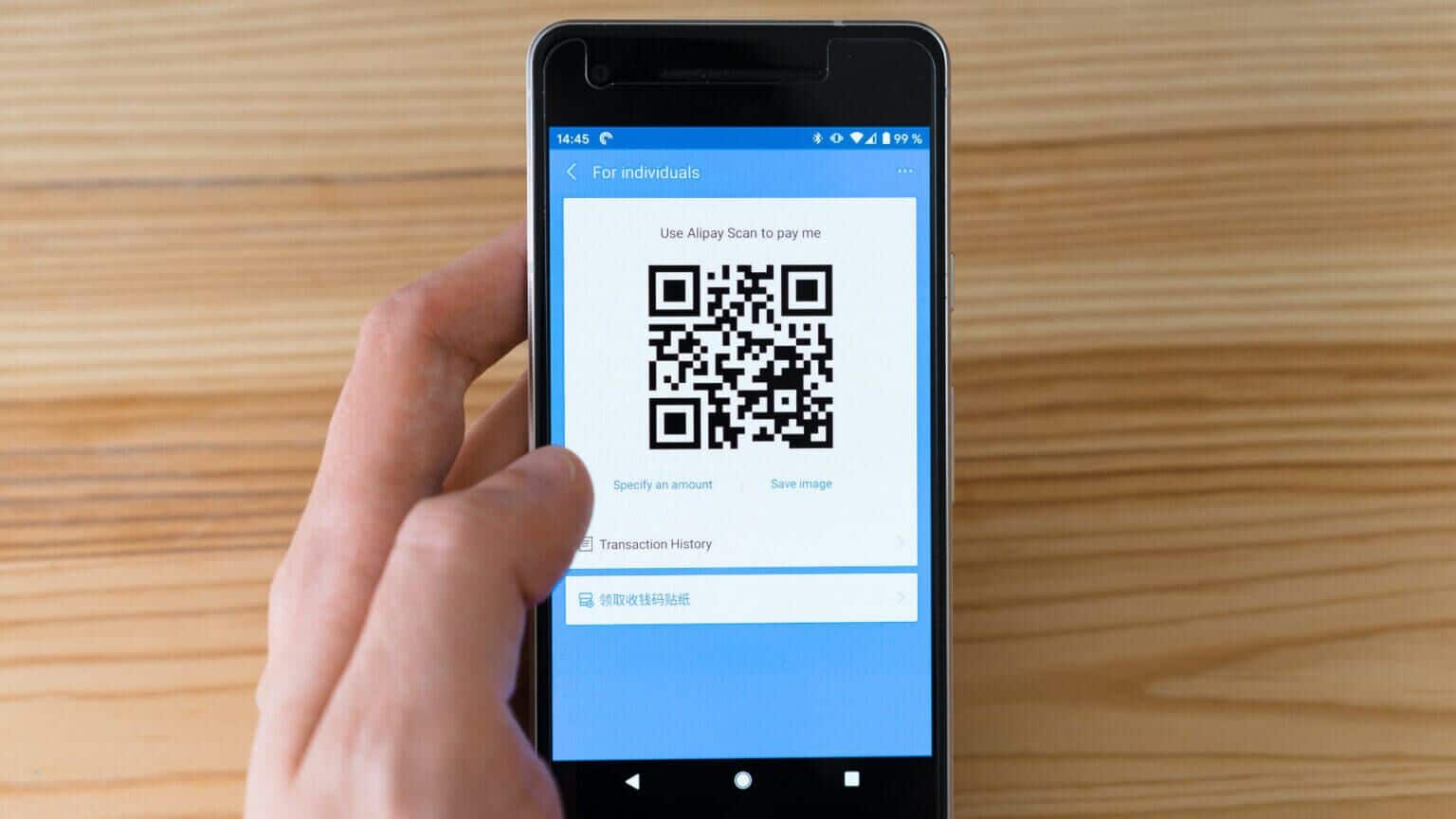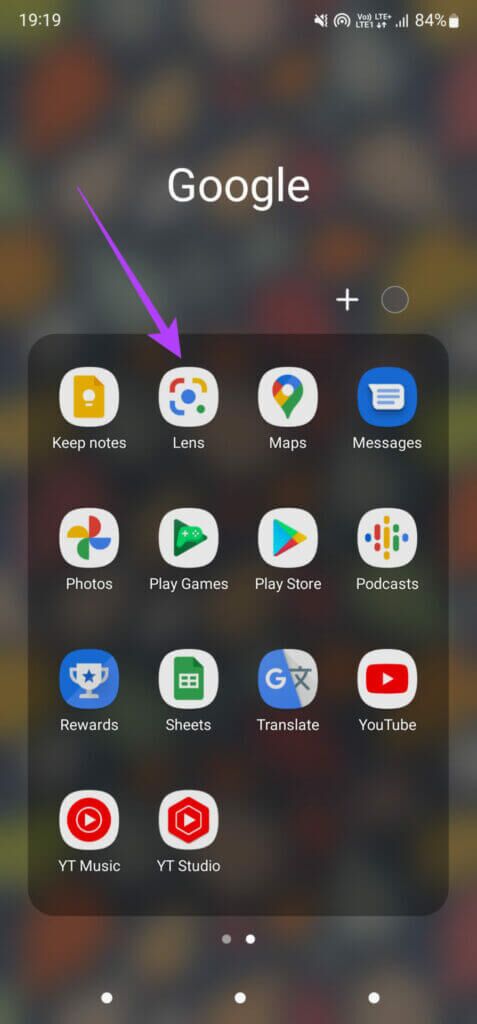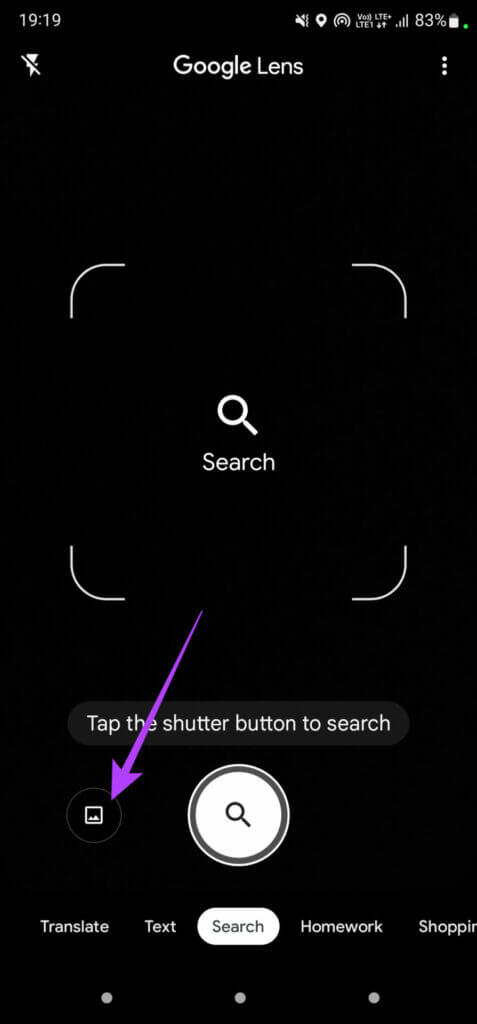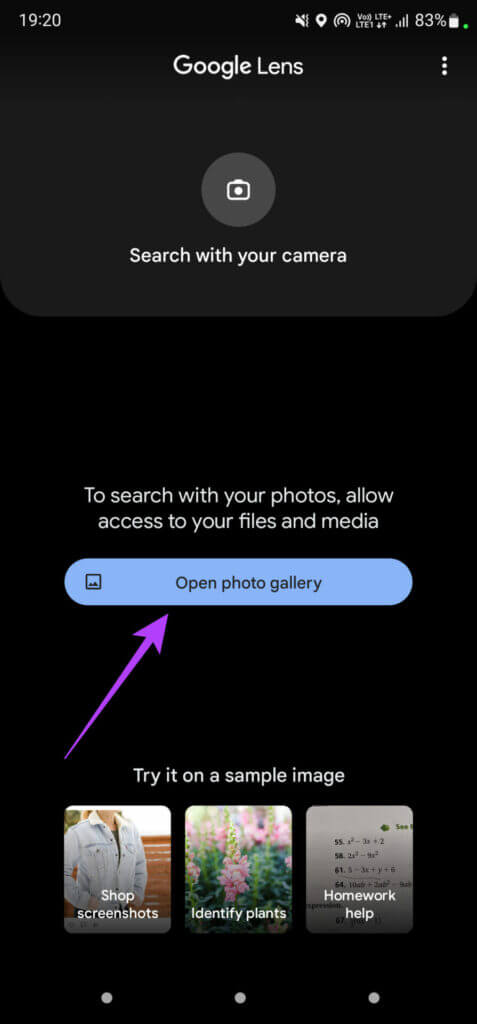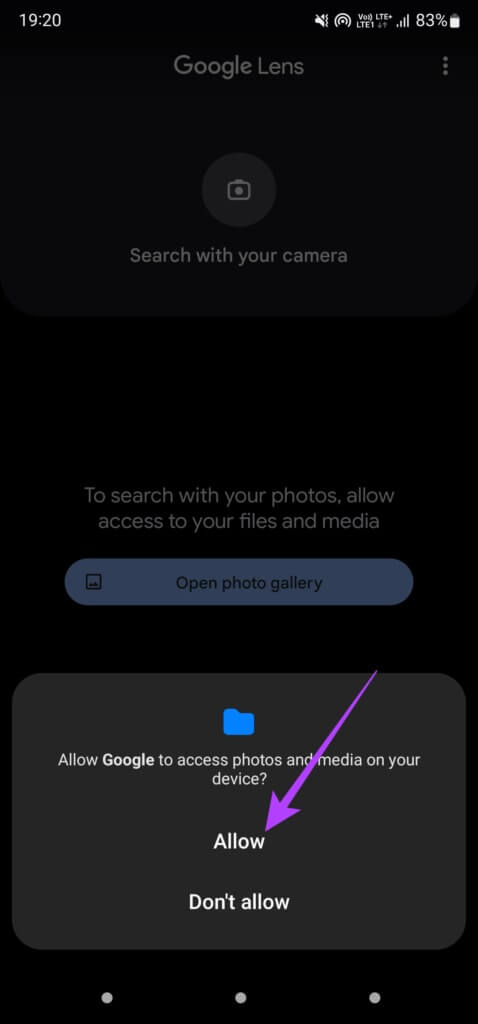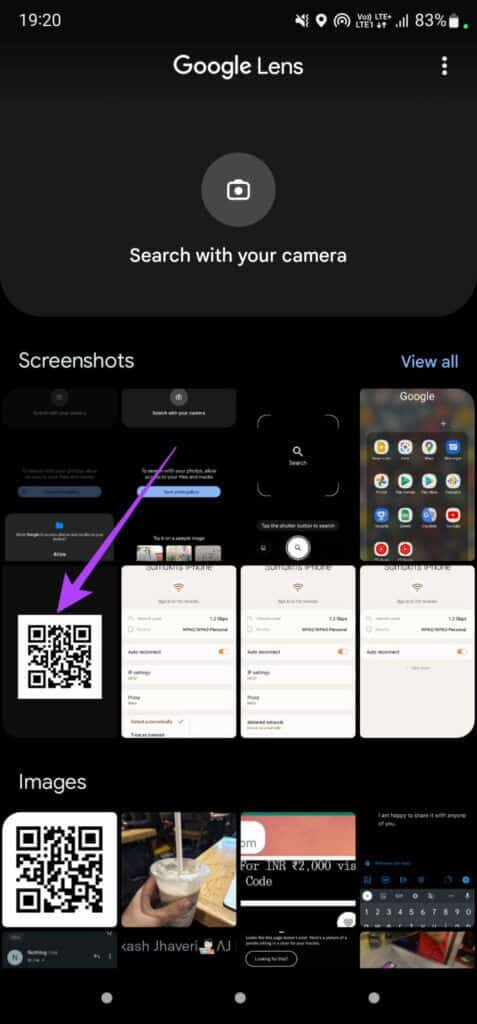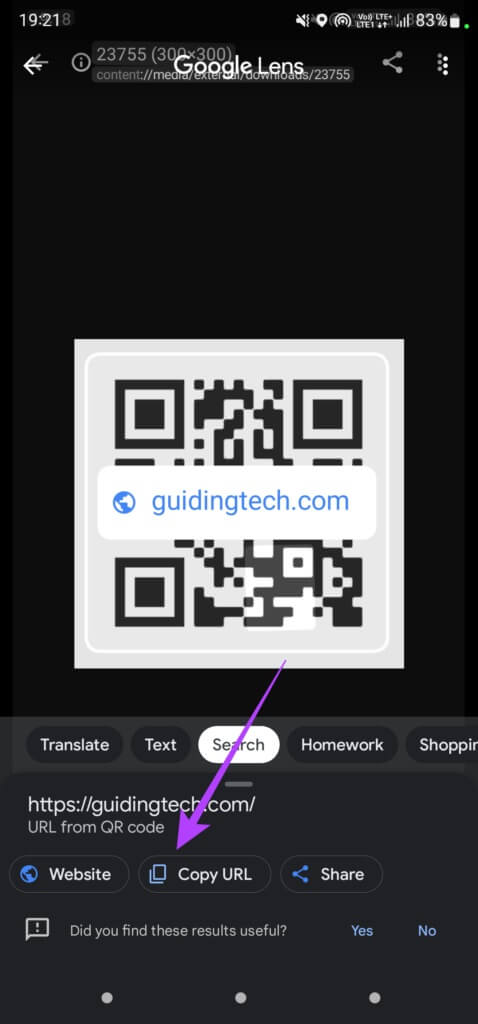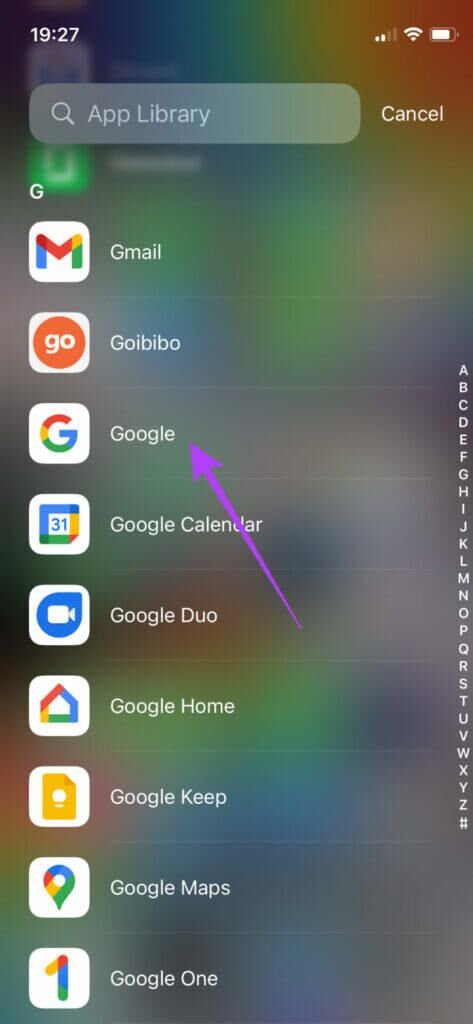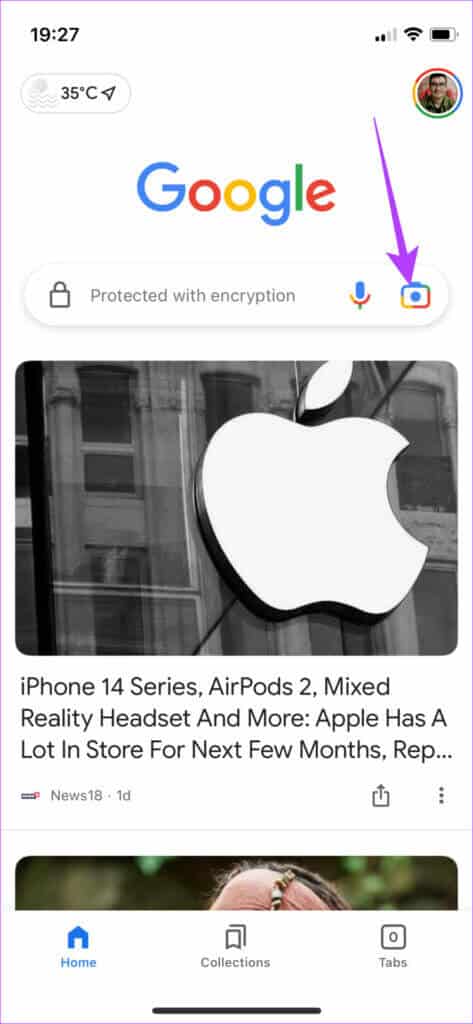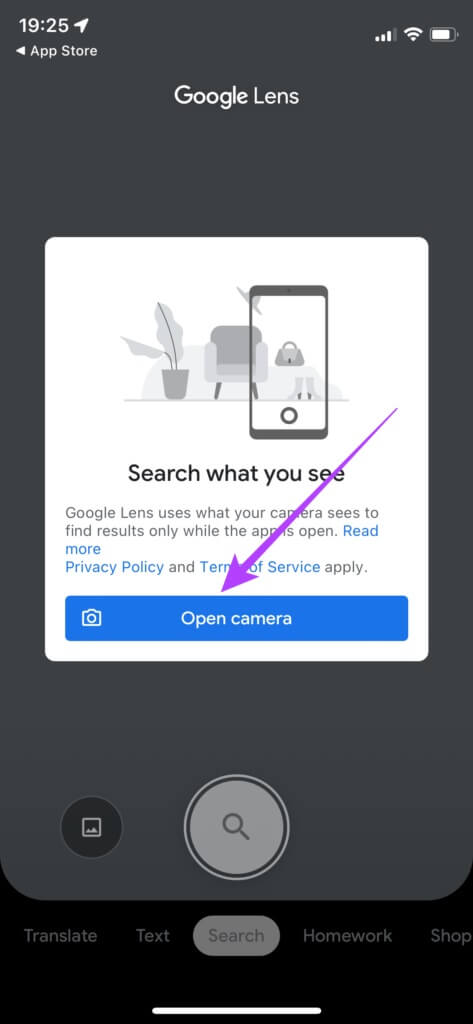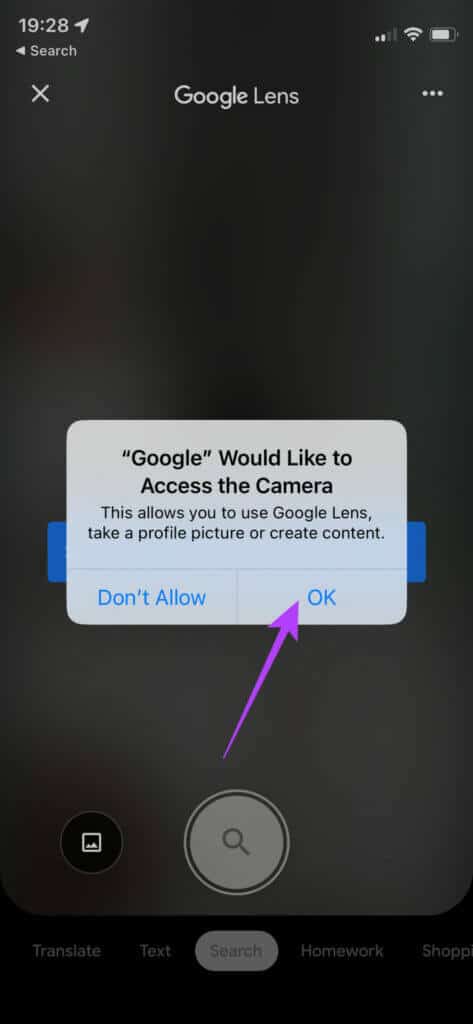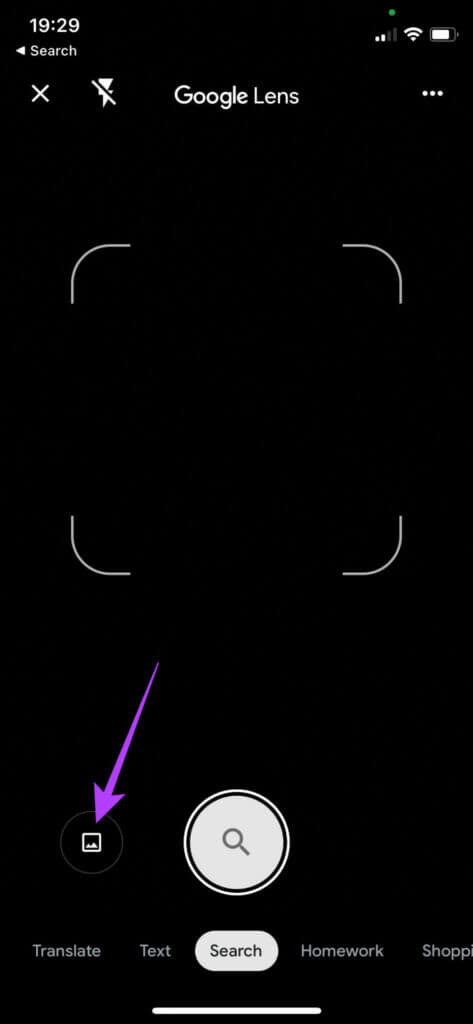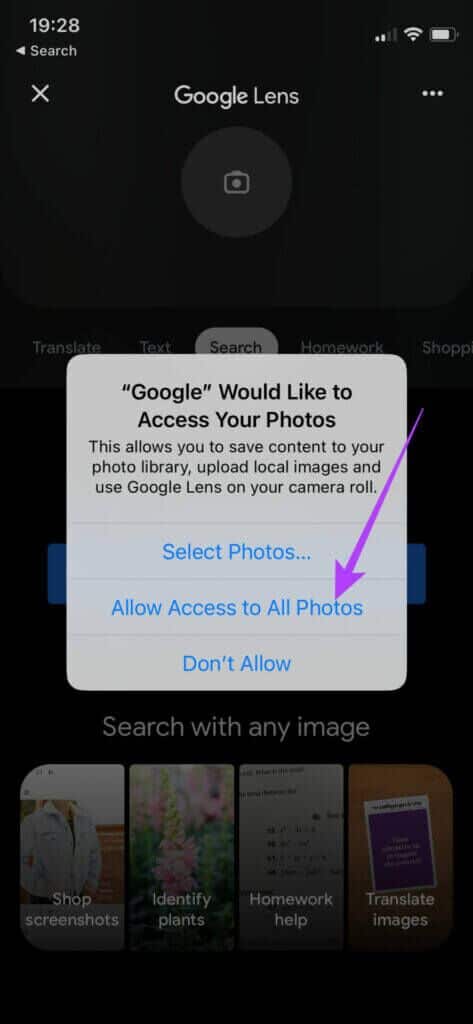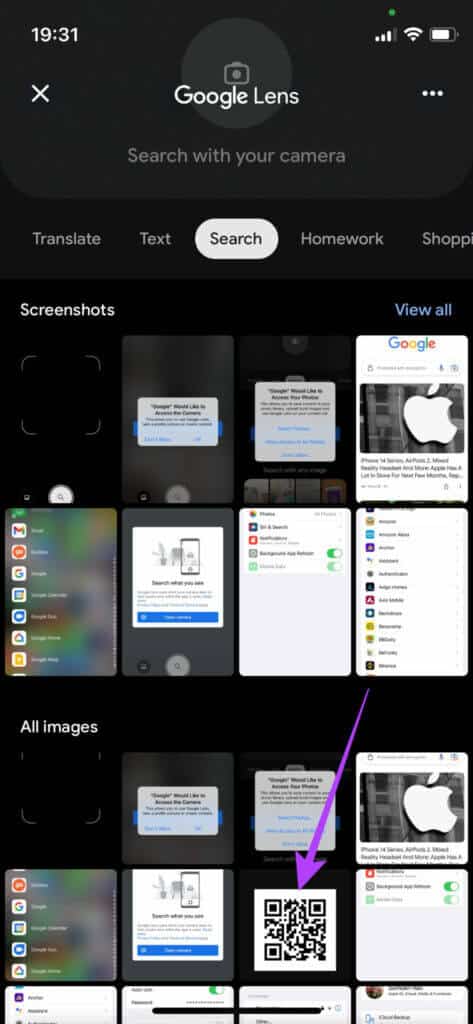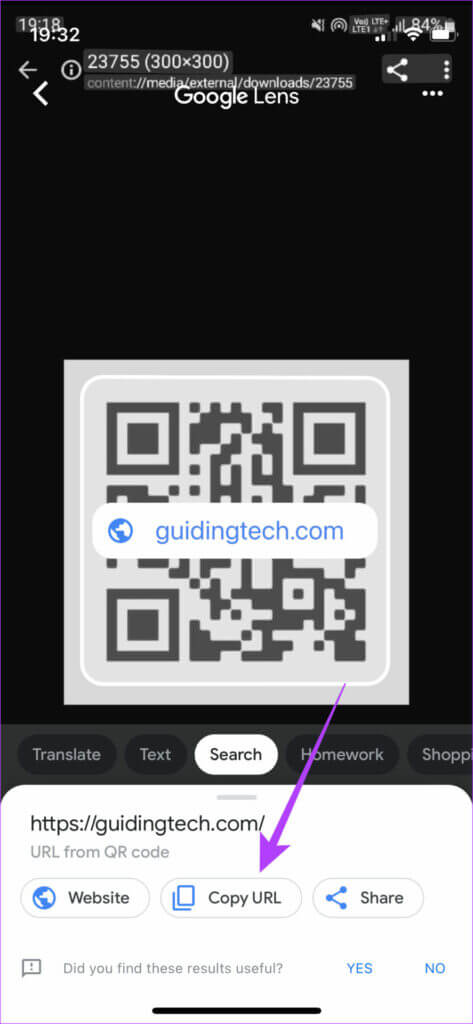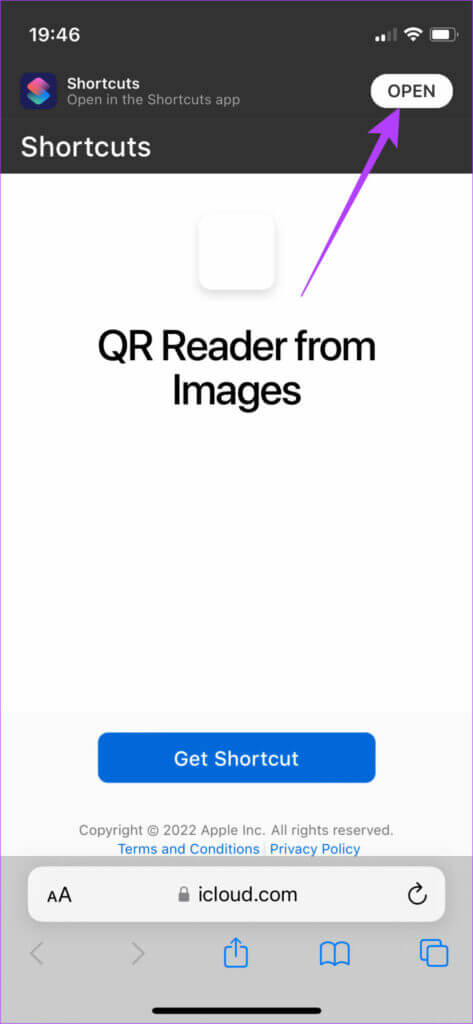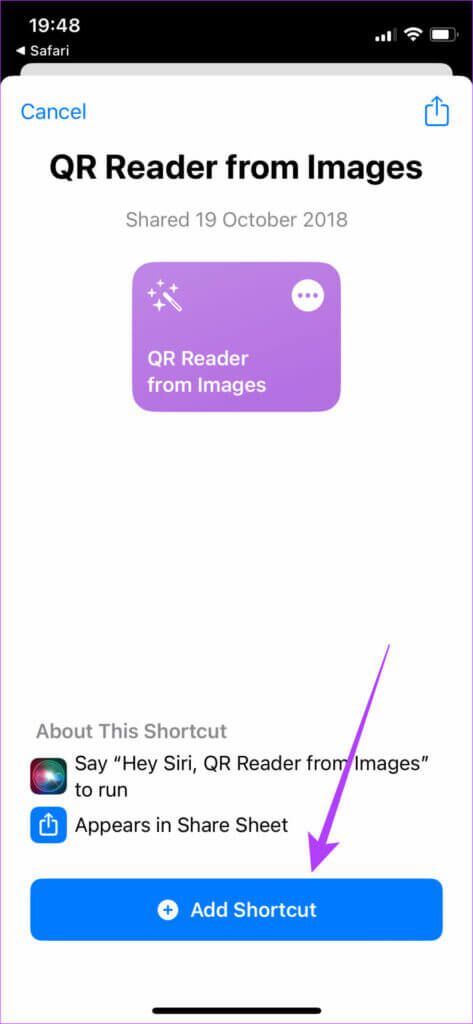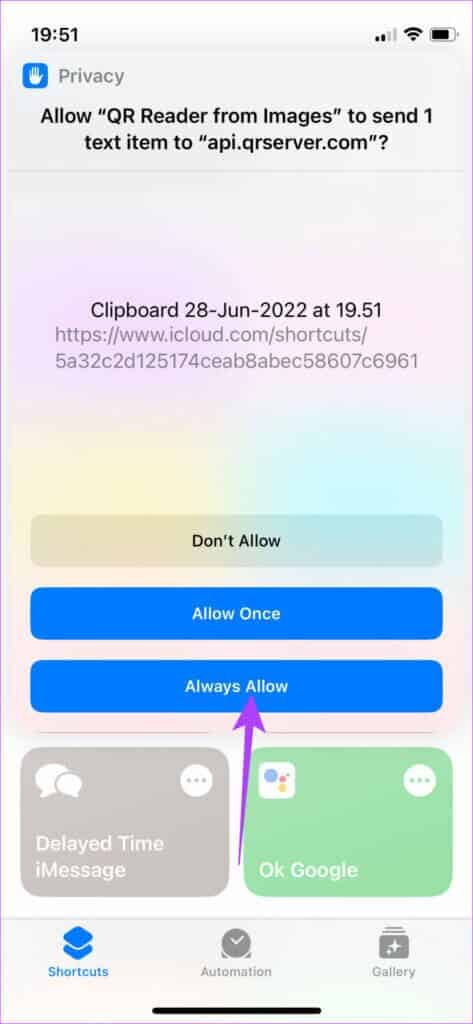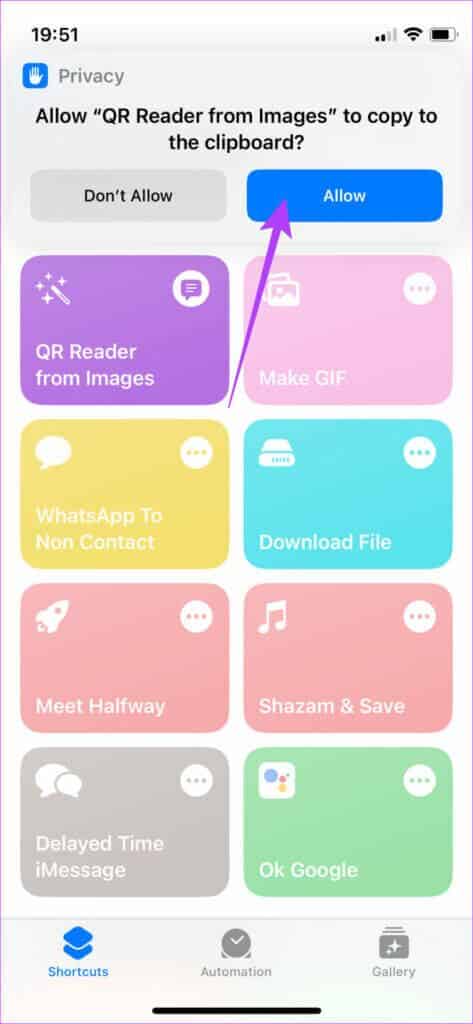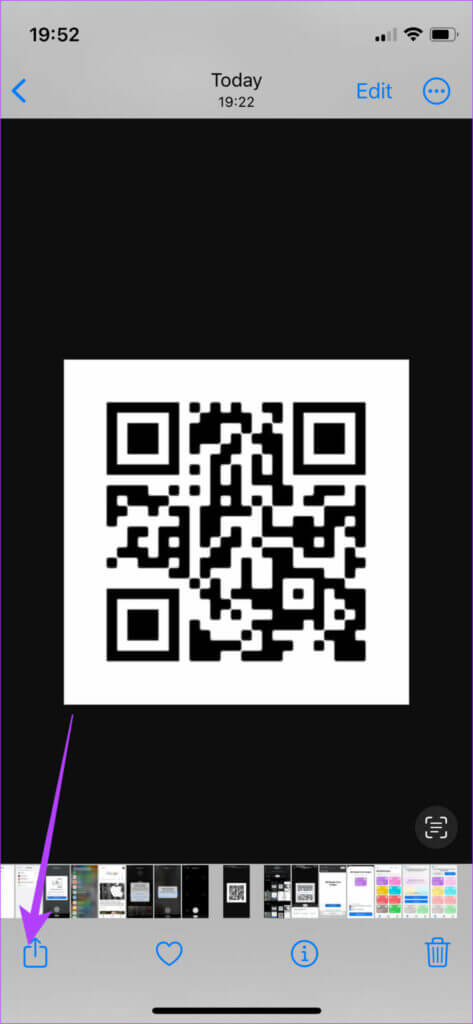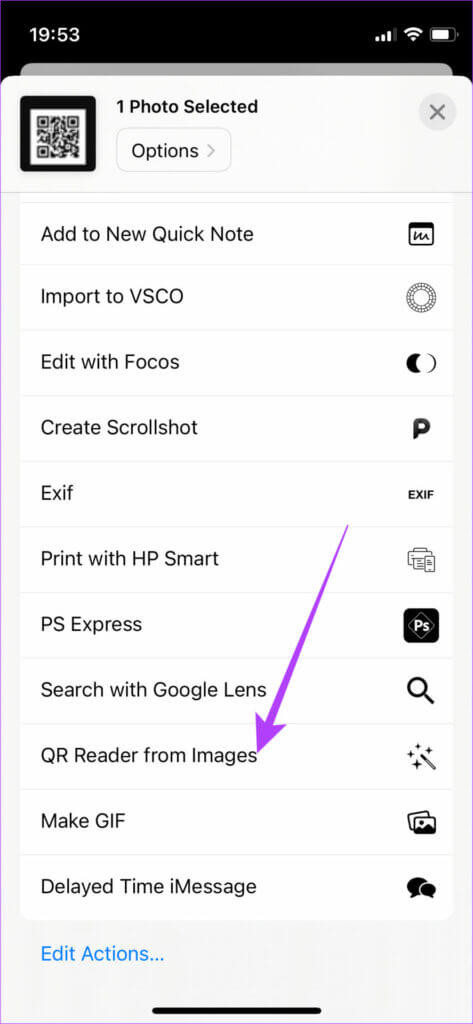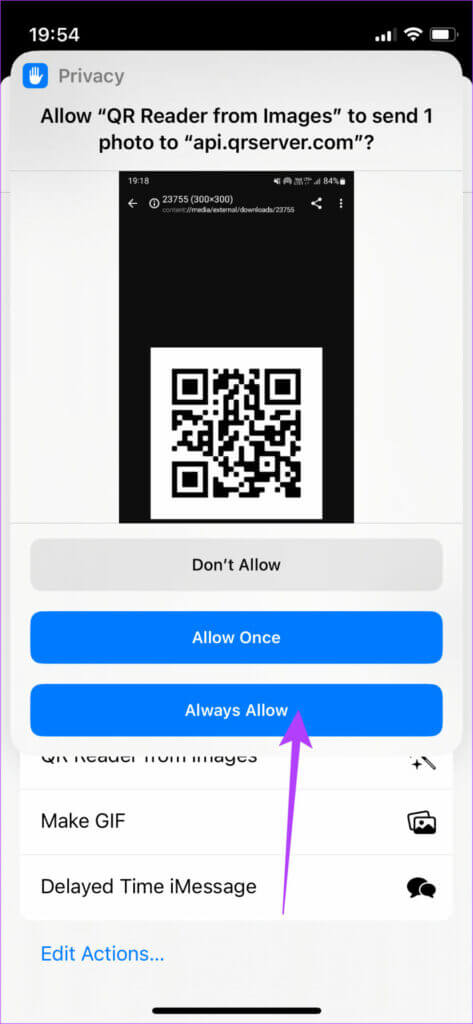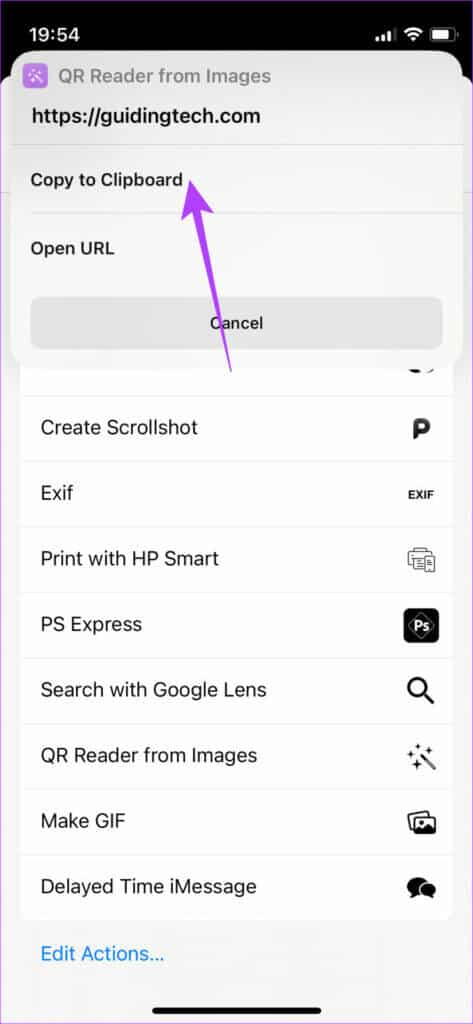Android 및 iPhone의 사진에서 QR 코드를 스캔하는 방법
이미지에서 QR 코드를 스캔해야 하는 많은 상황에 처할 수 있습니다. 포스터 사진을 찍거나 QR코드가 있는 카드 , 콘텐츠에 액세스하기 위해 스캔하는 방법이 궁금할 수 있습니다. 좋은 소식은 Android와 iPhone을 사용하여 아주 쉽게 할 수 있다는 것입니다. 두 장치에서 이를 수행하는 방법에는 여러 가지가 있습니다. 더 이상 이미지를 다른 장치로 전송하고 스마트폰으로 스캔할 필요가 없습니다. Android 및 iPhone의 사진에서 QR 코드를 스캔하는 가장 좋은 방법은 다음과 같습니다.
1. 구글 렌즈 앱 사용하기
이 원스톱 솔루션은 Android 휴대폰 및 iPhone 사용자에게 적용됩니다. 신청할 수 있습니다 Google Lens 스마트폰의 카메라를 사용하여 QR 코드를 스캔합니다. 그러나 휴대 전화 또는 어디에서나 저장된 사진에서 QR 코드를 읽을 수 있는 기능도 있습니다. Google 렌즈 앱을 사용하여 이미지에서 QR 코드를 스캔하는 방법은 다음과 같습니다.
Android에서 Google 렌즈를 사용하는 방법
단계1 : 열다 구글 렌즈 앱 당신의 안드로이드 전화에.
단계2 : 클릭 갤러리 버튼 하단의 캡처 버튼 왼쪽에 있습니다.
표 3 : 열기를 선택합니다. 사진 갤러리.
단계4 : 다음에 대한 적절한 권한을 허용합니다. Google Lens 사진에 액세스합니다.
단계5 : 퍄퍄퍄 영상 포함하는 QR 코드 스캔하려는 것입니다.
표 6 : 당신은 알게 될 것입니다 Google Lens 자동으로 QR 코드가 가리키는 링크를 표시합니다.
그런 다음 링크를 열거나 URL을 복사하거나 다른 사람과 공유하도록 결정할 수 있습니다.
또는 Google 포토는 Google 렌즈도 통합합니다. 스캔하려는 사진을 열고 맨 아래 행에서 렌즈 버튼을 선택합니다.
iOS에서 Google 렌즈를 사용하는 방법
단계1 : 설치 및 열기 구글 앱 당신의 아이폰에. 없음에 유의하십시오. 구글 렌즈 앱 iOS에서 커스텀. Google 앱에 통합되어 있습니다.
단계2 : 클릭 카메라 버튼 상단 검색창에서
표 3 : 퍄퍄퍄 카메라를 여는 옵션.
단계4 : 앱이 액세스하도록 허용 카메라 그렇게 하라고 했을 때.
단계5 : 클릭 갤러리 버튼 캡처 버튼의 왼쪽 하단에 있습니다.
표 6 : 퍄퍄퍄 "모든 사진에 대한 액세스 허용" 할 수 이미지 선택.
단계7 : 고르다 영상 원하는 QR코드가 포함된 스캔.
단계8 : 당신은 알게 될 것입니다 Google Lens 자동으로 QR 코드가 가리키는 링크를 표시합니다.
그런 다음 링크를 열거나 URL을 복사하거나 다른 사람과 공유하도록 결정할 수 있습니다.
2. iPhone 또는 iPad에서 바로 가기 앱 사용
Google Lens 앱은 Android 휴대전화에 사전 설치되어 제공되지만 모든 사람이 설치하기를 원하지 않는 iPhone의 타사 앱입니다. 또한 여러 단계가 포함되어 있어 불편합니다. 따라서 사진에서 QR 코드를 스캔하고 사진 앱에 직접 통합할 수 있는 바로가기를 iPhone에 설치할 수 있습니다. 방법은 다음과 같습니다.
단계1 : 다운로드 및 설치 원하는 약어 이 방법은 iPhone에서 사용하세요. 이렇게 하려면 iPhone에서 직접 아래 링크를 엽니다.
단계2 : 퍄퍄퍄 버튼 열림 페이지를 열라는 메시지가 나타나면 맨 위에 바로 가기 신청.
표 3 : 에서 페이지를 열면 바로 가기 앱 , 클릭 바로 가기 옵션 추가 하단에.
단계4 : 에 바로 가기가 표시됩니다. 바로 가기 갤러리 당신의 아이폰에.
단계5 : 한 번 클릭 약어 켜려면.
표 6 : 퍄퍄퍄 항상 허용 그렇게 하라고 했을 때.
단계7 : 클릭 허용 옵션 다시 한번.
이제 바로 가기가 구성되었습니다. 사용 방법은 다음과 같습니다.
단계1 : 열다 영상 포함하는 QR 코드 스캔하려는 것입니다.
단계2 : 클릭 공유 버튼 왼쪽 하단 모서리에 있습니다.
표 3 : 아래로 스크롤하여 선택 "사진의 QR 리더".
단계4 : 퍄퍄퍄 항상 허용 대화 상자에서.
단계5 : 링크를 클립보드에 복사할지 아니면 열지 선택하세요. URL 브라우저 창에서.
그게 거의 전부입니다. 이제 QR 코드에 포함된 링크가 생겼습니다. 이 단계는 한 번만 수행하면 됩니다. 다음부터 사진 앱에서 이미지를 열고 절차를 따라야 합니다.
QR 코드를 쉽게 스캔
이러한 트릭을 사용하여 스마트폰에서 사진 QR 코드를 쉽게 스캔하세요. 해결 방법을 수행하기 위해 더 이상 노트북이나 보조 장치로 이미지를 보낼 필요가 없습니다.