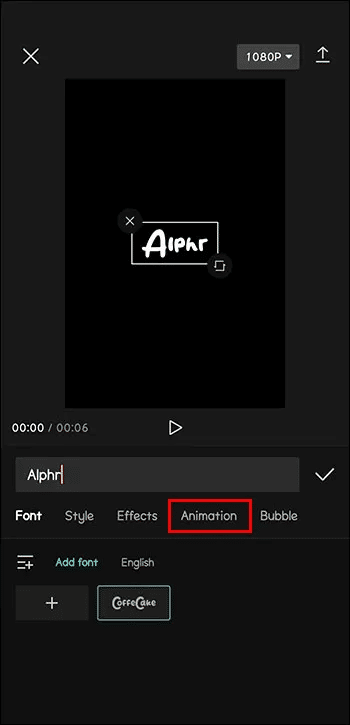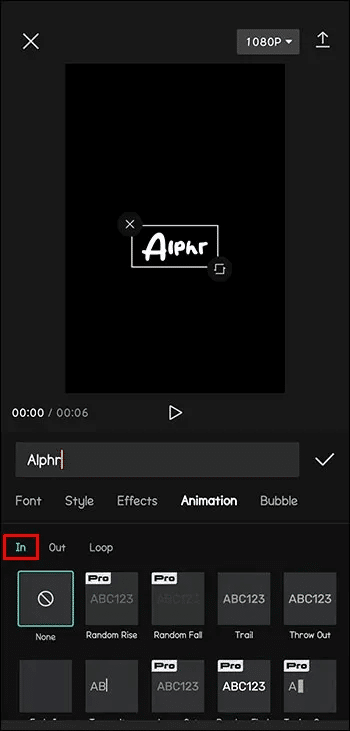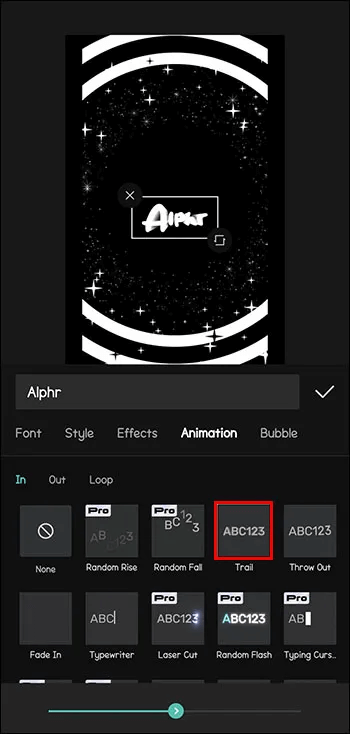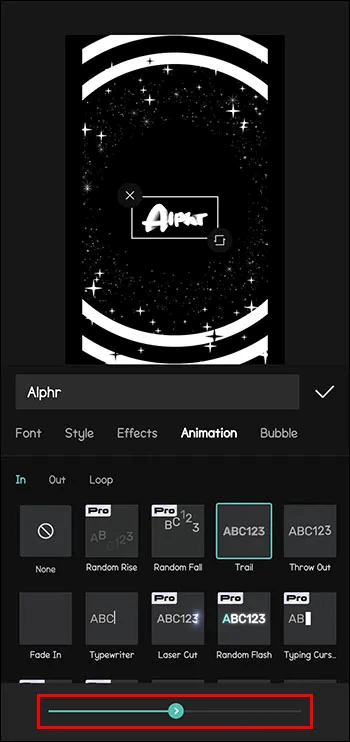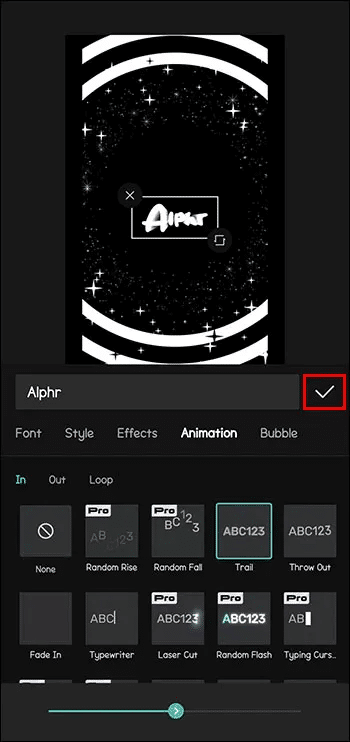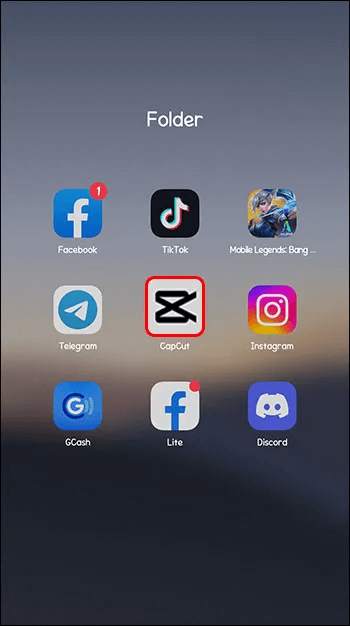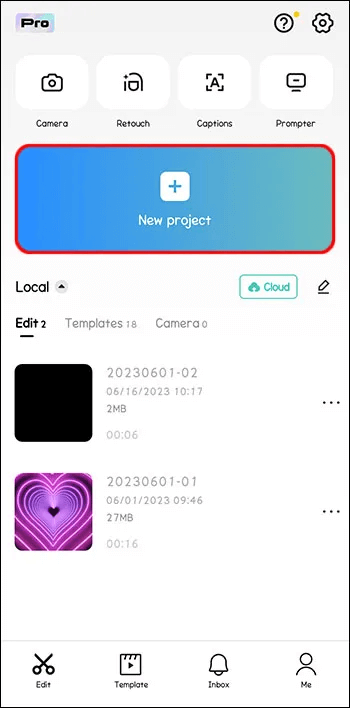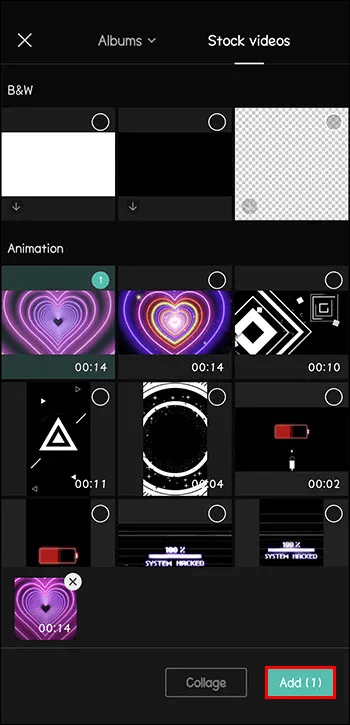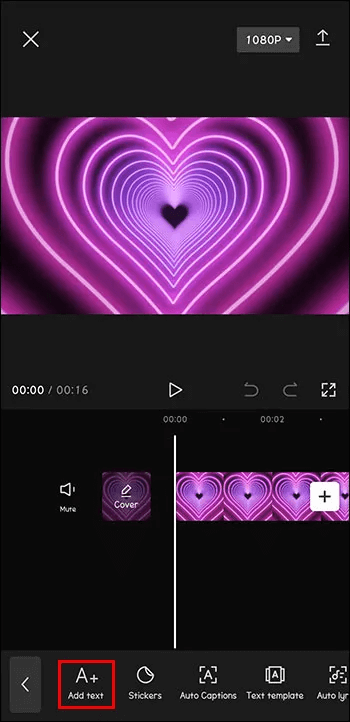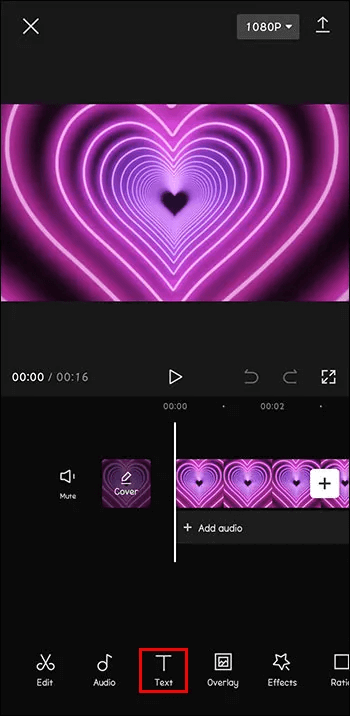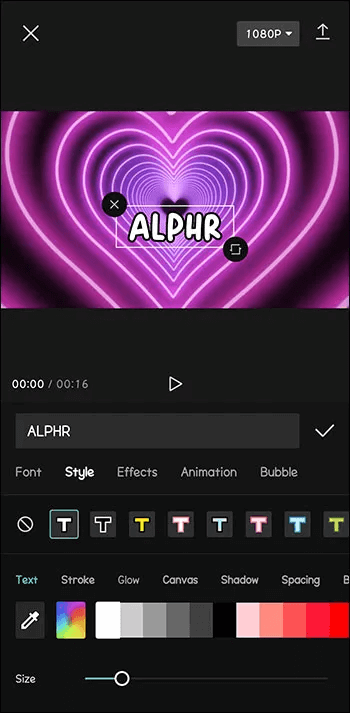CapCut에서 텍스트를 이동시키는 방법
텍스트 이동 캡컷 응용 프로그램의 뛰어난 기능 중 하나입니다. 이 기능은 온라인 짧은 콘텐츠를 다듬는 데 도움이 될 수 있습니다. 인스타그램 و 트위터 و 틱톡 서비스. 더 많은 텍스트를 만드는 방법을 알고 싶다면 캡컷 그렇다면 당신은 바로 이곳에 있습니다. 이 문서에서는 CapCut에서 텍스트를 이동하는 방법에 대해 알아야 할 모든 내용을 다룹니다.
애니메이션을 통해 CapCut에서 텍스트 이동
CapCut을 사용하면 텍스트를 추가하고 이동할 수 있습니다. 애니메이션 기능이 이를 가능하게 합니다. 수행해야 할 작업은 다음과 같습니다.
- 사진이나 비디오에 텍스트를 추가할 때 "만화" 텍스트 목록에서
- 세 가지 옵션이 있습니다. "안에" و "밖으로" و "고리". 계속하려면 하나를 선택하십시오.
- 선택한 옵션 아래에 텍스트 애니메이션이 표시됩니다. 하나를 선택하십시오.
- 하단에서 조정 속도 텍스트 이동. 옵션은 빠름에서 느림으로 이동합니다.
- 선택 버튼 "확인" 비디오에 텍스트 및 애니메이션을 추가하려면
그러나 위의 단계를 따르기 전에 다음과 같이 비디오 또는 이미지에 텍스트를 추가해야 합니다.
- 앱 열기 캡컷.
- 탭하다 "새 프로젝트" 새로운 것을 창조하기 위해.
- 작업하려는 사진 또는 비디오를 추가합니다.
- 목록 검색 "텍스트" 하단에.
- 클릭 "텍스트 추가" 사진이나 비디오에 표시할 텍스트를 입력합니다.
- 텍스트를 더 좋게 편집하십시오. 그림자, 배경, 획, 색상 및 선을 가지고 놀 수 있습니다. 이 시점에서 텍스트 애니메이션 또는 애니메이션을 선택할 수 있습니다.
이러한 단계는 앱의 모바일, Mac 및 Windows 버전에서 매우 잘 작동합니다.
텍스트를 추적하여 CapCut에서 텍스트 이동
텍스트 추적 기능을 사용하면 텍스트를 자동으로 이동할 수 있습니다. 이러한 방식으로 텍스트는 편집기에서 정의한 대로 비디오 클립의 움직이는 개체를 따릅니다.
- 선택한 비디오를 새 프로젝트로 가져옵니다.
- 심볼 선택 "텍스트".
- 가져온 비디오에 자신의 텍스트를 입력하십시오.
- 클릭 텍스트 클립.
- 하단 툴바를 스와이프하여 찾으세요. "추적. "
- 추적하려는 움직이는 물체가 있는 비디오 영역을 좁힙니다.
- 클릭 녹색 버튼 (추적 버튼)을 눌러 자동 추적을 시작합니다.
다음 단계를 따르면 비디오를 재생할 때 선택한 개체와 함께 텍스트가 이동합니다.
CapCut 애니메이션을 최대한 활용하십시오.
CapCut은 텍스트에 생명을 불어넣는 모든 도구를 제공합니다. 비디오에 텍스트를 추가한 후 더 많은 작업을 수행할 수 있습니다. CapCut을 사용하면 테마에 맞는 글꼴, 색상 및 크기를 선택할 수 있습니다. 텍스트 애니메이션 단계에 도달하면 비디오를 시각적으로 매력적으로 만들 수 있습니다.
다음은 텍스트 애니메이션 개선을 위한 몇 가지 제안 사항입니다.
- 텍스트 레이어를 클릭하여 텍스트 애니메이션 설정에 액세스합니다. 여기에서 회전, 크기 조정, 슬라이드, 페이드 인/아웃 등과 같은 다양한 옵션에 액세스합니다. 모든 옵션을 시도하여 무엇이 효과가 있는지 확인하십시오.
- 애니메이션을 선택한 후 설정을 지정합니다. 여기에는 더 나은 결과를 위한 미세 조정이 포함됩니다. 이징 및 지속 시간과 같은 매개변수를 조정하여 애니메이션의 모양을 제어할 수 있습니다. 이것을 사용하여 놀라운 효과와 전환을 달성하십시오.
- 더 나은 텍스트 애니메이션을 위한 키프레임 추가: 이 옵션을 사용하면 텍스트 애니메이션을 계속 진행할 수 있습니다. 텍스트의 움직임과 타이밍을 더 잘 제어하는 데 도움이 됩니다. 텍스트 레이어 옆에 있는 애니메이션 아이콘에서 키프레임을 선택합니다. 다른 지점에서 텍스트 불투명도, 회전, 크기 및 위치를 조정합니다. 결과적으로 놀랍도록 복잡하고 역동적인 애니메이션을 얻을 수 있습니다.
- 텍스트 애니메이션을 최고의 비디오 효과와 결합: 이러한 그룹을 만드는 것이 좋은 방법입니다. CapCut은 이를 가능하게 합니다. 스티커, 필터 및 오버레이를 사용하여 시각적으로 놀라운 결과를 얻으십시오. 편집할 때 비디오 효과와 텍스트 애니메이션이 조화를 이루는지 확인하십시오. 이렇게 하면 더 나은 청중 참여를 달성하고 의도한 메시지를 명확하게 전달할 수 있습니다. 비디오 배경이 만족스럽지 않다면 제거할 수 있습니다.
- 비디오를 내보내기 전에 미리보기: 편집 단계를 만족스럽게 완료하면 작업을 미리 봅니다. 미리 보기는 CapCut에서 실시간으로 수행할 수 있습니다. 필요한 모든 변경은 프로젝트가 완료되기 전에 이루어질 수 있습니다. 모든 것이 기준에 맞으면 내보내기 버튼을 선택합니다. 이렇게 하면 더 쉽게 저장하고 공유할 수 있습니다. CapCut에서는 다양한 출력 형식과 해상도를 사용할 수 있습니다. 따라서 다양한 장치 및 플랫폼에서 레이아웃을 최적화할 수 있습니다.
CapCut의 텍스트 애니메이션 기능을 사용해야 하는 이유
CapCut 텍스트 애니메이션을 사용하면 콘텐츠를 향상시킬 수 있습니다. 콘텐츠가 가장 중요하다는 것은 누구나 알고 있습니다. 이 때문에 청중의 참여를 유지하기 위해 노력해야 합니다. 다음과 같은 이유로 CapCut 텍스트 애니메이션을 사용해야 합니다.
- 주요 사항에 집중: 텍스트 애니메이션은 시청자에게 동영상의 요점을 알려줍니다. CapCut을 사용하면 다양한 애니메이션을 적용하여 특정 문구와 단어를 강조 표시할 수 있습니다. 일부 애니메이션 효과, 굵은 글꼴을 추가하거나 텍스트를 더 크게 만들 수 있습니다. 이것은 이해를 향상시킵니다.
- 감정을 불러일으키는 것: 텍스트 애니메이션을 사용하면 보는 사람의 감정을 쉽게 불러일으킬 수 있습니다. 텍스트 애니메이션에 사용되는 다양한 효과와 스타일은 메시지의 톤과 분위기를 반영하는 데 도움이 될 수 있습니다. 우아하고 미묘한 애니메이션을 사용하면 차분하고 차분한 효과를 얻을 수 있으며 활기찬 옵션은 흥분을 만듭니다. 감정적인 차원에서 가능한 한 콘텐츠와 애니메이션을 일치시키도록 노력하십시오.
- 시각적 참여: 시청자를 사로잡는 애니메이션 텍스트를 추가하고 비디오를 시각적으로 더욱 매력적으로 만듭니다. 보다 매력적인 경험을 위해 텍스트를 덜 단조롭게 만들 수 있습니다. 텍스트 애니메이션은 텍스트를 더 관련성 있게 만드는 좋은 방법입니다.
- 창의적인 표현: CapCut 텍스트 전송에는 많은 도구가 있습니다. 이것은 당신의 창의력을 상상할 수 없는 수준으로 끌어올립니다. 다양한 질감과 효과를 시도할 수 있는 기회는 개선의 여지를 제공합니다.
- 일관성 및 브랜드: CapCut 애니메이션 텍스트를 사용하면 모양을 사용자 정의하는 것이 상대적으로 쉽습니다. 따라서 브랜드나 테마에 맞게 스타일, 색상 및 글꼴을 정렬할 수 있습니다. 텍스트 애니메이션이 일관되면 보다 전문적인 모습이 됩니다. 이를 통해 사람들은 귀하 또는 귀하의 브랜드를 식별할 수 있습니다.
- ت스토리 제출: 애니메이션 텍스트를 추가하는 것은 전체 스토리를 통해 시청자를 안내하는 좋은 방법입니다. 이 텍스트는 새로운 장이나 구절을 소개하는 데 사용할 수 있습니다. 애니메이션 텍스트를 사용하여 장면 전환을 제공할 수도 있습니다. 이 기능을 사용하여 시간 및 위치 변경을 표시할 수 있습니다. 시각적 단서는 청중을 포착하고 참여를 유지합니다.
- 더 나은 정보 보존: 인간은 시각적인 존재이므로 정적 텍스트보다 애니메이션 텍스트가 기억하기 쉽습니다. 텍스트 전송을 통해 사람들이 더 잘 기억할 가능성이 높아집니다.
애니메이션 텍스트를 채택하여 단조로움 제거
CapCut을 사용하여 텍스트를 이동하는 것은 비디오를 향상시키는 데 도움이 되는 최고의 도구 모음을 통해 쉽게 이루어집니다. 이러한 기능을 수용하면 특정 소설과 잘 어울리는 멋진 텍스트 애니메이션을 개발할 수 있습니다. 항상 개선의 여지가 있고 다양한 스타일을 시도해 볼 수 있습니다. 잘 수행하면 청중에게 긍정적인 영향을 미칠 것입니다.
CapCut에서 텍스트 이동을 시도해 보셨습니까? 당신의 경험은 어땠습니까? 아래 의견란에 알려주십시오.