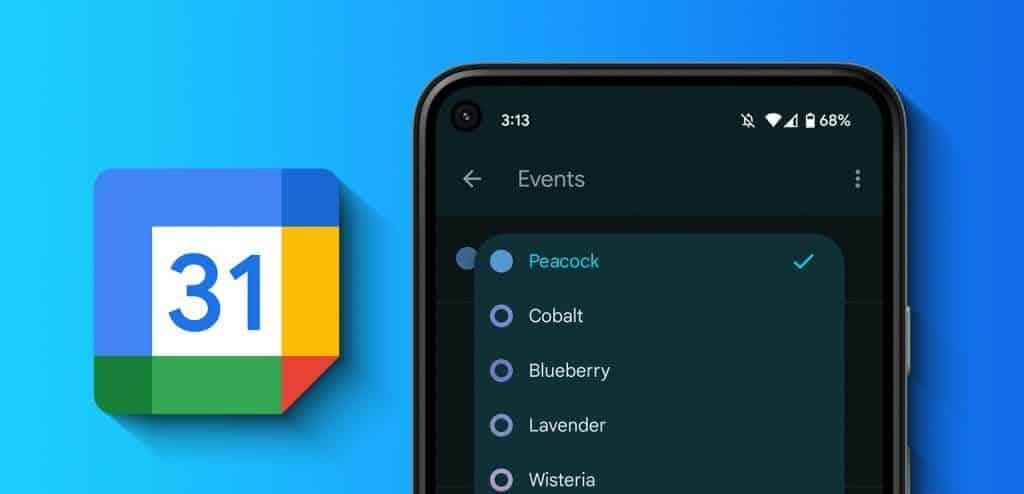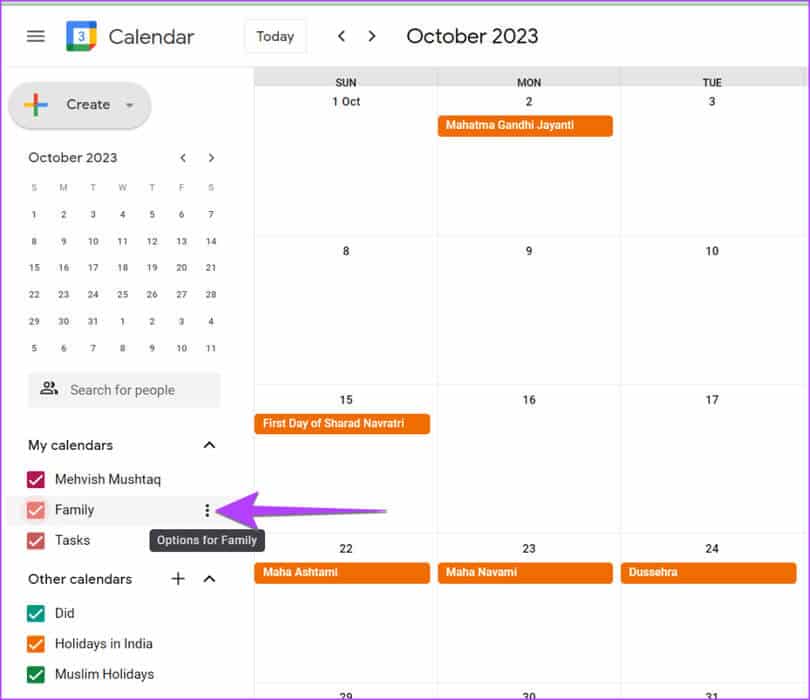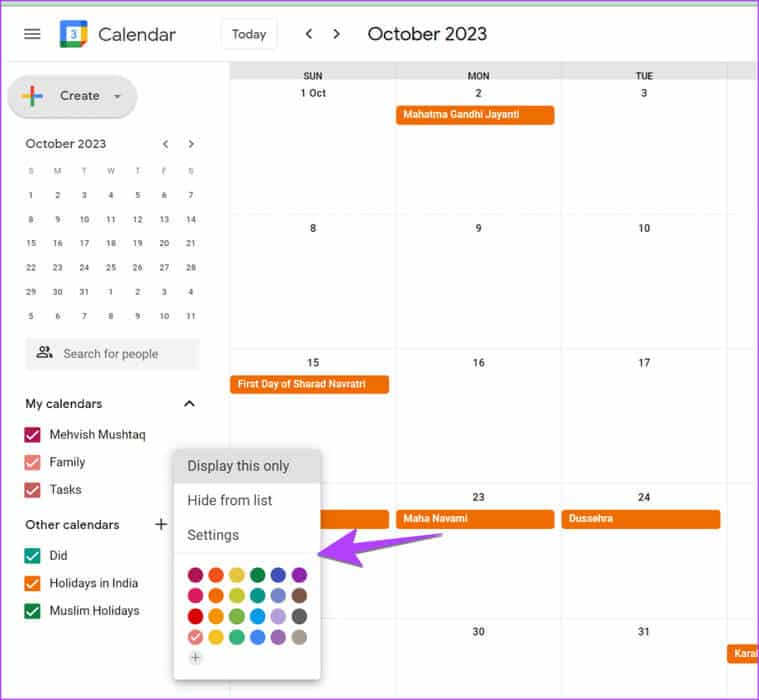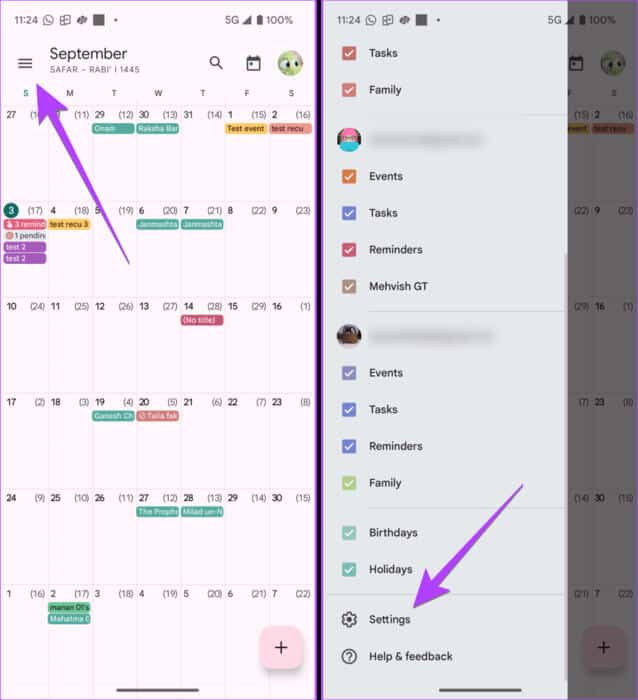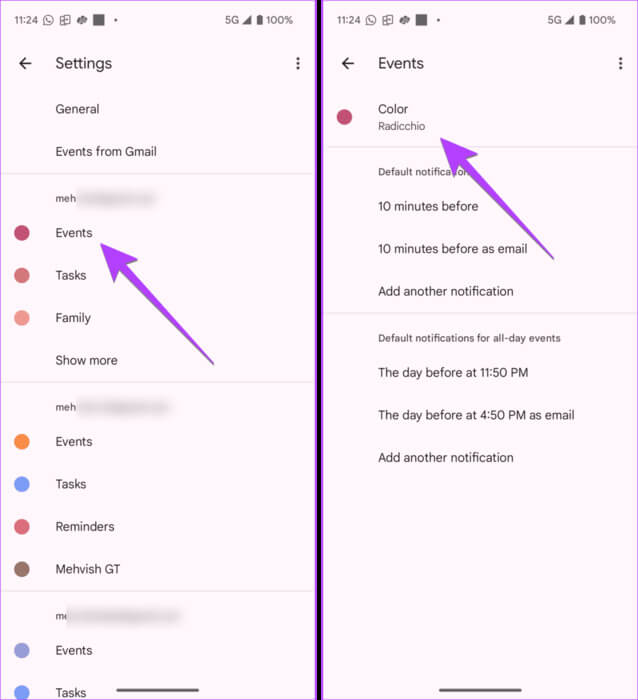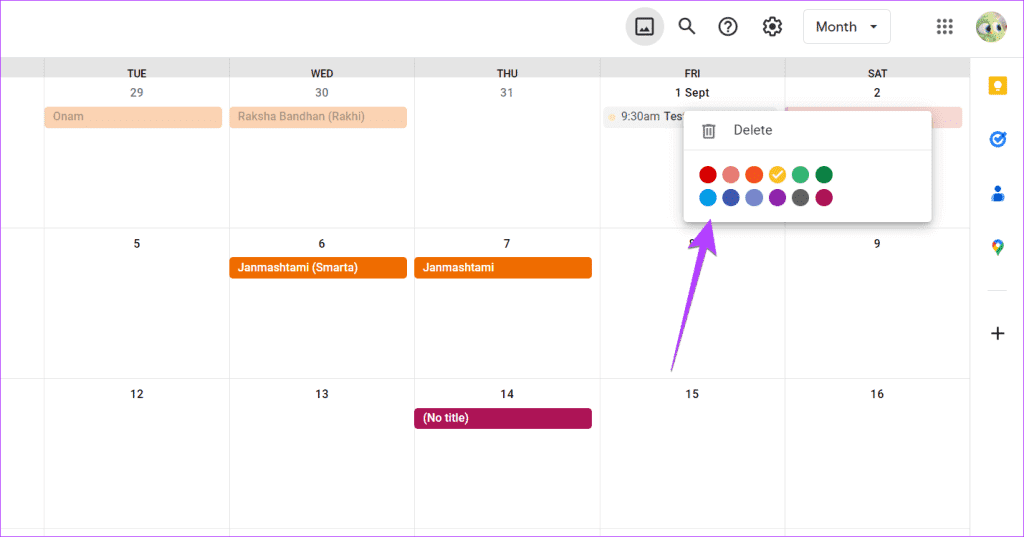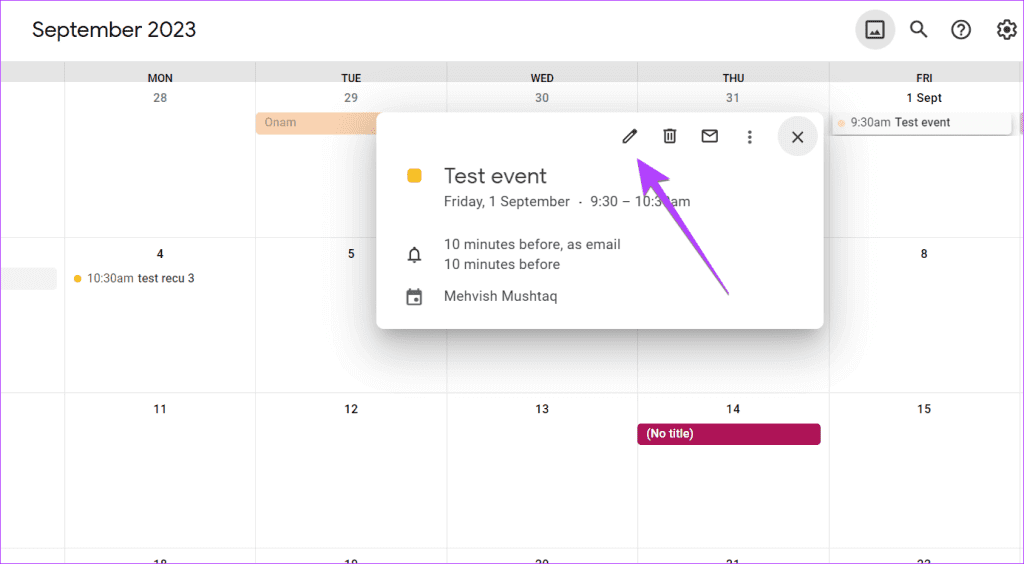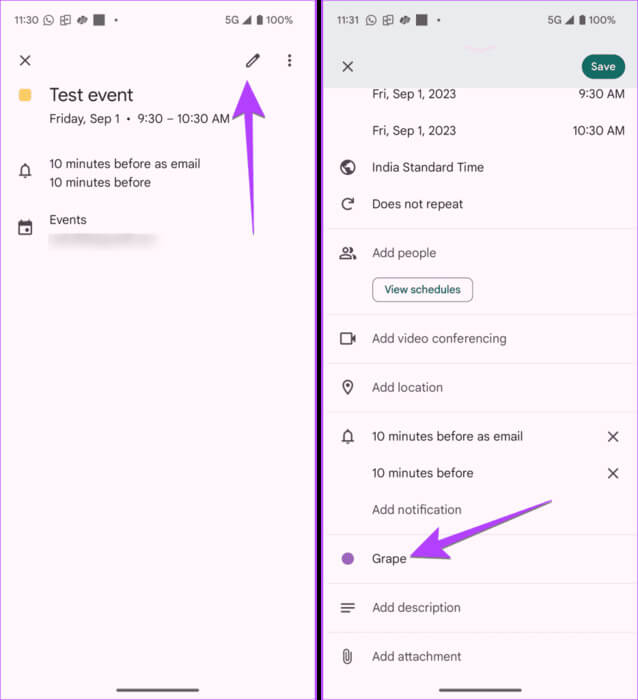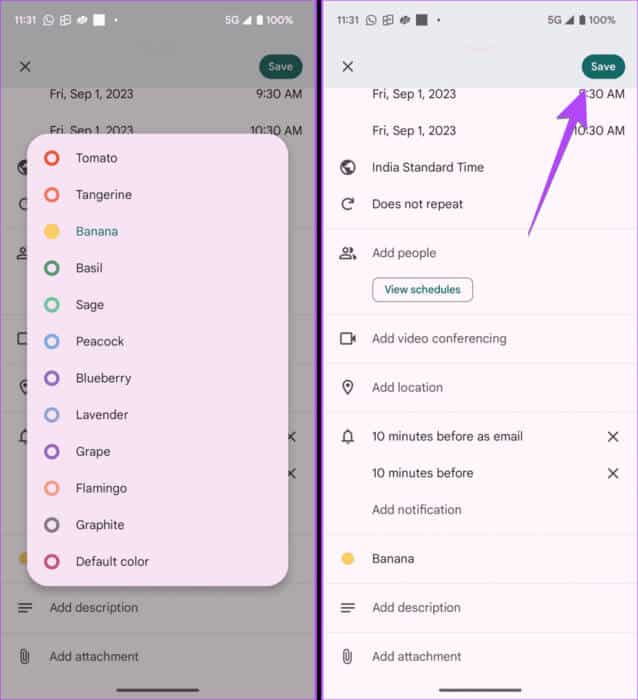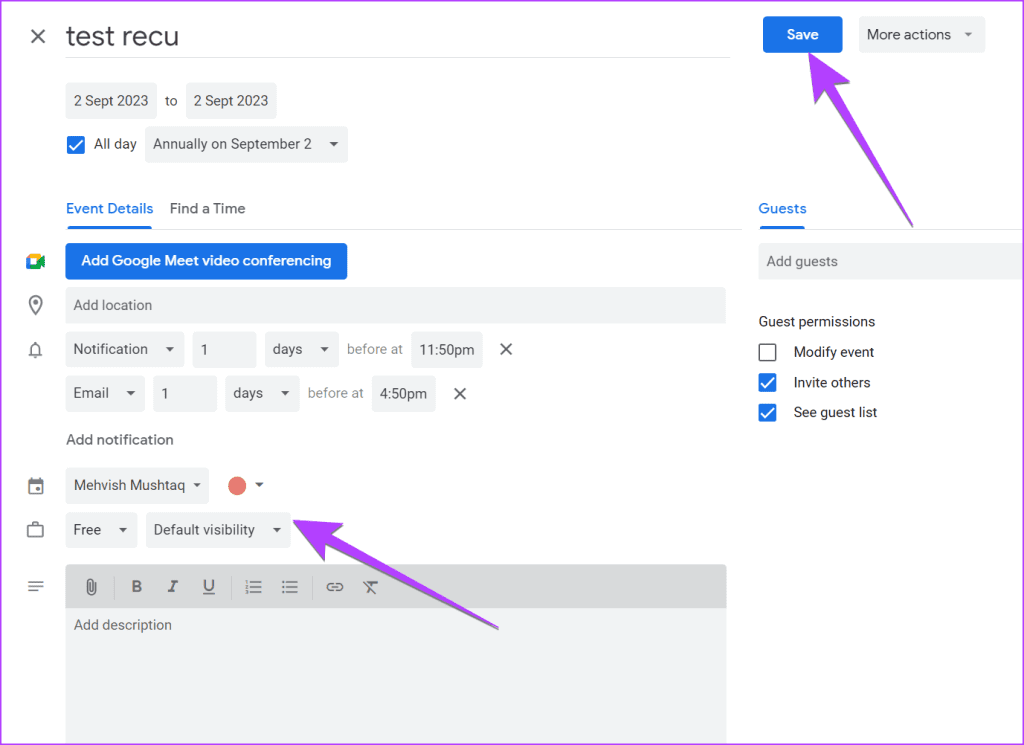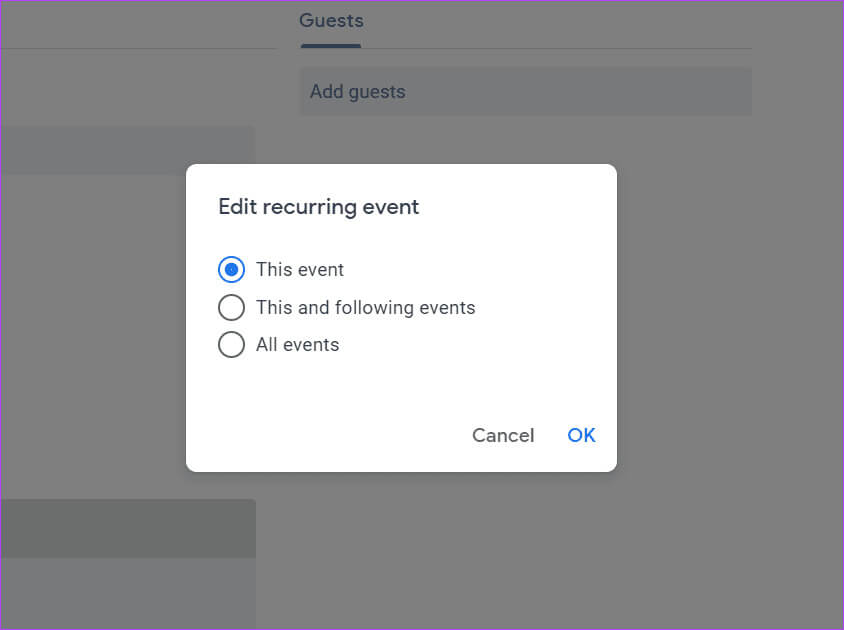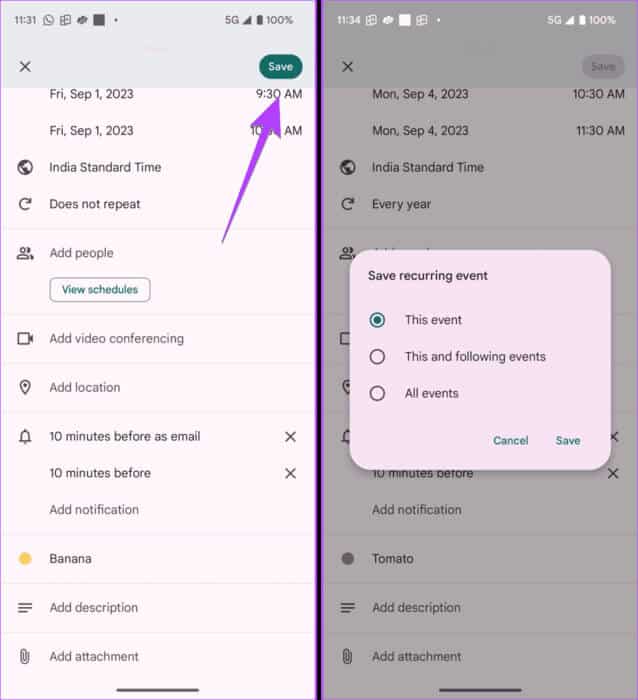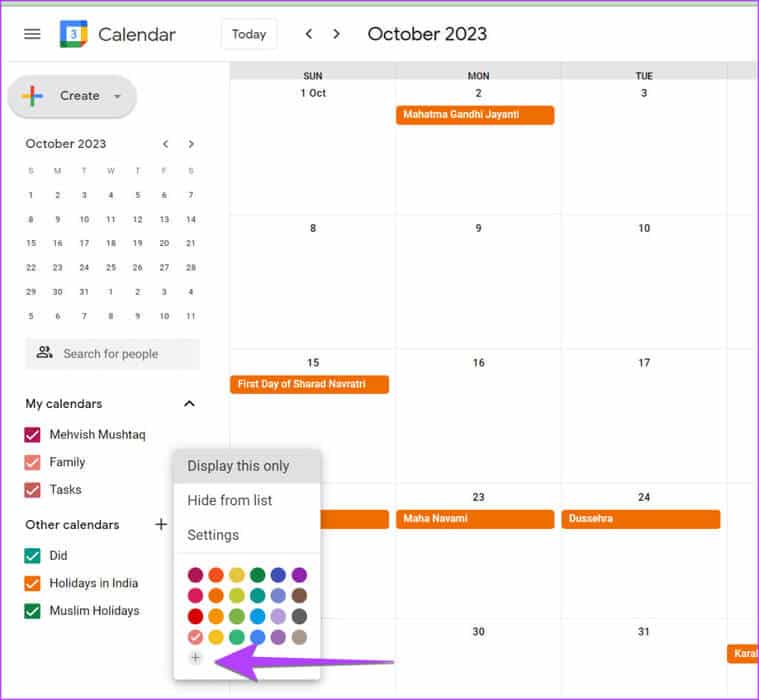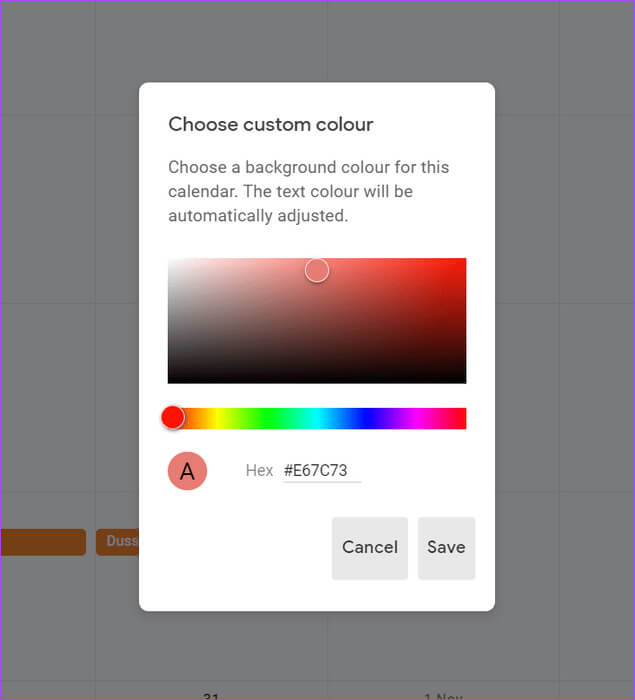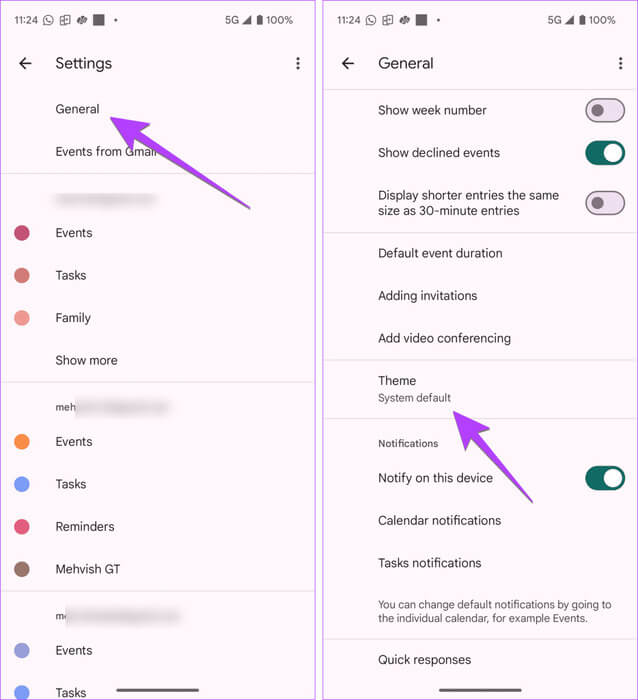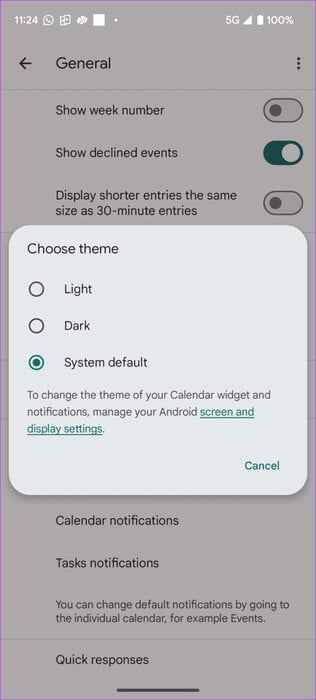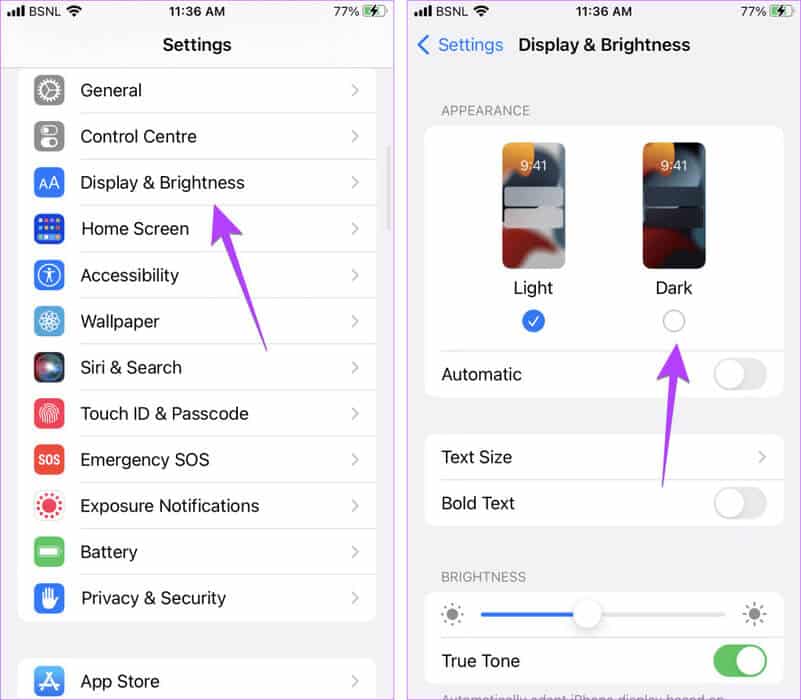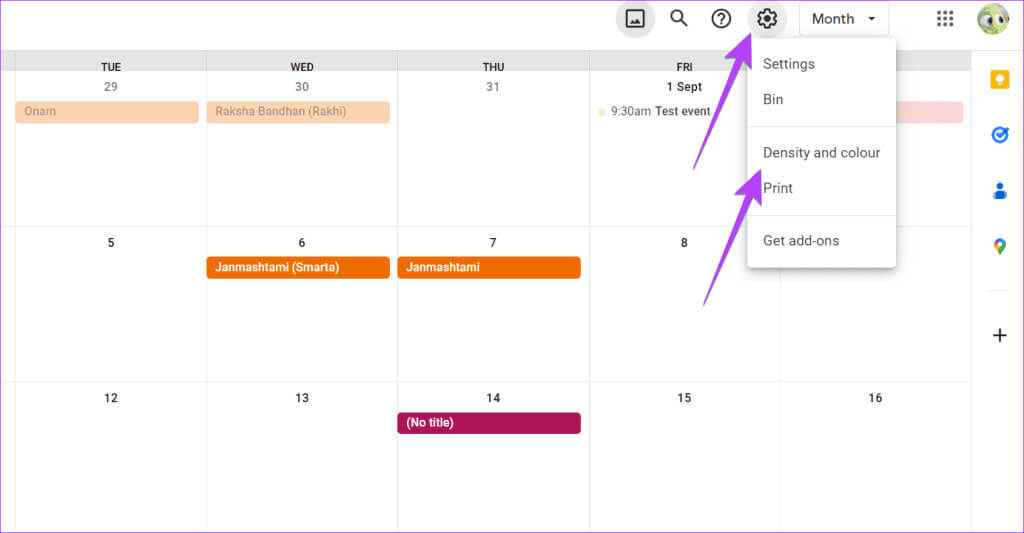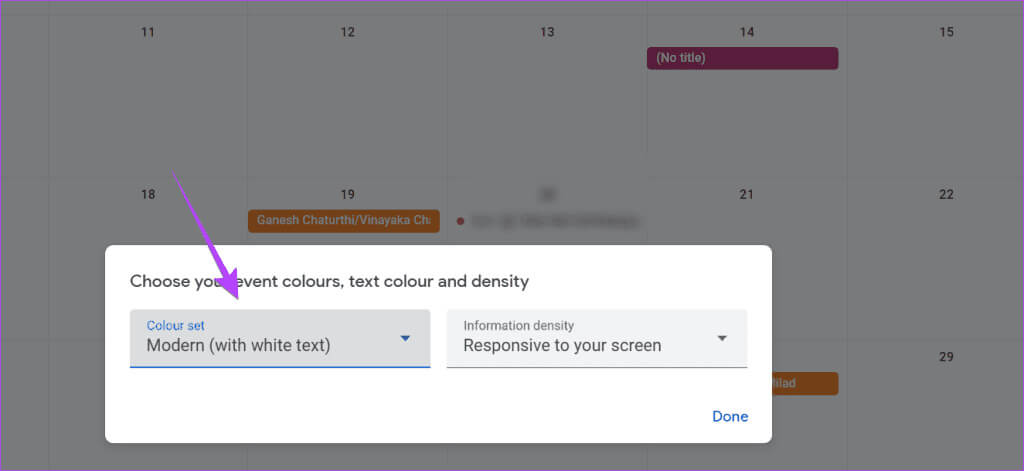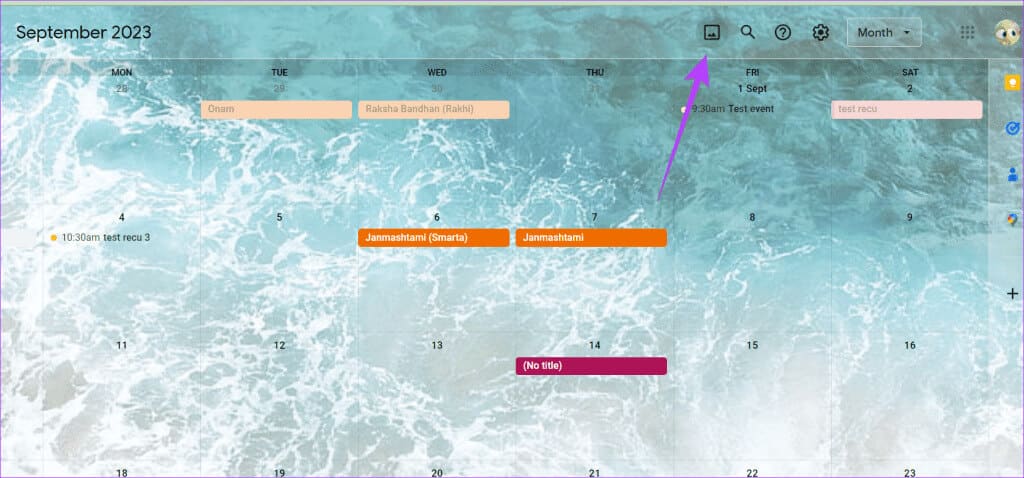Google 캘린더에서 색상을 변경하는 5가지 방법
당신이 가지고 있다는 것은 놀라운 일이 아닙니다. Google 캘린더 내의 여러 캘린더. 예를 들어 하나는 업무용, 하나는 개인용, 그리고 마찬가지로 다양한 이벤트를 구성하기 위한 더 많은 캘린더가 있습니다. 이러한 개별 캘린더 또는 이벤트를 구별하기 위해 Google 캘린더에서 색상을 변경할 수 있습니다.
원하는 색상을 사용하여 Google 캘린더를 미적으로 꾸밀 수 있습니다. 색상을 변경하고 Google Calendar의 배경을 맞춤설정하여 이벤트를 강조표시할 수 있습니다. 방법을 보여드리겠습니다.
1. 개별 캘린더의 색상 변경
캘린더 색상을 변경하면 해당 캘린더에 있는 모든 일정의 색상도 변경됩니다.
컴퓨터에서
단계1 : 사이트 열기 구글 캘린더 브라우저에서.
단계2 : 사용 가능한 캘린더가 왼쪽 사이드바에 표시됩니다. 색상을 변경하려는 캘린더 위로 마우스를 이동한 후 클릭하세요. 세 개의 점 아이콘입니다.
표 3 : 퍄퍄퍄 좋아하는 색 목록에서. 새로운 색상은 해당 캘린더의 모든 이벤트에 즉시 반영됩니다. 마찬가지로 생일이나 공휴일 달력의 색상도 변경할 수 있습니다.
팁: 방법 알아보기 Google 캘린더에 생일을 추가하세요.
안드로이드와 아이폰에서
단계1 : 앱 열기 구글 캘린더 Android 기기 또는 iPhone에서.
단계2 : 클릭 막대 XNUMX개 아이콘 훠궈 설정 목록에서.
표 3 : 클릭 이벤트 또는 이벤트에 대해 기본 색상을 변경하려는 이메일 계정 내의 다른 캘린더 유형.
단계4 : 클릭 색상 옵션 상단에서 선택하고 새로운 색상.
참고: 캘린더의 기본 색상을 변경하면 해당 캘린더에서 생성하는 모든 새 이벤트에 대해 해당 색상이 자동으로 선택됩니다.
2. 하나의 이벤트 색상 변경
모든 이벤트의 색상을 변경하는 것 외에도 Google 캘린더에서 개별 이벤트를 색상으로 구분할 수도 있습니다. 다가오는 중요한 이벤트가 있고 다른 이벤트와 다르게 표시되도록 하려는 경우 해당 특정 이벤트의 색상을 변경할 수 있습니다.
컴퓨터에서
단계1 : 에 구글 캘린더 사이트에서 색상을 변경하려는 이벤트를 마우스 오른쪽 버튼으로 클릭하고 선택하세요. 당신이 선택한 색상.
단계2 : 나타나지 않는 경우 색상 목록, 수도꼭지 이벤트 그런 다음 연필 아이콘(편집).
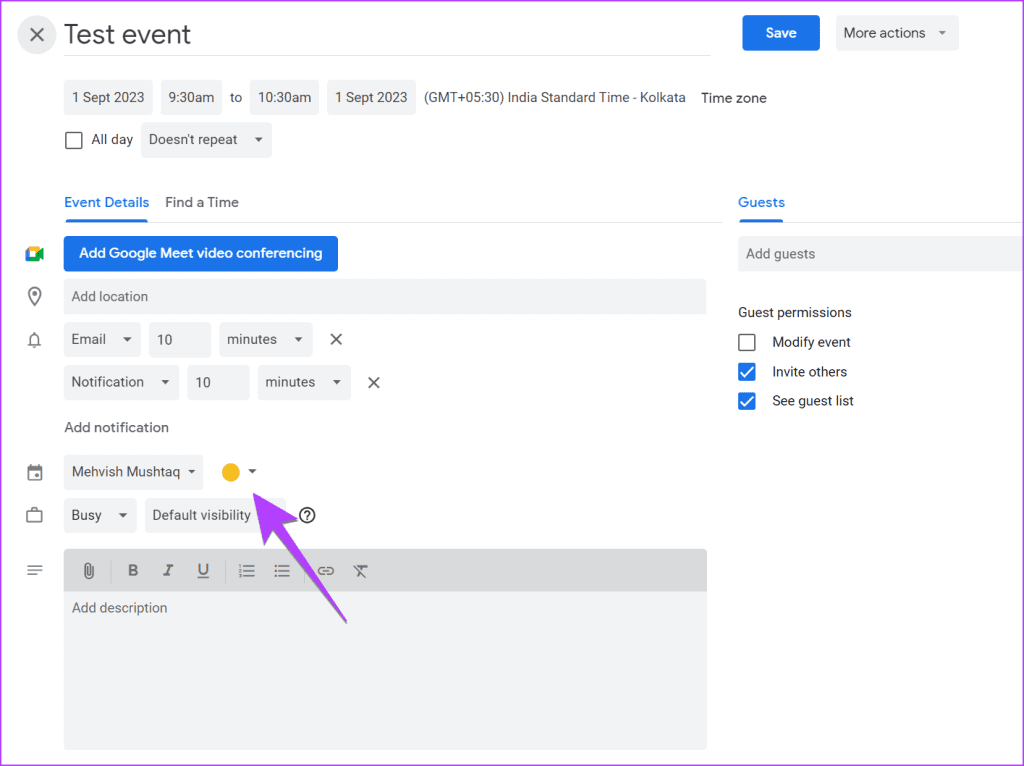
안드로이드와 아이폰에서
단계1 : Google 캘린더 앱에서 이벤트 누구의 색깔을 바꾸고 싶은지.
단계2 : 클릭 연필 아이콘 (풀어 주다) 위.
표 3 : 아래로 스크롤하여 탭 현재 선택된 색상입니다.
단계4 : 이벤트의 새로운 색상을 선택하고 버튼을 누르세요 저장.
전문가 팁: 이벤트를 생성하는 동안 색상 옵션을 클릭하여 새 이벤트의 색상을 변경하세요.
3. 반복 이벤트 색상 변경
반복되는 이벤트의 색상도 변경할 수 있습니다. 컴퓨터와 스마트폰에서 하는 방법은 다음과 같습니다.
컴퓨터에서
단계1 : Google 캘린더 사이트에서 반복 이벤트 누구의 색깔을 바꾸고 싶은지.
단계2 : 탭하다 연필 아이콘 (풀어 주다).
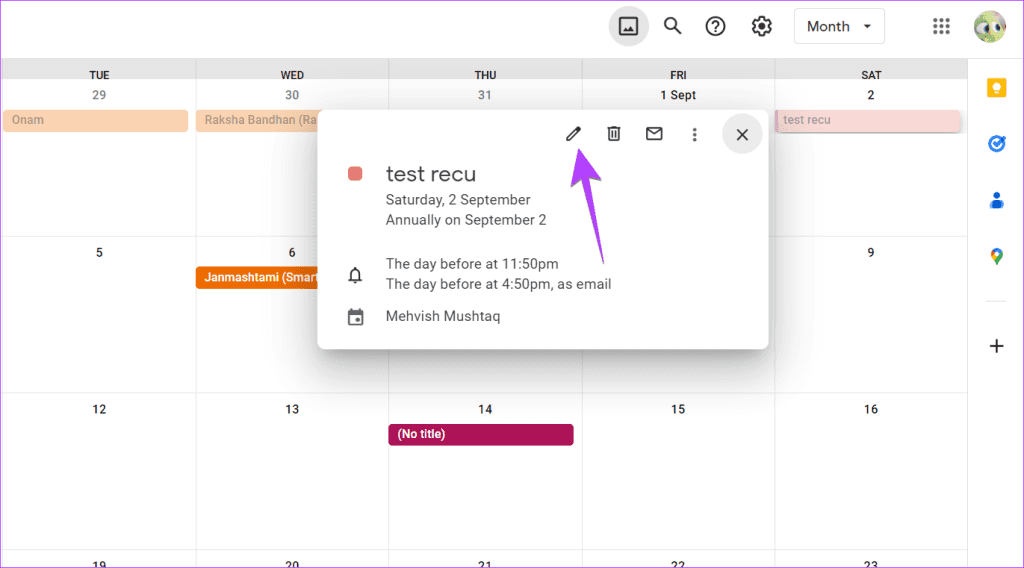
단계4 : 이제 이것이 흥미로운 부분입니다. 이 이벤트 또는 시리즈의 모든 이벤트의 색상을 변경할지 묻는 팝업이 표시됩니다. 적절한 옵션을 선택하고 버튼을 누르십시오 좋아요.
팁: 알아보기 Apple 캘린더와 Google 캘린더의 차이점.
안드로이드와 아이폰에서
단계1 : 클릭 반복 이벤트 Google 캘린더 앱에서
단계2 : 해당 항목을 다시 클릭하면 해당 항목에 대한 자세한 내용을 볼 수 있습니다. 그런 다음 연필 아이콘(편집).
표 3 : 클릭 현재 색상 그리고 선택 새로운 색상 목록에서.
단계4 : 클릭 저장 팝업에서 편집하려는 이벤트를 선택하세요. 위치하고 있다 저장.
4. Google 캘린더에 더 많은 색상 추가
Google 캘린더의 기본 색상 목록은 제한되어 있습니다. 하지만 다행히도 Google 캘린더에 더 많은 색상을 추가할 수 있습니다.
참고: 이는 Google 캘린더 웹 버전에서만 가능합니다. Google Calendar 모바일 앱에서는 더 많은 색상을 추가할 수 없습니다. 단, PC에서 설정한 맞춤 색상은 모바일에도 반영됩니다. 게다가 달력에만 맞춤 색상을 추가할 수도 있습니다. 개별 이벤트에는 추가할 수 없습니다.
웹에서 Google 캘린더에 더 많은 색상을 추가하려면 다음 단계를 따르세요.
단계1 : 에 구글 캘린더 사이트, 위에 마우스를 올려보세요. 기존 캘린더 사용자 정의 색상을 추가하려는 왼쪽 사이드바에서 세 개의 점 아이콘입니다.
단계2 : 아이콘을 클릭하십시오 (+) 아래에 위치 색상 목록.
표 3 : 나타나는 팝업 창에서 사용자 정의 색상을 선택하십시오. 당신도 할 수 있습니다 XNUMX진수 코드를 입력하세요. 색상용. 마지막으로 다음을 클릭하세요. 저장.
5. Google 캘린더 테마 변경
Google 캘린더는 이와 같은 주제를 제공하지 않습니다. 하지만 아래와 같이 구글캘린더를 검정색으로 만들거나 텍스트 색상을 변경할 수 있습니다.
참고: 웹에서 Google 캘린더를 검정색으로 만들려면 다음을 사용해야 합니다. 다크 모드 확장.
Android에서 Google 캘린더를 검은색으로 만들기
단계1 : 클릭 막대 XNUMX개 아이콘 Google 캘린더 앱에서 설정.
단계2 : 이동 년 클릭 주제.
표 3 : 퍄퍄퍄 어둠. Google 캘린더가 즉시 검은색으로 변합니다.
iPhone에서 Google 캘린더를 검은색으로 만들기
iPhone의 Google 캘린더에서 다크 모드를 활성화하려면 아래와 같이 시스템 전체에서 다크 모드를 켜야 합니다.
단계1 : 열다 설정 당신의 아이폰에.
단계2 : 이동 디스플레이 및 밝기 훠궈 어두운 외관 내에서.
Google 캘린더(PC)에서 텍스트 색상 변경
Google Calendar 웹사이트에서 예정된 일정의 색상을 흰색에서 검정색으로 변경할 수 있습니다. 방법은 다음과 같습니다.
단계1 : 열다 구글 캘린더 사이트, 아이콘을 클릭하십시오. 설정, 그런 다음 옵션을 선택하십시오 밀도와 색상.
단계2 : 드롭다운 상자를 클릭합니다. "색상 그룹", 훠궈 "Hadith(흰색 텍스트 포함)", 그런 다음 "완료했다".
보너스: Google 캘린더에 배경 이미지 추가
Google 캘린더 배경을 맞춤설정하려면 원하는 맞춤 이미지를 추가하세요. 이렇게 하려면 맞춤 캘린더 배경 Chrome 확장 프로그램의 도움이 필요합니다. 방법은 다음과 같습니다.
단계1 : 설치 사용자 정의 달력 배경 화면 확장 Chrome에서는 아래 링크를 사용하고 버튼을 클릭하세요. "Chrome에 추가".
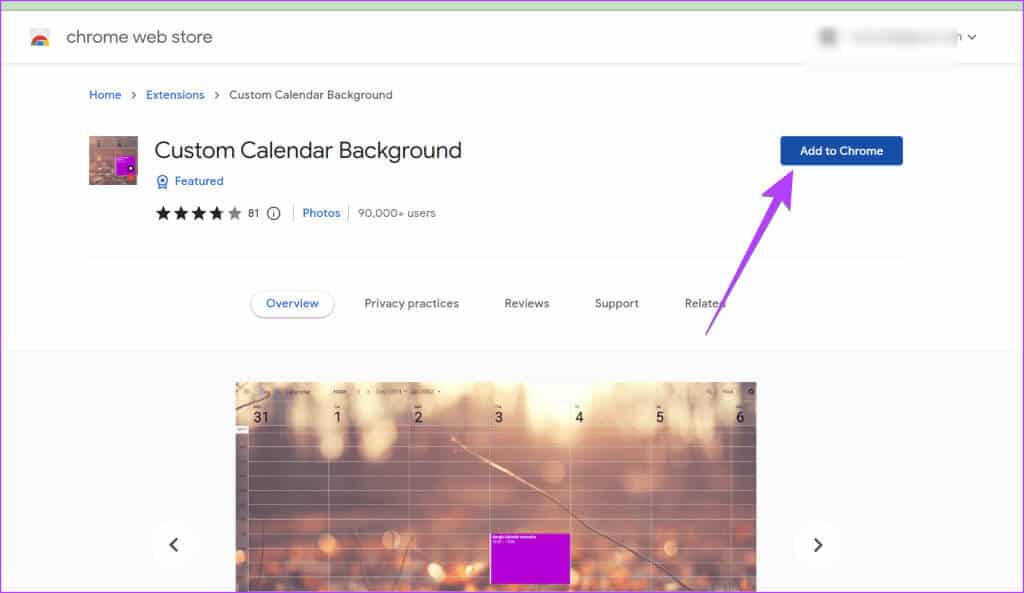
표 3 : 퍄퍄퍄 라이트 오버레이 및 단일 이미지 사용 가능한 옵션에서. 그런 다음 배경 링크를 이미지 URL 상자에 붙여넣고 저장.
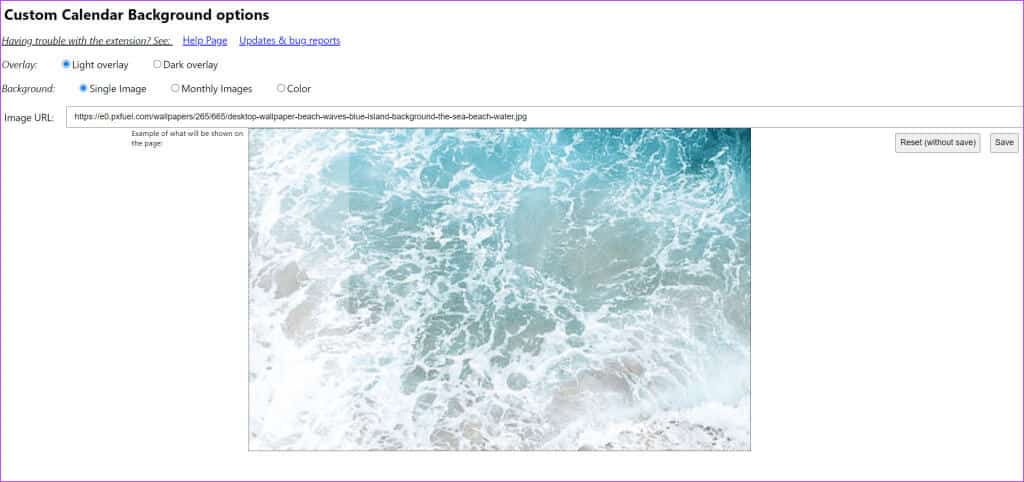
일반적인 질문:
Q1. Google Calendar 색상은 여러 기기에서 동기화되나요?
답변 : 예, 한 장치에서 색상을 변경하면 다른 장치에서도 변경됩니다.
Q2. Google 캘린더 색상을 변경하는 키보드 단축키가 있습니까?
답변 : 아니요, Google 캘린더에는 색상을 변경하는 단축키가 없습니다.
Google 캘린더 공유
Google Calendar에서 단일 또는 여러 일정의 색상을 변경한 후 방법을 알아보세요. Google 캘린더를 다른 사람과 공유하세요. 또한 체크 아웃 Google 캘린더 사용에 대한 최고의 팁입니다.