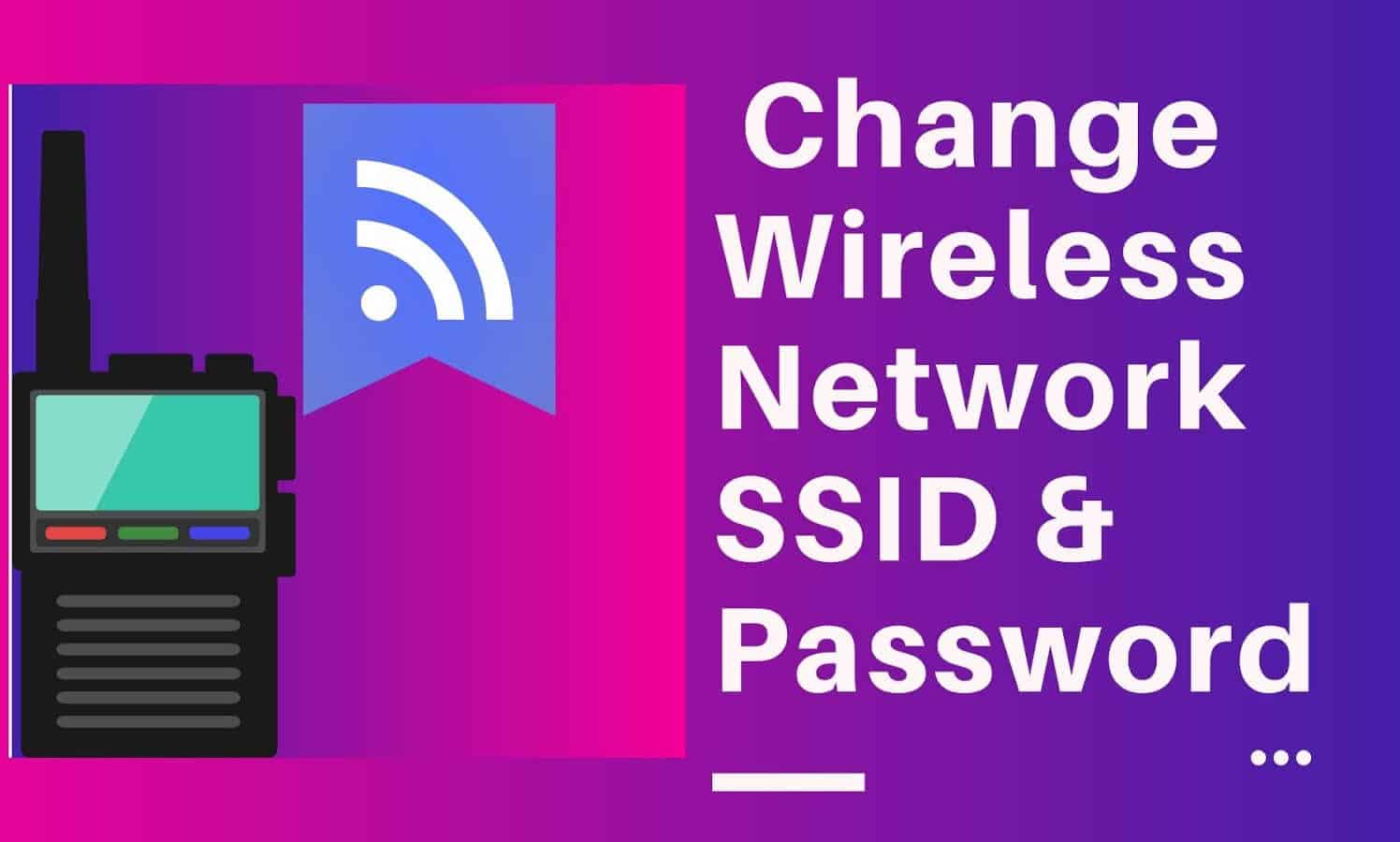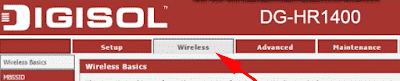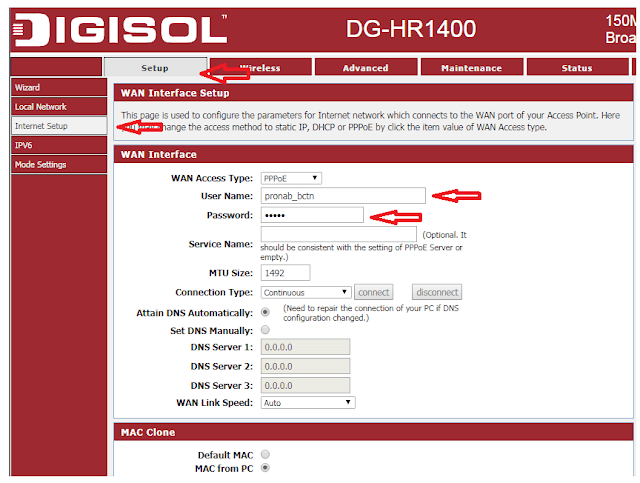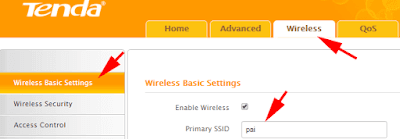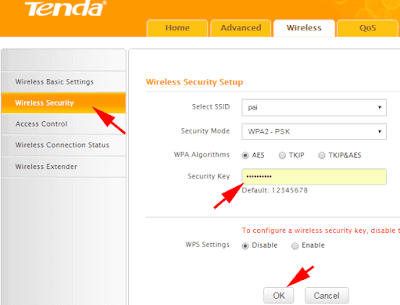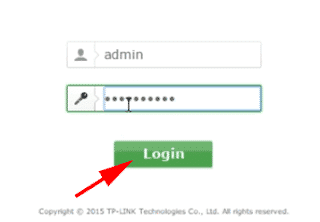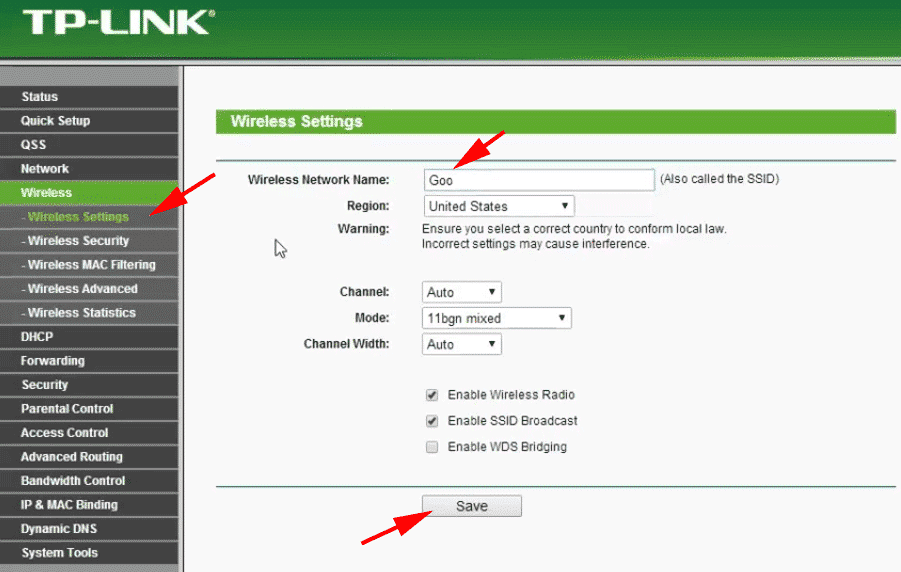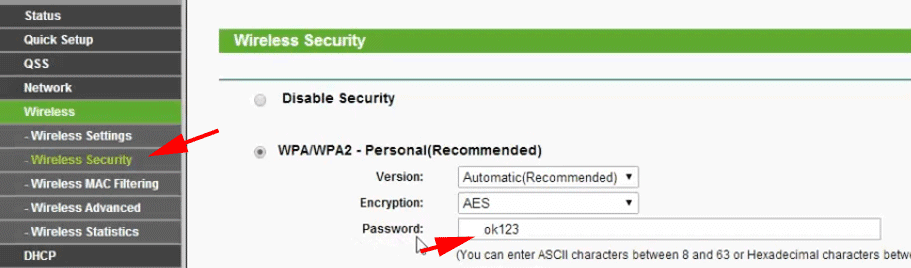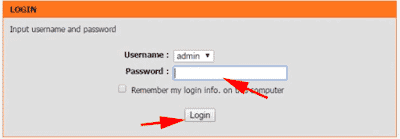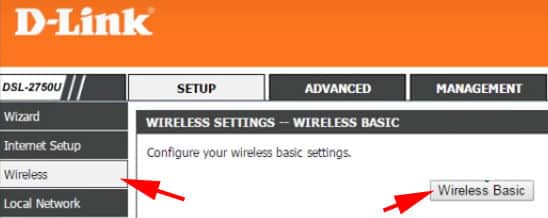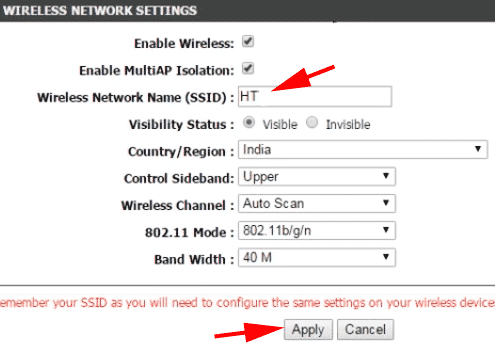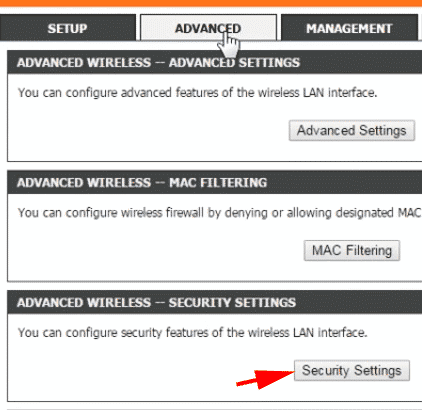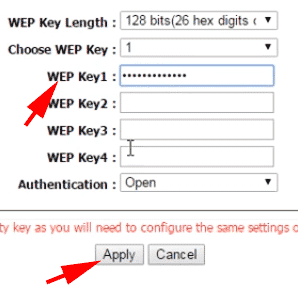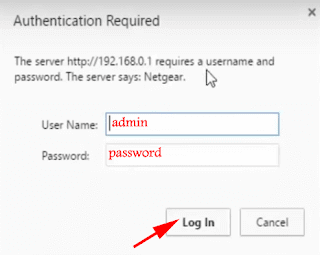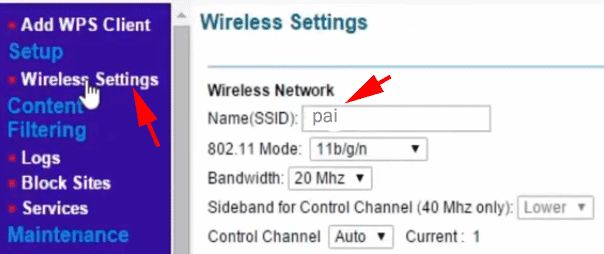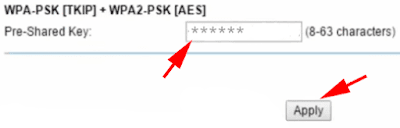Netgear, TP-Link, D-Link, Tenda에서 라우터 SSID 및 비밀번호를 쉽게 변경
기본적으로 라우터에는 일반 SSID와 약한 암호가 있는 자체 기본 설정이 있습니다.
네트워크 개인 정보를 저장하기에 충분합니까?
예, 하지만 항상 그런 것은 아닙니다. 개인 용도로 공유기의 SSID와 암호를 변경하는 것이 좋습니다.
무선 연결을 위한 간단한 암호를 쉽게 만들 수 있습니다. 하지만 그 때 누군가의 입장에서 추측하기 쉬운 일이기도 합니다.
이제 무선 라우터 연결의 암호를 변경하려는 경우 다른 사람이 추측할 수 없는 강력한 SSID도 지정해야 합니다.
SSID가 모든 사람에게 보인다고 생각되면 숨길 수 있습니다.
또한 최상의 무선 라우터 보안을 위해 라우터의 속도를 제한할 수 있습니다. WiFi 다른 사용자나 무선 네트워크 SSID를 숨길 수도 있습니다.
라우터의 이름과 비밀번호를 변경하면 아무도 쉽게 라우터에 연결할 수 없으며 이 장치를 스트레스 없이 사용할 수 있습니다. 따라서 라우터마다 시스템이 달라집니다. 아래에서 라우터 단계를 따르십시오.
Netgear, Tp-Link, Digisol, Tenda, D-Link Router 등 회사의 다양한 라우터를 시장에서 사용할 수 있습니다.
Digisol 라우터에서 WiFi 이름 및 비밀번호 변경
단계 1
먼저 웹 브라우저를 열고 주소창에 192.168.2.1을 입력한 후 엔터를 칩니다.
단계 2
그런 다음 "관리자사용자 이름과 암호 상자 모두에서 버튼을 누릅니다. 확인. [“관리자Digisol 라우터의 기본 사용자 이름 및 비밀번호]
움직임 3
그런 다음 옵션으로 이동하십시오.무선 전화웹 페이지 상단에 표시됩니다.
خطوÉ 4
이제 사용자 이름 상자를 찾으십시오(SSID는 라우터의 이름입니다). 그런 다음 설정할 이름을 입력합니다.
خطوÉ 5
그런 다음 페이지를 아래로 스크롤하여 비밀번호 필드를 찾은 다음 설정하려는 비밀번호를 입력하고 적용을 누르십시오.
이제 설정에 몇 초가 걸리고 라우터 연결이 끊어집니다. 이제 새 라우터 이름을 선택하고 암호를 입력하여 해당 네트워크에 연결해야 합니다.
Tenda 라우터에서 WiFi SSID 및 비밀번호를 변경하는 방법은 무엇입니까?
단계 1
먼저 웹 브라우저를 열고 입력 192.168.0.1 주소 표시줄에서 엔터 버튼.
단계 2
그런 다음 "관리자암호 상자에 입력하고 확인 버튼을 누릅니다. [“관리자Tenda 라우터의 기본 비밀번호]
움직임 3
이제 클릭무선 전화라우터 페이지 상단에서 그런 다음 옵션으로 이동하십시오.무선 기본 설정".
خطوÉ 4
여기에 기본 SSID가 표시됩니다. 그냥 이름을 입력 SSID 당신이 원하는 라우터에. 그런 다음 확인 버튼을 누릅니다. [SSID는 WiFi 이름]
خطوÉ 5
그런 다음 옵션으로 이동 무선 보안 페이지 왼쪽에 표시됩니다. 거기, 당신은 상자를 볼 수 있습니다안전 키.” 그런 다음 설정할 비밀번호를 입력합니다. 그런 다음 OK 버튼을 눌러 새 설정을 저장합니다.
설정을 저장하면 라우터 연결이 끊어지고 다시 연결하려면 새 라우터 이름을 선택하고 새 암호를 입력해야 합니다.
TP-Link 라우터에서 WiFi 이름과 비밀번호를 변경하는 방법은 무엇입니까?
1 단계
192.168.0.1로 이동하여 로그인 페이지를 엽니다.
2 단계
그런 다음 "관리자각 로그인 상자에서 확인 버튼을 누릅니다. ["admin"은 TP-Link 공유기의 기본 사용자 이름과 비밀번호입니다.]
3단계
라우터 페이지에 들어간 후 라우터 페이지 왼쪽에서 무선 옵션을 클릭합니다.
4단계
그러면 여기에 무선 네트워크의 이름이 표시됩니다. 그런 다음 라우터 이름을 입력하고 저장 버튼을 누르십시오.
5단계
그런 다음 "옵션을 클릭하십시오.무선 보안왼쪽에서 찾을 수 있습니다. 암호 상자를 볼 수 있습니다. 비밀번호만 입력하면 됩니다. 그런 다음 저장 버튼을 누르십시오.
6단계
그런 다음 라우터를 다시 시작하여 마지막으로 저장된 설정을 활성화하십시오.
설정을 저장하면 라우터 연결이 끊어지고 다시 연결하려면 새 라우터 이름을 선택하고 새 비밀번호를 입력해야 합니다.
D-Link 라우터에서 WiFi 이름과 암호를 변경하는 방법은 무엇입니까?
1 단계
먼저 웹 브라우저를 열고 입력하십시오. 192.168.1.1 주소 표시줄에서 엔터 버튼 라우터의 로그인 페이지에 액세스합니다.
2 단계
그런 다음 "관리자암호 상자에 입력하고 확인 버튼을 누릅니다. ["admin"은 D-Link 라우터의 기본 비밀번호입니다.]
3단계
라우터의 웹 페이지에 들어간 후 해당 페이지의 왼쪽에 표시되는 무선을 클릭합니다.
4단계
그런 다음 기본 무선을 클릭합니다.
5단계
여기에 무선 네트워크 이름(SSID)이 표시되고 이름을 입력합니다. SSID 원하는대로 라우터에. 그런 다음 적용 버튼을 누릅니다. [SSID는 라우터의 이름]
6단계
이제 옵션을 클릭하십시오 Advnaced (Advanced) 웹 페이지 상단에 있는 "을 클릭합니다.보안 설정".
7단계
보안 설정 페이지를 연 후 페이지를 아래로 스크롤하여 WEP Key1을 찾으십시오. 이것은 암호 상자입니다. 이를 위해 설정하려는 새 비밀번호를 입력하고 적용 버튼을 누르십시오.
설정을 적용하면 SSID 이름이 변경됩니다. 다시 연결하려면 새 이름을 선택하고 새 암호를 입력해야 합니다.
Netgear 라우터에서 WiFi 이름과 비밀번호를 변경하는 방법은 무엇입니까?
1 단계
처음에는 192.168.0.1 أو 192.168.1.1 라우터 로그인 페이지로 이동합니다.
단계 2
그런 다음 "관리자로그인 상자에 다음을 입력하십시오.كلمة المرور암호 상자에도 입력한 다음 로그인 버튼을 누릅니다. [“admin”은 Netgear 라우터의 기본 로그인이고 “password”는 기본 비밀번호입니다.]
3단계
그런 다음 무선 설정을 클릭하면 이제 이름(SSID) 옵션이 표시됩니다. 여기에 설정하려는 라우터의 이름을 입력합니다.
4단계
그런 다음 이 페이지 하단에 있는 사전 공유 키 상자로 이동합니다. 이제 설정하려는 비밀번호를 입력하고 적용 버튼을 클릭하여 설정을 저장하십시오.
설정을 적용하면 라우터가 정상적으로 재부팅되어 완료됩니다.
그래서 이것은 모든 라우터에서 무선 네트워크의 SSID와 암호를 변경하는 간단한 방법이었습니다. 또한 아무도 라우터의 SSID 이름과 암호를 추측할 수 없도록 강력한 SSID를 생성하는 것이 좋습니다.