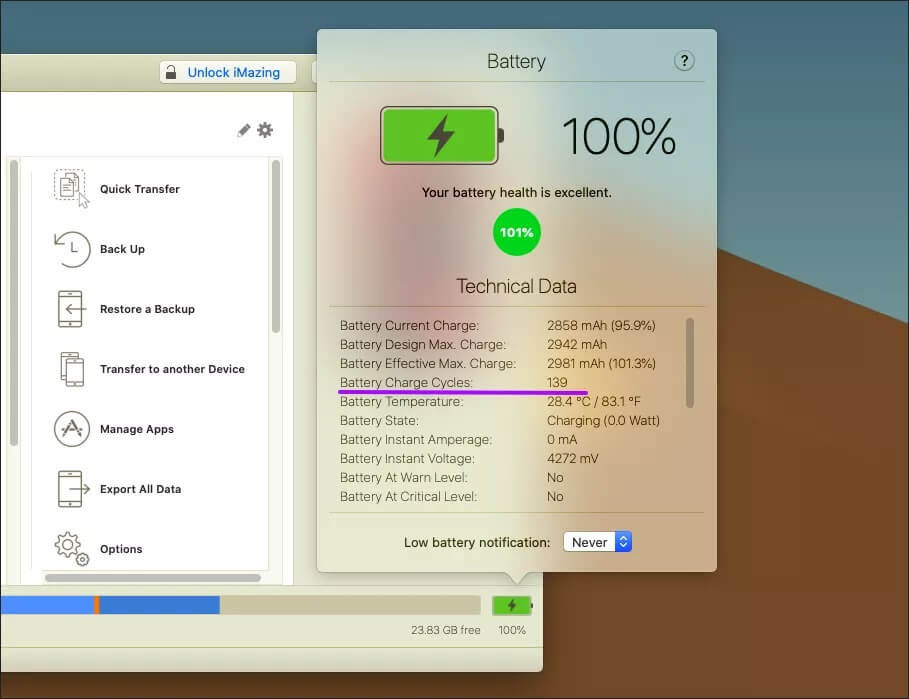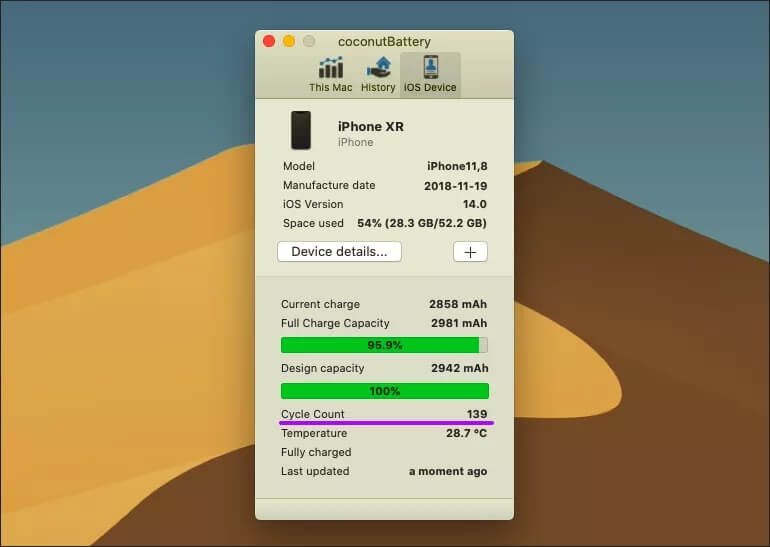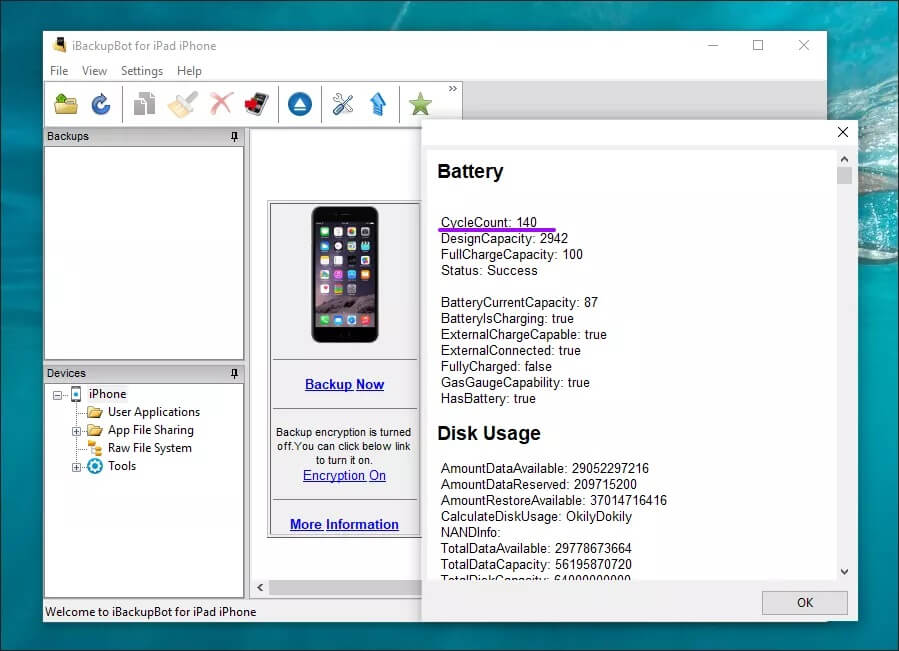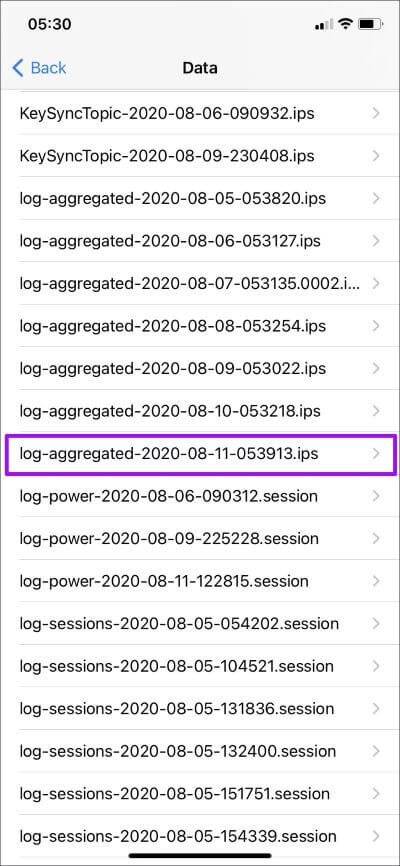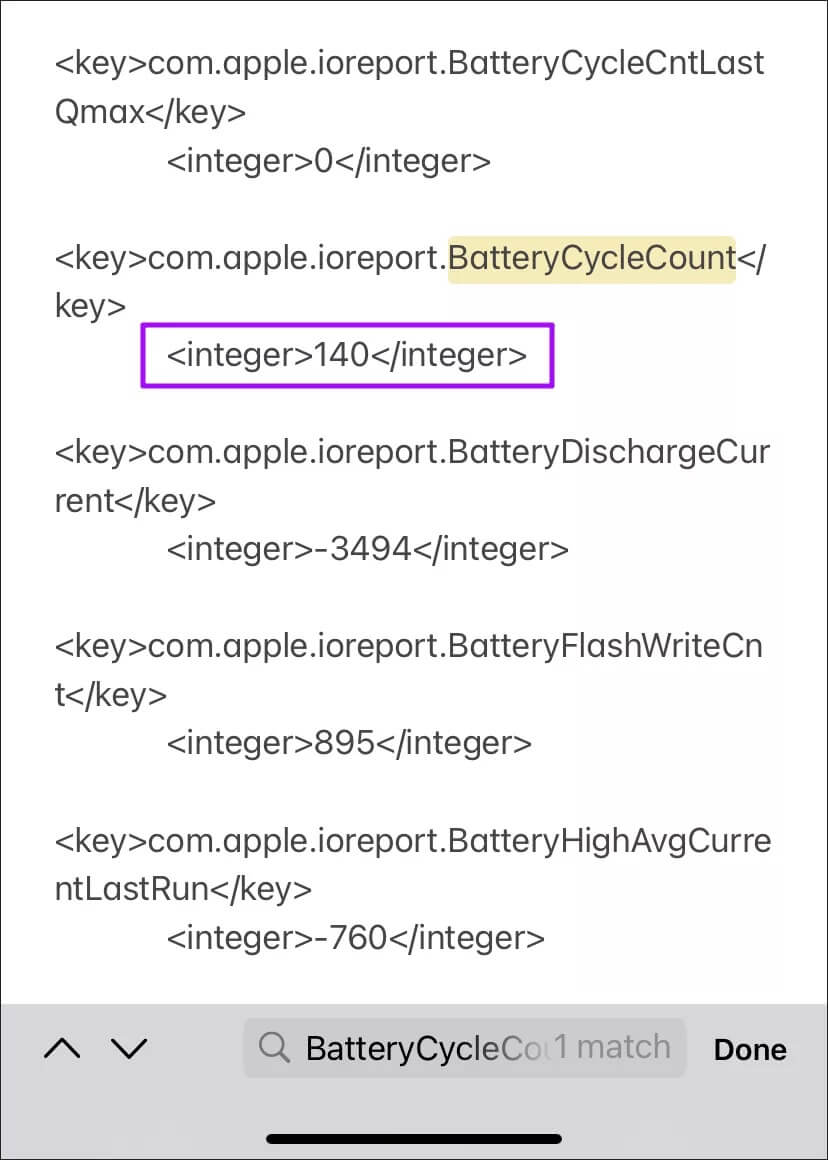Windows 및 Mac에서 iPhone 배터리 주기를 확인하는 상위 3가지 방법
iPhone에 iOS 11.3 이상이 설치된 경우 설정 앱의 배터리 섹션에서 간단히 배터리 상태를 확인할 수 있습니다. 그러나 충전의 최대 전류 용량을 백분율로만 전송합니다. iPhone 배터리가 몇 번 충전되었는지 알고 싶다면 거기에서 찾을 수 없습니다.
사과를 넣어 아이폰 배터리 수명 ~500번의 충전 주기에서 - 더 많이 거치면 더 적은 배터리 충전량을 얻습니다. 그렇다면 iPhone 배터리의 충전 주기 수를 확인하려면 어떻게 해야 할까요? 가까운 곳에 Mac 또는 PC가 있는 경우 아래 세 가지 앱을 사용하여 빠르게 감지하세요. 시작하자.
1. IMAZING(맥 및 PC)
iMazing은 macOS와 Windows를 모두 지원합니다. 백업 생성, 사진 접근, 음악 전송 등 다양한 작업을 수행하는 데 사용할 수 있는 iPhone 관리 도구입니다. iMazing의 대부분의 기능을 사용하려면 비용을 지불해야 하지만 충전 주기 횟수를 포함하여 iPhone의 배터리 통계를 무료로 확인할 수 있습니다.
Mac 또는 PC에 iMazing을 다운로드하여 설치합니다. 그런 다음 앱을 열고 iPhone을 연결합니다. iMazing의 왼쪽 탐색 패널에서 iOS 기기를 선택하면 됩니다. 그런 다음 프로그램 창의 오른쪽 하단에 있는 배터리 아이콘을 클릭하여 배터리 팝업을 꺼냅니다.
참고: PC에서는 iTunes를 다운로드하여 설치해야 합니다. 그렇지 않으면 iMazing이 iPhone을 감지하지 못할 수 있습니다.
기술 데이터 섹션에서 배터리 충전 주기 옆에 나열된 iPhone의 충전 주기 수를 찾을 수 있습니다.
배터리 플라이아웃에는 현재 충전 및 온도와 같은 다양한 기타 배터리 관련 정보도 포함됩니다. 플라이아웃 상단에서 일반 배터리 상태를 찾을 수도 있습니다. 이 수치는 최대 유효 충전량을 사용하므로 iPhone 설정 앱에 표시된 최대 용량 판독값과 다릅니다.
2. 코코넛 배터리(MAC만 해당)
CoconutBattery는 iPhone의 배터리 충전 주기를 빠르게 확인할 수 있는 멋진(무료) 프로그램입니다. 그러나 Mac에서만 사용할 수 있습니다.
코코넛 배터리를 다운로드하여 시작하십시오. 그런 다음 프로그램을 즉시 실행할 수 있습니다. 설치가 필요하지 않습니다. iPhone을 연결하고 iOS 기기 탭으로 전환한 다음 사이클 수 옆에 나열된 충전 사이클 수를 확인합니다.
CoconutBattery는 MacBook과 관련된 배터리 정보도 표시합니다. 이 Mac 탭으로 전환하여 확인하십시오.
3. 아이백업봇(MAC 및 PC)
iBackupBot은 PC 및 Mac용 iPhone 백업 유틸리티입니다. iMazing과 마찬가지로 iPhone의 충전 주기도 표시합니다. iBackupBot의 기능을 잠금 해제하려면 비용을 지불해야 하지만 소프트웨어는 처음 사용자를 위한 7일 평가판을 제공합니다(청구 정보가 필요하지 않음). 이것은 당면한 작업에 충분해야 합니다.
Mac 또는 PC에 iBackupBot을 다운로드하여 설치합니다. 그것을 연 다음 창 왼쪽의 탐색 창을 통해 iPhone을 선택하십시오. 자세한 내용을 보려면 클릭하여 따르십시오. 표시되는 창에서 배터리 섹션 아래의 CycleCount에서 iPhone의 배터리 주기 카운트를 확인합니다.
참고: iBackupBot이 PC에서 iPhone을 감지하지 못하는 경우 iTunes를 함께 실행하십시오. 그러면 iBackupBot이 iPhone을 즉시 감지하라는 메시지가 표시됩니다.
팁: IPHONE으로만 충전 주기를 확인하십시오.
Mac이나 PC가 없는 경우 iPhone 자체를 사용하여 배터리 충전 주기 수를 확인할 수 있습니다. 그러나 약간의 노력이 필요합니다.
로 이동하여 시작합니다. 설정 > 개인 정보 보호 > 분석 및 개선 사항 > 분석 데이터. 아래로 스크롤하여 다음으로 시작하는 마지막 항목을 탭합니다. "합성 기록".
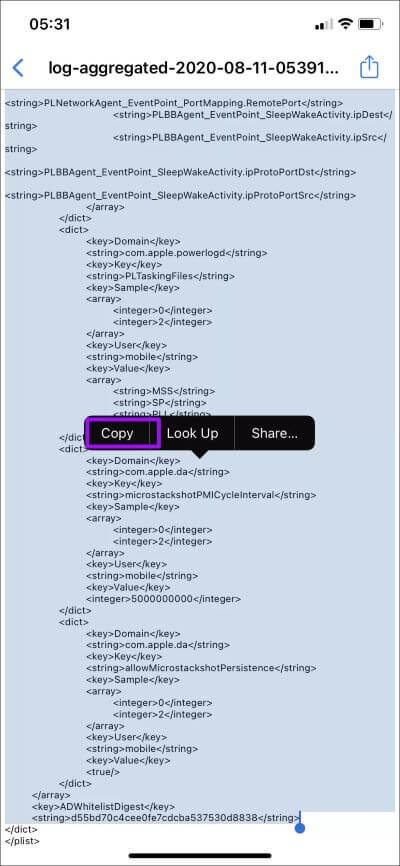
다음 화면에서 내부의 모든 텍스트를 선택합니다. 두 번 클릭하고 오른쪽 선택 핸들을 화면 하단으로 끌어 모든 항목을 강조 표시할 때까지 누르고 있습니다. 복사를 클릭하여 iPhone 클립보드에 텍스트를 추가합니다.
메모 앱에서 새 메모를 만들고 텍스트를 붙여넣습니다. 그런 다음 메모의 오른쪽 상단 모서리에 있는 더 보기 아이콘을 탭한 다음 "메모 검색. "를 작성하여 따르십시오.배터리 사이클 카운트".
이렇게 하면 메모에서 텍스트 내의 관련 단어를 강조 표시해야 합니다. 바로 아래에 표시되어야 합니다. 충전 주기 수 정수 기호에 포함됩니다.
배터리 사이클
iPhone에서 충전 주기 수를 확인하는 동안 설정 > 배터리 > 배터리 상태에 표시되는 최대 용량 백분율 판독값에 더 많은 인벤토리를 넣어야 합니다. 적절한 충전 방법을 사용하면 많은 충전 주기를 거친 iPhone의 배터리 상태가 양호할 수 있습니다. 다음을 활성화할 수도 있습니다. 배터리 충전 기능 빈번한 충전 주기의 부정적인 영향을 늦추기 위해 iPhone에 최적화되어 있습니다.