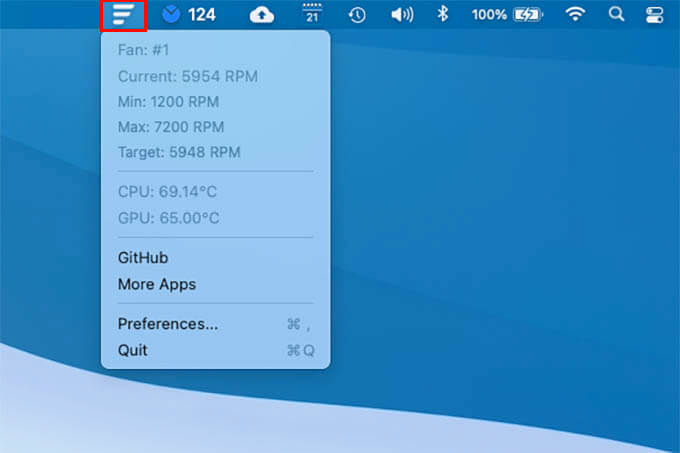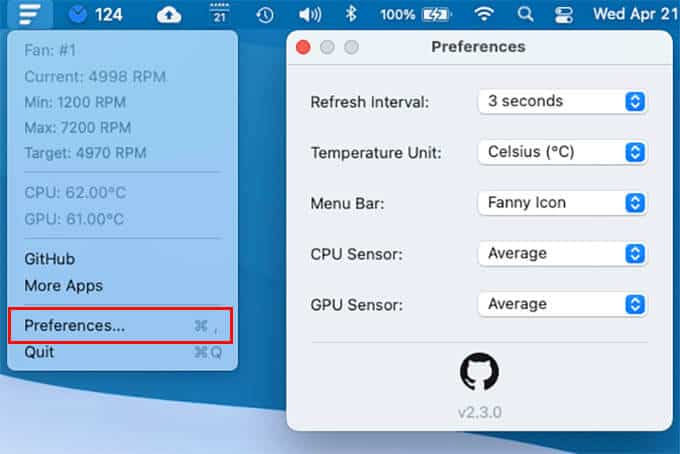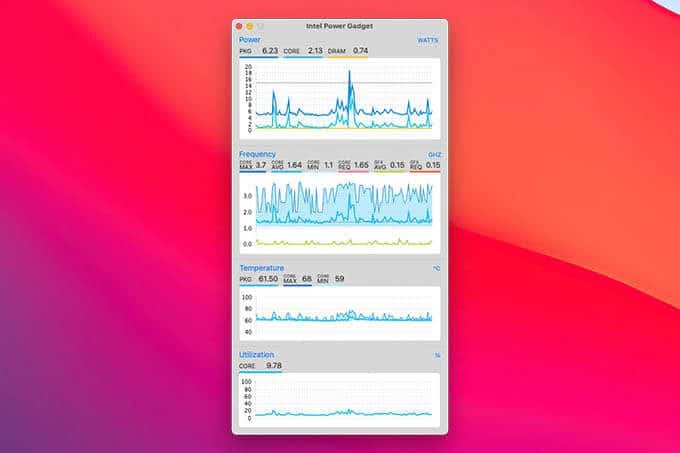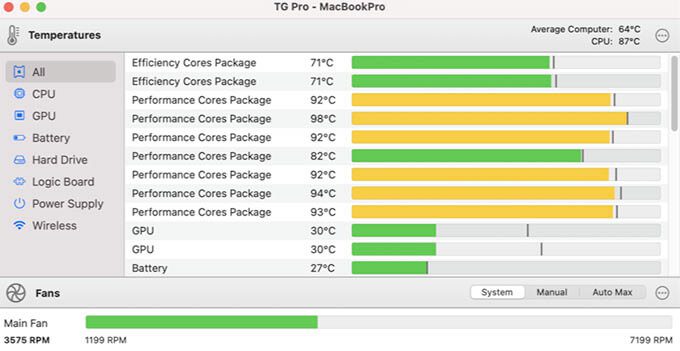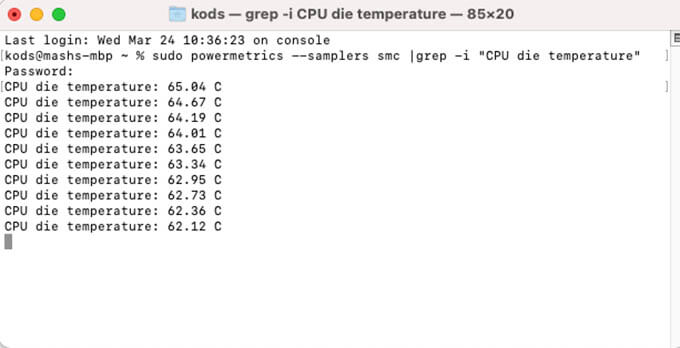MacBook CPU 온도를 확인하고 모니터링하는 방법(Intel 및 M1 MacBook)
MacBook은 성능 면에서 대부분의 PC를 능가하지만 비용이 듭니다. Mac 또는 MacBook의 최고 성능은 일반적으로 고온에서 끝나고 결국 CPU 성능에 영향을 미칩니다. MacBook의 온도를 확인하여 "상황을 가열하는" 작업을 확인하는 것이 중요합니다. Mac의 CPU 온도를 모르는 경우를 대비하여 모니터링하는 방법에는 여러 가지가 있습니다.
MacBook의 온도를 확인하기 위해 지금까지 찾은 최고의 솔루션으로 넘어가 보겠습니다.
MacBook 온도를 확인해야 하는 이유는 무엇입니까?
MacBook의 온도나 MacBook의 CPU 온도를 확인하려는 이유는 수백 가지가 있습니다. 기본적으로 Mac의 CPU는 무거운 작업과 응용 프로그램으로 로드될 때 뜨거워집니다. 점차적으로 CPU 온도가 높아지면 CPU 팬이 최대 속도로 실행되고 잠시 동안 성능이 저하될 수 있습니다.
CPU를 더 많이 사용하는 작업을 실행하면 CPU가 가열되어 결국 MacBook의 성능이 저하될 가능성이 있습니다. 그러나 무거운 작업, 게임 또는 렌더링 작업을 실행할 때는 MacBook의 온도를 계속 확인하는 것이 좋습니다. 다음 방법은 무거운 작업을 수행하는 동안 Mac의 CPU 온도를 모니터링하는 데 도움이 됩니다.
Mac의 정상 CPU 온도는 얼마입니까?
우리가 경험한 바에 따르면 Intel MacBook은 멀티태스킹 또는 디스플레이 중에 높은 CPU 온도 문제가 발생하기 쉽습니다. Apple은 Apple M1 MacBook Pro 또는 Air를 위해 더 나은 냉각 시스템과 훨씬 더 낮은 온도를 포함했습니다.
Intel MacBook은 일반적으로 정상 조건에서 50°C ~ 60°C의 CPU 온도에서 작동합니다. 극한 조건에서 80-85°C에 도달할 수 있습니다. Intel에 따르면 MacBook Pro 또는 MacBook Air는 90-100°C의 온도에서 종료됩니다. 이는 일반적으로 Mac이 더 높은 온도에서 성능을 저하시키기 때문에 발생하지 않습니다.
MacBook용 새로운 Apple M1 칩과 관련하여 Apple은 모든 CPU, GPU 및 기타 I/O 컨트롤러를 하나의 실리콘에 담았습니다. 많은 사용자가 보고한 바에 따르면 Apple Silicon M1 MacBook은 Intel 칩만큼 뜨겁지 않으며 때로는 24-40°C 사이에서 변하기도 합니다. 작업 부하에 따라 MacBook의 M1 칩 온도는 섭씨 24-98도 사이입니다. M1 칩은 Intel 프로세서보다 종료 온도가 더 높습니다.
작업 환경 온도를 포함하여 MacBook CPU 온도에도 영향을 미치는 다른 요소가 있습니다. Apple은 50° ~ 95°F(10° ~ 35°C)의 평균 주변 온도에서 MacBook을 사용할 것을 권장합니다. 주변 온도가 최대 권장 온도를 초과하면 Mac이 과열될 가능성이 매우 높습니다.
Fanny로 Intel MacBook 온도 확인
Intel CPU에서 실행되는 구형 MacBook을 사용하는 경우 Mac의 CPU 온도를 확인할 수 있는 무료 도구가 많이 제공됩니다. Fanny는 인기 있고 사용하기 쉬운 Intel MacBook용 Mac 온도 모니터링 도구 중 하나입니다. Fanny를 사용하여 MacBook 온도를 확인하는 방법을 살펴보겠습니다.
먼저 Mac에 Fanny Widget을 설치합니다. (패니 다운로드). 팬이 설치되면 팬 아이콘 또는 세 줄 아이콘이 MacBook의 메뉴 막대에 나타납니다. Fanny 메뉴 막대 앱 아이콘을 클릭하여 한 번의 클릭으로 MacBook 온도를 확인하십시오.
Mac의 Fanny 메뉴 막대 앱은 팬 속도, CPU 온도 및 GPU 온도를 표시합니다. 기본 설정을 클릭하여 MacBook의 Fanny 앱에 대한 재생 빈도 및 온도 단위를 변경합니다. CPU 온도를 섭씨와 화씨로 볼 수 있습니다.
Mac용 Intel Power Gadget으로 CPU 온도 모니터링
"타사" 응용 프로그램에 의존하고 싶지 않은 분들을 위해 Intel의 도구인 Intel Power Gadget이 있습니다. (Intel Power Gadget 다운로드). Intel MacBooks 앱을 사용하면 CPU 성능, 온도 등을 완벽하게 분석할 수 있습니다.
Intel Power Gadget을 설치하면 Mac의 CPU 성능, 클럭 주파수, 전력 사용량, 기본 사용량 및 온도에 대한 로그를 시간 그래프와 함께 보관합니다. 그래프는 사용 기간 동안의 최대 CPU 온도와 최소 CPU 온도를 알고 싶을 때 유용합니다. 이렇게 하면 리소스를 사용하고 작업을 현명하게 할당하는 데 도움이 됩니다.
M1 MacBook CPU 온도 확인
Fanny와 Intel Power Gadget은 모두 Intel MacBook용으로 설계된 Mac 온도 모니터링 도구입니다. 최신 MacBook, Mac Mini 및 iMac은 Apple Silicon M1 칩셋과 함께 제공되며 M1 칩의 CPU 온도는 Fanny 또는 Intel 가젯에 표시되지 않을 수 있습니다. 위의 앱을 사용하여 M1 Mac에서 MacBook 온도를 확인할 수 없습니다.
대신 여기에서는 "TG Pro" 앱을 사용합니다. (TG 프로 다운로드) M1 MacBook의 경우 CPU 온도와 GPU 온도를 확인합니다. TG Pro는 유료 도구이므로 판매자로부터 라이선스를 구매해야 합니다.
M1 MacBook Pro 또는 Air에 TG Pro 앱을 설치하고 열어서 CPU 온도를 확인하십시오. 메인 창은 CPU, GPU, 배터리, SSD, 로직 보드, 전원 공급 장치 및 무선 카드를 포함한 MacBook의 모든 구성 요소의 온도를 표시합니다.
CPU의 온도를 확인하려면 "코어"의 온도를 검색할 수 있습니다. MacBooks M1의 경우 주로 CPU 온도를 표시합니다. M1이 장착된 MacBook Pro 또는 Air에서 효율성 코어 및 성능 코어 온도를 확인할 수 있습니다. 또한 탭 간에 전환하여 개별 재료의 온도를 볼 수 있습니다.
터미널로 MacBook CPU 온도 확인
명령과 코드 실행을 좋아하는 DIYer라면 MacBook의 온도를 확인하는 방법이 있습니다. Mac에서 CPU 온도를 확인하기 위해 타사 앱을 설치하지 않으려는 경우에도 작동합니다.
먼저 Command + 스페이스바를 눌러 MacBook에서 Spotlight를 열고 터미널을 검색합니다. Mac에서 터미널을 열고 창에 다음 명령을 입력하고 Return 키를 누릅니다.
sudo powermetrics --samplers smc |grep -i "CPU 다이 온도"
위의 명령을 입력하면 Mac 터미널에서 MacBook 암호를 묻습니다. MacBook의 실시간 CPU 온도를 보려면 암호를 입력하십시오. 장치는 작업을 종료하거나 창을 닫을 때까지 새 줄에 현재 CPU 온도를 계속 표시합니다.
CPU 온도 외에도 아래의 간단한 명령을 사용하여 팬 속도 및 열 수준을 포함한 기타 정보를 얻을 수 있습니다.
sudo 파워메트릭스
참고: M1 칩이 탑재된 MacBook Pro 또는 Air의 터미널 명령은 CPU 온도에 대한 정보를 표시하지 않을 수 있습니다.
터미널로 MacBook GPU 온도 확인
MacBook의 터미널 명령은 무한합니다. 외부 도구를 사용하지 않고 올바른 명령으로 모든 데이터를 가져올 수 있습니다. 위에서 CPU 온도 모니터에서 보았듯이 MacBook에서 GPU 온도를 확인하는 데 사용할 수 있는 터미널 명령도 있습니다.
Mac 터미널에서 다음 명령을 입력하여 GPU 온도를 확인합니다.
sudo powermetrics --samplers smc |grep -i "GPU 다이 온도"
GPU 온도 명령은 실시간 온도 정보도 보여줍니다. 따라서 MacBook이 과열되는 것을 방지하기 위해 전력 소모 작업을 언제 중지해야 하는지 알 수 있습니다.
Fanny와 같은 Mac 온도 모니터링 앱
이 가이드에는 Mac 또는 MacBook에서 CPU 온도를 모니터링하는 가장 좋은 방법이 포함되어 있습니다. 그들 중 일부는 타사 앱을 포함하는 반면 터미널 명령줄을 사용할 수 있습니다.
Fanny와 Intel Power Gadget은 최고의 Mac 온도 모니터링 앱 중 일부이며 실제로 이 목록에 더 많은 것이 있습니다. 다음은 시도해야 할 Fanny와 같은 최고의 MacBook 온도 모니터링 도구입니다.
- TG 프로(다운로드): TG Pro는 Fanny가 할 수 없는 CPU 온도를 확인하기 위해 M1 MacBook에서 테스트한 것입니다. 유료 도구는 평생 라이선스로 $10에 사용할 수 있습니다. 다른 CPU 온도 모니터와 달리 TG Pro는 Intel 및 M1 MacBook 모두에 대해 코어 온도, GPU 온도 등을 표시할 수 있습니다.
- iStat 메뉴(다운로드): Mac용 메뉴바 앱은 모든 장치에 대한 실시간 정보를 표시합니다. 클릭 한 번으로 CPU, GPU 등의 속도, 사용량 및 온도를 확인할 수 있습니다. Mac 온도 모니터링 앱은 App Store에서 9.99회 구매 시 $XNUMX입니다.
- 메뉴바 통계(다운로드): Menubar Stats는 macOS 사용자를 위한 또 다른 고급 시스템 모니터링 도구입니다. 메뉴바 앱은 외부 연결 장치를 포함한 모든 장치에 대한 정보를 표시합니다. MenuBar Stats 앱에서 제공하는 Big Sur 위젯은 블루투스 기기의 배터리 잔량, 디스크 사용량, CPU 온도 등을 표시합니다. .
내장된 방법을 사용하든 타사 앱을 사용하든 정상적인 조건에서 MacBook이 과열되지 않도록 하는 것이 중요합니다. 위의 모든 방법은 어떤 조건에서도 MacBook 온도를 확인하거나 CPU 온도를 모니터링하는 데 도움이 됩니다. 질문이 있으시면 언제든지 질문하십시오.