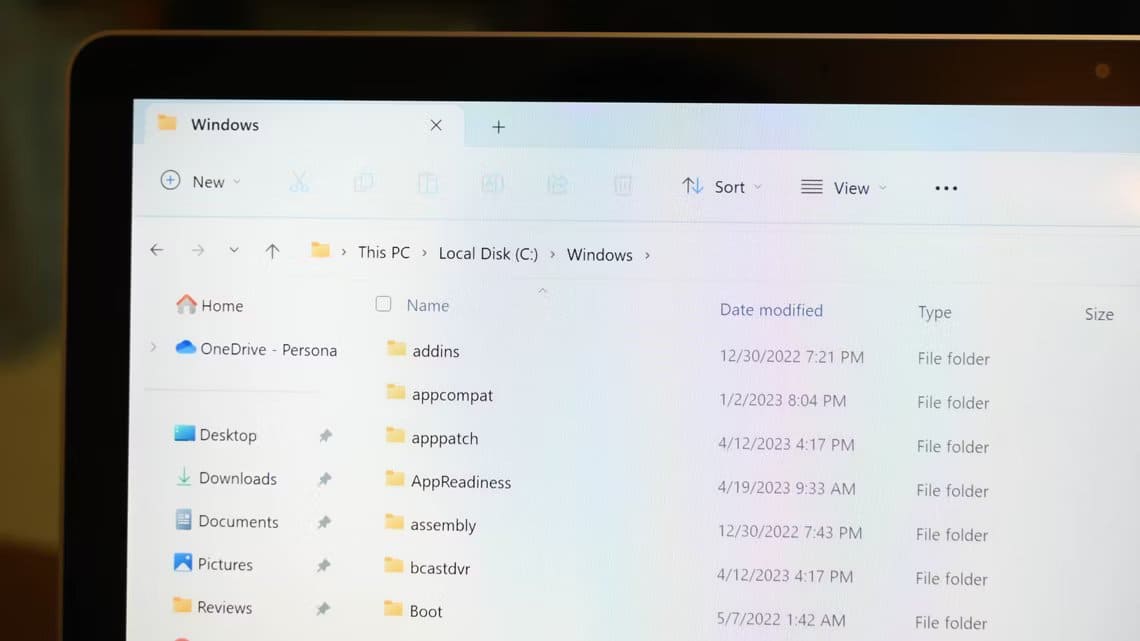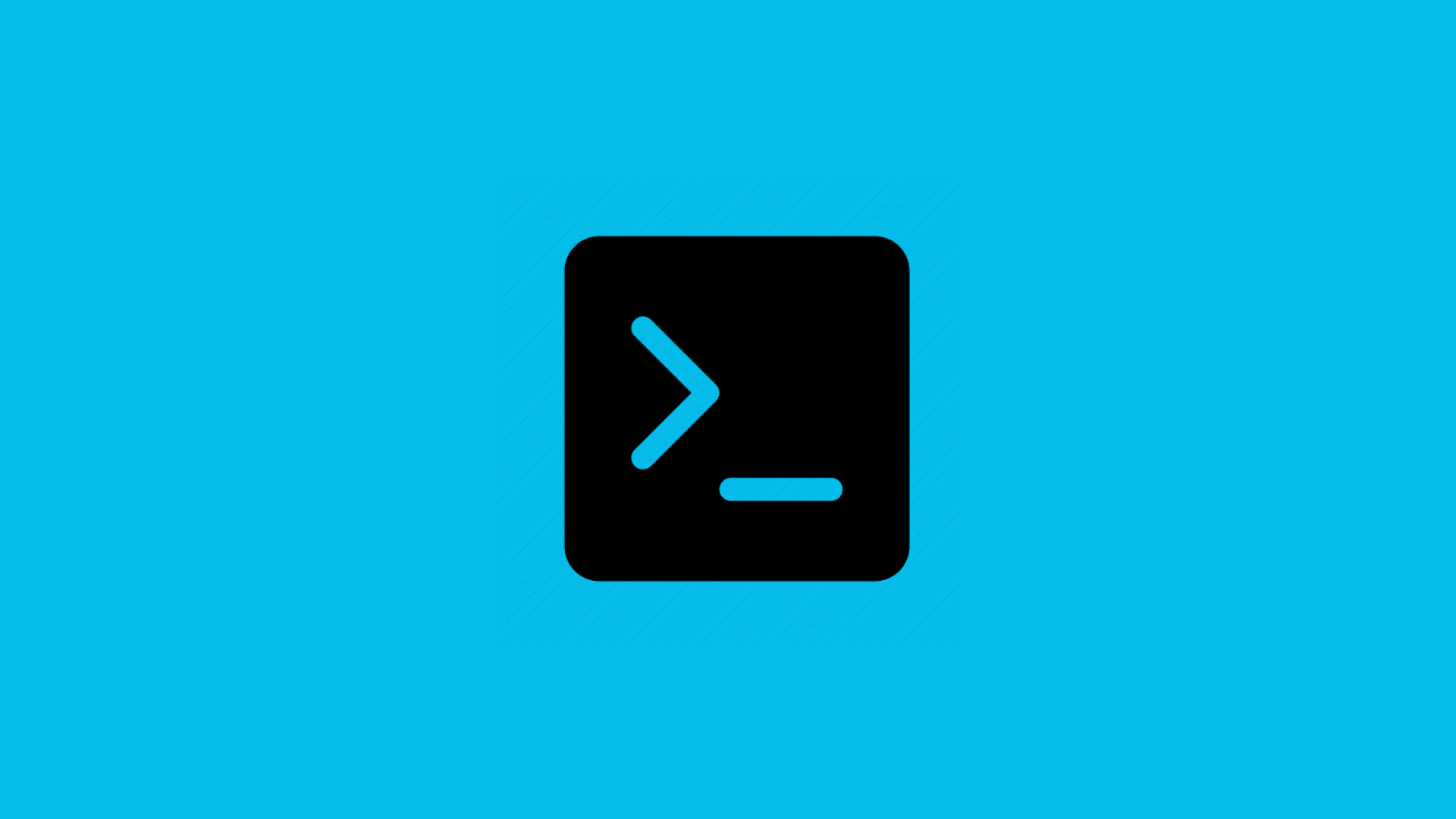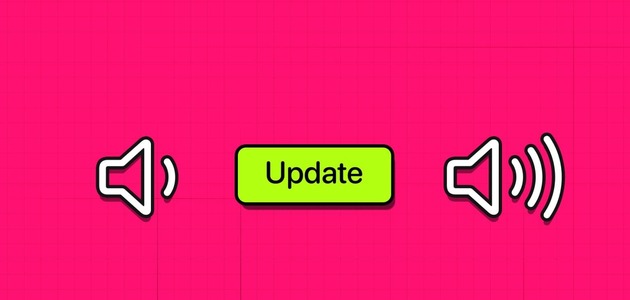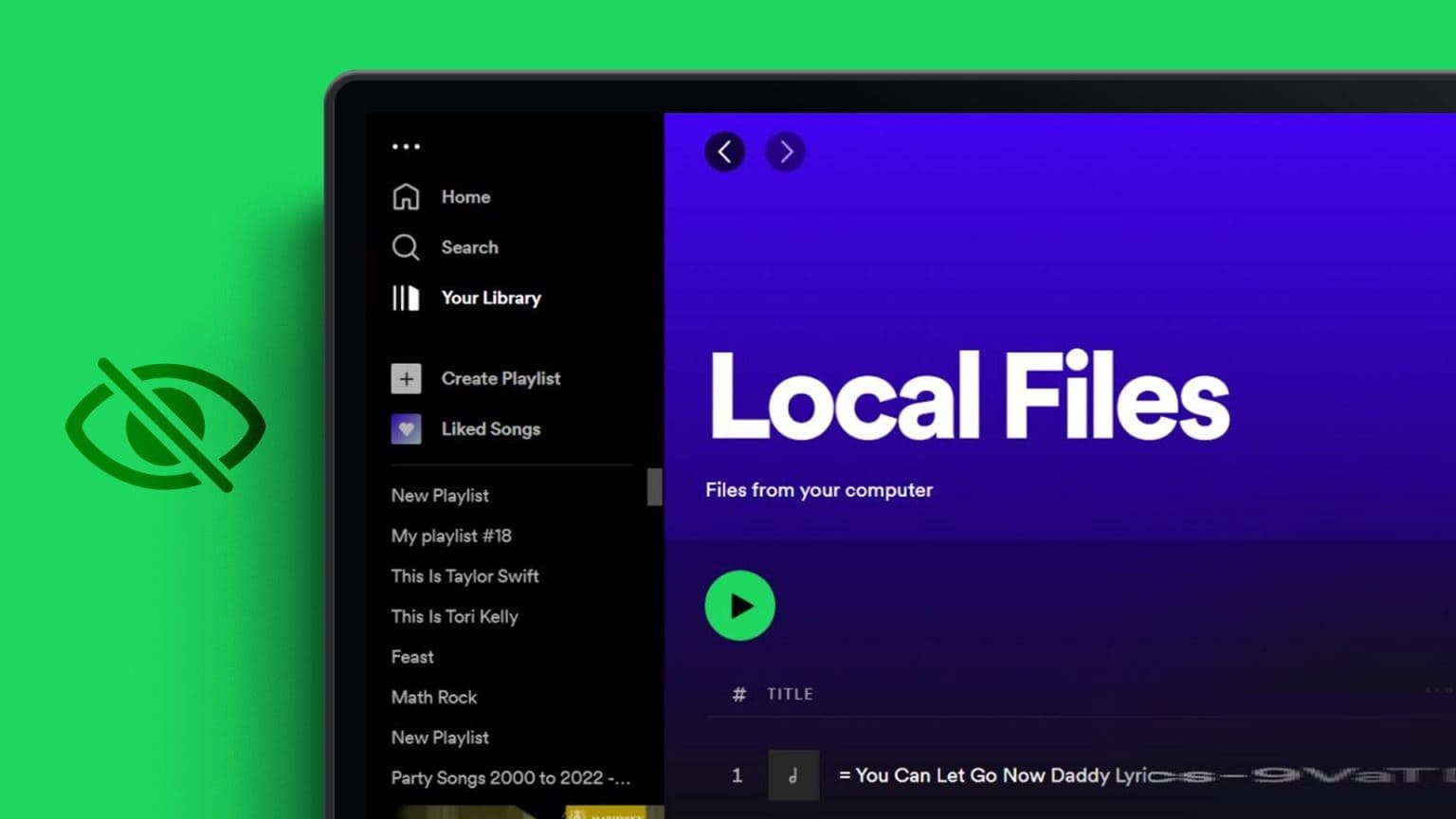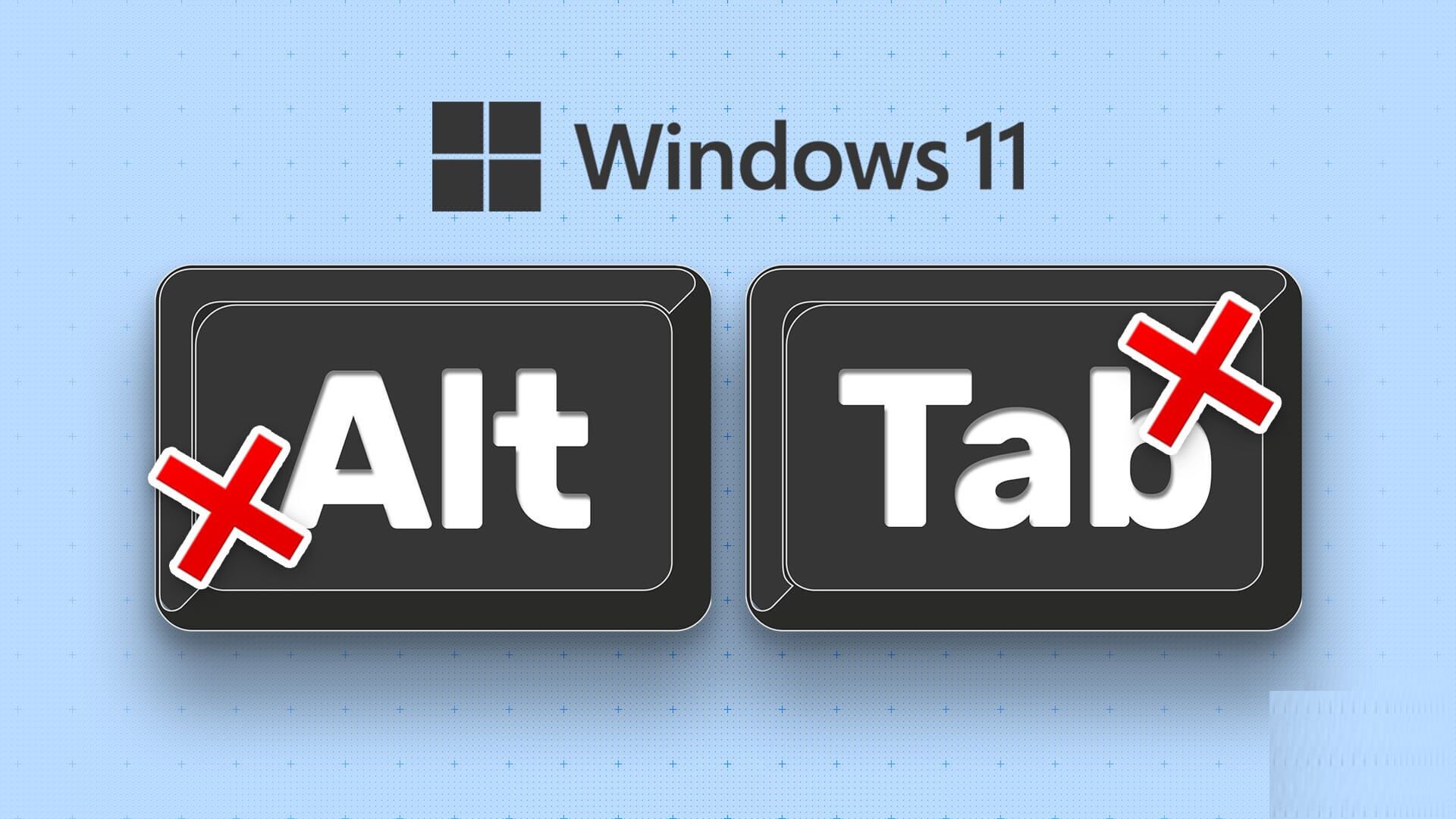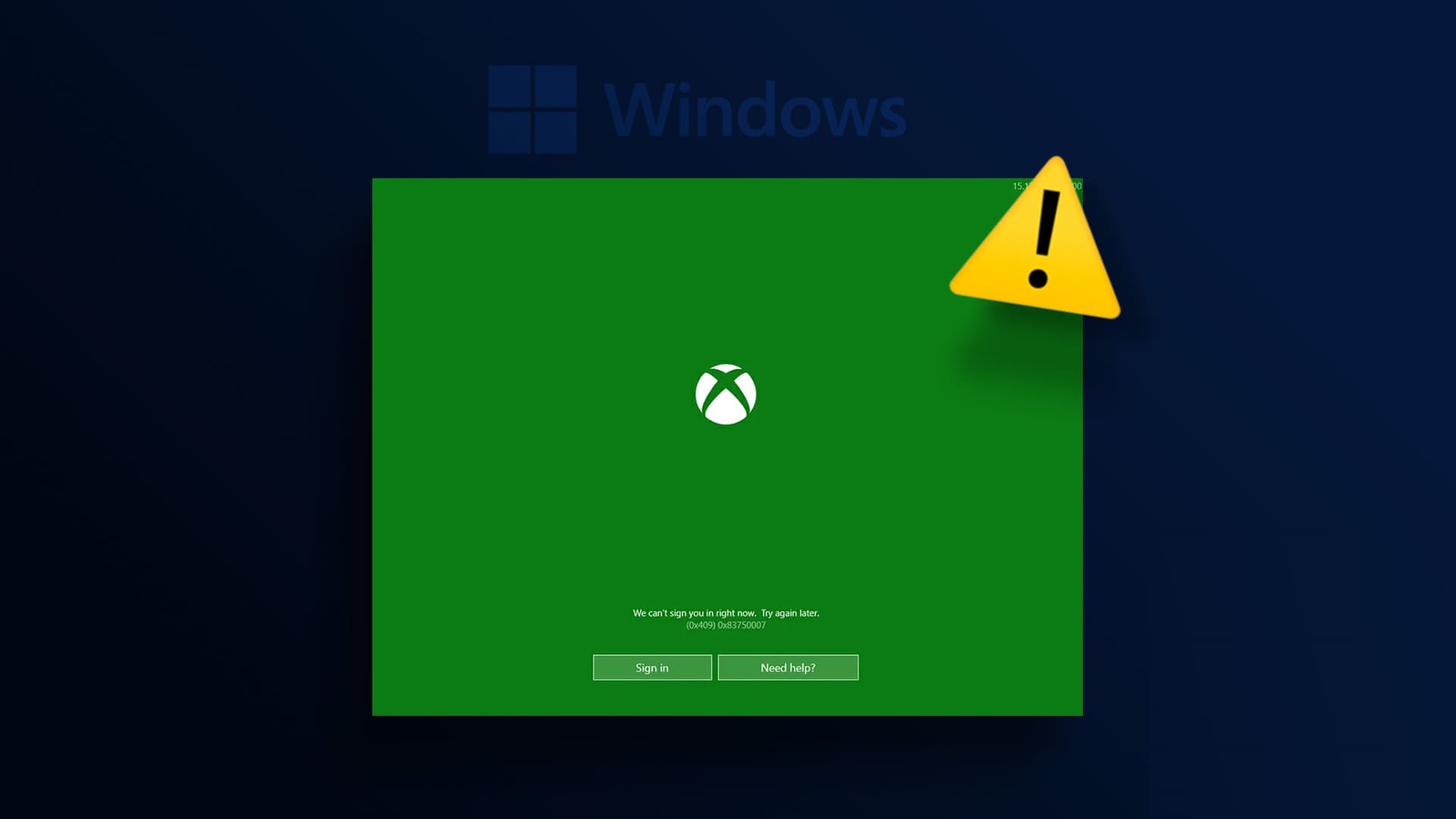노트북은 휴대성에 중점을 둡니다. 따라서 사용자는 더 큰 화면에 대한 충족되지 않은 욕구를 안고 있는 경우가 많습니다. 이것이 바로 외부 모니터가 들어오는 곳입니다. 노트북의 디스플레이를 더 큰 화면에 미러링하는 데 도움이 됩니다. 하지만 노트북 배터리를 아끼고 한 가지 일에 집중하고 싶다면 노트북을 끄고 외부 모니터를 사용하는 것이 좋다. 잠긴 Windows 노트북에서 외부 모니터를 사용하는 방법은 다음과 같습니다.
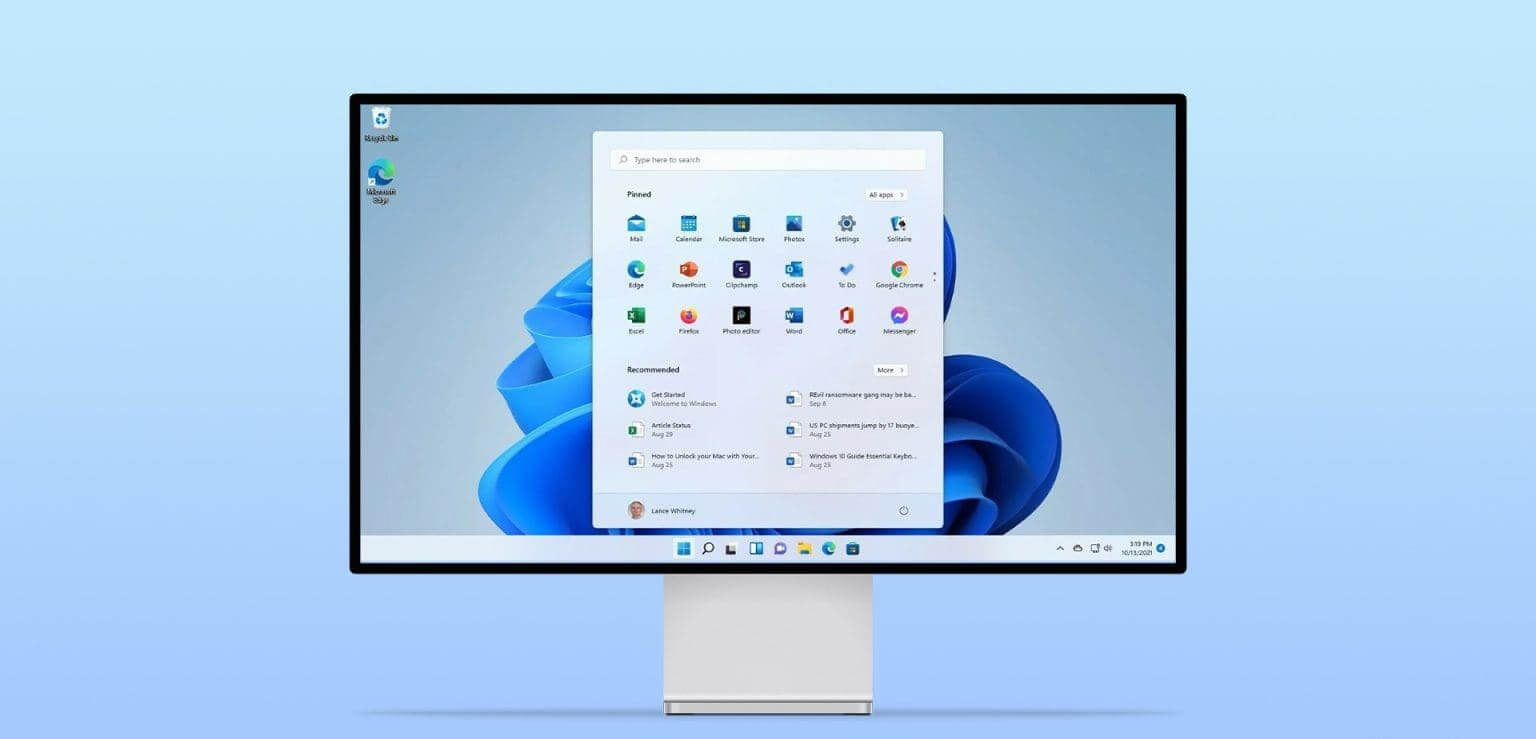
외부 모니터를 사용하는 동안 Windows 데스크톱에서 옵션을 찾는 데 어려움을 겪었습니다. Microsoft는 Windows의 디스플레이 설정에 이 옵션을 포함하지 않음으로써 의심스러운 디자인을 선택했습니다. 제어판의 전원 설정 아래에 확인란으로 숨겨져 있습니다.
찾는 방법을 알려드리겠지만 먼저 노트북 덮개를 닫고 Windows 시스템에서 외부 모니터를 사용할 준비가 되었는지 확인하십시오.
외부 디스플레이 연결 및 사용 방법
올바른 디스플레이 구성을 사용하는 경우 닫힌 랩톱에서 외부 모니터를 사용하려는 시도는 성공합니다. 이를 보장하는 방법은 다음과 같습니다.
단계1 : 앱 열기 설정 Windows PC에서.
단계2 : 사이드바에서 시스템을 클릭하고 ㅇㅇ.
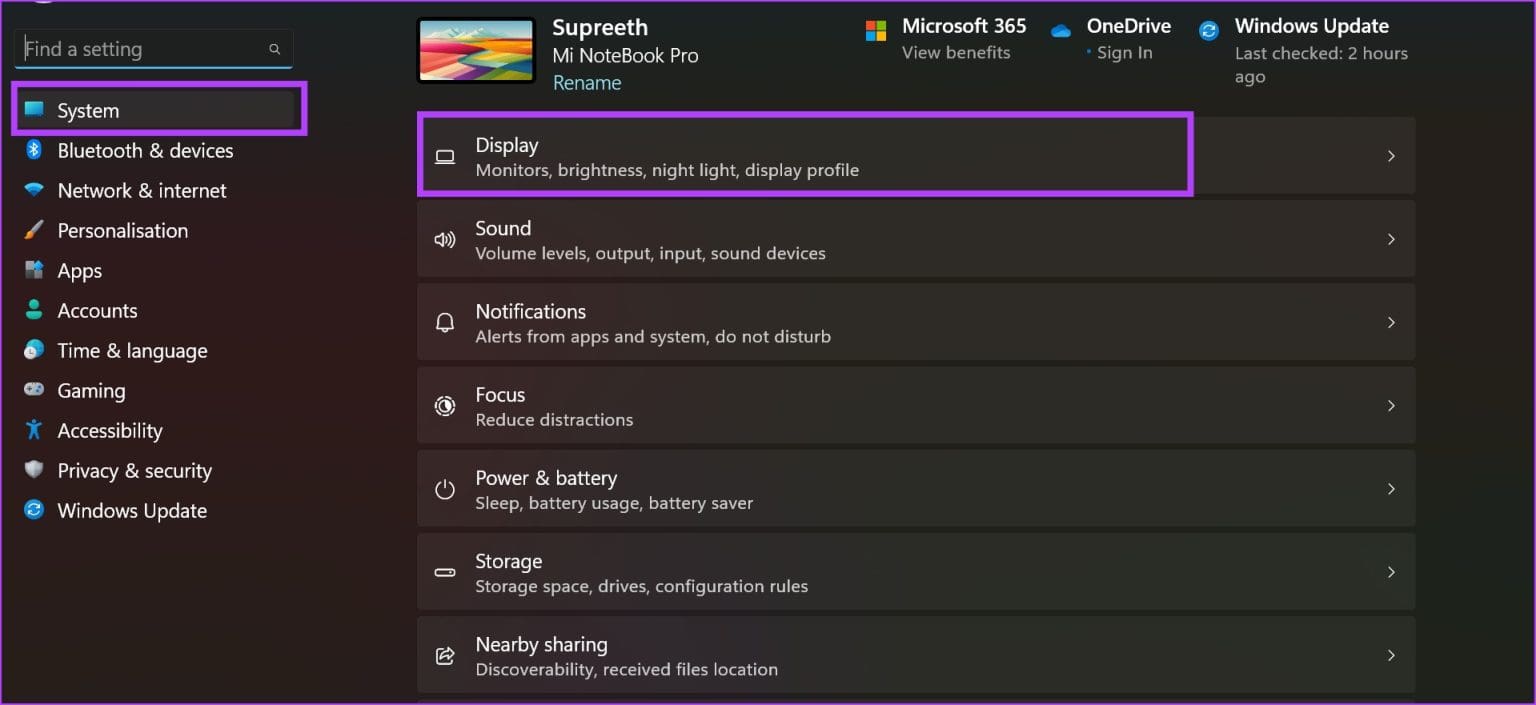
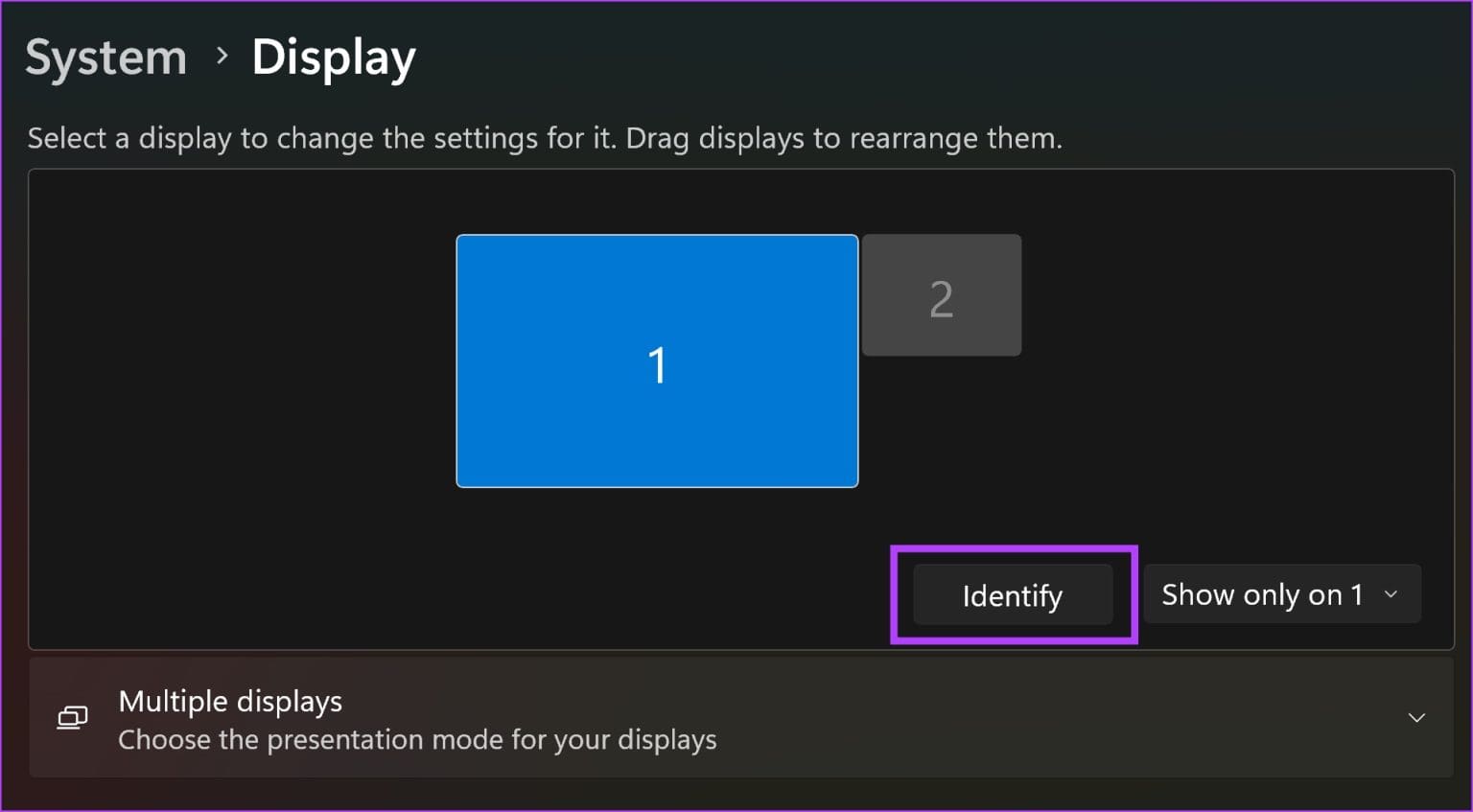
그렇게 하면 디스플레이 내용이 외부 모니터에만 표시됩니다.
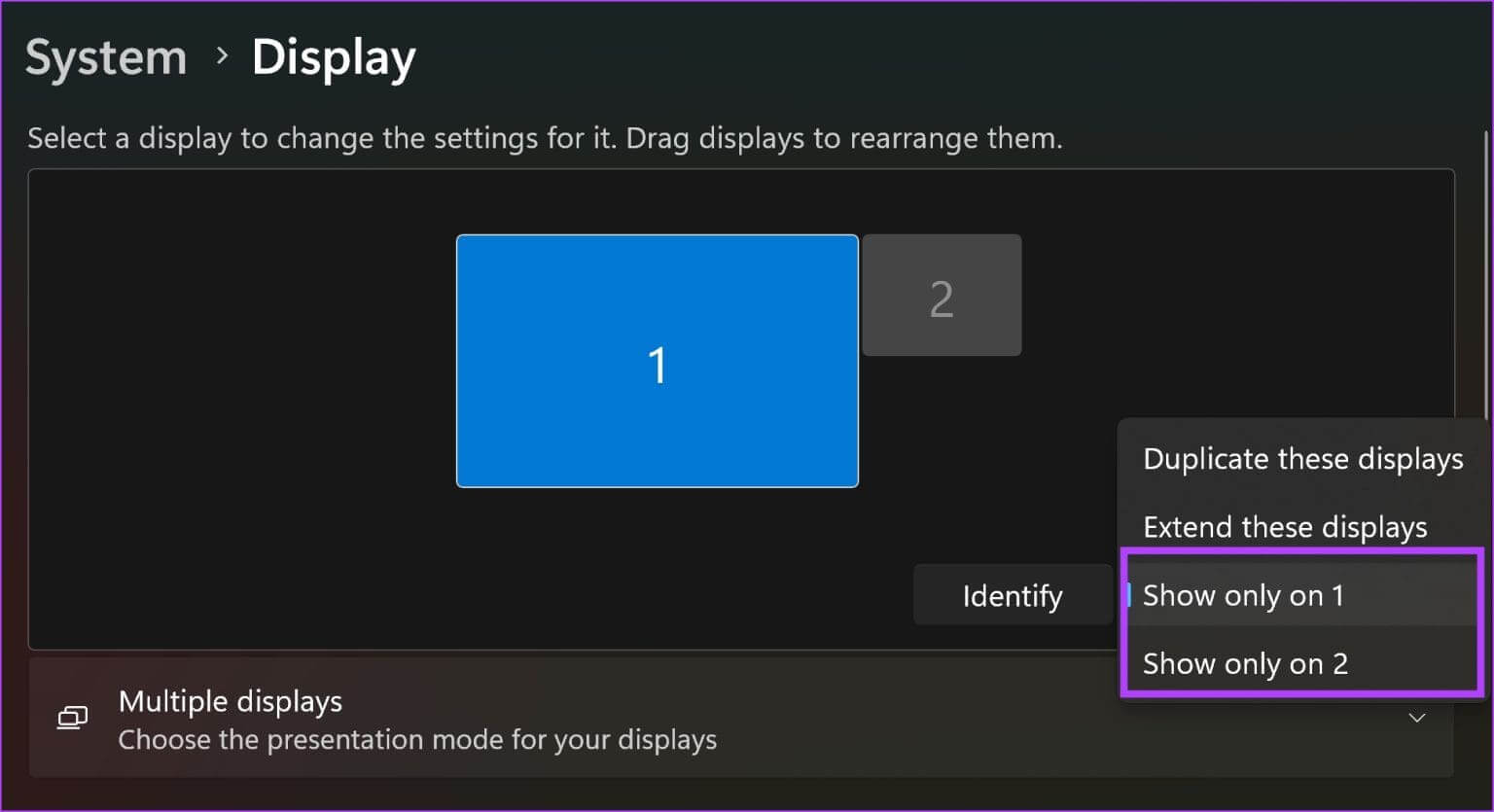
노트북이 꺼진 상태에서 외부 모니터를 사용하는 방법
Windows PC는 덮개가 닫혀 있어도 노트북에 전원을 공급할 수 있습니다. 전원 옵션 목록에 제어반. 액세스 방법은 다음과 같습니다.
단계1 : 열다 제어반 Windows PC에서.
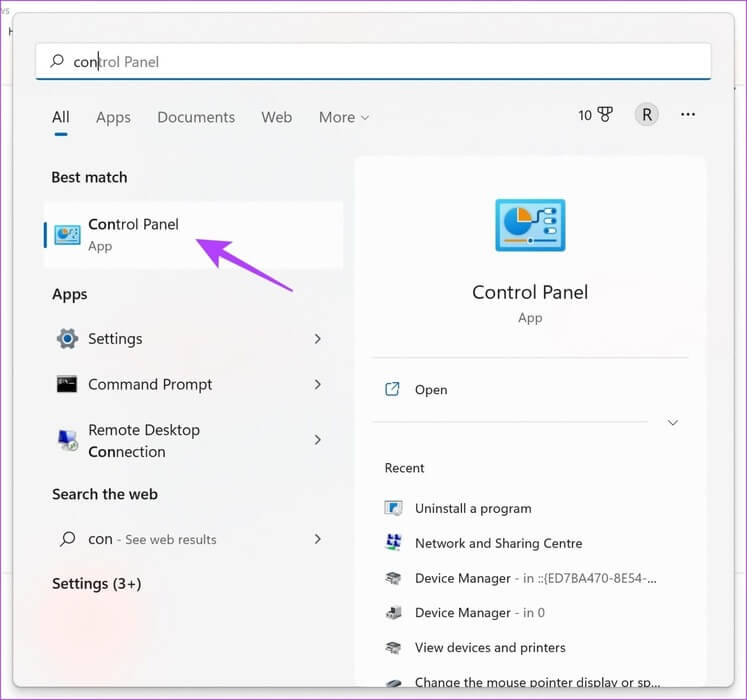
단계2 : 로 이동 "하드웨어와 사운드".
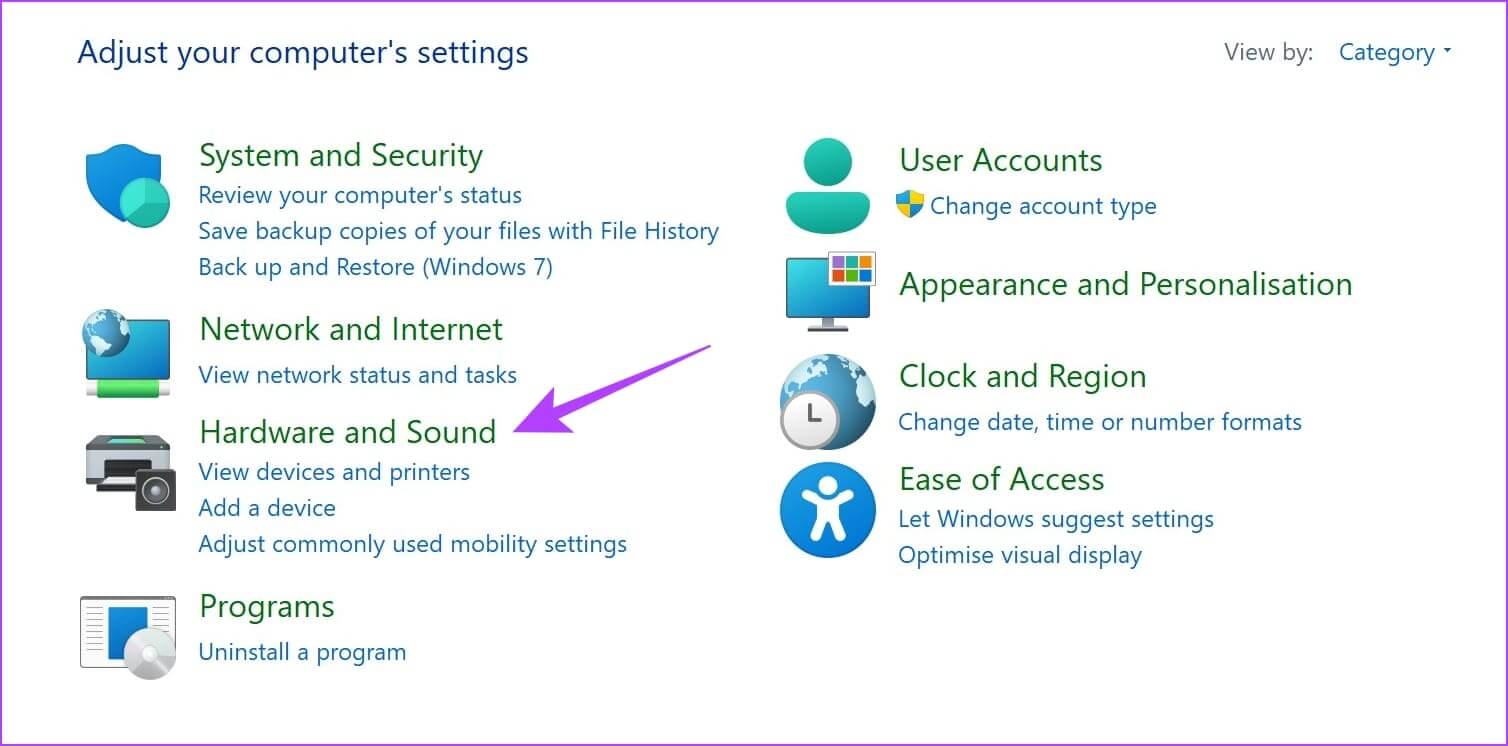
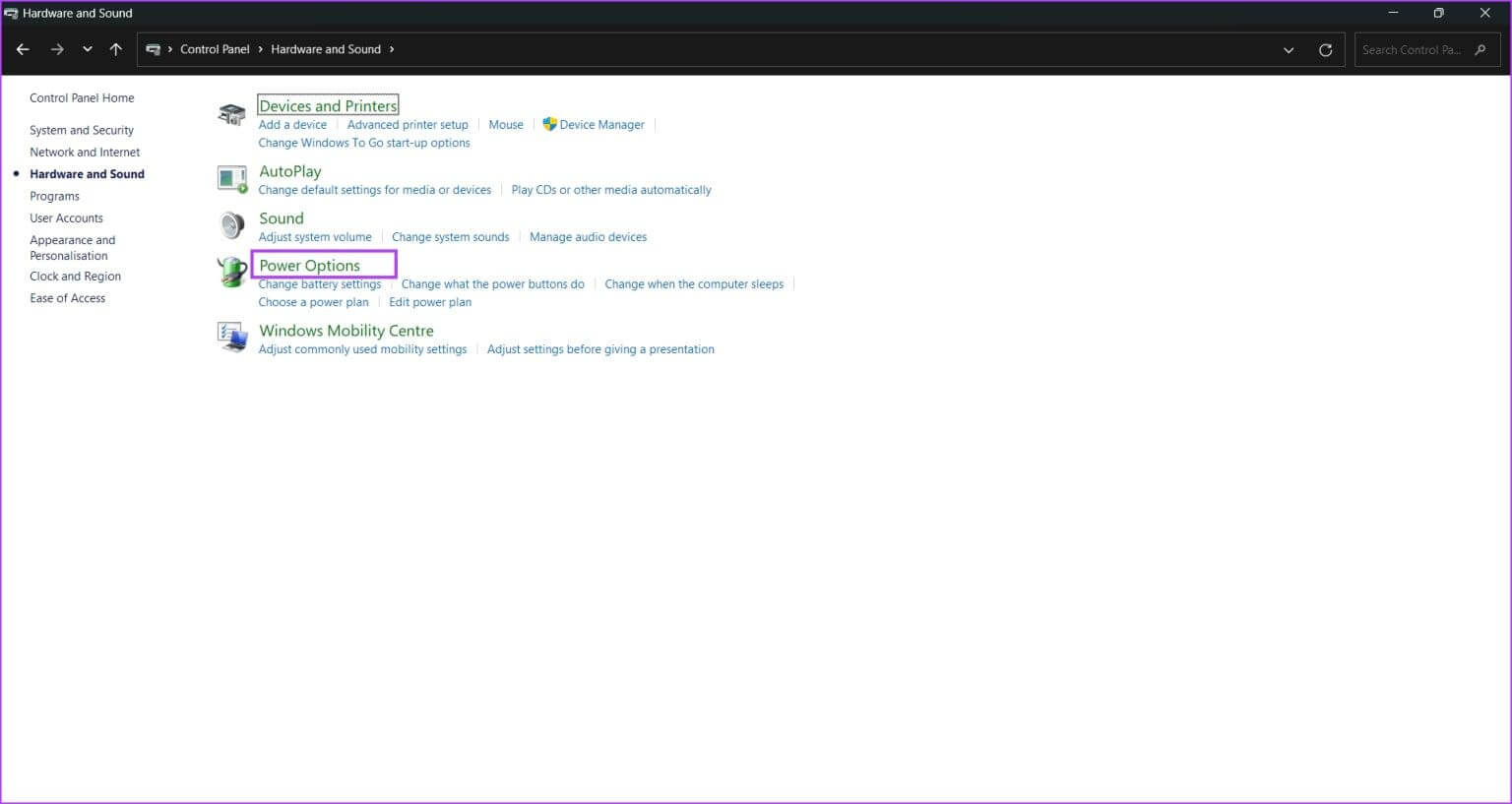
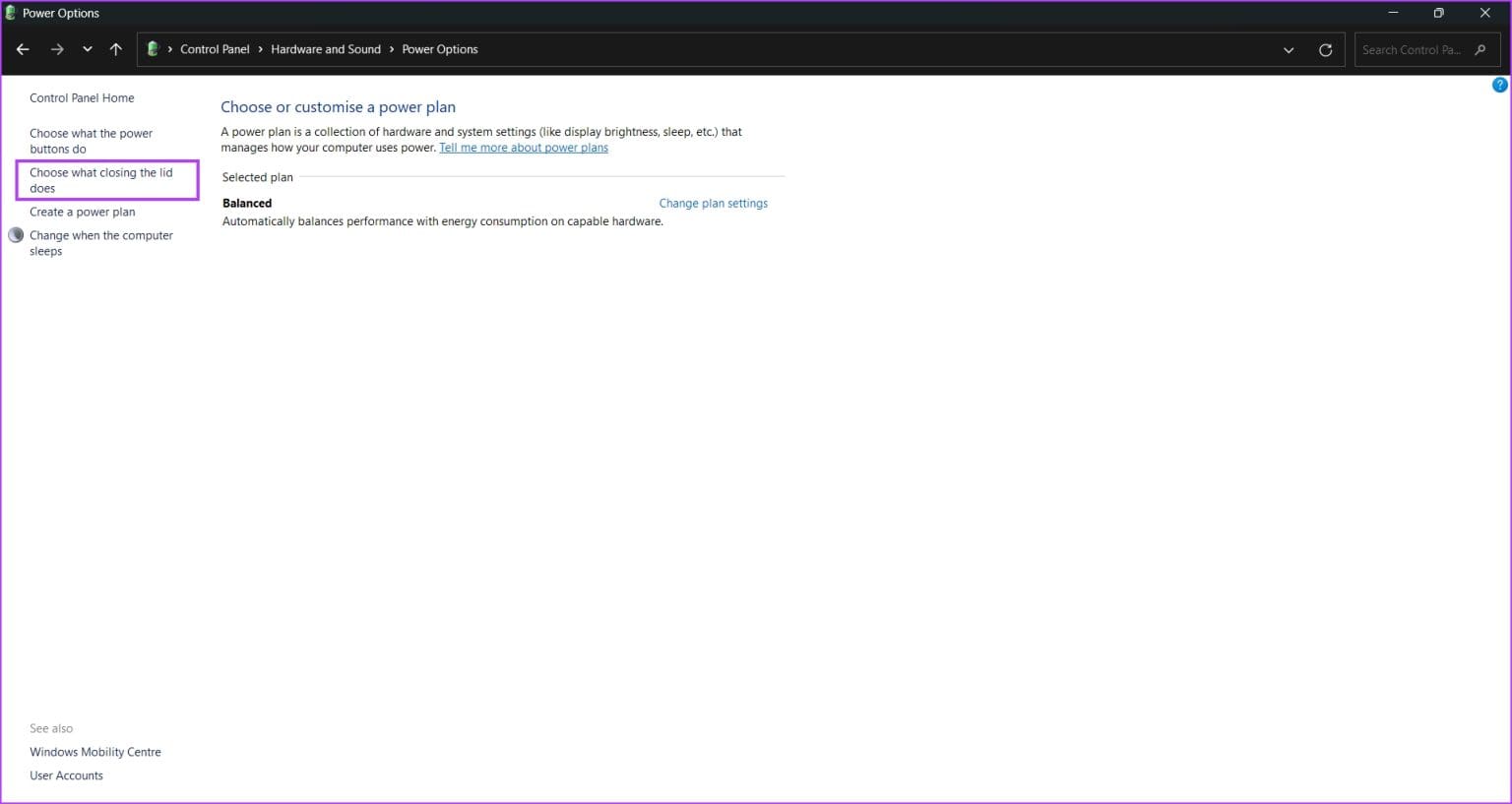
단계5 : 노트북 덮개가 닫혀 있어도 외부 모니터를 사용할 수 있도록 하려면 옆에 있는 드롭다운 메뉴를 클릭하십시오. "뚜껑을 닫을 때" 훠궈 "아무것도 하지마".
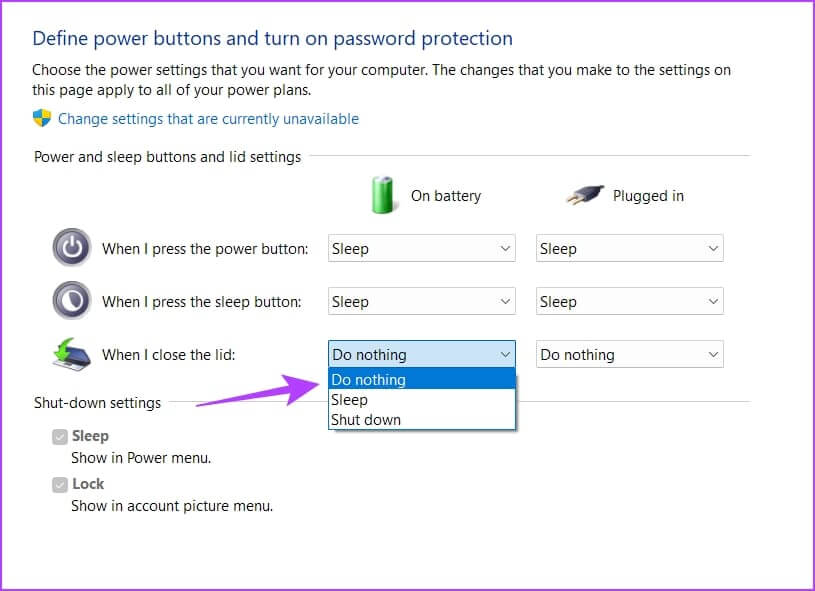
표 6 : 누워서 똑같이 반복 에 연결 또한.
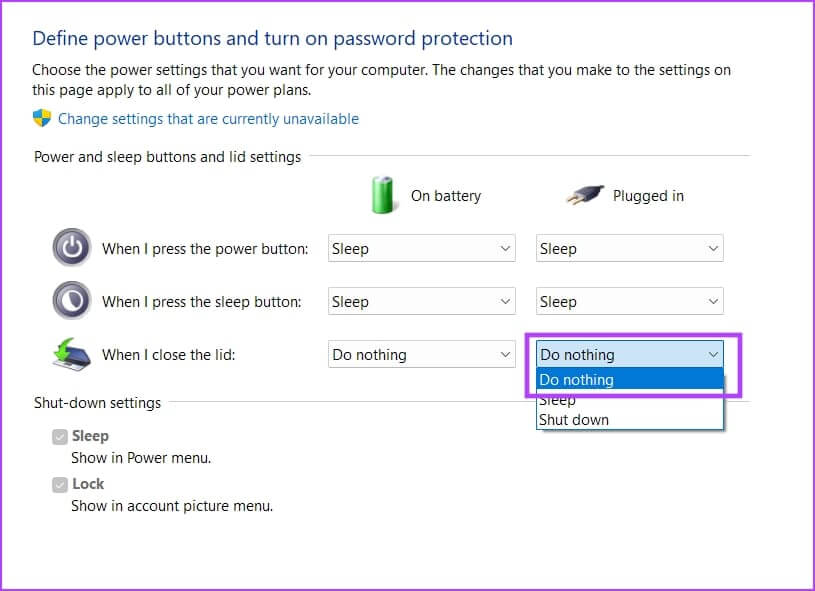
단계7 : 딸깍 하는 소리 저장 확인을 위해 변경합니다.
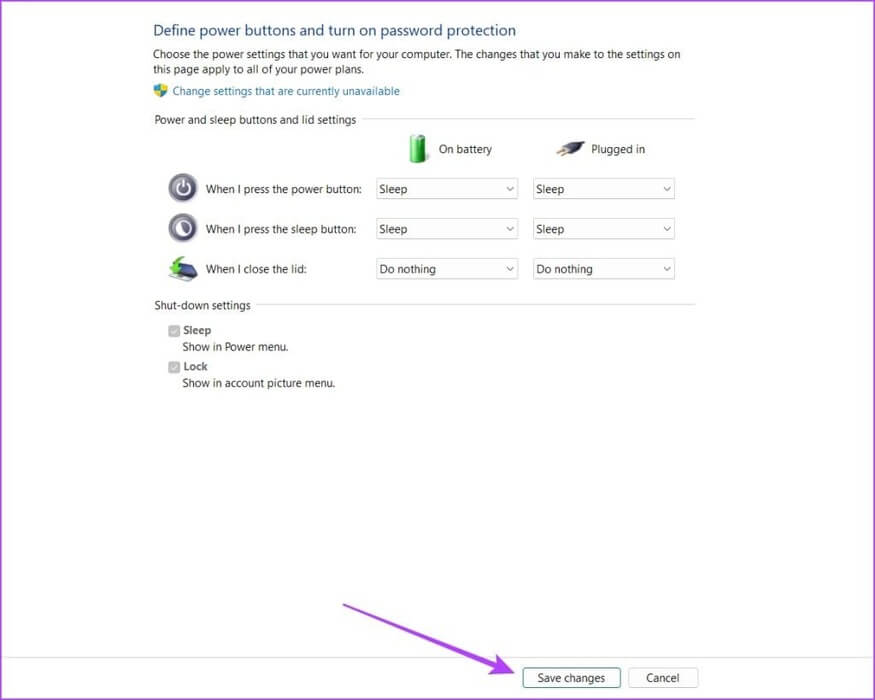
이렇게 하면 변경 사항이 적용되고 랩톱을 닫은 상태에서 외부 모니터를 사용할 수 있습니다.
그러나 랩톱을 종료하고 외부 모니터를 사용할 때 기억해야 할 몇 가지 사항이 있습니다.
Windows에서 노트북이 잠긴 상태에서 외부 모니터를 사용하는 동안 알아야 할 사항
다음은 노트북을 끈 상태에서 외부 모니터를 사용하는 동안 알아야 할 몇 가지 사항입니다.
- 물론 외부 키보드와 마우스를 사용해야 합니다. 노트북 키보드와 터치패드는 닫혀 있으므로 사용할 수 없습니다.
- 또한, 당신은 또한 사용해야합니다 외부 웹캠.
- 컴퓨터를 절전 모드로 전환하거나 종료하려면 외부 모니터를 사용하여 전원 메뉴에서 직접 수행할 수 있습니다.
- 그러나 컴퓨터를 켜려면 노트북의 잠금을 해제하고 전원 버튼을 사용해야 합니다.
- 정확한 정확도 사용 정확한 너비 측정 옵션 외부 모니터를 사용할 때.
- 덮개를 닫아도 랩탑은 활성 상태를 유지하므로 랩탑의 스피커가 오디오 출력 장치 역할을 할 수 있습니다.

팁: 여기 있습니다 노트북을 두 번째 모니터로 사용하는 방법.
자주 묻는 질문:
Q1. 외부 모니터가 켜지지 않습니다. 어떻게 해야 하나요?
답변 : 반드시 연결하세요 HDMI 케이블 양쪽 끝에. 또한 모니터가 연결되어 있고 켜져 있는지 확인하십시오.
Q2. 연장은 무슨 뜻인가요?
답변 : 이 옵션을 사용하면 외부 모니터를 사용하여 노트북 화면을 확장할 수 있습니다.
Q3. 콘텐츠가 외부 화면에서 작게 보이는 이유는 무엇인가요?
답변 : 당신은 가야합니다 설정 > 디스플레이 و정확도 튜닝. 게다가, 당신은 또한 증가시킬 수 있습니다 측정 비율.
외부 디스플레이를 켜진 상태로 유지
이 글이 노트북이 꺼져 있어도 외부 모니터를 사용하는 데 도움이 되었기를 바랍니다. 이 방법은 우리가 훌륭한 미디어 시청 경험을 즐기는 데 도움이 되었을 뿐만 아니라 생산성을 크게 향상시키는 데도 도움이 되었습니다!