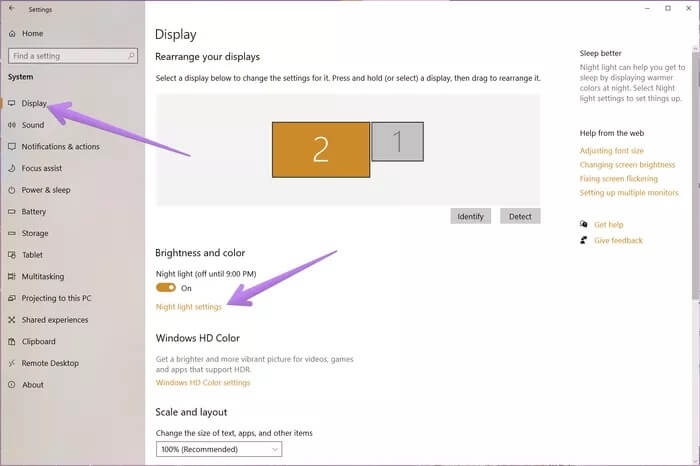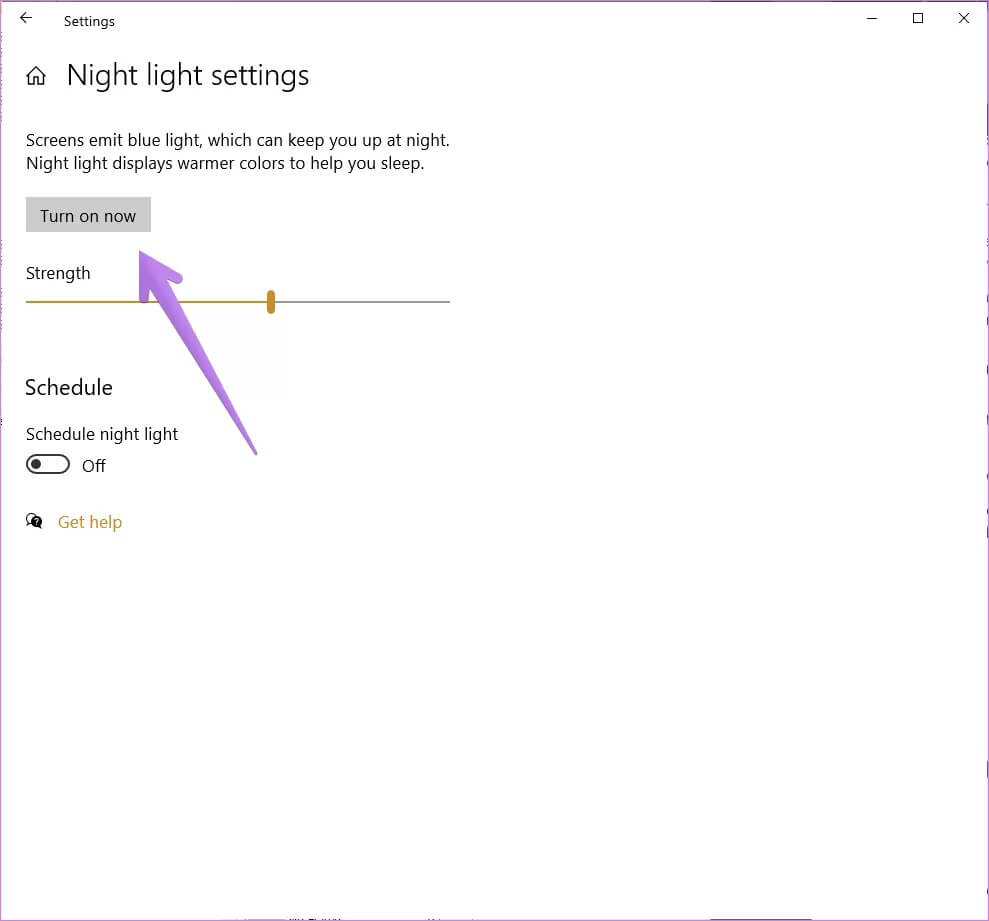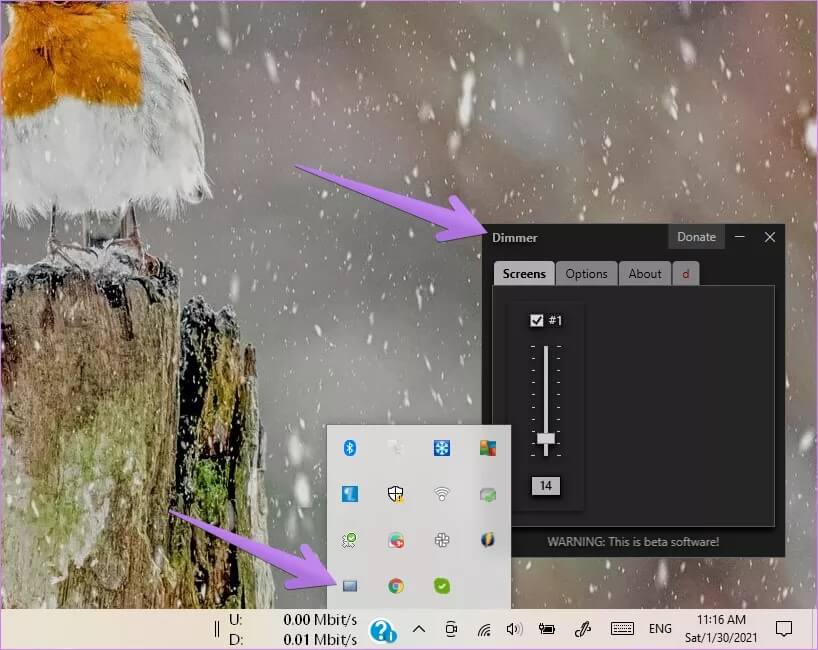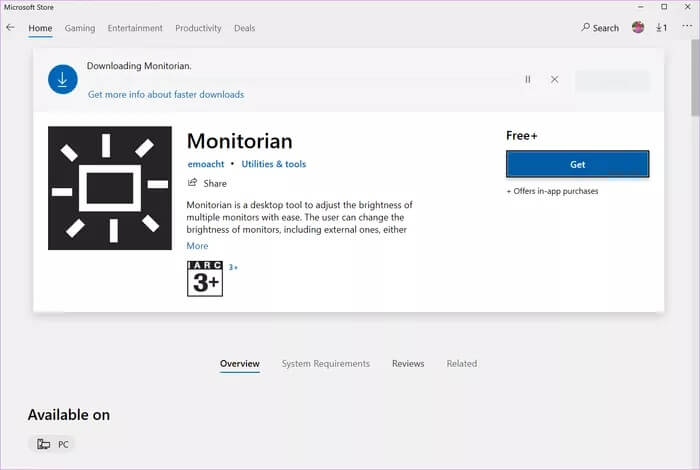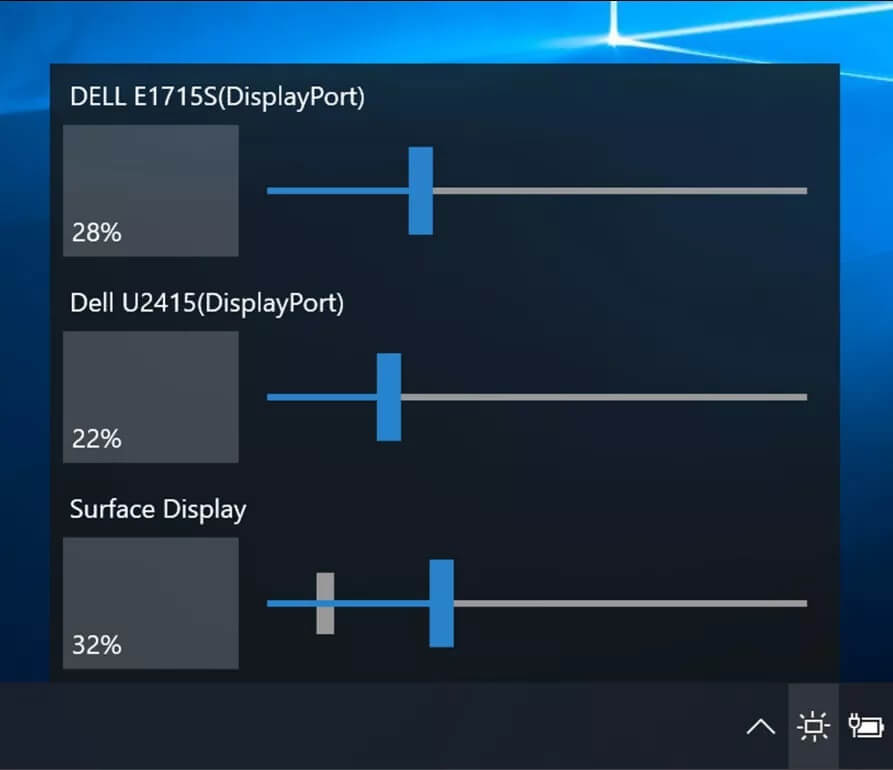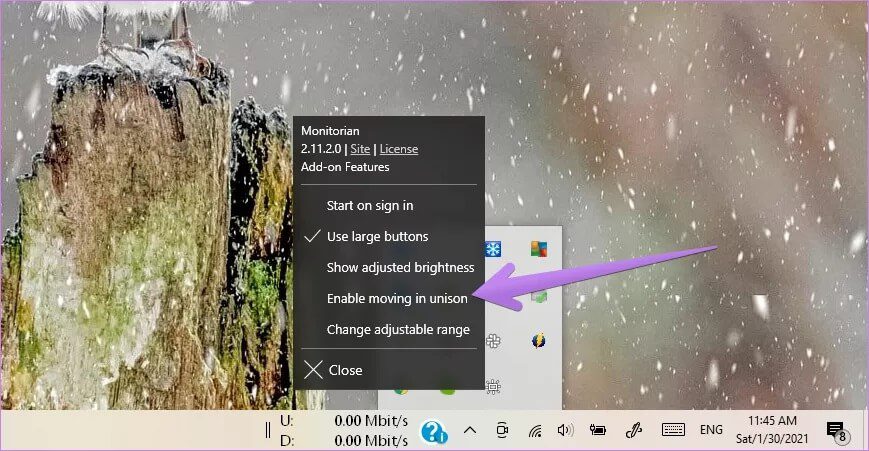Windows 3에서 외부 모니터의 밝기를 조정하는 상위 10가지 방법
알림 센터 슬라이더를 사용하거나 키보드의 버튼을 사용하여 Windows 10 랩톱 또는 컴퓨터의 화면 밝기를 쉽게 조정할 수 있습니다. 단, 외부 모니터를 연결하면 밝기를 변경하는 설정이 없습니다. 그렇다면 Windows 10 PC에 연결된 외부 모니터의 밝기를 조정하는 방법은 무엇입니까? 여기에서 답을 찾을 수 있습니다.
외부 모니터 연결 시 일반적인 제어 방법 밝기가 꺼져 있거나 또는 두 번째, 세 번째 또는 네 번째 화면이든 다른 화면에는 아무 것도 하지 마십시오. 여기에서 다음 방법이 도움이 될 것입니다. 이러한 솔루션은 다중 모니터 설정을 사용하는 경우에도 유용합니다.
XNUMX가지 방법을 알아보겠습니다.
1. 모니터링 버튼 사용
첫 번째 방법은 화면 자체의 버튼 컨트롤을 사용하여 밝기를 변경하는 것입니다. 다양한 방법으로 다양한 화면을 제어할 수 있습니다. 일부 화면의 경우 화면 하단에 작은 조이스틱이 있으며 이 조이스틱을 사용하여 메뉴에 액세스하고 궁극적으로 밝기 및 기타 매개변수를 제어할 수 있습니다. 켜기/끄기 버튼은 일부 모니터에서 컨트롤러로도 작동합니다.
개인화 메뉴에 액세스하는 방법을 배우려면 화면 도움말 가이드를 읽는 것이 좋습니다. 화면 버튼이 작동하지 않거나, 사용하기 어렵거나, 버튼을 사용할 수 없는 경우 다음 두 가지 방법을 사용하세요.
2. NIGHT LIGHT 기능 사용
이 방법은 Windows 10 야간 조명 기능을 사용하여 화면 밝기를 조정합니다. 이 방법은 프로젝트 모드가 두 번째 화면만 표시하도록 설정된 경우 가장 잘 작동합니다. 프로젝트 모드를 변경하려면 Action Center를 열고 프로젝트 패널을 클릭하십시오. 두 번째 화면만 선택합니다.
단계1 : 열다 설정 컴퓨터의 시작 메뉴에서 대신 사용 Windows 키 + I 바로 가기 키를 눌러 설정을 엽니다. 로 이동 시스템.
단계2 : 그런 다음 보여 주다. 이내에 화면 설정 , 클릭 إعدادات 야간 조명.
단계3 : 지금 재생 버튼을 클릭합니다. 그런 다음 슬라이더를 사용하여 야간 조명의 강도를 조정합니다. 외부 모니터에서 밝기가 변경되는 것을 알 수 있습니다.
화면이 마음에 들지 않으면 지금 끄기 버튼을 눌러 야간 조명을 비활성화하십시오.
팁: 야간 조명을 활성화하거나 비활성화할 수도 있습니다. 액션 센터. Windows 10 야간 조명이 작동하지 않는 경우, 세 가지 대안을 확인하십시오.
3. 타사 애플리케이션 사용
위의 방법이 요구 사항에 맞지 않으면 타사 응용 프로그램이 항상 구출됩니다. 두 가지 놀라운 앱 - Dimmer 및 Monitorian을 사용하여 외부 화면의 밝기를 제어할 수 있습니다. 둘 다 무료이며 사용하기 매우 쉽습니다.
사용 단계를 확인해 보겠습니다.
Dimmer를 사용하여 외부 화면의 밝기를 변경하는 방법
Dimmer는 컴퓨터에 연결된 모든 외부 화면의 밝기를 조정할 수 있는 작고 휴대 가능한 응용 프로그램입니다.
단계1 : Windows 10 PC에 Dimmer 앱을 설치합니다. 이 앱은 Microsoft Store에서 사용할 수 없습니다. 따라서 아래 링크에서 설치해야 합니다.
단계2 : 한 번 설치 , 응용 프로그램 아이콘을 찾을 수 있습니다 주차 작업 표시줄에서. Dimmer 응용 프로그램 창을 열려면 클릭하십시오. 이미 열려 있는 경우 화면의 밝기 슬라이더를 찾을 수 있습니다. 밝기를 제어하는 데 사용합니다.
앱을 계속 실행하려면 앱을 최소화하세요. 응용 프로그램을 닫지 마십시오. 그렇지 않으면 응용 프로그램이 작동하지 않고 정상적인 밝기가 나타납니다.
참고: Dimmer 앱을 사용하는 동안 찍은 스크린샷은 일반 스크린샷보다 약간 어둡게 나타납니다.
Monitorian을 사용하여 외부 모니터의 밝기를 변경하는 방법
신청할 수 있습니다. 감시자 무료 버전에서 4개의 화면 밝기를 제어하세요. 사용 방법은 다음과 같습니다.
단계1 : 설치 모니터 앱 가게에서 Microsoft.
يمكنك Monitorian 앱도 설치 GitHub에서.
단계2 : 작업 표시줄에서 Monitorian 앱 아이콘을 클릭하고 슬라이더를 사용하여 밝기를 조정합니다.
팁: 앱이 처음 화면을 감지하지 못하거나 DDC/CI가 지원되지 않거나 활성화되지 않는 것으로 표시되면 화면 설정에서 활성화해야 합니다.
Monitorian의 가장 큰 특징 중 하나는 연결된 모든 모니터에 동일한 밝기를 사용한다는 것입니다. 기능을 활성화하려면 작업 표시줄에서 Monitorian 앱 아이콘을 마우스 오른쪽 버튼으로 클릭합니다. 함께 이동 활성화를 선택합니다. 비활성화하려면 다시 클릭하십시오.
외부 화면 관리
다중 화면 설정을 만드는 것은 때때로 까다로울 수 있습니다. 하지만 익숙해지면 일이 잘 풀립니다. Windows 10에서 다중 모니터를 관리하고 사용하기 위한 유용한 팁과 트릭을 확인하십시오.