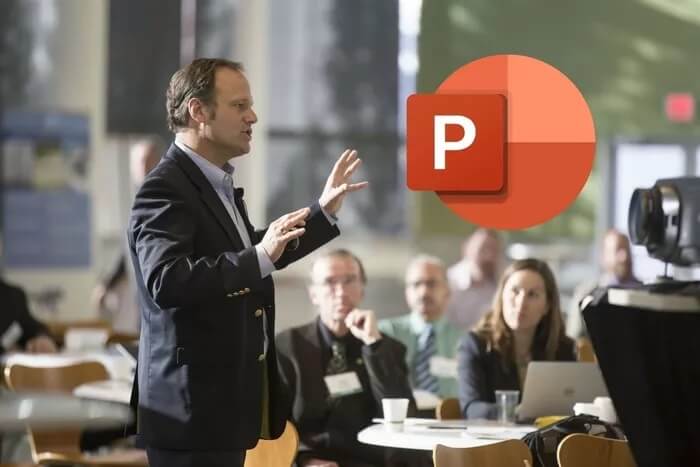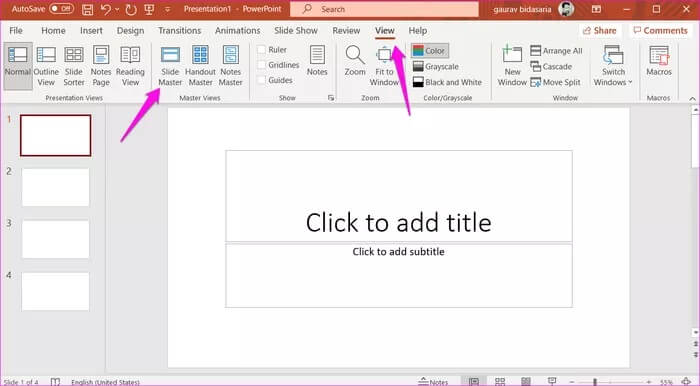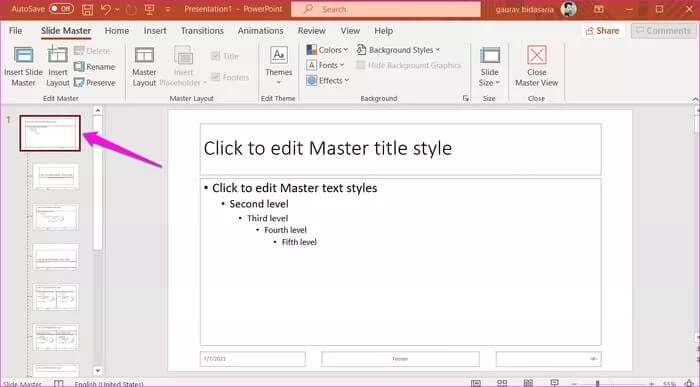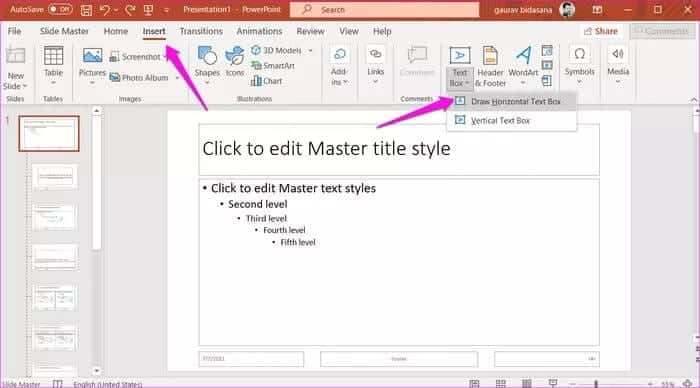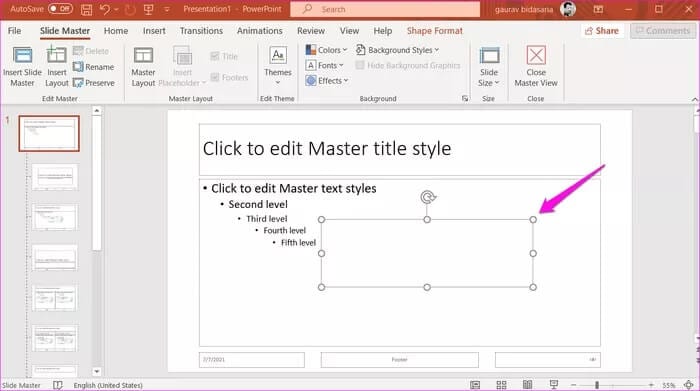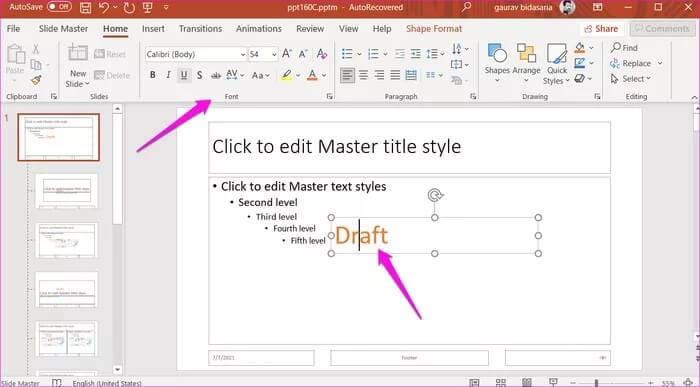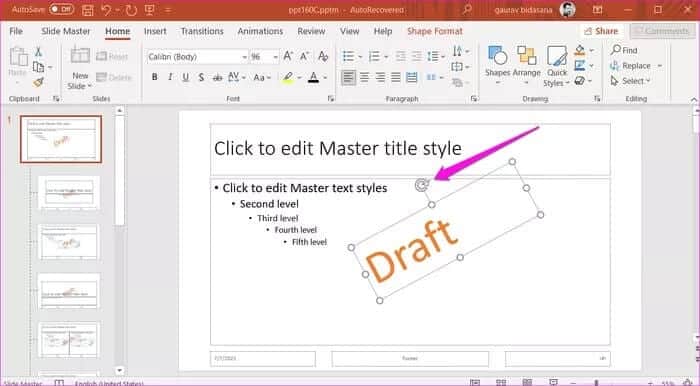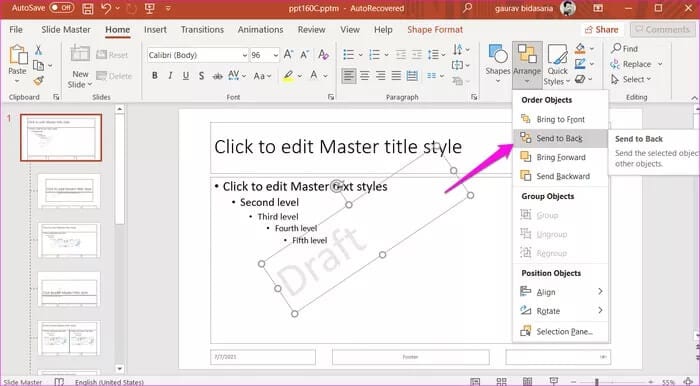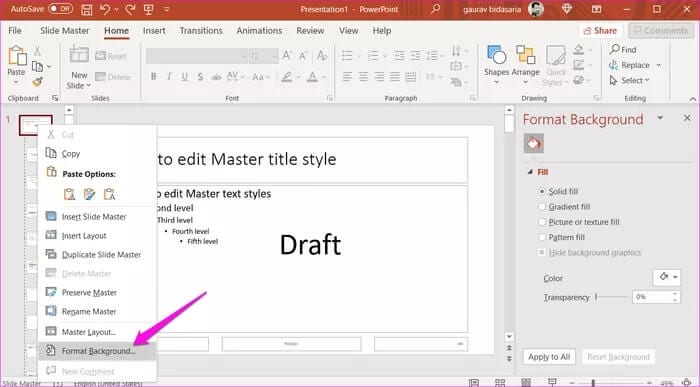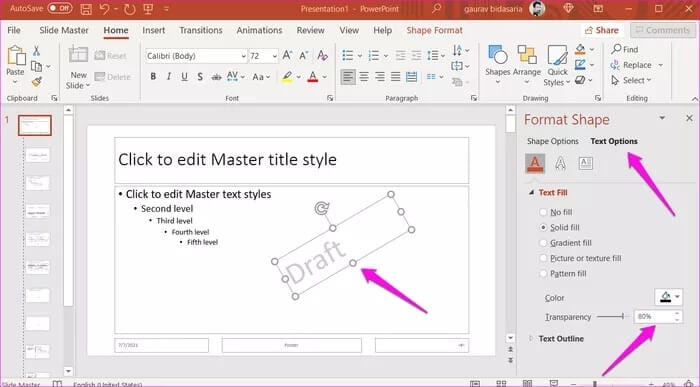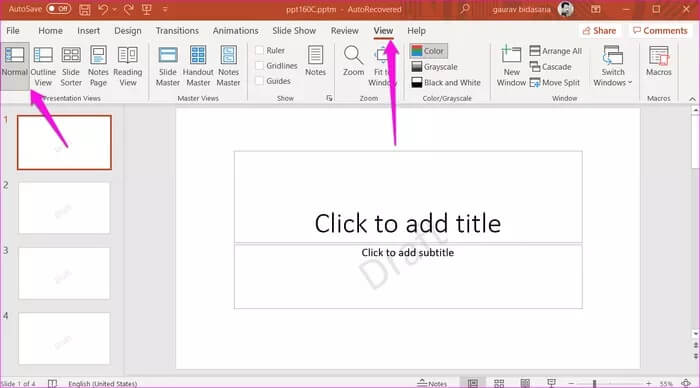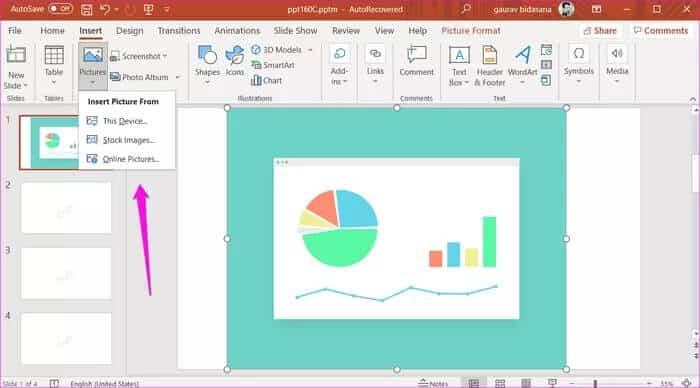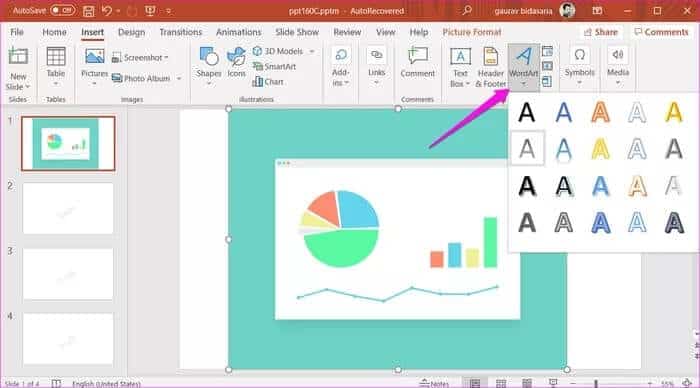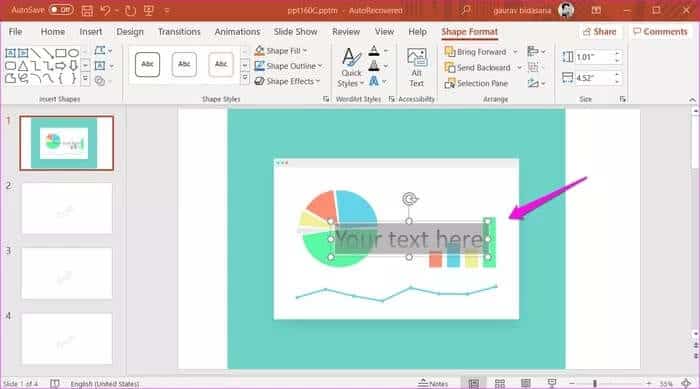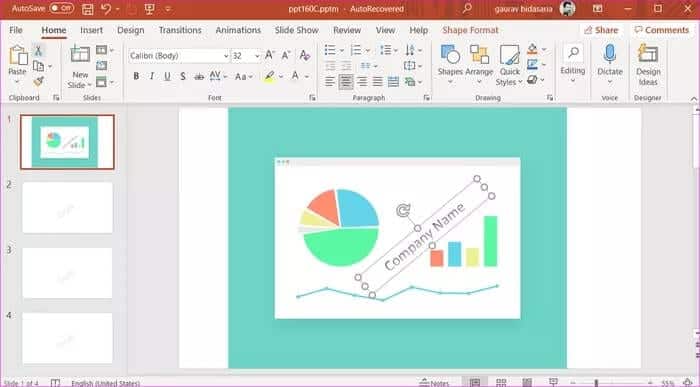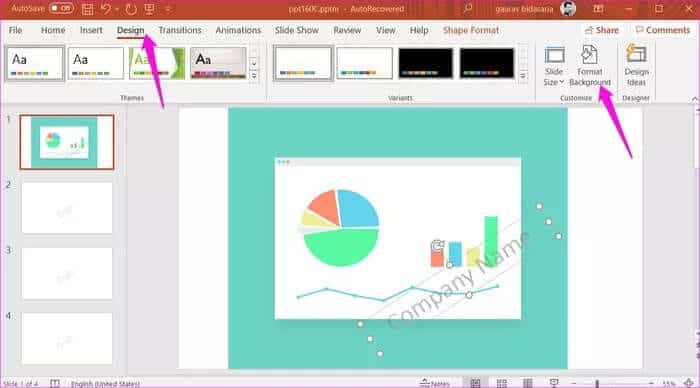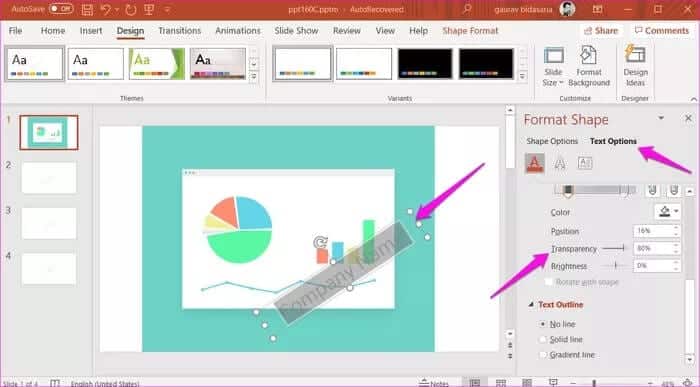PowerPoint 슬라이드에서 워터마크를 만들고 추가하는 방법
용도 마이크로 소프트 파워 포인트 슬라이드를 만들거나 프레젠테이션을 할 때 널리 사용됩니다. 슬라이드의 특성은 기밀 또는 개인이거나 콘텐츠가 초안 모드일 수 있습니다. 어느 쪽이든 워터마크는 메시지를 미묘하게 전달하는 데 도움이 될 수 있습니다. PowerPoint를 사용하면 슬라이드와 이미지 모두에 워터마크를 만들고 추가할 수 있습니다.
워터마크는 슬라이드의 텍스트와 다른 요소와 겹치지 않도록 약간 흐리게 배경에 배치된 이미지입니다. 무단 참여를 방지하기 위해 회사 로고를 배치할 수 있습니다. 어느 쪽이든, PowerPoint 슬라이드에 워터마크를 추가하는 방법이 있습니다.
슬라이드에 워터마크 생성 및 추가
PowerPoint의 개별 슬라이드 또는 모든 슬라이드에 워터마크를 한 번에 추가할 수 있습니다. 한 번에 모든 슬라이드에 추가하려면,마스터 슬라이드 기능 사용 (아래 1단계부터 시작). 슬라이드 마스터 기능을 사용하여 모든 슬라이드에 워터마크를 추가하지만 하나의 슬라이드에만 추가하려면 아래의 처음 두 단계를 건너뜁니다(3단계부터 시작).
프레젠테이션의 첫 번째 슬라이드는 일반적으로 마스터 슬라이드이며 글꼴이나 배경과 같은 이 슬라이드의 디자인 변경 사항은 모든 슬라이드에 반영됩니다.
우리는 PowerPoint 365 버전을 사용할 것이지만 단계는 다른 버전에서도 거의 동일하게 유지됩니다.
단계1 : 탭을 클릭 보여 주다 메뉴 표시줄에서 선택하고 슬라이드 마스터.
단계2 : 왼쪽 사이드바에서 마스터 슬라이드인 첫 번째 슬라이드를 선택합니다. 다른 모든 슬라이드가 그 아래에 중첩되어 있음을 알 수 있습니다.
표 3 : 이제 탭 아래삽입, 버튼을 클릭텍스트 상자옵션을 선택하고가로 텍스트 상자 그리기".
단계4 : 선택한 슬라이드 중간에 텍스트 상자가 나타납니다. 우리의 경우 마스터 칩입니다. 모서리를 끌어 지금 또는 나중에 크기를 조정할 수 있습니다.
단계5 : 텍스트 상자의 크기에 만족하면 상자 안의 아무 곳이나 클릭하고 입력을 시작합니다. 홈 탭을 클릭하여 워터마크의 글꼴 유형, 크기, 색상 및 기타 세부 정보를 사용자 지정합니다. 일부 PowerPoint 버전에서는 탭 아래에 이러한 옵션이 있습니다. 이름 그 대신에.
표 6 : 이제 상단의 원형 손잡이를 사용하여 워터마크를 뒤집을 수 있습니다.
단계7 : 옵션을 선택하세요 다시 보내 정렬 메뉴에서 워터마크를 배경에 유지하여 슬라이드의 텍스트 및 기타 요소가 뷰어에게 명확하게 표시되도록 합니다.
단계8 : 슬라이드 마스터를 마우스 오른쪽 버튼으로 클릭하고 배경 형식.
표 9 : 오른쪽에서 사이드바가 나타납니다. 텍스트 탭에서 투명도를 80% 또는 다른 값으로 높여 워터마크를 배경으로 희미하게 만들어 다른 요소와 텍스트를 더 잘 보이게 합니다.
단계10 : 워터마크가 만족스러우면 표준 보기 탭에서.
워터마크가 준비되었으며 PowerPoint 프레젠테이션에 만들어지고 추가된 모든 현재 및 향후 슬라이드에서 볼 수 있어야 합니다. 텍스트 및 기타 요소가 육안으로 쉽게 보이도록 밝은 색상을 선택하는 것이 좋습니다.
POWERPOINT에서 사진에 워터마크 생성 및 추가
PowerPoint 슬라이드에 원본 스크린샷이나 이미지를 추가할 계획입니까? 위의 방법은 이미지가 아닌 슬라이드에만 워터마크를 추가합니다. 그러나 PowerPoint 내에서 직접 이미지에 워터마크를 추가하는 방법도 있습니다.
단계1 : 슬라이드에 추가하려는 이미지를 끌어다 놓기만 하면 됩니다. 또는 이미지가 클라우드에 저장되어 있거나 저장된 이미지를 검색하려는 경우 삽입 탭에서 이미지 옵션을 사용할 수도 있습니다.
단계2 : 탭 아래 삽입 , 클릭 WordArt를 필요에 가장 적합한 워터마크 텍스트 스타일을 선택하십시오.
표 3 : 워터마크 텍스트를 입력할 수 있는 상자가 나타납니다.
단계4 : 이전 포인트와 마찬가지로 워터마크의 위치, 글꼴 유형, 크기 및 색상을 변경하고 원하는 위치로 워터마크를 이동할 수 있습니다.
단계5 : 탭 아래 디자인 , 배경 포맷을 탭합니다.
표 6 : 이제 워터마크 텍스트를 선택하고 텍스트 옵션을 클릭한 다음 약간 스크롤하여 투명도 슬라이더를 찾습니다. 슬라이더를 이동하여 워터마크 텍스트에 투명 효과를 추가하여 투명하게 보이게 하고 이미지 요소를 파괴합니다.
나중에 워터마크의 모양을 변경할 수 있습니다.
간편하게 워터마크 추가
PowerPoint는 프레젠테이션을 만들기 위한 기본 선택이었지만 지금은 상황이 변경되었습니다. 거기 다른 많은 앱 훌륭한 프레젠테이션을 빠르게 만드는 데 사용할 수 있습니다. 그러나 PowerPoint는 여전히 많은 유용한 기능과 사용 편의성을 제공하며 이점이 있는 나머지 Office 응용 프로그램 제품군과 긴밀하게 통합됩니다.
귀하의 질문이 해결되기를 바랍니다. 다른 의심 사항이 있으면 아래 의견 섹션에 알려주십시오.