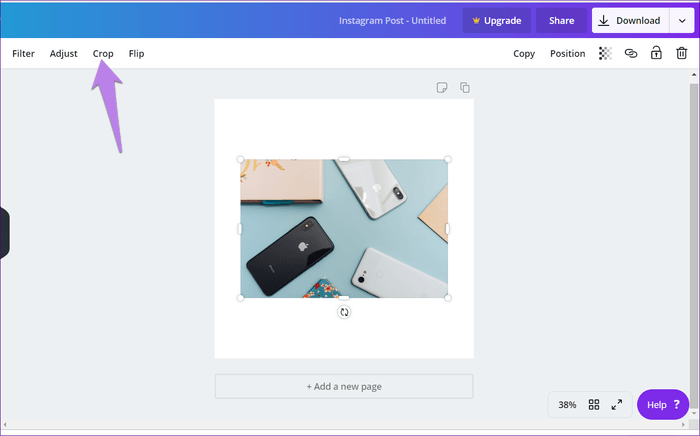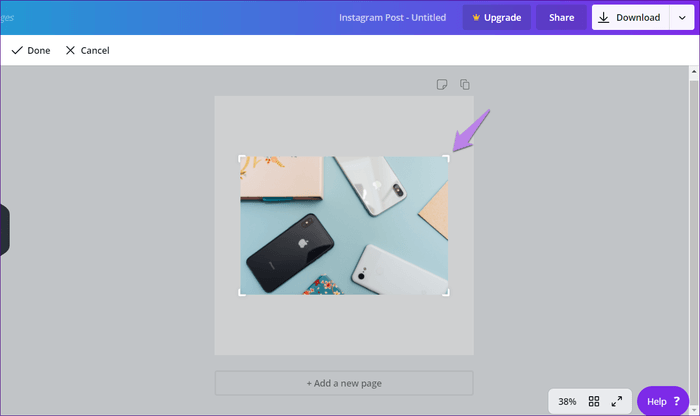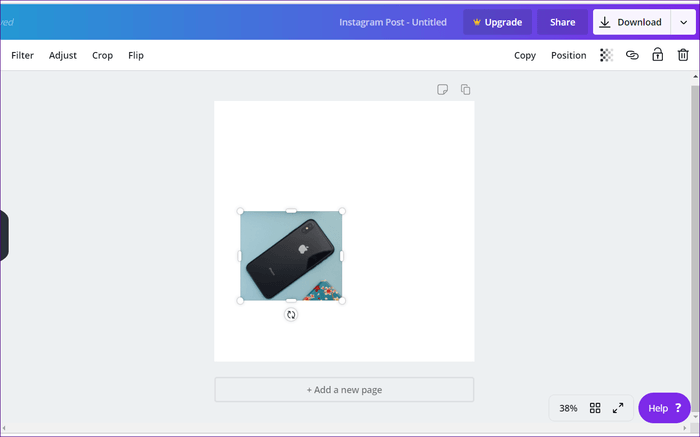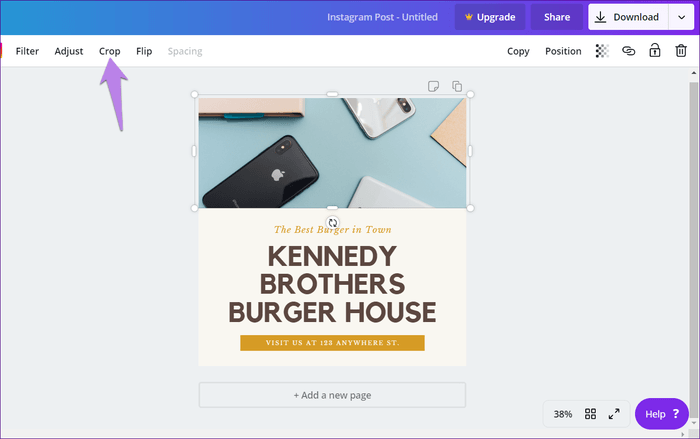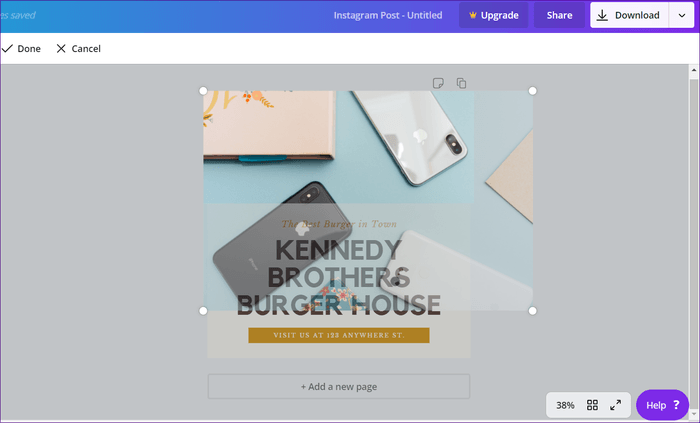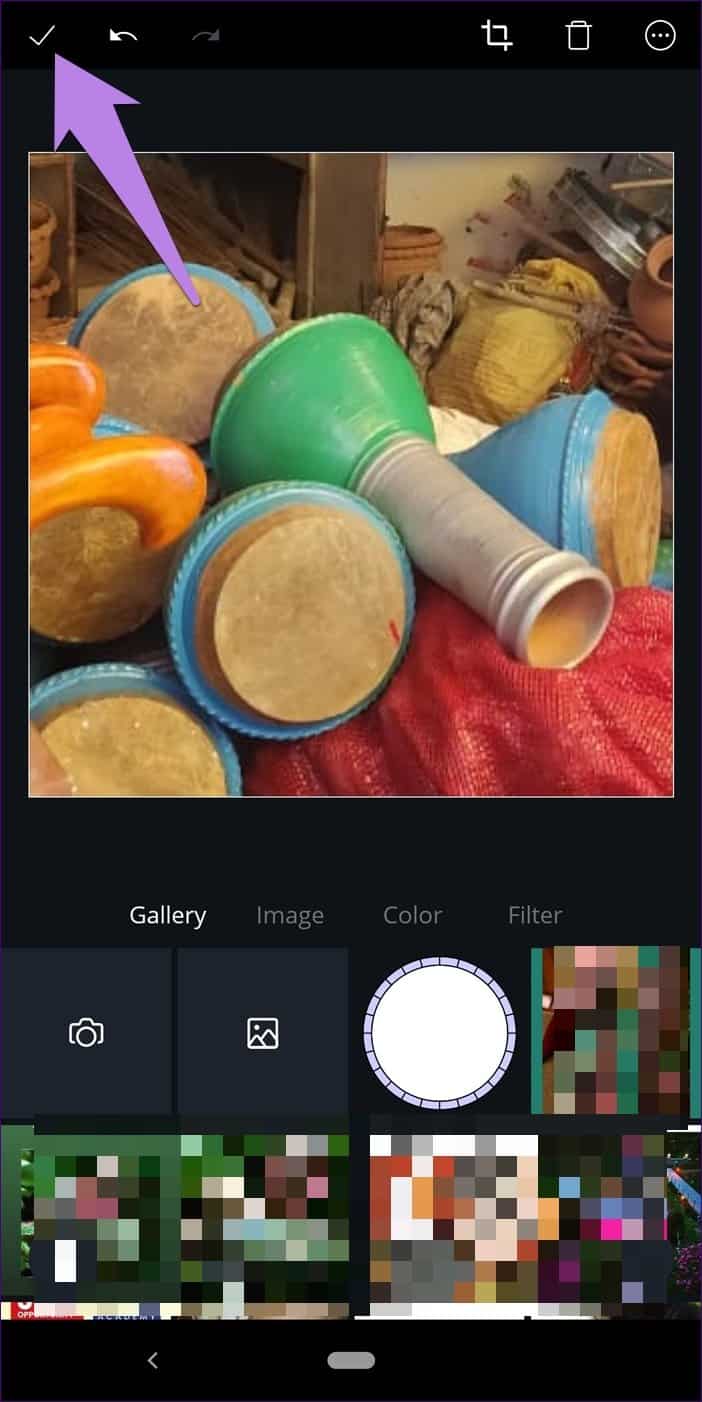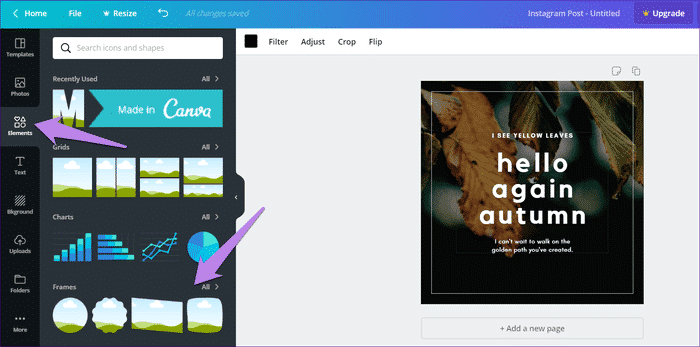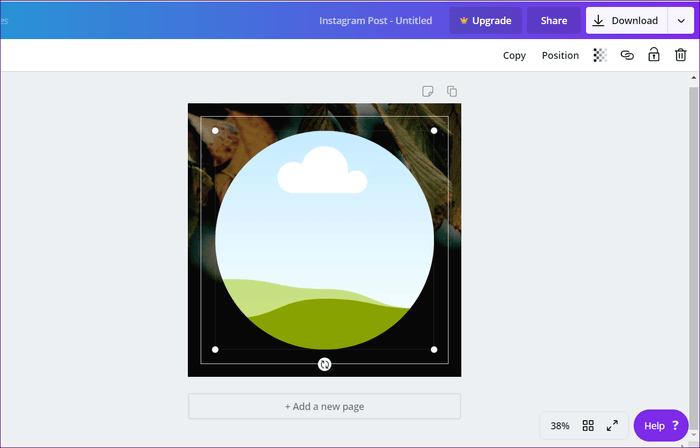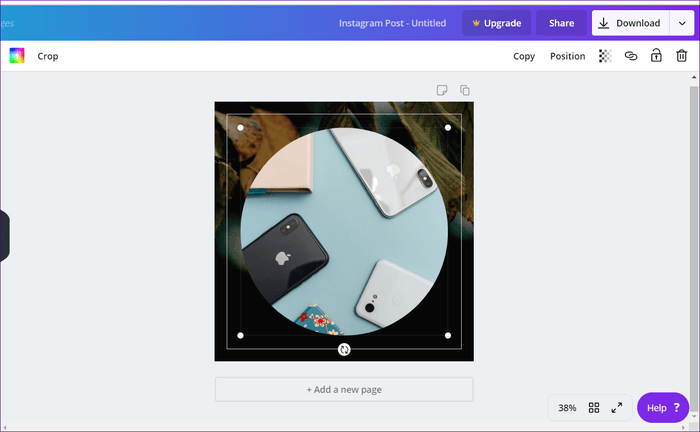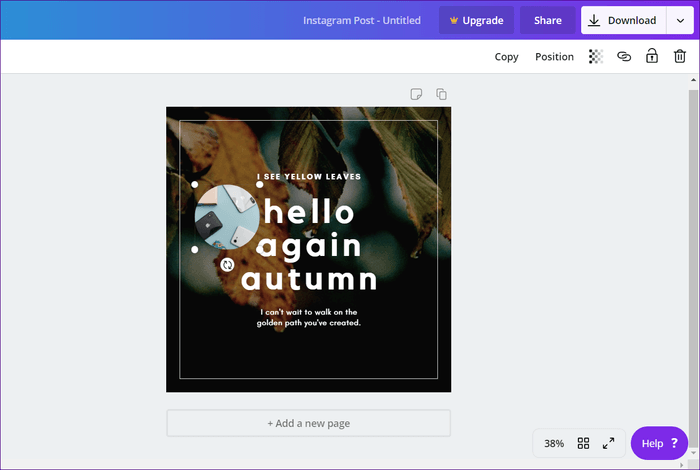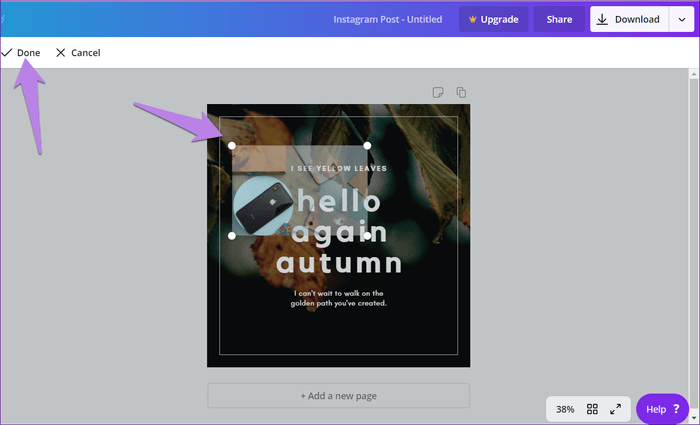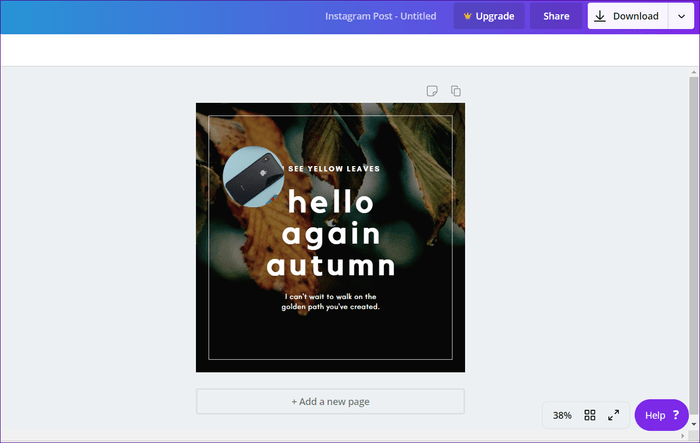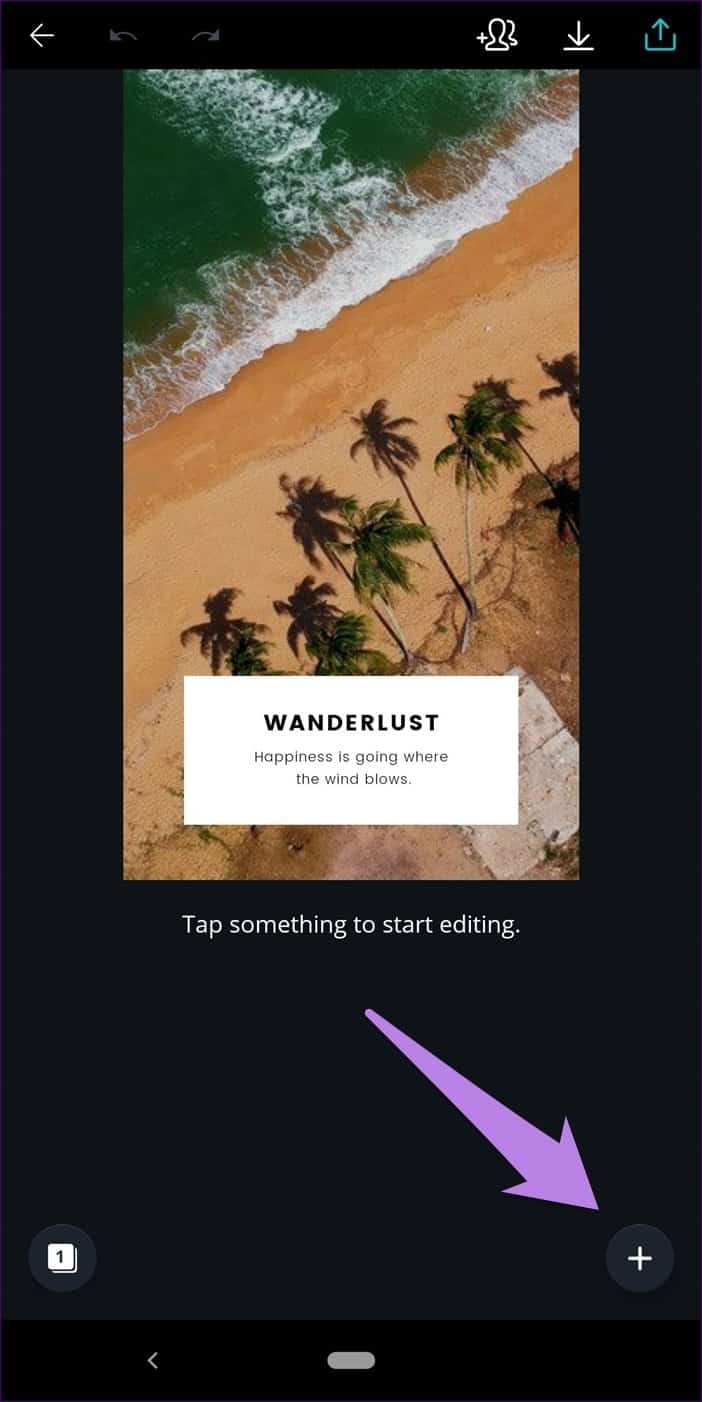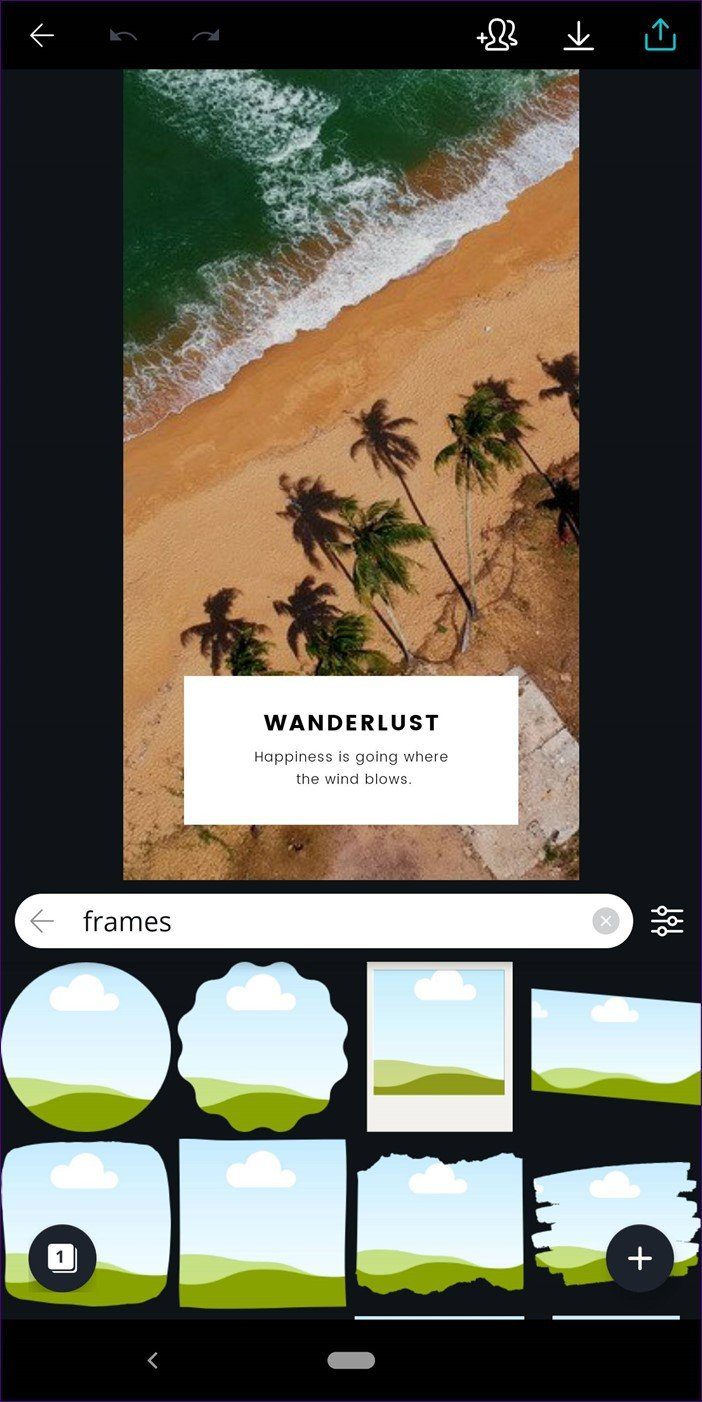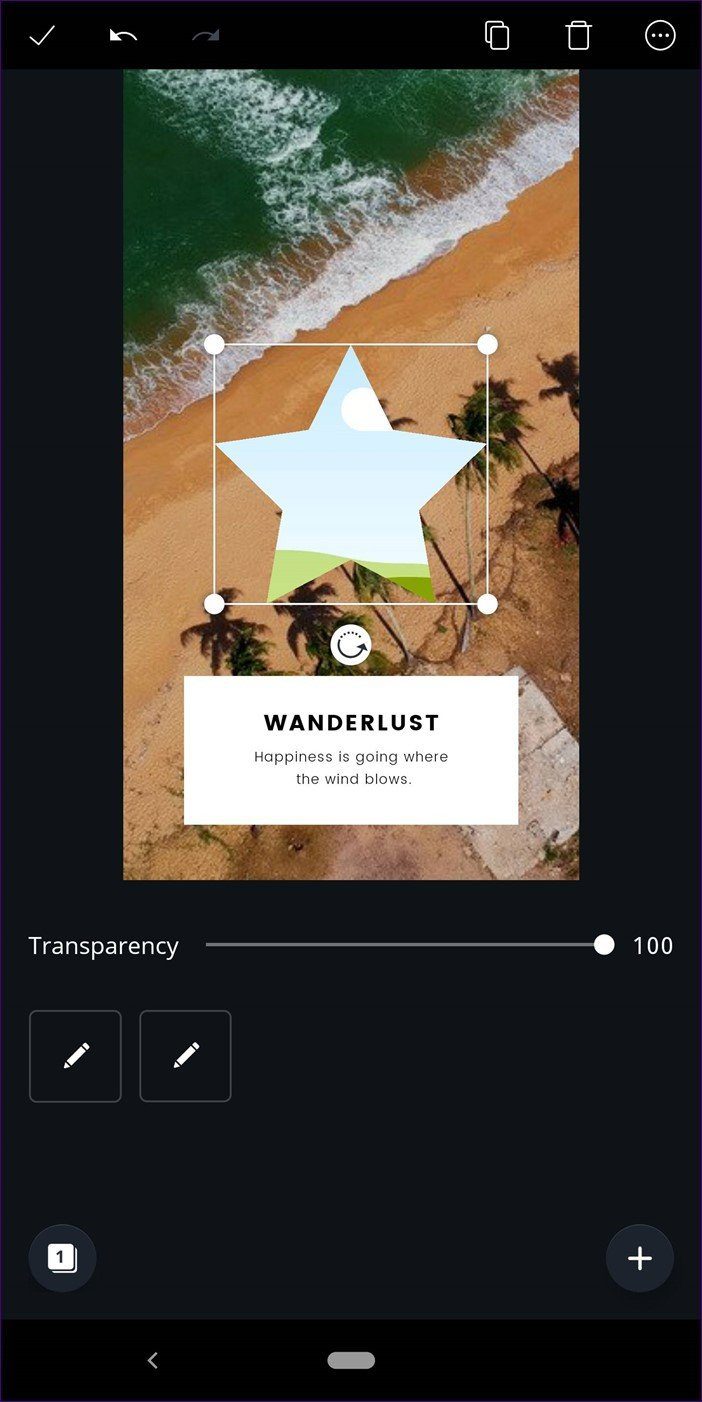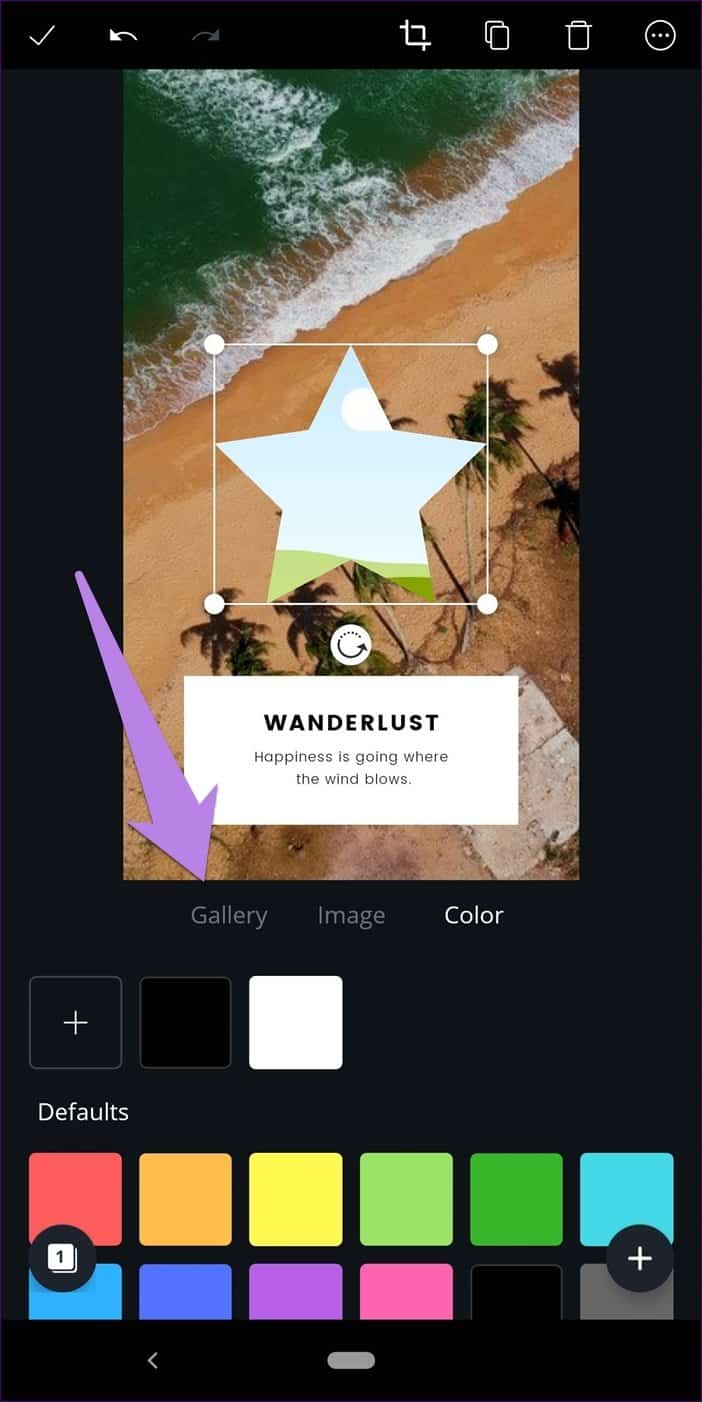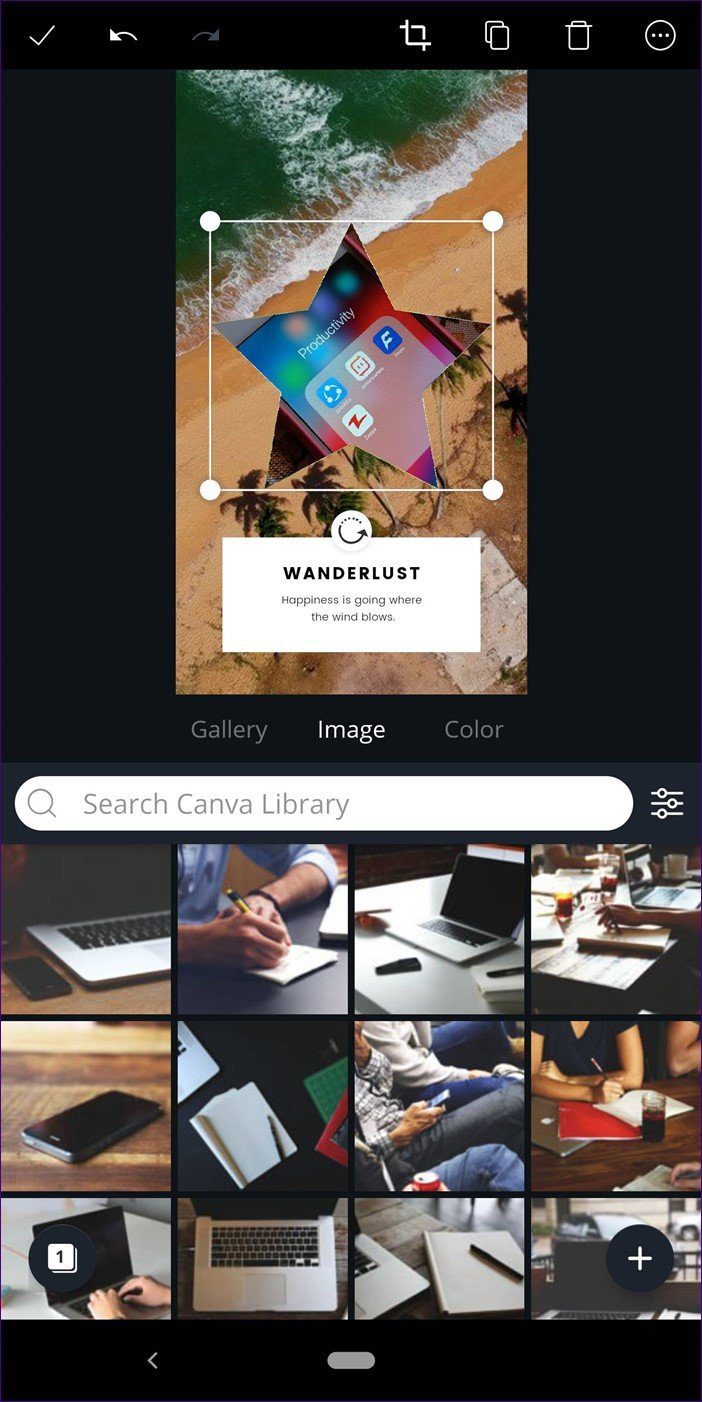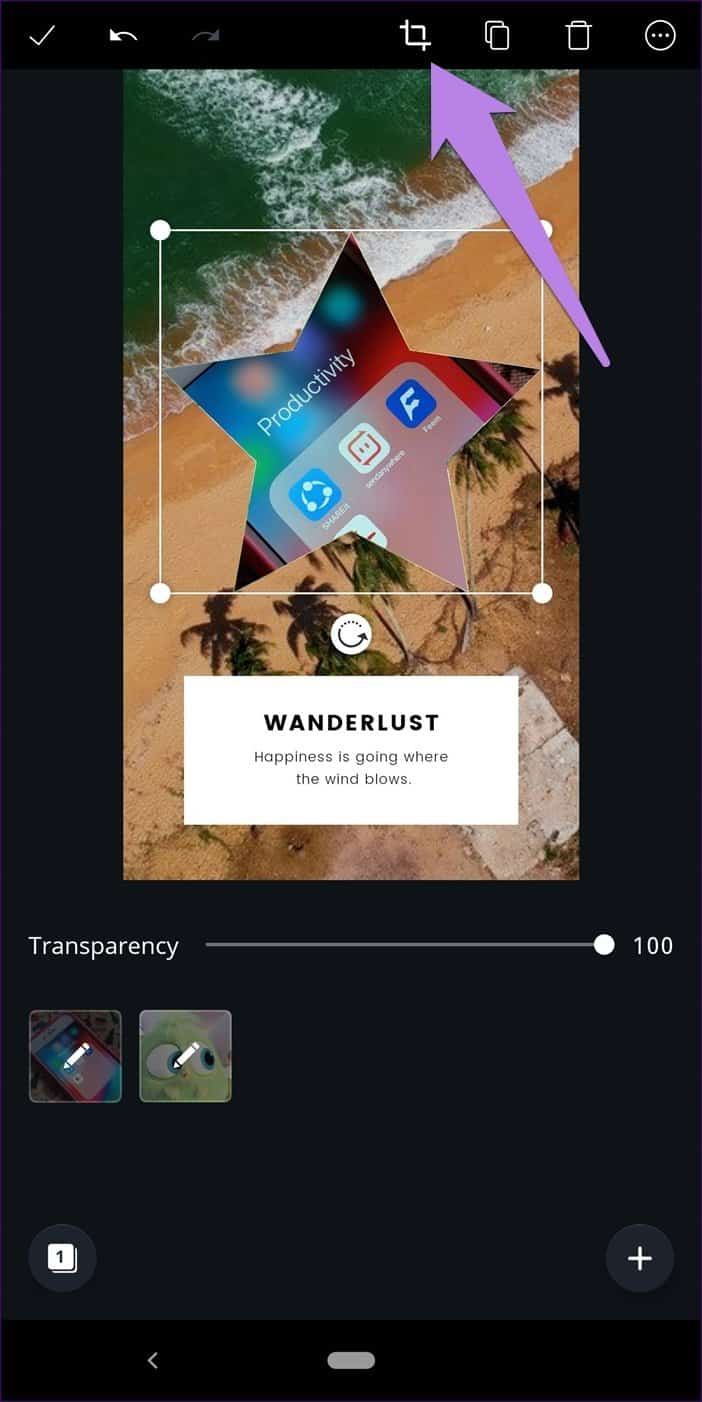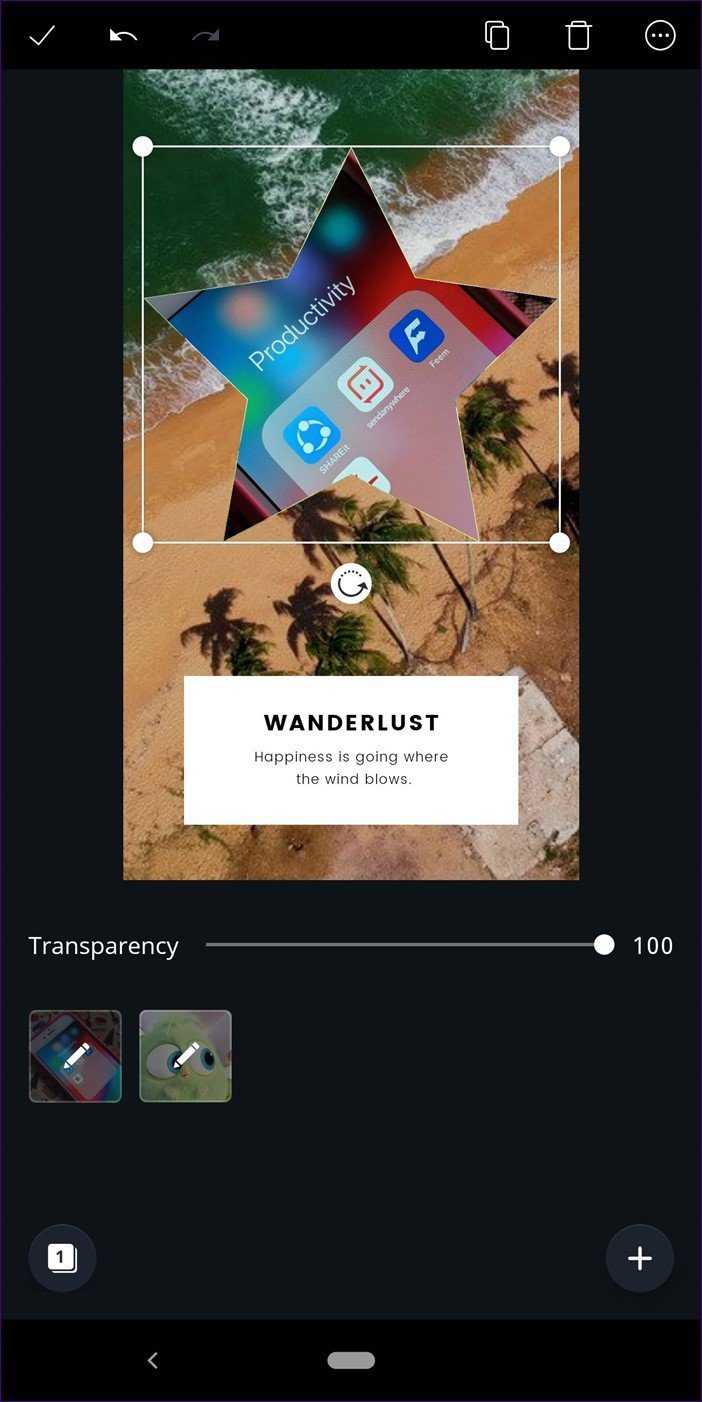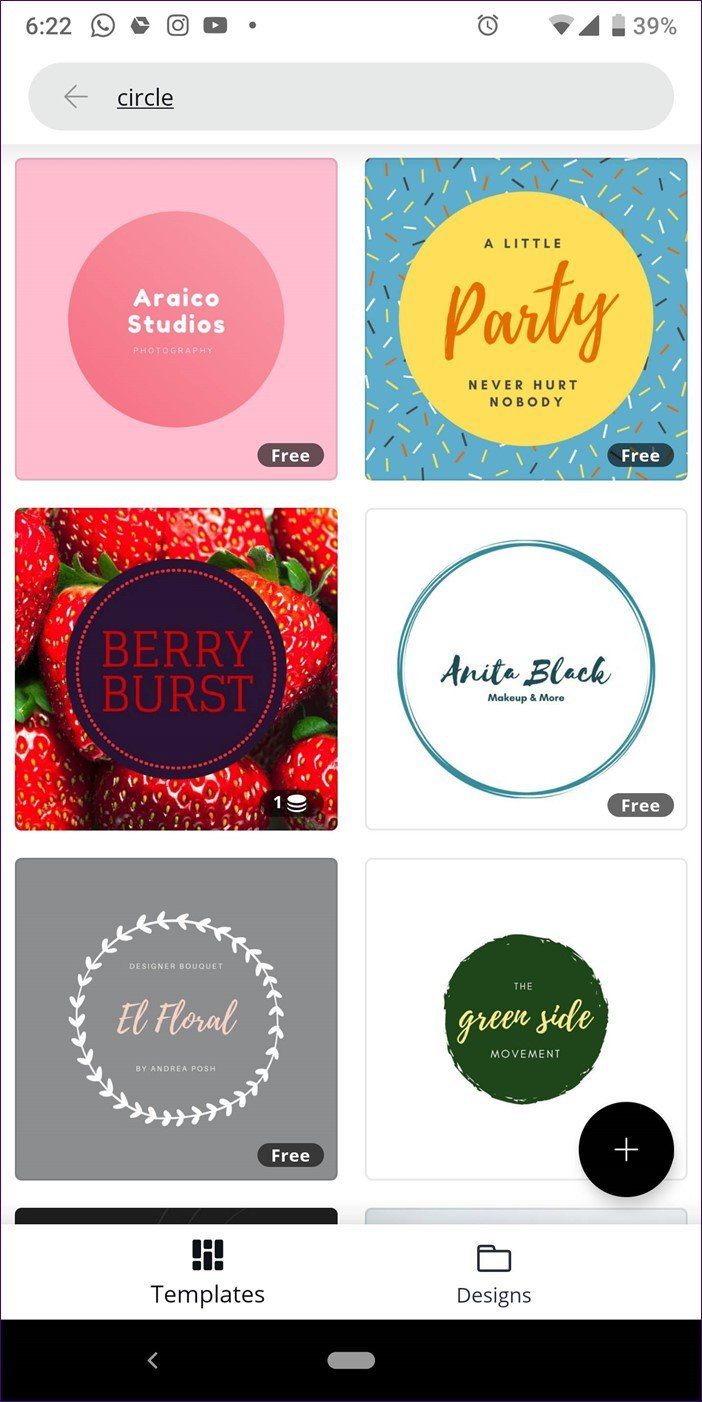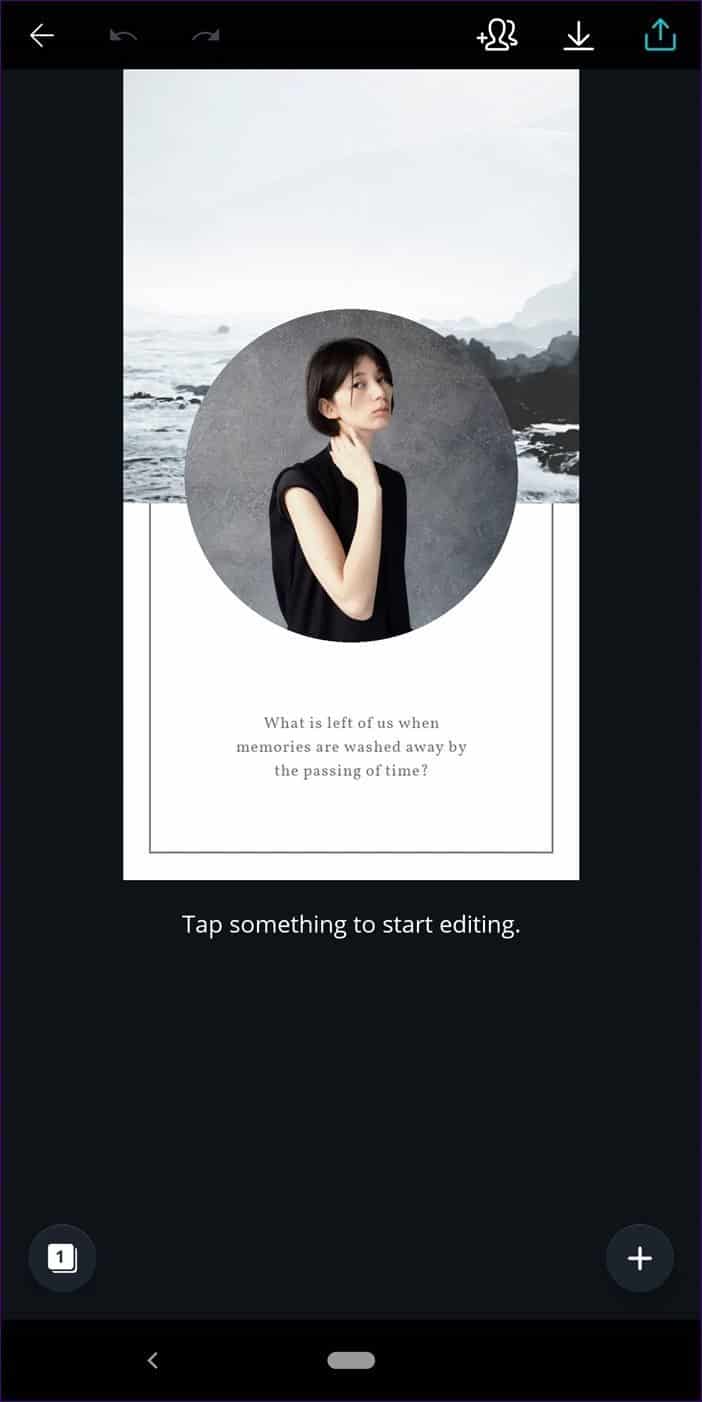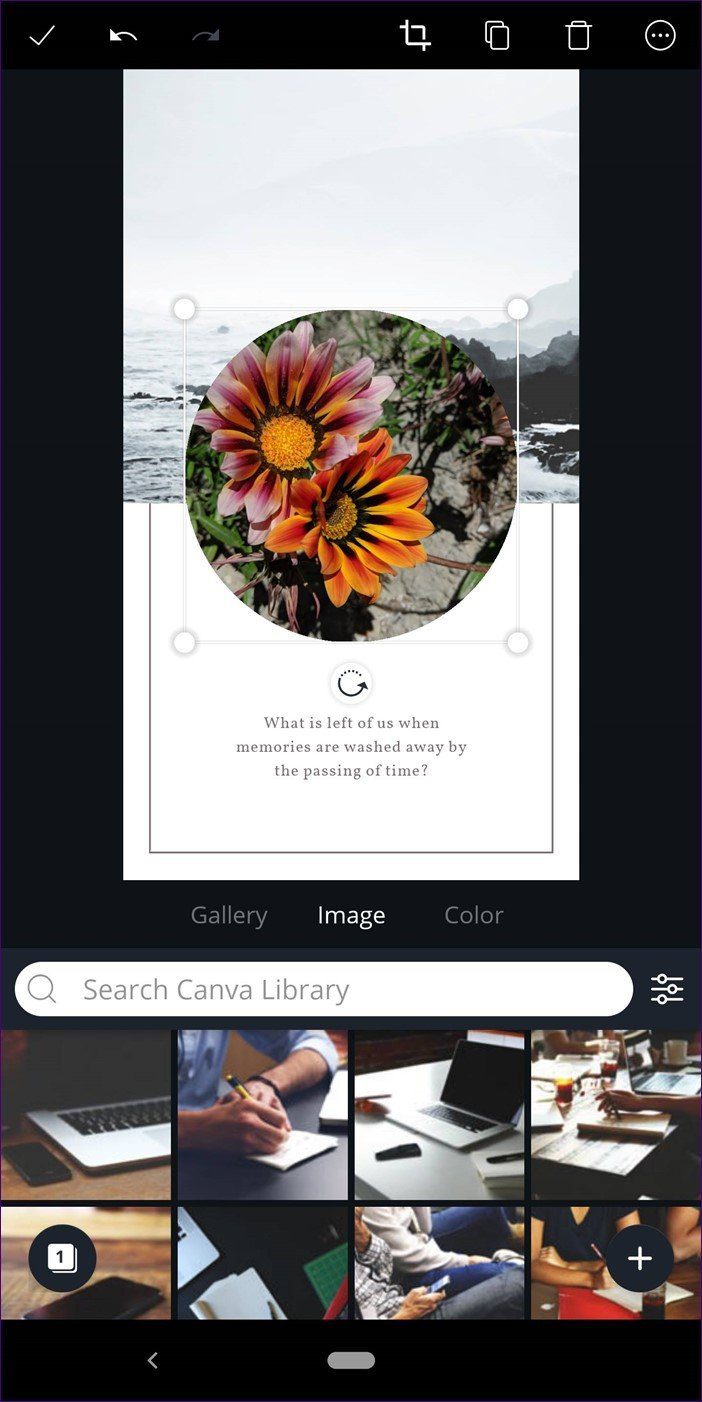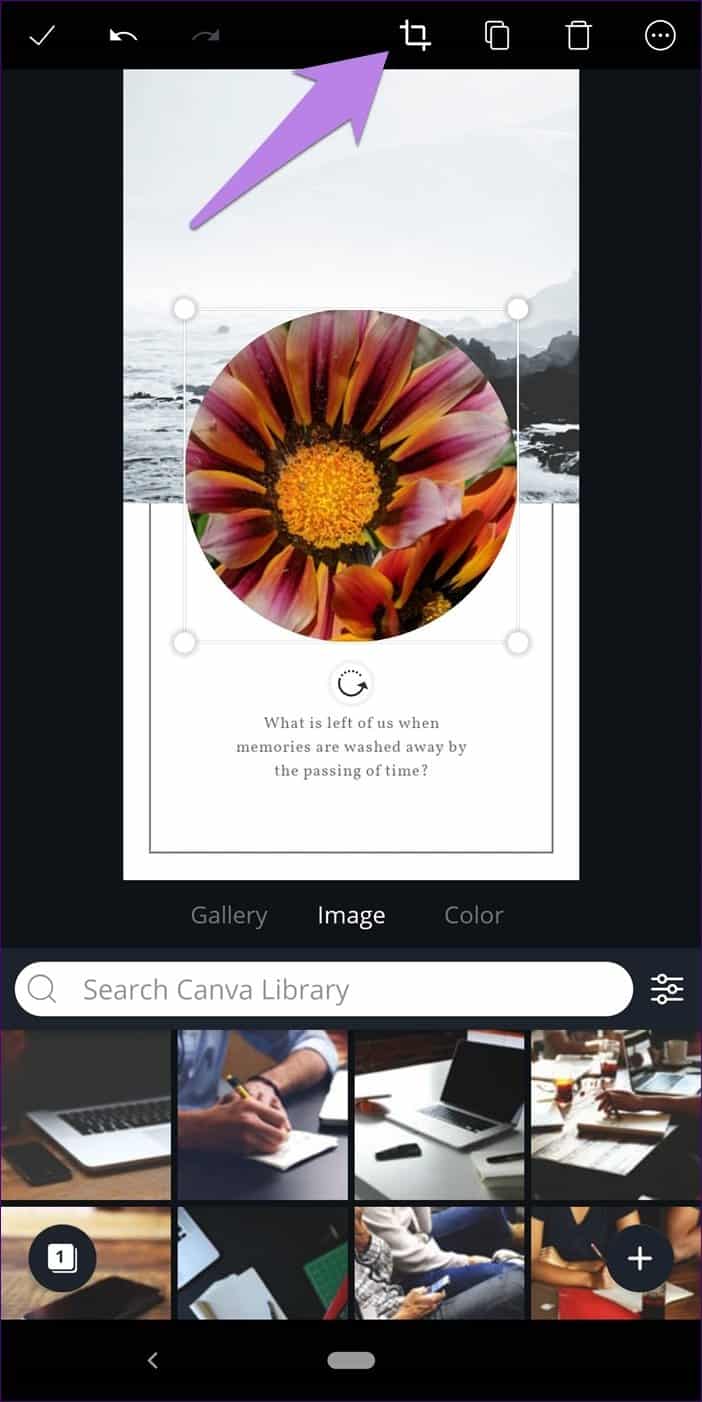Canva에서 이미지를 모양으로 자르는 방법(데스크톱 및 모바일 앱)
칭찬을 하면 말이 짧아진다 Canva. 개인 및 전문적인 요구에 맞는 그래픽을 만들기 위한 아름답고 유용한 도구입니다. 도구에서 기대할 수 있는 모든 것을 갖추고 있지만 그림 한 가지 기능이 빠진 것을 제외하면 소셜 미디어 친화적입니다.
우리는 자르기 형식에 대해 이야기하고 있습니다. 때로는 단순한 정사각형 또는 직사각형 이미지를 추가하는 대신 다른 모양을 원할 수 있습니다. Canva에서 친구를 위한 카드를 만들고 이미지를 도형으로 자르고 싶다고 가정해 보겠습니다. قلب Canva는 이에 대한 직접적인 옵션을 제공하지 않기 때문입니다. 그러나 해결책이 있습니다.
하트, 원 또는 다른 모양이든 여기에서 사진을 자르는 방법을 배웁니다. Canva의 도형. 먼저 기본 자르기부터 시작하겠습니다.
Canva의 자르기 기본 사항
방법은 웹사이트와 모바일 앱과 다릅니다. 우리는 당신 둘 다 덮여 있어.
Canva에서 자르기
이미지를 자르는 방법에는 두 가지가 있습니다. 기존 이미지를 바꾸거나 새 이미지를 추가하는 경우 방법이 다릅니다.
새 사진 자르기
템플릿에 새 사진을 추가할 때 한 번 클릭합니다. 그런 다음 상단에 있는 자르기 옵션을 클릭합니다.
이제 이미지의 모서리가 흰색임을 알 수 있습니다. 모서리 중 하나를 사용하여 이미지 내부로 드래그하여 필요에 따라 자릅니다. 마지막으로 상단의 완료 옵션을 클릭합니다.
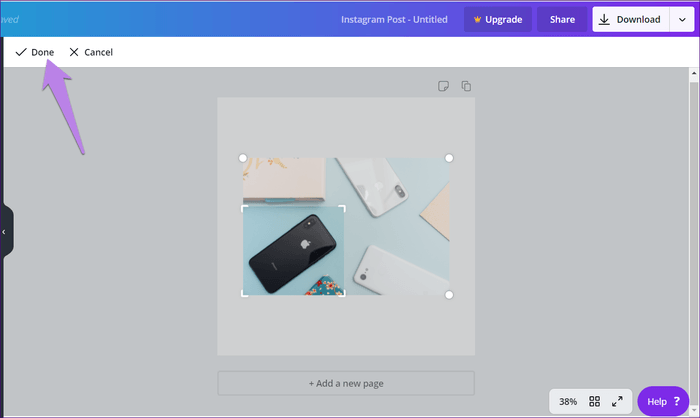
될거야 사진 자르기. 흥미롭게도 자르기 옵션을 다시 누르면 원본 이미지도 볼 수 있습니다. Canva는 원본 이미지를 저장하므로 언제든지 원본 이미지로 돌아갈 수 있습니다.
기존 이미지 바꾸기
기존 템플릿을 선택하고 이미지를 교체하려는 경우 Canva가 자동으로 템플릿 디자인에 맞게 이미지를 자릅니다. 그러나 Canva가 선택한 것이 마음에 들지 않으면 자르기 옵션을 클릭하세요. 그런 다음 이미지를 드래그하여 요구 사항에 따라 자릅니다. 완료 버튼을 클릭하여 변경 사항을 저장합니다.
Canva 모바일 앱에서 자르기
모바일 앱에서 이미지를 한 번 탭하고 상단의 자르기 아이콘을 누르세요. 그런 다음 핀치 앤 줌을 사용하여 사진을 제스처합니다. 확인 아이콘을 클릭하여 변경 사항을 저장합니다.
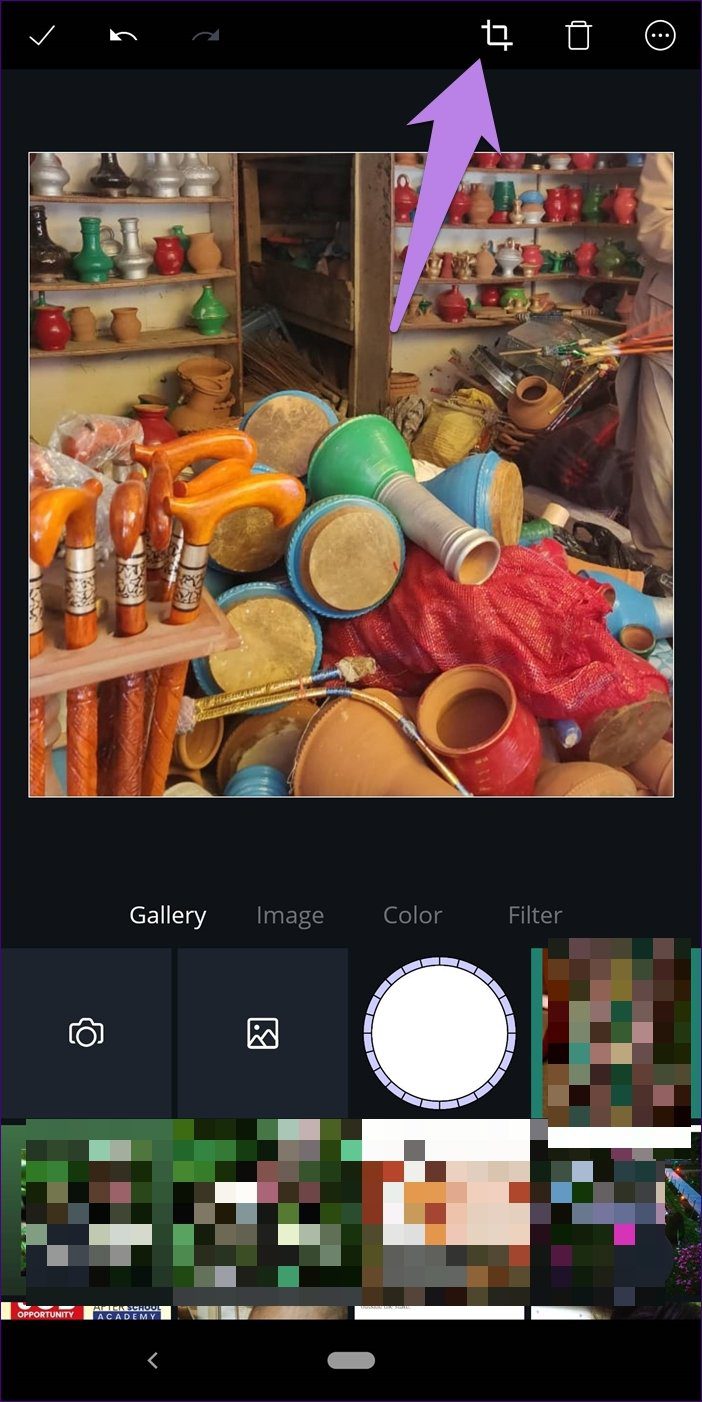
모양 자르기
자습서에서는 이미지를 원형 모양으로 자릅니다. 단계는 다른 모양에서도 동일합니다.
Canva에서 그림 자르기
단계1 : 템플릿을 엽니다. 사이드바에서 항목을 클릭합니다. 프레임에서 원하는 모양을 선택합니다. 사용 가능한 모든 프레임을 보려면 모두를 클릭합니다.
단계2 : 선택한 도형이 템플릿에 추가됩니다. 이제 원형으로 자르고 싶은 이미지를 이 원 위로 드래그합니다. 자동으로 원을 차지하는 것을 볼 수 있습니다.
단계3 : 네 개의 둥근 모서리 중 하나를 사용하여 원의 크기를 변경합니다.
단계4 : 이미지 자르기 원을 두 번 클릭합니다. 네 개의 흰색 모서리를 얻을 수 있으며 자르기에 사용하십시오. 완료 버튼을 클릭하여 변경 사항을 저장합니다.
마찬가지로 하트, 타원, 다각형, 숫자, 알파벳 등과 같은 다양한 다른 모양을 선택할 수 있습니다.
모바일 앱
모바일 앱(Android 및 iOS)에서 이 작업을 수행하는 방법에는 두 가지가 있습니다.
1. 검색을 사용하여 프레임 찾기
Canva는 모바일 앱에서 적절한 프레임 옵션을 제공하지 않습니다. 삽화, 텍스트, 이미지, 심지어 모양과 같은 다른 것도 얻을 수 있습니다. 그러나 모양은 프레임과 다릅니다. 따라서 해결 방법을 사용합니다.
단계1 : 비어 있거나 기존 템플릿을 엽니다.
단계2 : 오른쪽 하단 모서리에 있는 추가 아이콘을 클릭합니다.
단계3 : 그림이나 그림을 클릭하십시오. 검색창이 생깁니다. 프레임을 입력하고 Enter 키를 누릅니다.
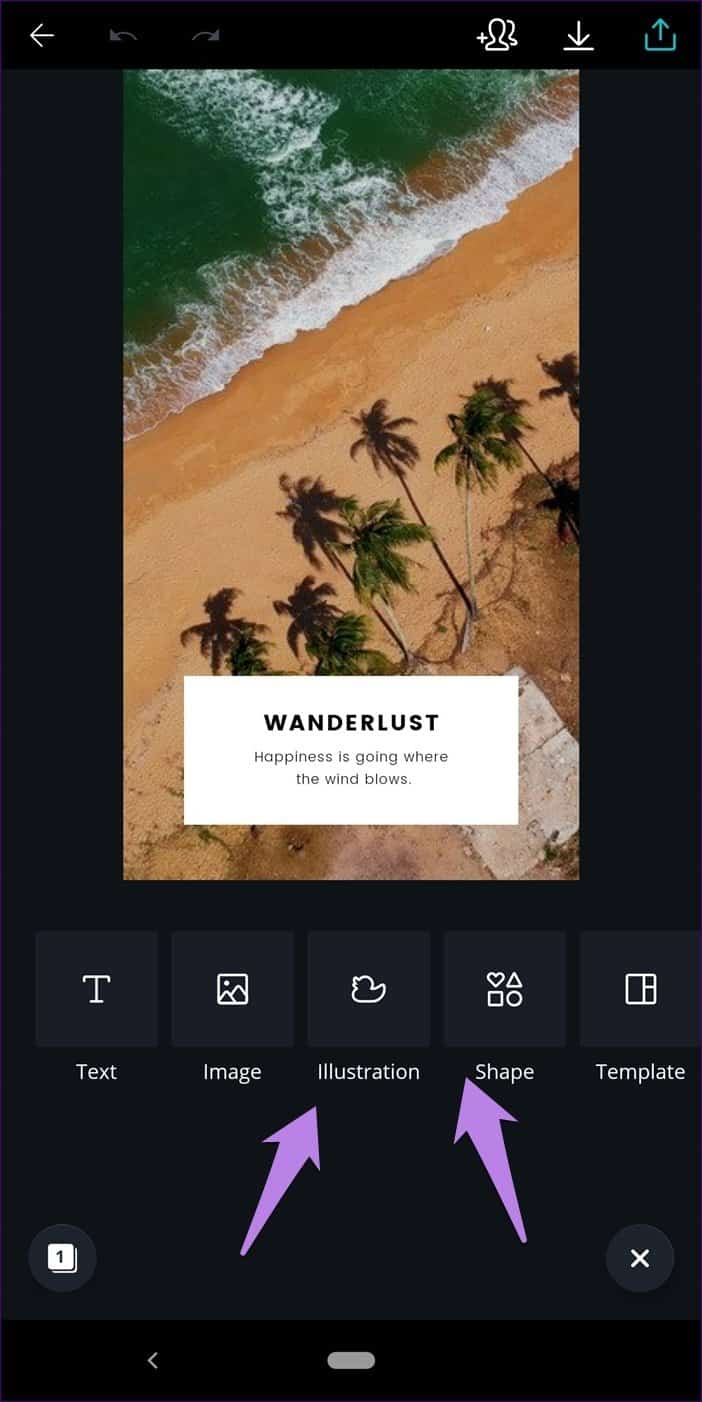
단계4 : 이제 원하는 프레임을 탭합니다. 템플릿에 추가됩니다.
단계5 : 하단 패널에서 편집 아이콘을 클릭합니다. 그런 다음 갤러리 옵션을 누릅니다.
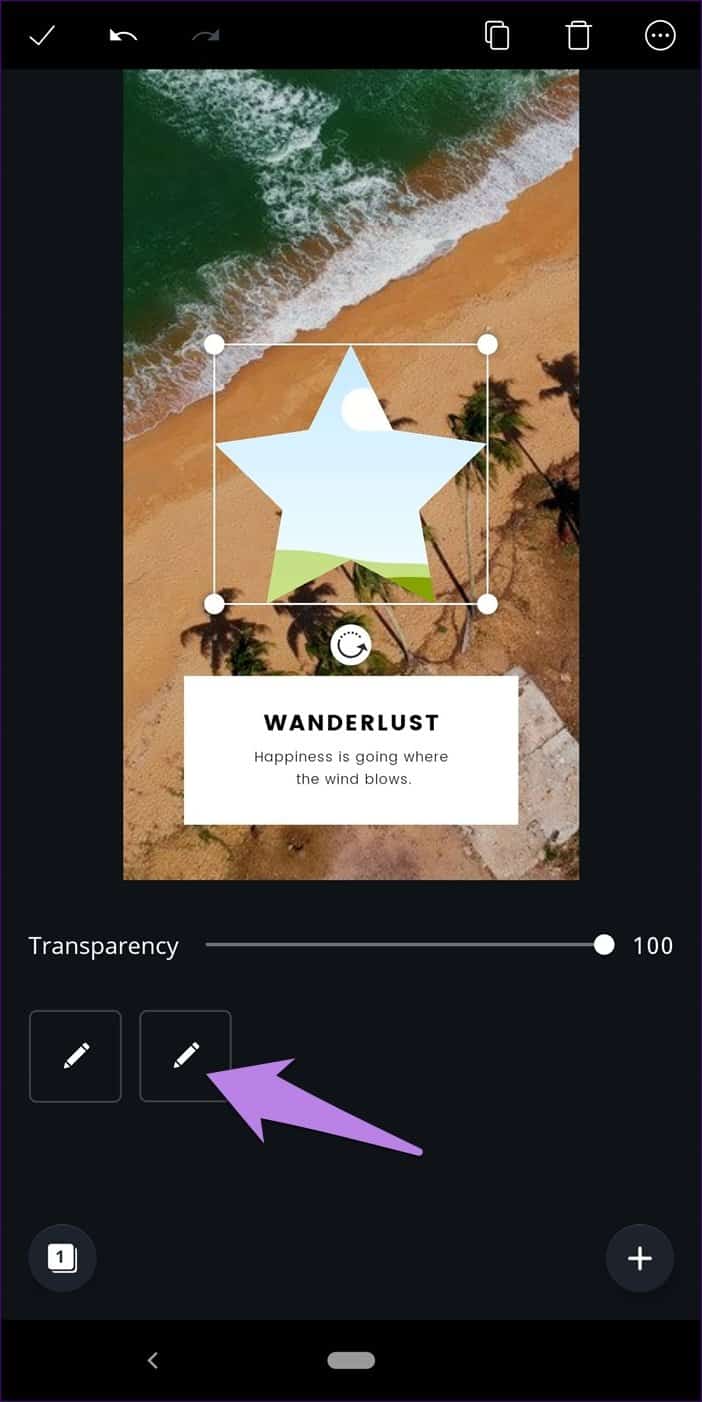
단계6 : 선택한 모양으로 자르려는 이미지를 선택합니다. 모양에 맞게 자동으로 잘립니다.
단계7 : 이미지를 자르거나 도형의 보이는 영역을 변경하려면 프레임을 클릭합니다. 편집 아이콘을 클릭합니다. 자르기 아이콘을 탭하고 확대 및 축소 제스처를 사용하여 보이는 영역을 조정합니다. 확인 아이콘을 클릭하여 변경 사항을 저장합니다.
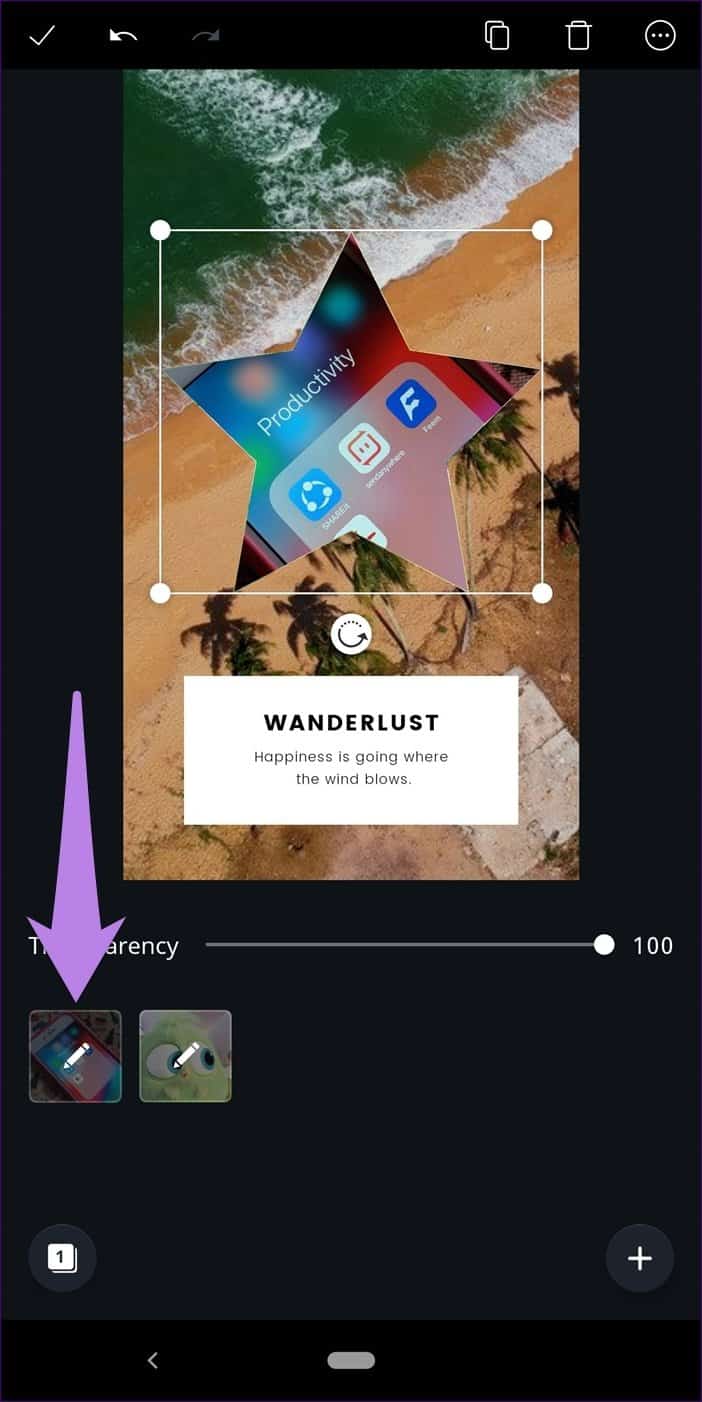
단계8 : 모서리를 사용하여 프레임 크기를 조정합니다.
2. 기존 템플릿 사용
원하는 모양으로 기존 템플릿을 사용하는 경우 이미지를 자를 수도 있습니다. 단계는 다음과 같습니다.
단계1 : 앱의 메인 화면에서 원하는 테마를 찾습니다. 원이라고합시다.
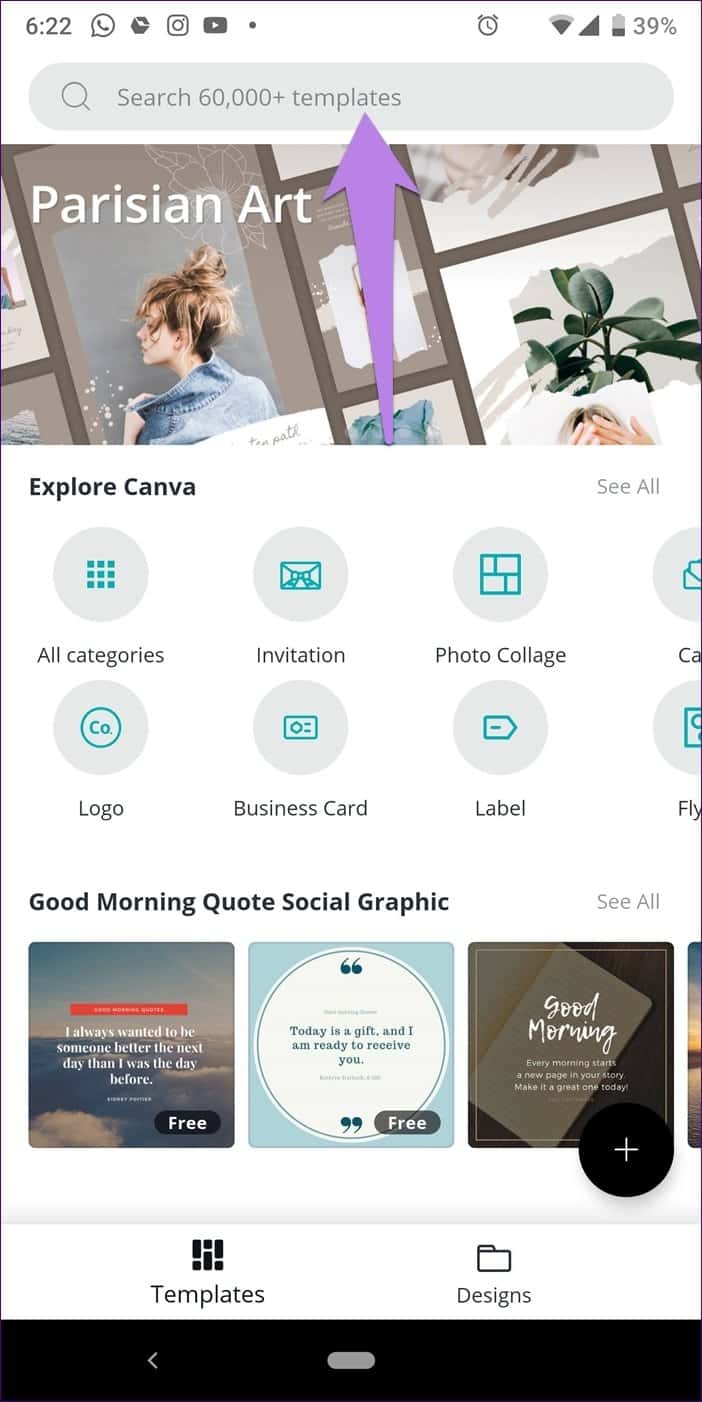
단계2 : 원 안에 있는 이미지를 사용하는 템플릿을 찾습니다.
- 참고: 그림에서 단색 이미지를 사용하지 마십시오.
단계3 : 원을 클릭합니다. 하단 패널에 세 가지 옵션이 표시됩니다. 휴대폰에서 사진을 추가하려면 갤러리를 누릅니다. 그런 다음 자르려는 이미지를 누릅니다. 원형으로 잘려집니다.
단계4 : 이미지를 수정하려면 , 클리핑 아이콘을 탭합니다. 그런 다음 핀치 앤 줌 제스처를 사용하여 보이는 영역을 조정합니다. 확인 표시를 클릭하여 저장합니다.
사진 모양 만들기
기능을 사용할 수 있습니다 자르기 다양한 소셜 네트워크의 프로필 사진을 만들 수 있는 링입니다. 기존 템플릿을 사용한 경우 모양을 제외한 다른 모든 항목을 삭제하면 됩니다. 이렇게 하면 템플릿이 흰색 배경에 있는 모양만 갖게 됩니다. 다른 도형을 사용하여 독창적인 그래픽을 디자인할 수도 있습니다.