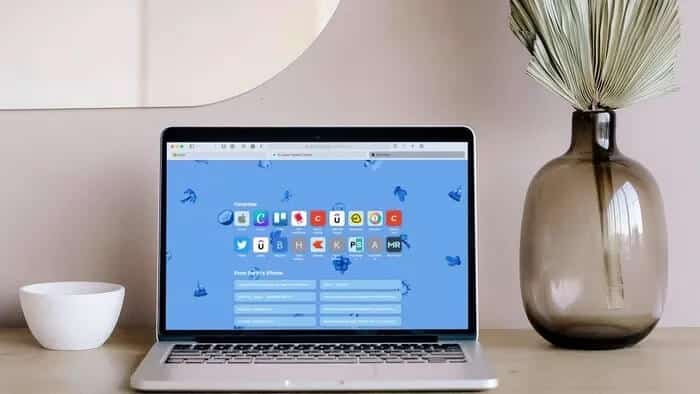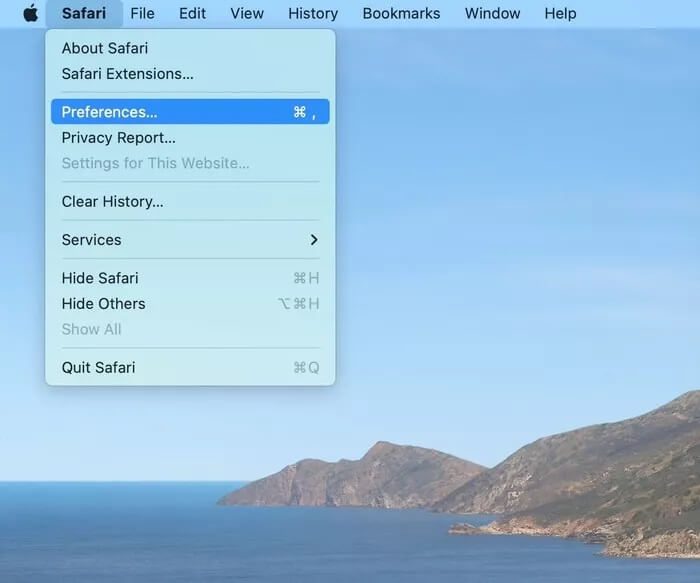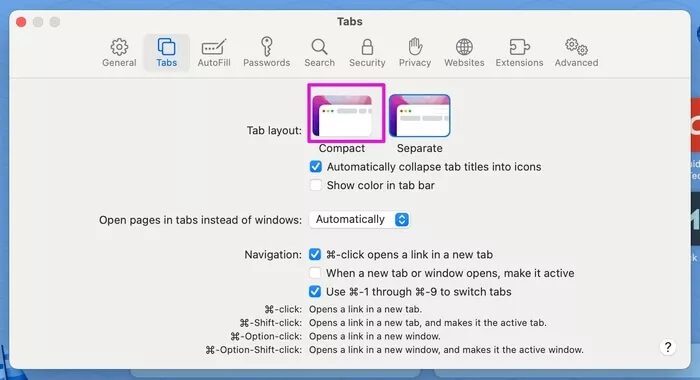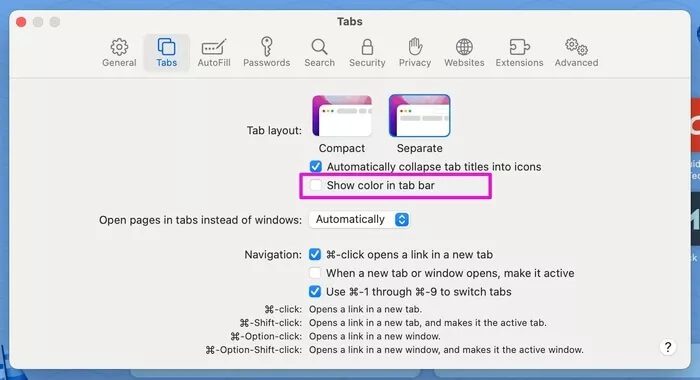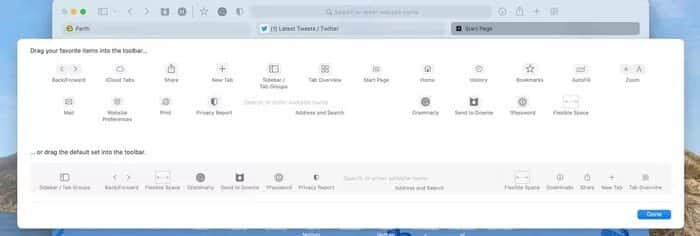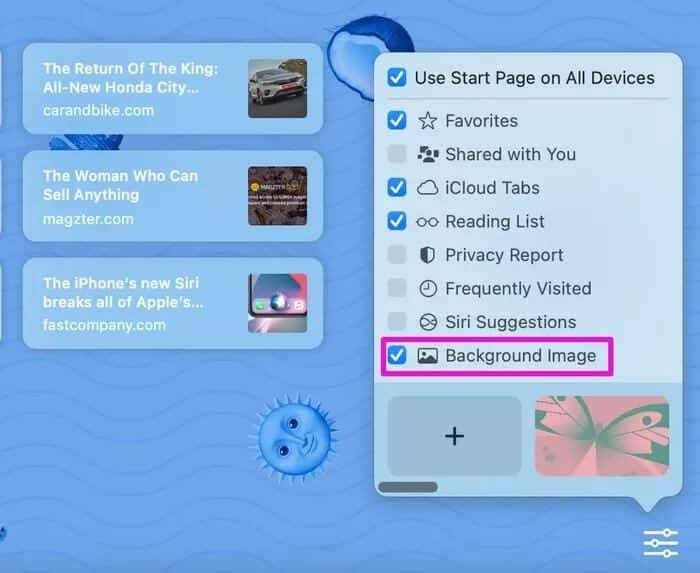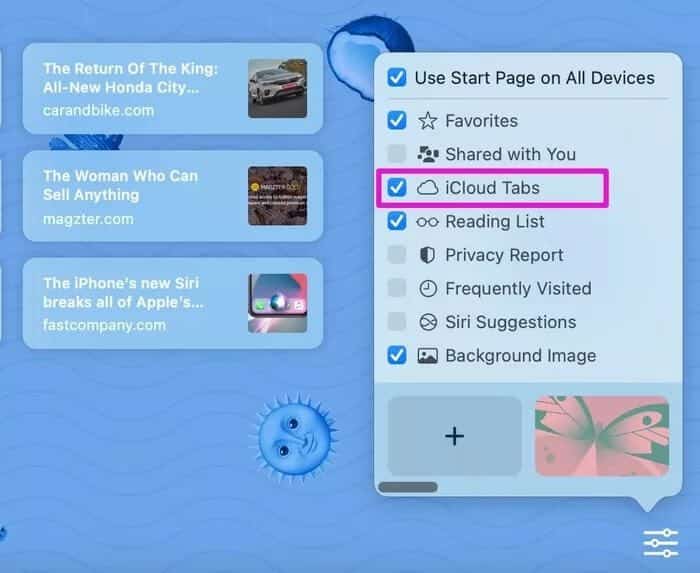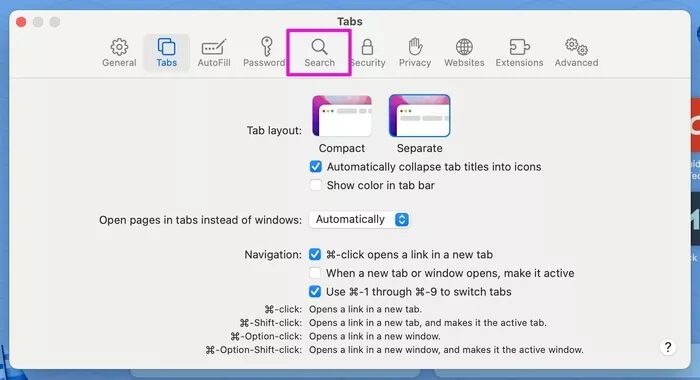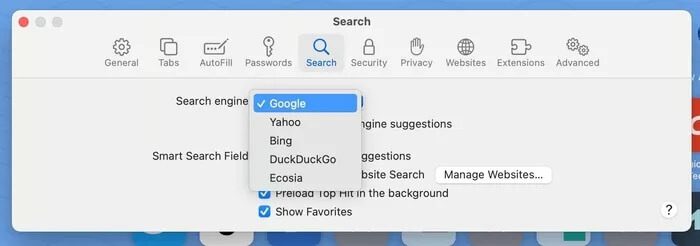Mac에서 Safari를 사용자화하는 6가지 최고의 방법
macOS Big Sur 및 Monterey를 통해 Apple은 Safari를 진정한 대안으로 포지셔닝하고 있습니다. 구글 크롬 또는 마이크로소프트 엣지. macOS가 반복될 때마다 Apple은 Mac의 Safari에 많은 양의 새로운 기능과 사용자 지정 옵션을 추가합니다. 다음은 Mac에서 전문가처럼 Safari를 사용자화하는 XNUMX가지 방법입니다.
모든 사람이 Safari의 새로운 탭 관리, 지루한 흰색 배경 또는 평범한 홈 화면을 좋아하지는 않습니다. Safari의 사용자 지정 옵션을 사용하면 원하는 대로 Safari 환경을 쉽게 조정할 수 있습니다. 아래 방법에 따라 Safari 브라우저에 필요한 사항을 변경하여 진정한 나만의 브라우저로 만드세요.
1. 새로운 탭 디자인을 사용하여 Mac에서 Safari를 사용자화하십시오.
macOS Monterey를 통해 Apple은 탭을 구성하는 다른 방법을 소개합니다. 탭을 별도로 유지하거나(기본 옵션) 압축 레이아웃을 사용할 수 있습니다.
단계1 : Mac에서 Safari를 열고 메뉴 막대에서 Safari 이름을 클릭합니다.
단계2 : Safari 환경 설정으로 이동하십시오.
표 3 : 탭 목록에서 압축을 선택합니다.
확장 및 기타 요소를 사용하여 현재 탭 위치가 맨 위로 변경되는 것을 빠르게 볼 수 있습니다. 이것은 Mac의 Safari에서 더 많은 공간을 활용하려는 사람들에게 유용합니다.
우리는 수십 개의 탭을 처리할 때 배열이 상당히 복잡하다는 것을 알았기 때문에 별도의 옵션으로 돌아갔습니다.
2. 탭 막대에서 색상을 활성화하여 Mac에서 Safari를 사용자화합니다.
이것은 Apple이 macOS Monterey 업데이트와 함께 추가한 또 다른 추가 사항입니다. 이제 탭 표시줄에서 색상을 활성화할 수 있습니다. Safari는 웹사이트에서 색상을 추출하여 탭 막대를 통해 표시합니다.
단계1 : Safari의 기본 설정 메뉴를 엽니다.
단계2 : 탭으로 이동합니다.
표 3 : 탭 표시줄에 색상을 표시하는 옵션을 활성화합니다.
다시 말하지만, Safari에 여러 탭이 열려 있고 그 사이를 전환할 때 Safari 탭에서 계속해서 색상을 변경하는 데 어려움을 겪을 수 있습니다. 동일한 메뉴에서 이전 방법으로 돌아갈 수 있습니다.
3. 도구 모음을 사용자화하여 Mac에서 Safari를 사용자화합니다.
이것은 Mac에서 Safari 경험을 사용자화하는 가장 오래된 방법 중 하나입니다. Safari를 열고 공간 상단의 영역을 마우스 오른쪽 버튼으로 클릭합니다. 도구 모음 사용자 지정을 선택하면 사용자 지정 도구 모음 메뉴가 열립니다.
도구 모음 메뉴를 사용하여 관련 기능을 도구 모음으로 끌어다 놓을 수 있습니다. 사용자는 Safari 도구 모음에 유연한 공간을 추가할 수 있습니다.
우리는 주로 주소 표시줄 왼쪽의 확장 프로그램과 오른쪽의 다운로드, 공유 및 추가 탭을 유지합니다.
4. 배경에 배경화면을 적용하여 Mac에서 Safari를 사용자화합니다.
macOS Big Sur와 함께 도입된 Apple에서는 Safari 시작 페이지에서 기본 배경을 변경할 수 있습니다. Mac의 Safari에서 배경을 변경하려면 아래 단계를 따르십시오.
단계1 : Safari를 열고 하단의 메뉴를 누릅니다.
단계2 : 하단의 슬라이더를 사용하여 Safari에서 앱의 기본 배경을 빠르게 살펴보세요.
표 3 : 내장된 Apple 월페이퍼가 마음에 들지 않으면 + 아이콘을 클릭하고 Mac 스토리지에서 월페이퍼를 적용할 수 있습니다.
Safari 홈 페이지의 텍스트를 읽기 어렵게 만드는 펑키한 배경을 사용하지 않도록 하십시오.
5. Mac에서 Safari를 사용자화하기 위해 iCloud 태그 활성화
이것은 Apple 장치 사이를 자주 전환하는 사람들에게 유용합니다. iPhone 또는 iPad에서 Safari 탭이 열려 있는 경우 기록으로 이동하지 않고도 Mac의 Safari 홈페이지에서 쉽게 액세스할 수 있습니다.
단계1 : Safari로 이동하여 하단의 설정 메뉴를 누릅니다.
단계2 : iCloud 탭을 활성화하면 집에 Safari 탭이 표시됩니다.
동일한 메뉴에서 개인 정보 보고서도 활성화할 수 있습니다. 개인 정보 보고서는 탐색 세션 동안 Safari가 얼마나 많은 악성 추적기를 차단하는지 보여줍니다.
6. 검색 엔진 변경
기본적으로 Safari는 Google을 사용하여 쿼리에 응답합니다. 그러나 Safari는 Google에만 국한되지 않습니다. 기본 설정 메뉴에서 Yahoo 또는 DuckDuckGo로 쉽게 변경할 수 있습니다. 방법은 다음과 같습니다.
단계1 : Mac에서 Safari를 엽니다.
단계2 : + 명령, 키를 사용하여 기본 설정 메뉴를 엽니다.
표 3 : 검색으로 이동합니다.
단계4 : 검색 엔진을 선택합니다.
단계5 : Google에서 Yahoo, Bing, DuckDuckGo 또는 Ecosia로 변경할 수 있습니다.
새 검색 엔진이 만족스럽지 않으면 언제든지 동일한 메뉴에서 Google로 돌아갈 수 있습니다.
MAC에서 Safari 경험을 개인화하십시오
사용자는 계속해서 Mac에서 Safari 확장 프로그램을 제거할 수도 있습니다. Safari는 여전히 Mac에서 웹을 탐색하기 위한 첫 번째 선택입니다. 좋아하는 Chromium 확장 프로그램을 놓치고 있지 않다면 확인해 보세요. Mac의 Chrome 또는 Edge. Safari를 사용하고 나머지 청중에 대한 기본 설정에 따라 적절하게 변경하는 것이 좋습니다.무엇을 기다리고 계십니까?Mac에서 Safari 사용자화를 시작하십시오.