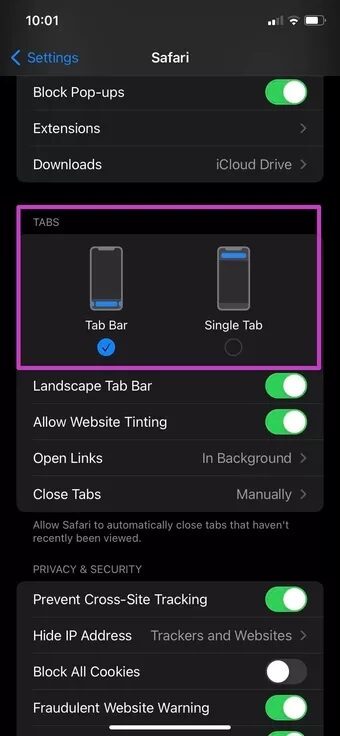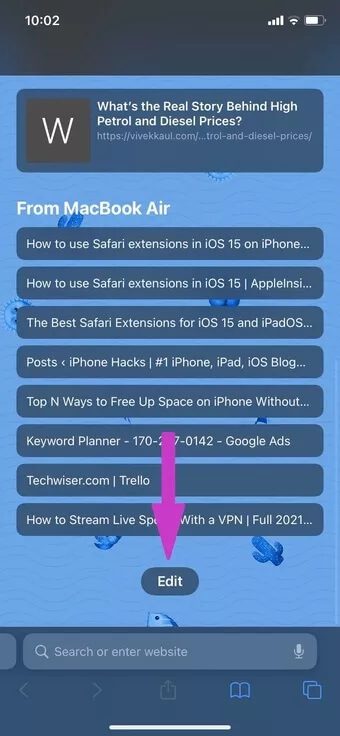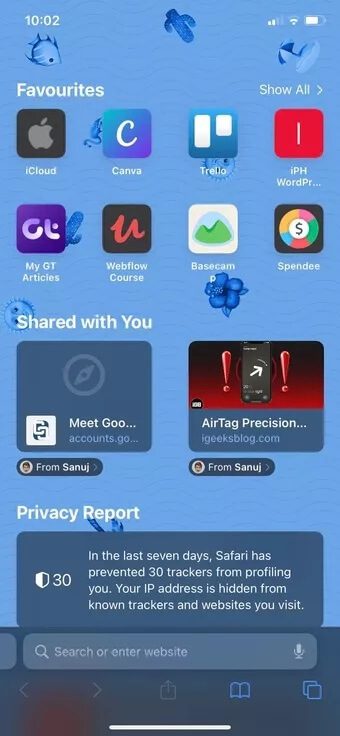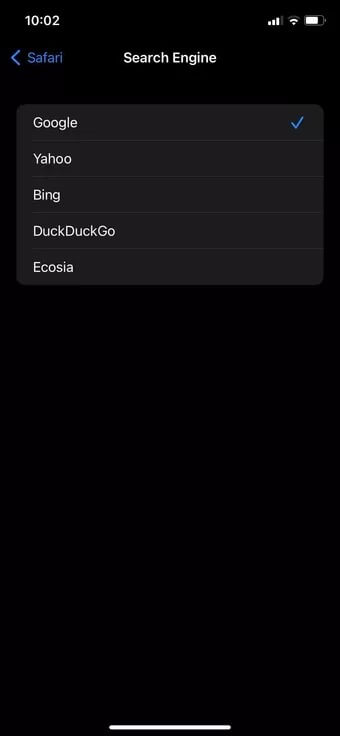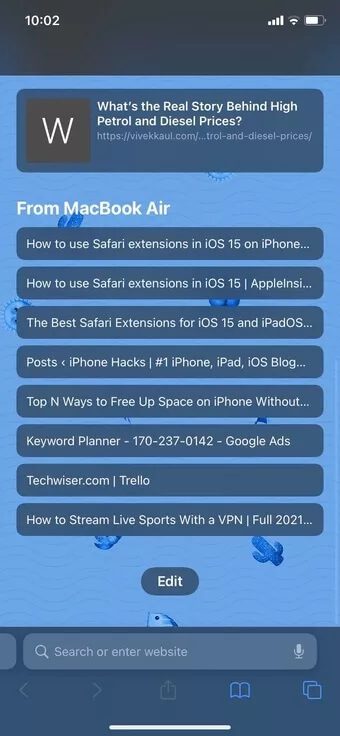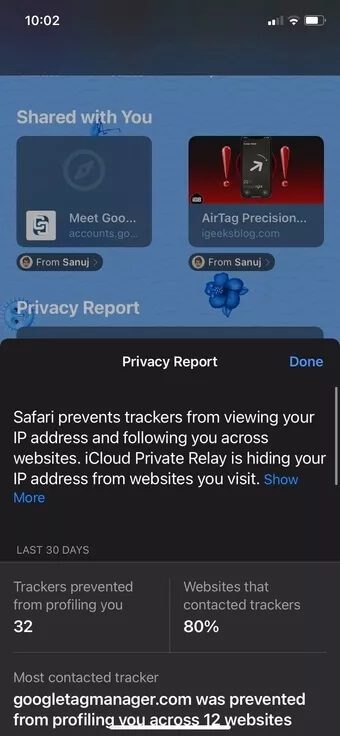iPhone에서 Safari 시작 페이지를 사용자화하는 6가지 방법
iOS 15에서 Safari는 새로운 기능과 인터페이스 기능을 제공합니다. 일부는 팽만감을 느낄 수 있습니다. 또한 경험 자체가 iPhone의 Safari로 변환되며 원하는 대로 조정할 수 있습니다. 다음은 iPhone에서 Safari 시작 페이지를 사용자화하는 6가지 가장 좋은 방법입니다.
iOS는 이제 사용자에게 iPhone의 기본 브라우저를 변경할 수 있는 기능을 제공합니다. 이미 Safari에서 다음으로 전환한 경우 구글 크롬 또는 마이크로소프트 엣지 사용자 정의 옵션이 없기 때문에 iOS 15에서 Apple 브라우저를 다시 시도해야 할 때입니다.
1. 제목 표시줄 위치 변경
iOS 15는 탭 표시줄의 위치에 논란의 여지가 있는 변경을 가져왔습니다. Apple은 대형 디스플레이에 대한 접근성을 개선하기 위해 이를 아래로 옮겼습니다. 그리고 여전히 브라우저 상단에 도달할 수 있습니다. 다행히도 iPhone에서는 주소 표시줄을 맨 위로 이동할 수 있습니다. iPhone의 Safari에서 주소 표시줄의 위치를 변경하는 방법은 다음과 같습니다.
단계1 : iPhone에서 설정 앱을 엽니다.
단계2 : 아래로 스크롤하여 Safari로 이동합니다.
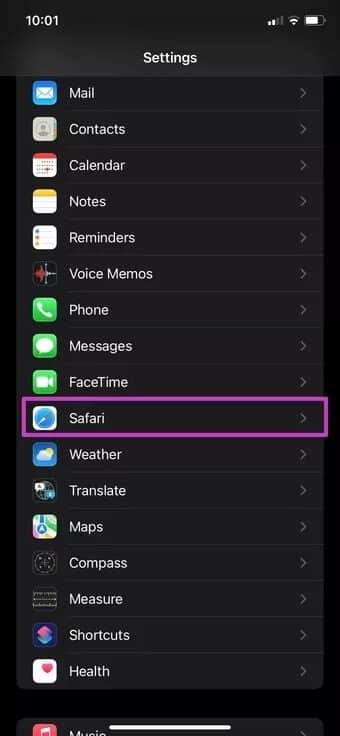
표 3 : 탭 목록에서 하나의 탭을 선택하고 상단의 주소 표시줄로 돌아갑니다.
2. 배경화면 앱
macOS Big Sur를 통해 Apple은 Mac의 Safari에 배경을 적용하는 기능을 추가했습니다. iOS 15에서 회사는 iPhone 사용자에게도 동일한 트릭을 출시했습니다. iPhone의 Safari에 배경 화면 배경을 추가하려면 아래 단계를 따르십시오.
단계1 : iPhone에서 Safari 시작 페이지 열기
단계2 : 아래로 스크롤하여 편집 버튼을 선택합니다.
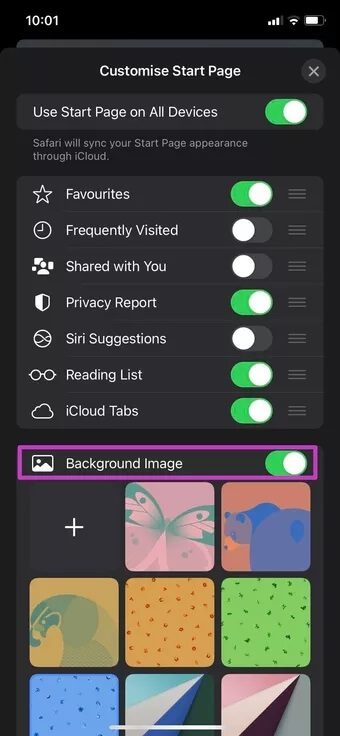
표 3 : 홈 페이지 사용자 정의 메뉴에서 배경 이미지 전환을 활성화합니다.
단계4 : Apple의 내장 월페이퍼 중 하나를 선택하거나 + 아이콘을 누르고 휴대폰의 저장 공간에서 가져옵니다.
Safari의 새로운 다채로운 변경 사항이 마음에 들지 않는다면 Safari 편집 메뉴에서 언제든지 배경 이미지 토글을 비활성화할 수 있습니다.
3. 나와 공유 활성화
iOS 15에서 Apple은 사용자가 iMessage 대화에서 공유 웹 링크, 사진, Apple Music 추천 및 공유 Apple TV 링크를 한 곳에서 확인할 수 있는 Shared with you 기능을 도입했습니다.
공유된 한 공간에서 iMessage에서 Safari로 공유된 모든 웹 링크를 확인할 수 있습니다. 토글을 활성화해야 합니다. 그러면 Safari 브라우저에서 연락처 이름과 공유되는 모든 웹 주소를 볼 수 있습니다.
단계1 : iPhone에서 Safari 브라우저를 열고 편집 버튼까지 아래로 스크롤합니다.
단계2 : 나와 공유된 스위치를 활성화합니다.
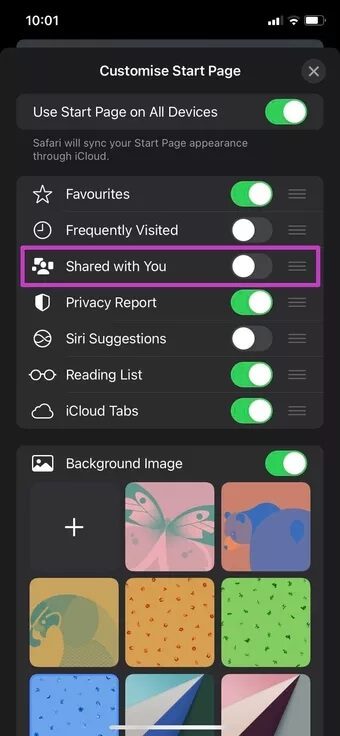
표 3 : Safari 홈페이지에 나와 공유됨이 표시됩니다.
작은 연락처의 이름을 탭하면 iMessage 대화로 이동합니다.
4. 검색 엔진 변경
기본적으로 Apple은 Google을 Safari의 기본 검색 엔진으로 사용합니다. Google이 모든 데이터를 수집하는 데 만족하지 않으면 기본 검색을 Google에서 Bing, Yahoo 또는 DuckDuckGo로 변경할 수 있습니다. 방법은 다음과 같습니다.
단계1 : 설정 앱을 열고 Safari 메뉴로 이동합니다.
단계2 : 검색 엔진을 선택합니다.
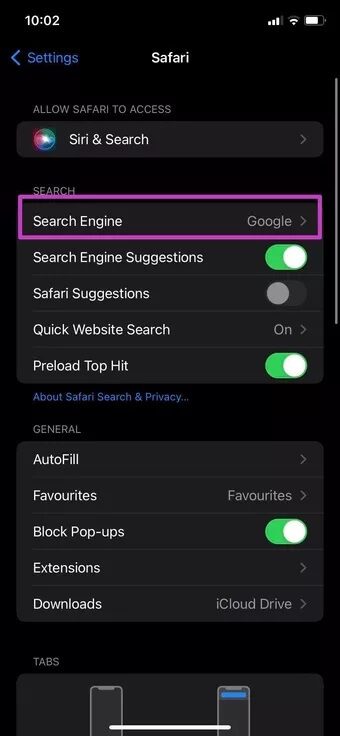
표 3 : 선호하는 검색 엔진을 변경하면 됩니다.
새 검색 엔진의 결과가 좋지 않은 경우 항상 동일한 목록에서 Google을 사용할 수 있습니다.
5. iCloud 태그 활성화
이것은 iPhone, iPad 및 Mac 사이를 전환하여 Safari에서 웹사이트를 탐색하는 사람들에게 유용합니다. 이름에서 알 수 있듯이 iCloud 탭은 모든 Apple 기기 간에 열려 있는 탭을 동기화합니다.
예를 들어, Mac의 Safari에서 여러 탭을 열고 iPhone의 Safari에 있는 iCloud 탭 목록에서 해당 탭에 접근할 수 있습니다.
단계1 : iPhone에서 Safari를 열고 편집 메뉴로 이동합니다.
단계2 : 홈 페이지 개인화 메뉴에서 iCloud 탭을 활성화하십시오.
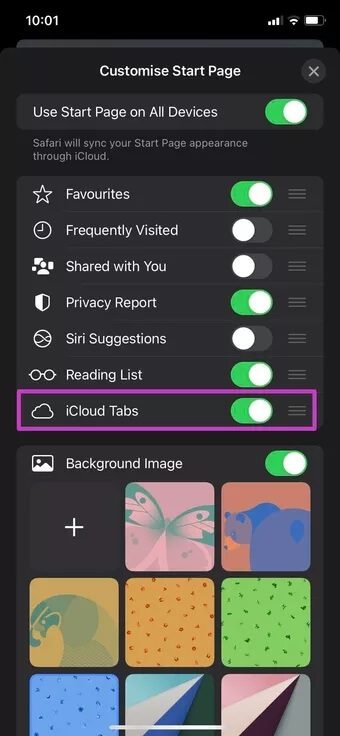
Safari 시작 페이지로 돌아가면 다른 장치의 홈 화면에 탭이 표시되어야 합니다.
6. 개인 정보 보고서 활성화
iOS 14에서 Apple은 먼저 Safari가 지난 한 달 동안 차단한 추적기 수를 확인하기 위해 개인 정보 보호 보고서를 시작했습니다. iPhone의 Safari 시작 페이지에서 바로 개인 정보 보호 보고서를 자세히 확인할 수 있습니다.
iPhone에서 Safari를 열고 하단의 편집 메뉴로 이동합니다. 개인 정보 보호 보고서를 활성화하고 보고서를 자세히 확인하여 탐색 활동 중에 Safari 브라우저에 의해 차단된 웹 사이트를 확인하십시오.
동일한 편집 메뉴에서 항상 끌어서 놓기를 사용하고 Safari 브라우저에서 탭의 위치를 변경할 수 있습니다.
iPhone에서 Safari 경험 개인화하기
Apple이 iPhone에서 Safari 시작 페이지를 사용자화하고 Safari 브라우저를 실제 브라우저로 만들기 위해 많은 옵션을 제공한다는 사실을 알게 되어 기쁩니다. 우리의 경우 대부분의 GT 회원은 하단의 주소 표시줄을 사용하고 Safari 브라우저에서 개인 정보 보고서 및 iCloud 탭을 활성화합니다. 우리는 기본 Apple 배경 화면의 팬이 아닙니다.