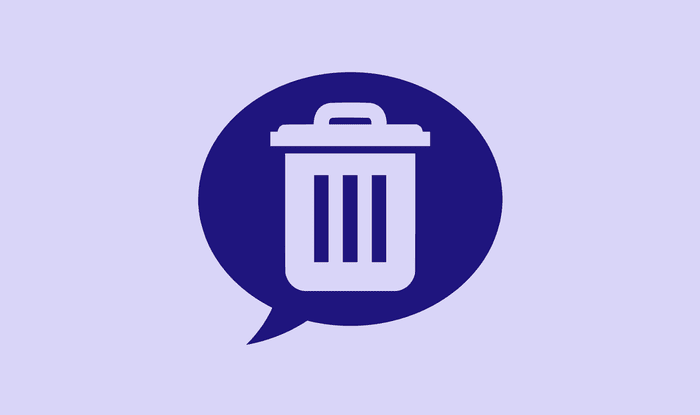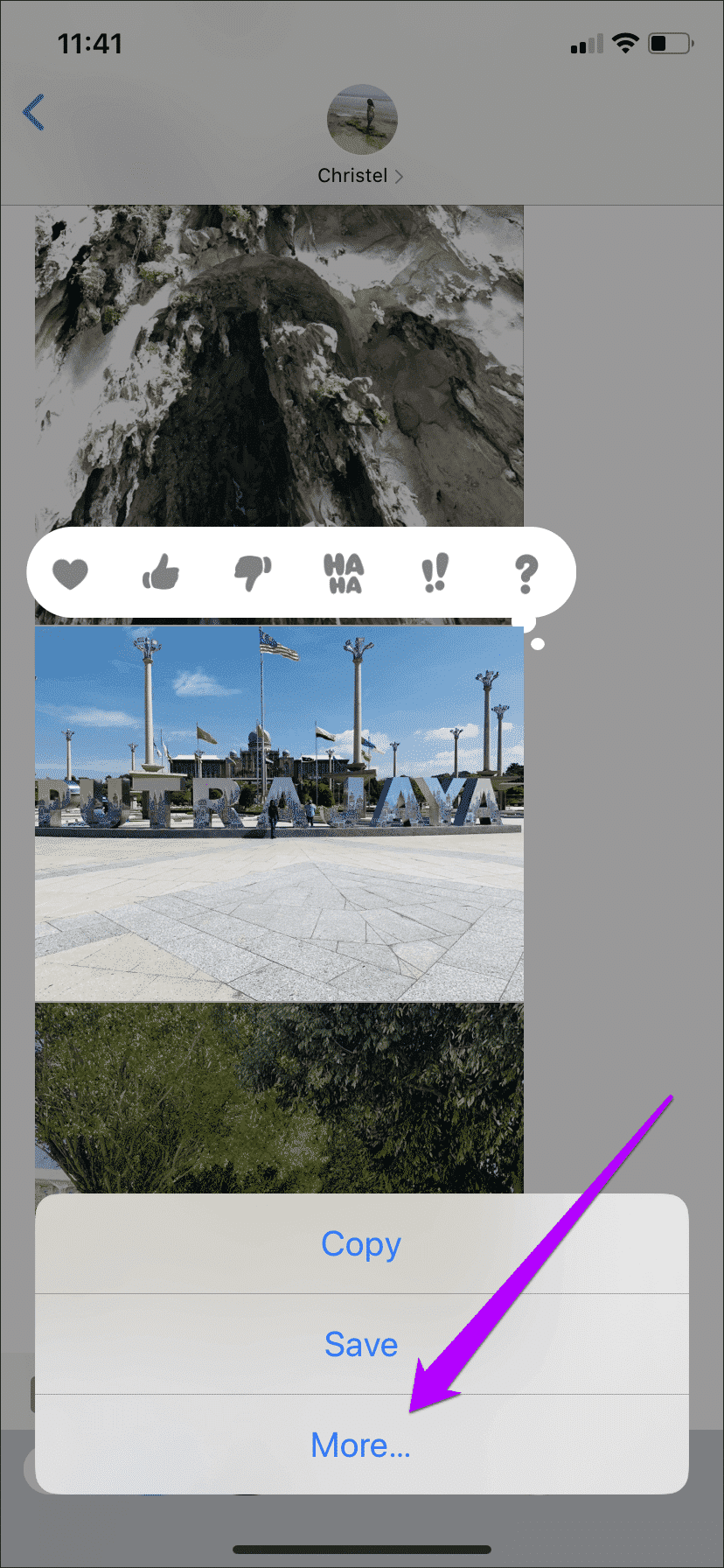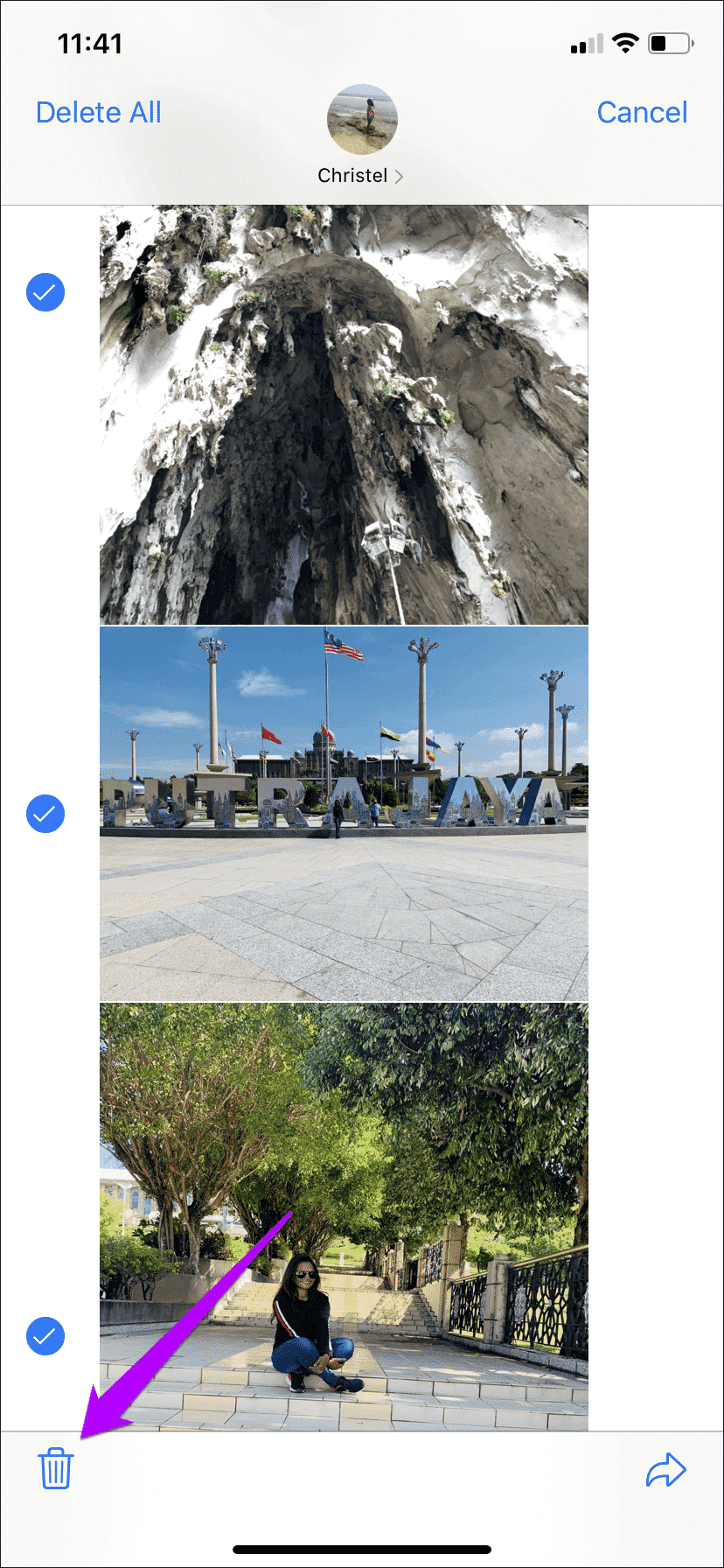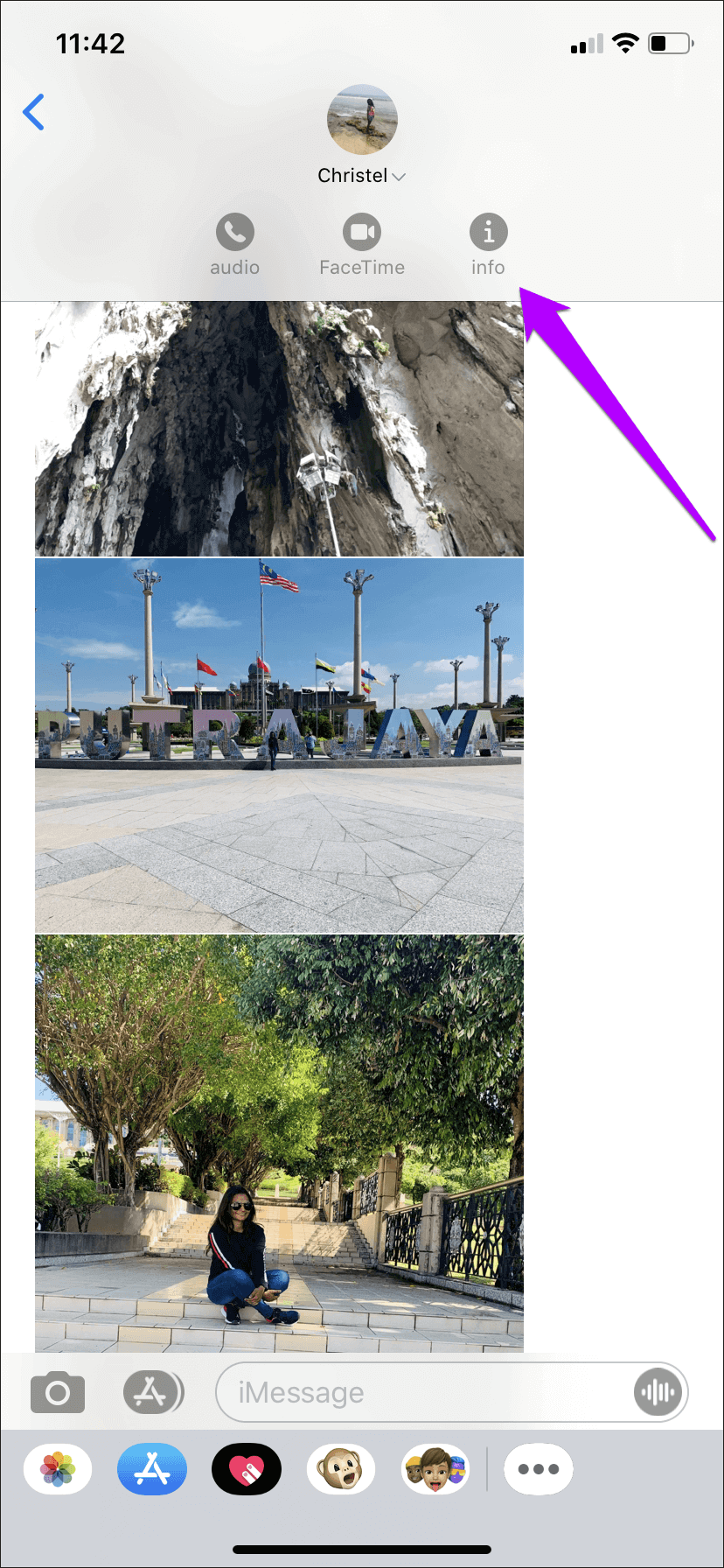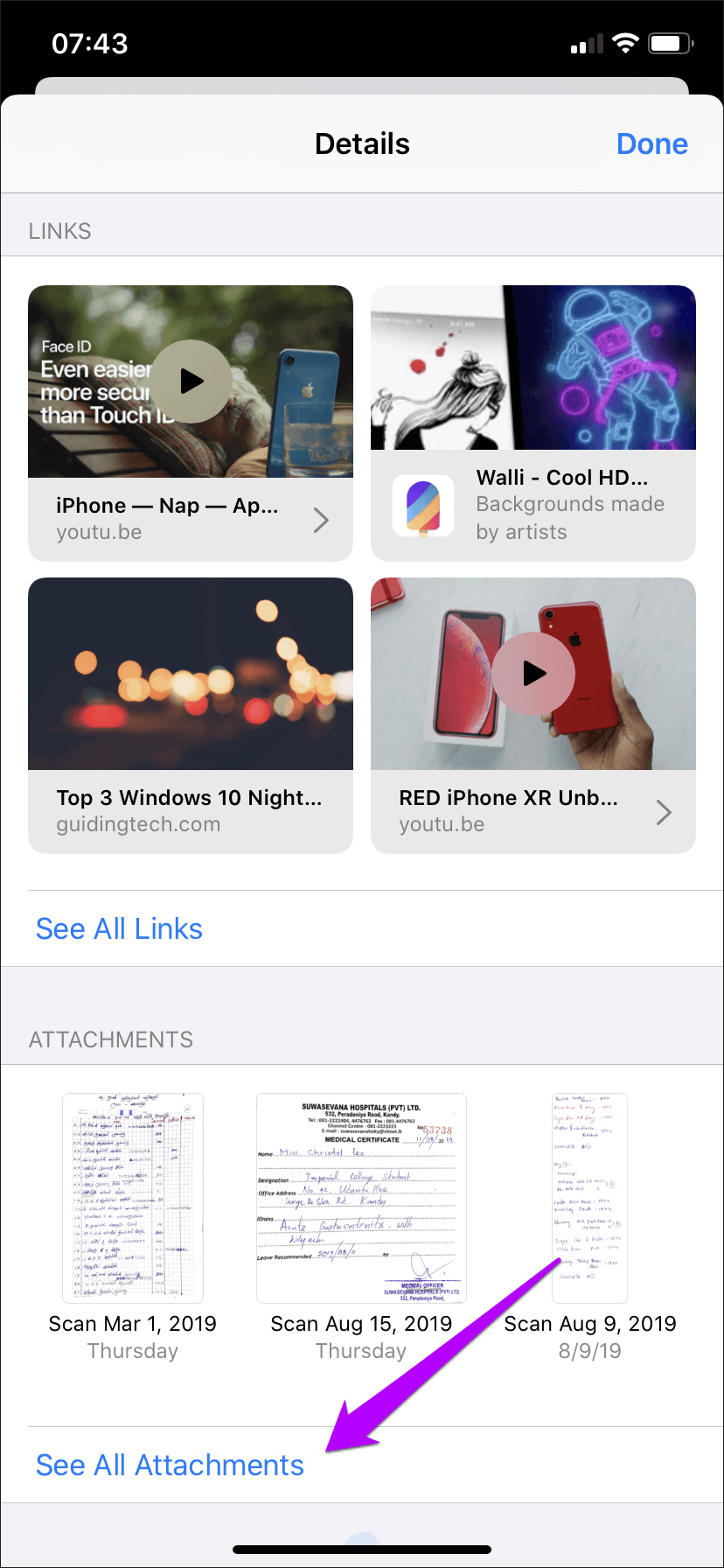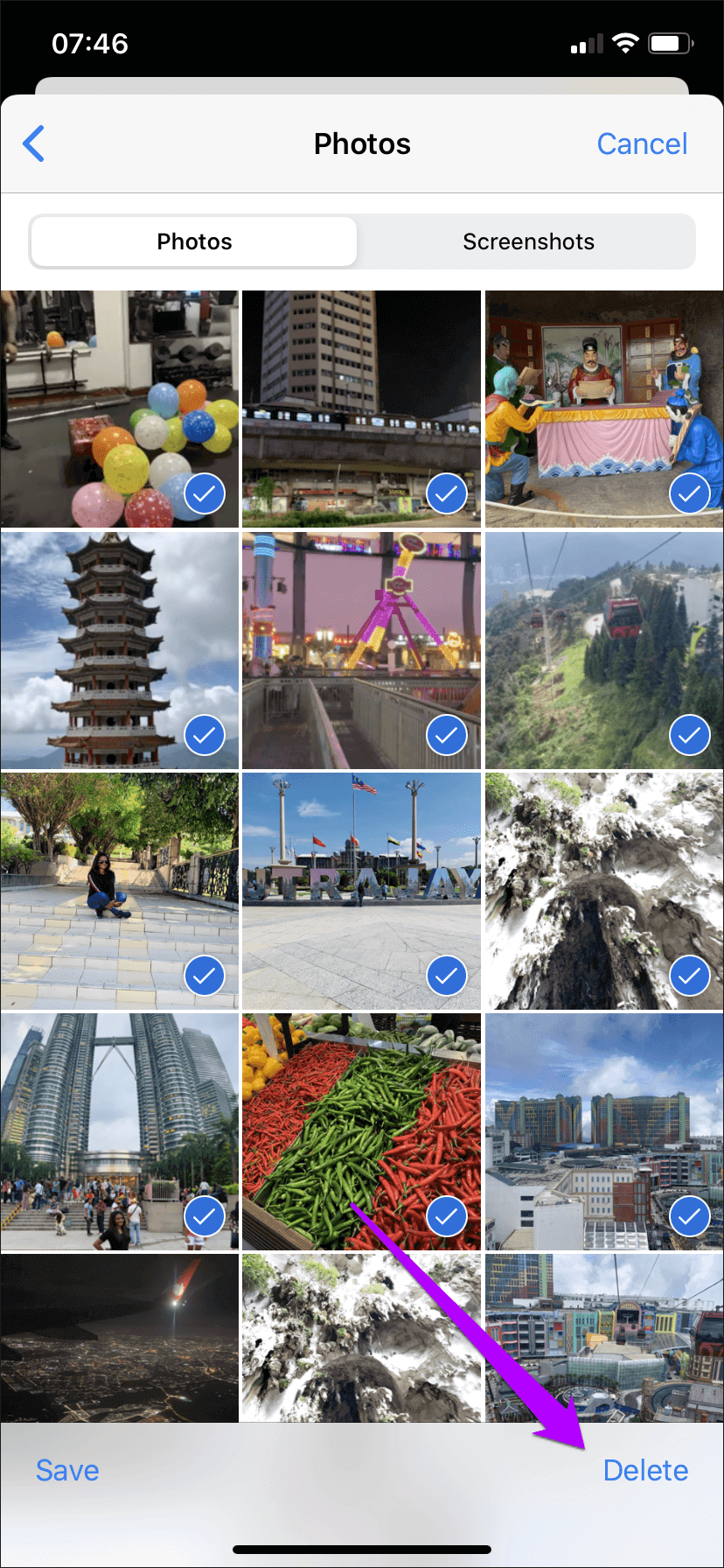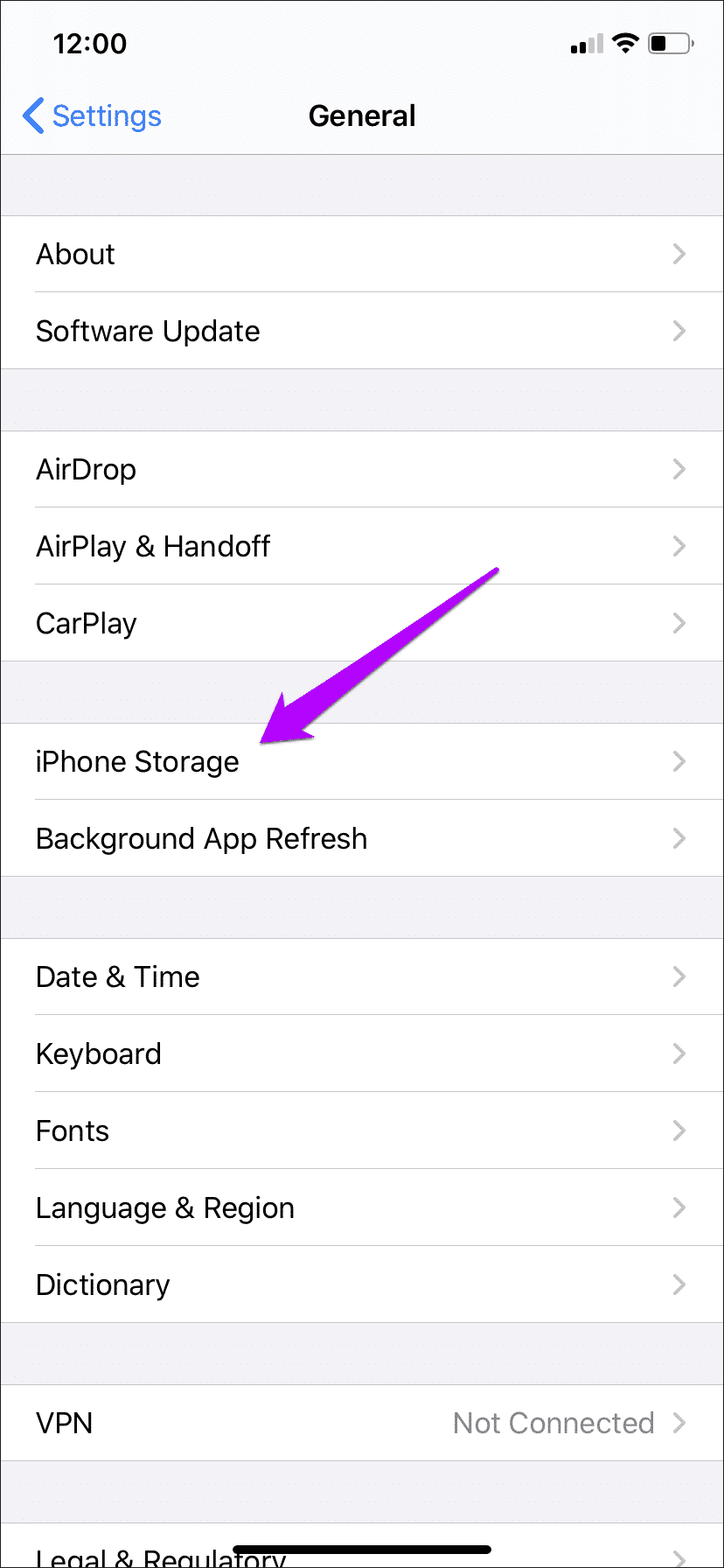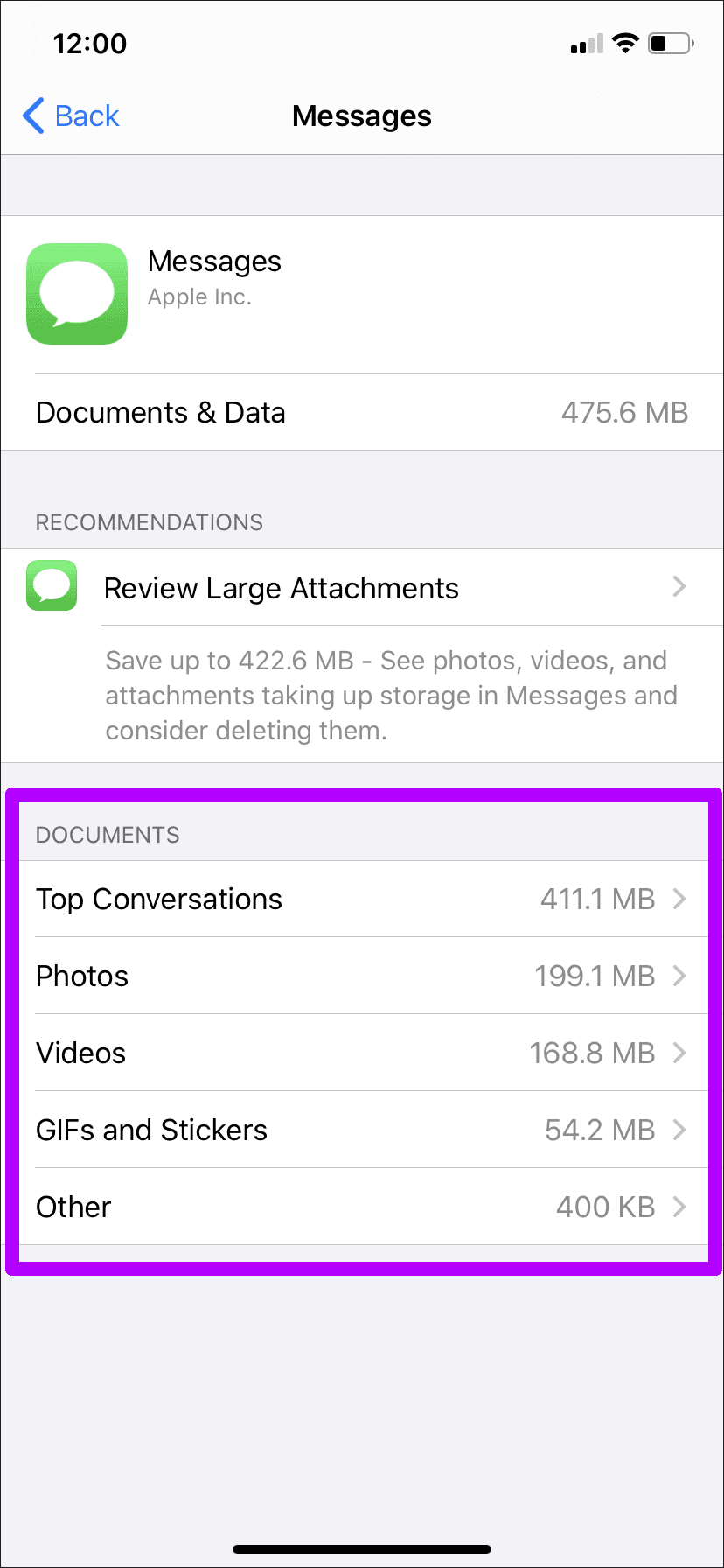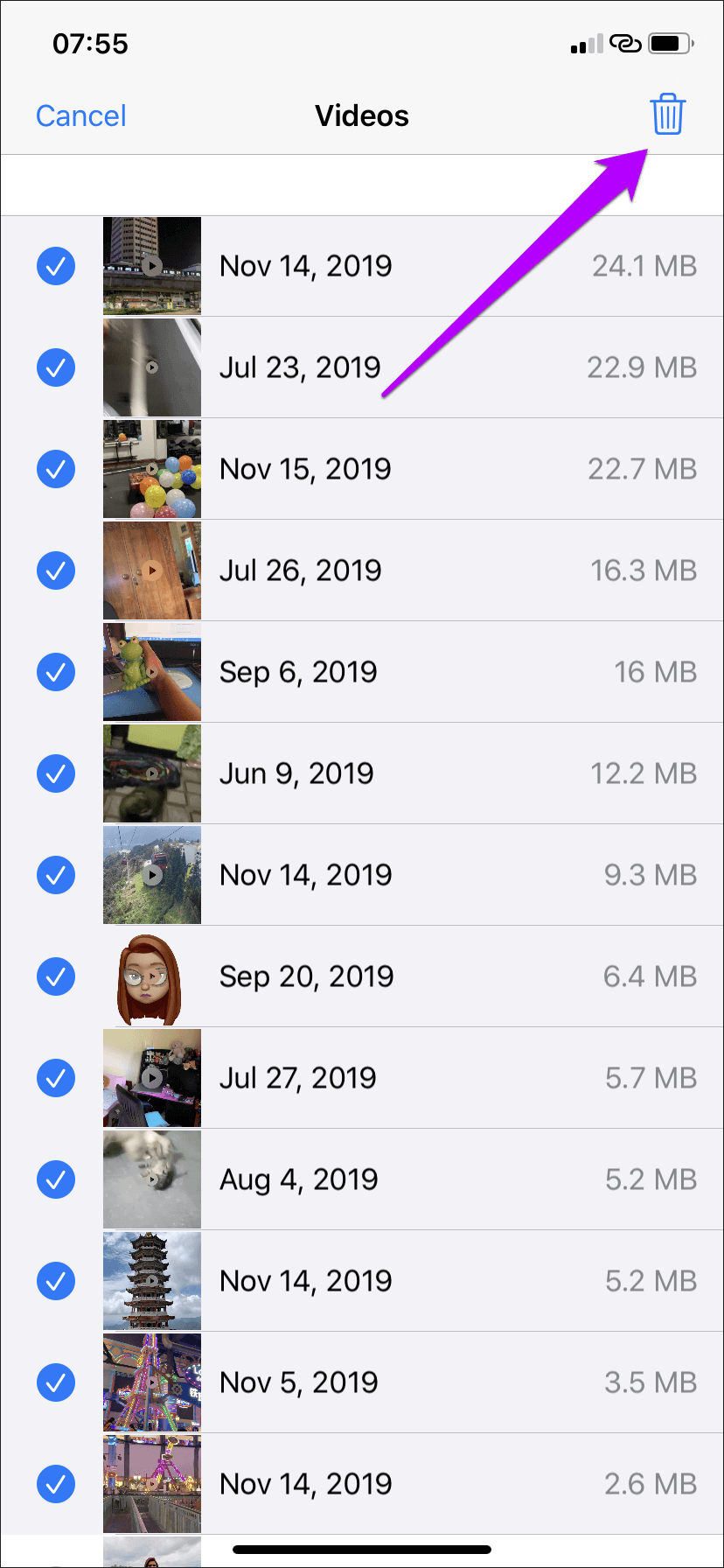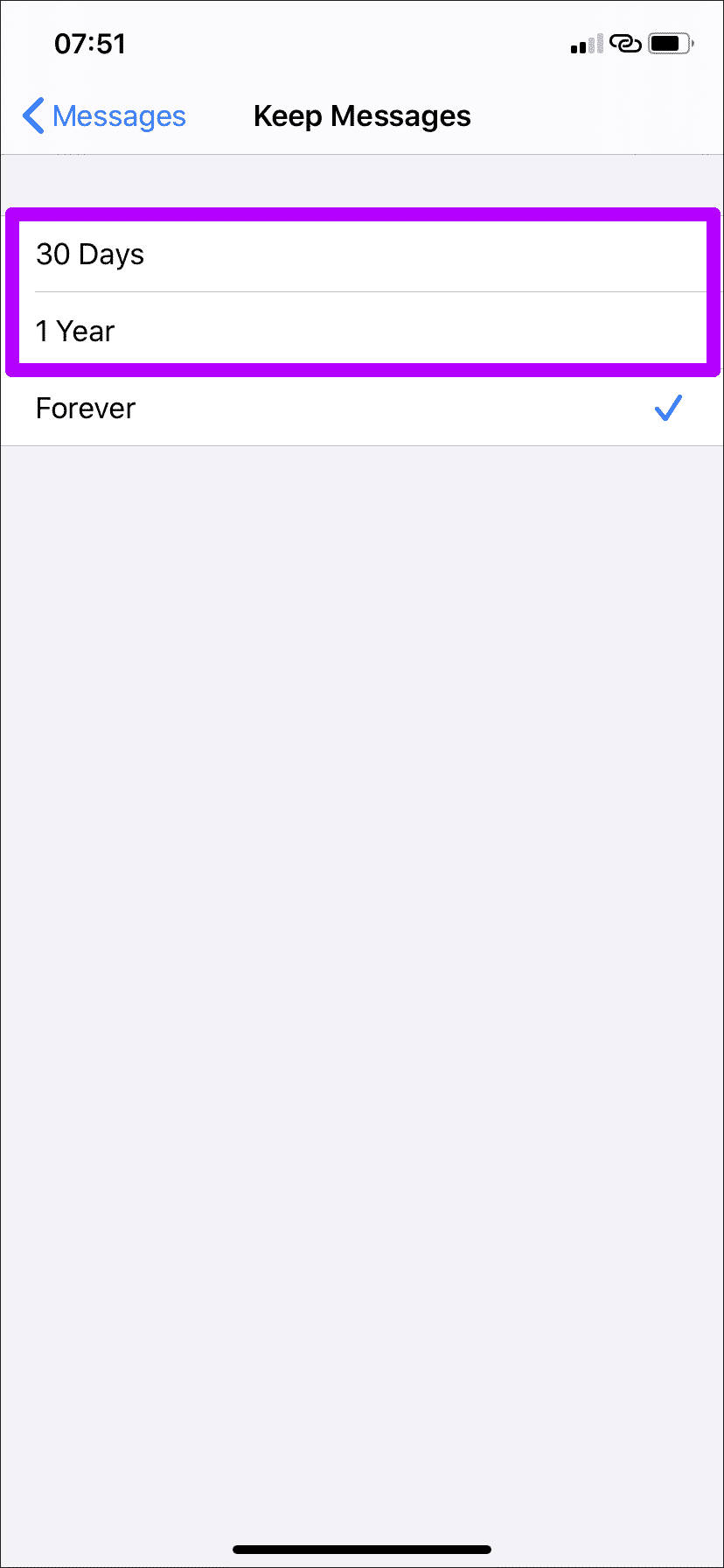iOS 13의 iMessage에서 여러 사진 및 첨부 파일을 삭제하는 방법
뛰어난 편안함을 제공합니다 iMessage를 이미지 및 파일 첨부에 대한 원활한 지원도 크게 향상되었습니다. 대화가 끝날 뿐만 아니라 iPhone은 많은 저장 공간을 차지합니다. 그렇기 때문에 iPhone에서 정크 iMessage 사진 및 첨부 파일을 주기적으로 제거하는 것이 매우 중요합니다.
그러나 iMessage를 처음 사용하는 경우 특히 한 번에 여러 항목을 제거할 때 사진과 첨부 파일을 삭제하는 것이 어려울 수 있습니다. 설상가상으로 Apple은 iOS 13에서 iMessage 사진 및 첨부 파일을 삭제하는 잘 확립된 방법을 제거했다가 나중에 다시 추가하여 오랜 사용자도 혼란스럽게 했습니다.
그럼에도 불구하고 사진과 첨부 파일을 제거하는 방법을 알고 있다면 매우 쉽습니다. 이를 달성하는 세 가지 방법이 있으며 아래에서 살펴보겠습니다.
경고: 약속에 의해 동기화할 iMessage iCloud에 (iPhone 설정 > 프로필 > iCloud > 메시지), F다른 iOS 또는 iPadOS 기기에서도 삭제된 사진과 동영상이 손실될 수 있습니다..
사진 및 첨부 파일을 직접 삭제
메시지 앱을 사용할 때 iMessage 대화 스레드를 보는 동안 여러 사진과 첨부 파일을 직접 삭제할 수 있습니다. 그러나 이 방법은 한 번에 몇 개의 항목만 삭제하는 데 적합합니다. 많은 사진과 첨부 파일을 제거하는 훨씬 더 좋은 방법은 다음 방법을 확인하십시오.
단계1 : 사진이나 첨부 파일을 길게 누릅니다. 표시되는 메뉴에서 클릭 더 클릭 ...선택 모드로 들어갑니다.
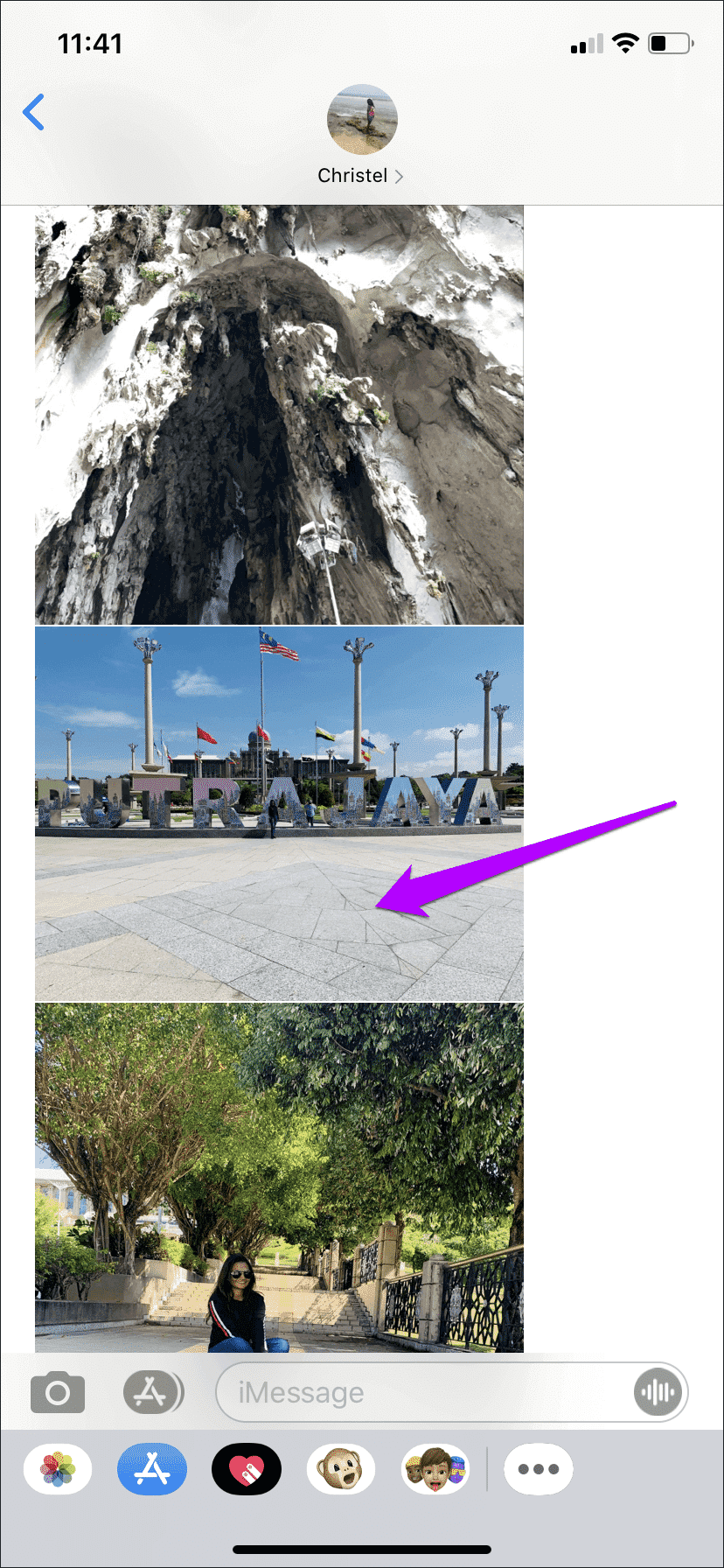
단계2 : 삭제할 사진과 첨부 파일을 클릭하여 선택합니다. 초기 선택 항목에서 멀리 스크롤하면 메시지에서 선택 항목이 손실되는 경향이 있으므로 이 점을 염두에 두십시오. 완료되면 클릭 휴지통 아이콘 을 탭한 다음 확인을 위해 메시지 삭제.
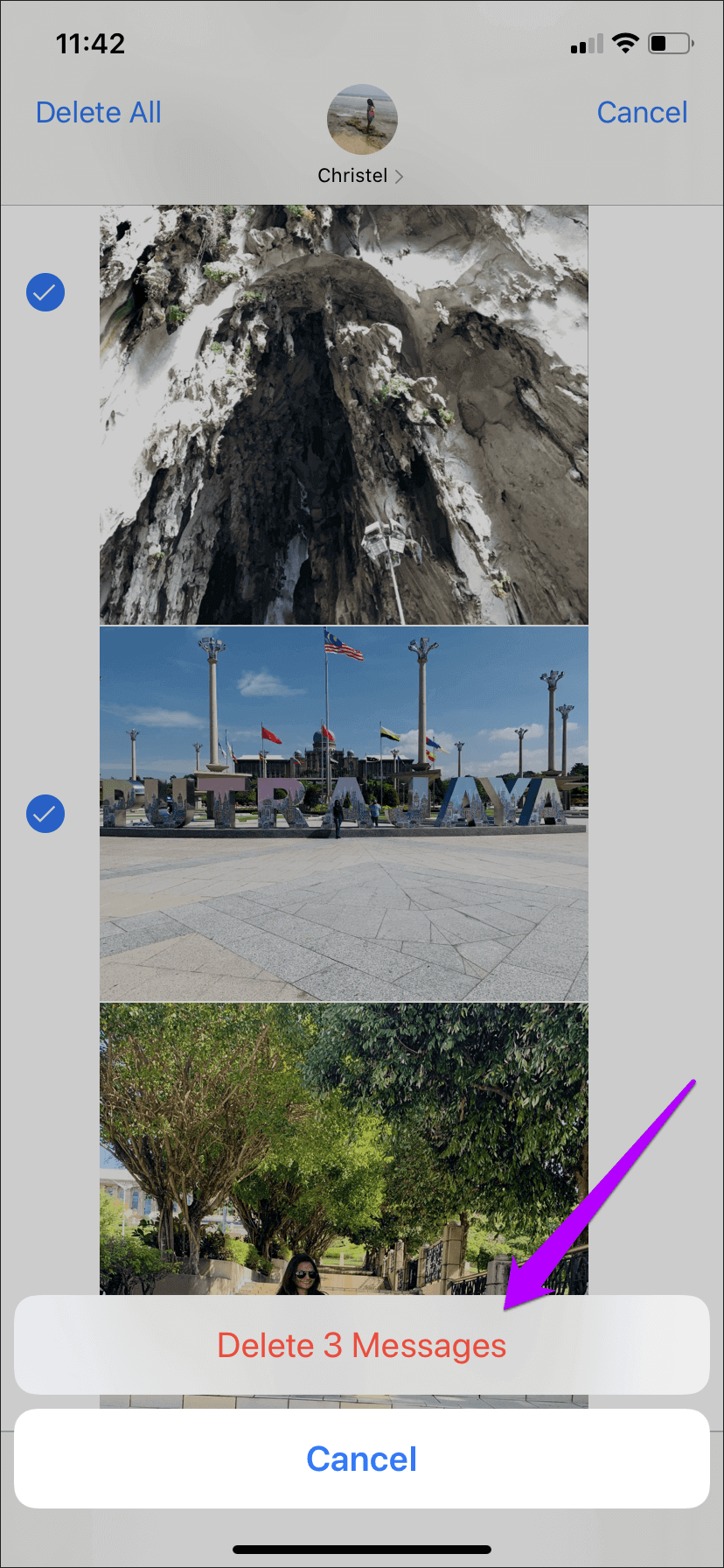
경고: 화면 왼쪽 상단에 있는 "모두 삭제" 옵션을 누르지 마십시오. 전체 채팅 스레드가 삭제됩니다.
사진 및 첨부 파일 찾아보기 및 삭제
iOS 13의 초기 릴리스에서 Apple은 대화의 모든 사진과 첨부 파일을 검토하는 동안 여러 항목을 삭제할 수 있는 중요한 기능을 제거했습니다. 하지만 iOS 13.2 추가 업데이트로 누락된 기능이 다시 추가되었습니다. 따라서 진행하기 전에 iPhone을 업데이트해야 합니다(iPhone 설정 > 일반 > 소프트웨어 업데이트).
단계1 : 대화 스레드 상단에서 연락처의 프로필 사진을 누릅니다. 클릭하여 팔로우 정보.
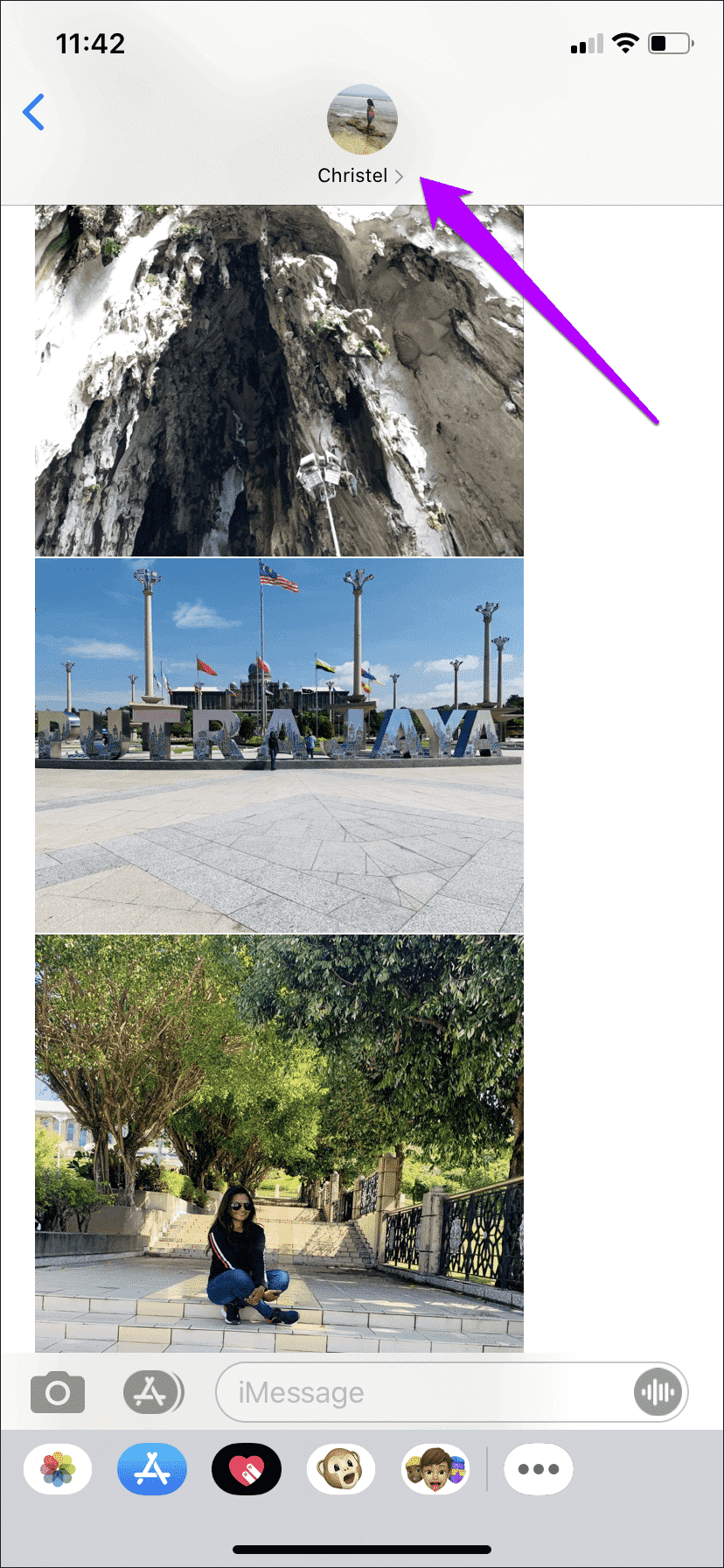
단계2 : 나중에 나타나는 화면에는 별도의 섹션으로 구분된 사진, 공유 링크 및 첨부 파일 목록이 표시됩니다. 딸깍 하는 소리 옵션 "모든 사진 보기"또는"첨부파일 모두 보기스레드와 관련된 모든 이미지 및 첨부 파일을 검토합니다.
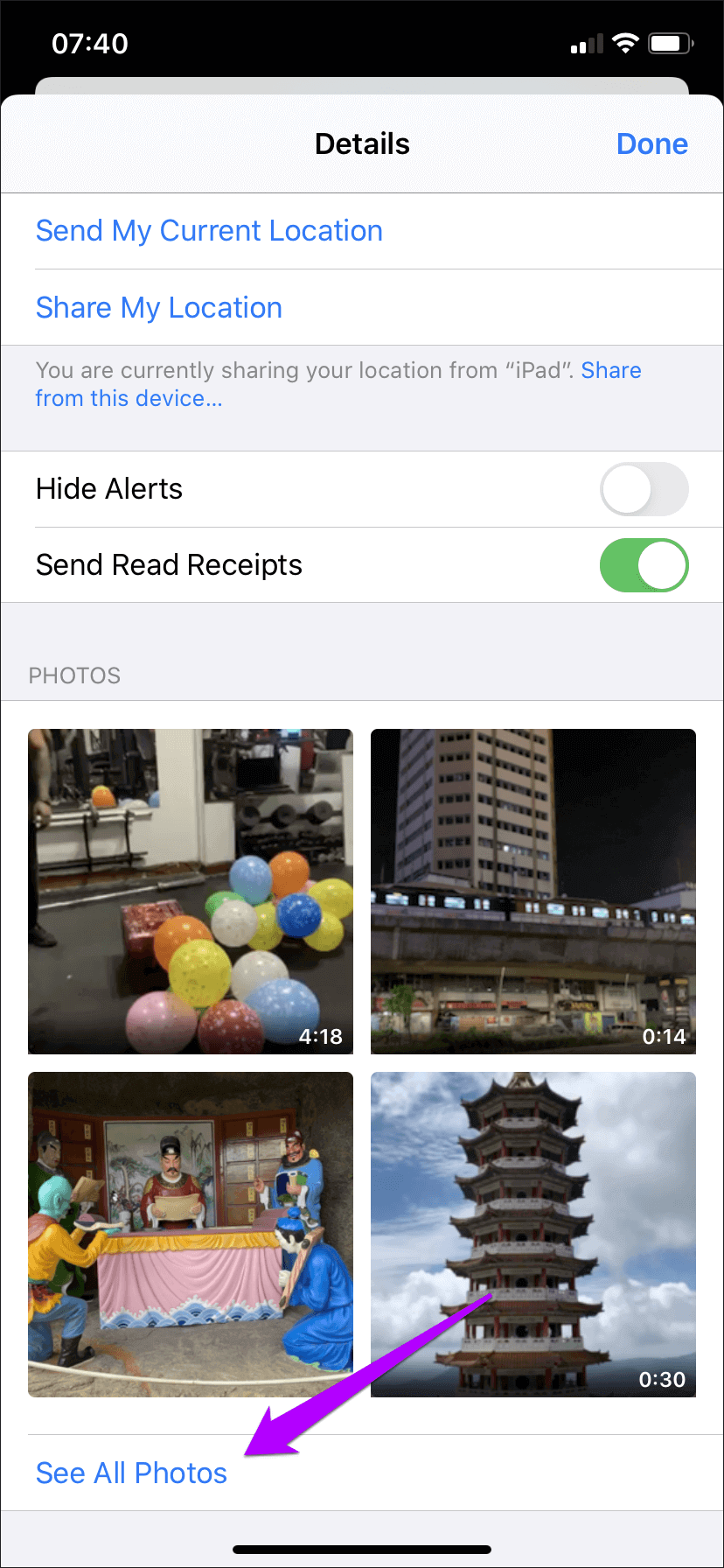
단계3 : 화면 오른쪽 상단 모서리에 있는 선택을 클릭한 다음 삭제할 사진 또는 첨부 파일을 선택합니다. 선택한 사진과 비디오를 제거하려면 삭제를 클릭합니다.
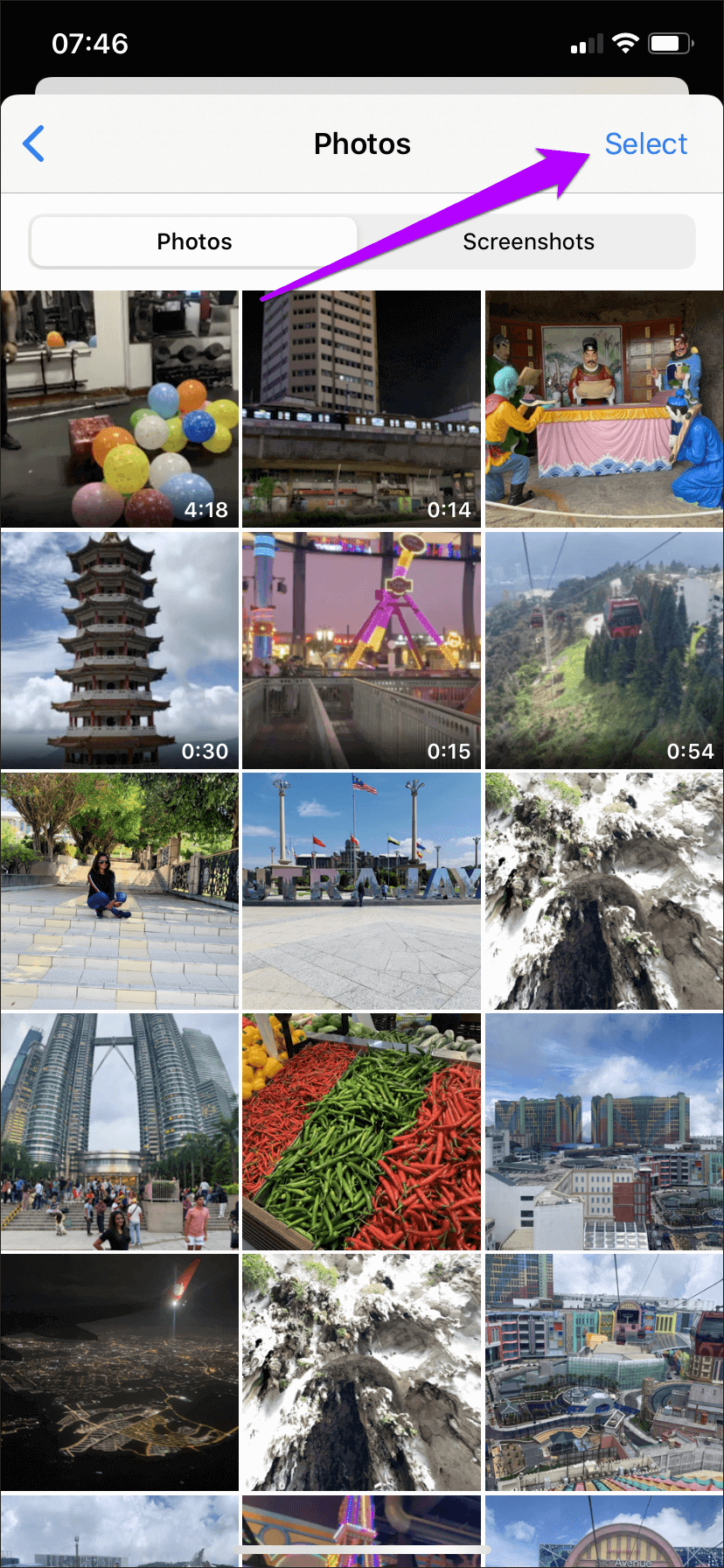
참고: iPhone을 iOS 13.2로 업데이트하지 않은 경우 화면 오른쪽 상단에 선택 옵션이 표시되지 않습니다.
앱 설정을 통해 사진 및 첨부 파일 삭제
여러 iMessage 사진 및 첨부 파일을 쉽게 삭제하는 또 다른 편리한 방법은 iPhone에서 설정 앱을 사용하는 것입니다. 단, 사진과 첨부파일은 스레드로 구분되지 않습니다. 대신 모든 스레드의 항목을 표시합니다.
단계1 : 앱 열기 설정 당신의 아이폰에. 딸깍 하는 소리 년 을 탭한 다음 아이폰 스토리지.
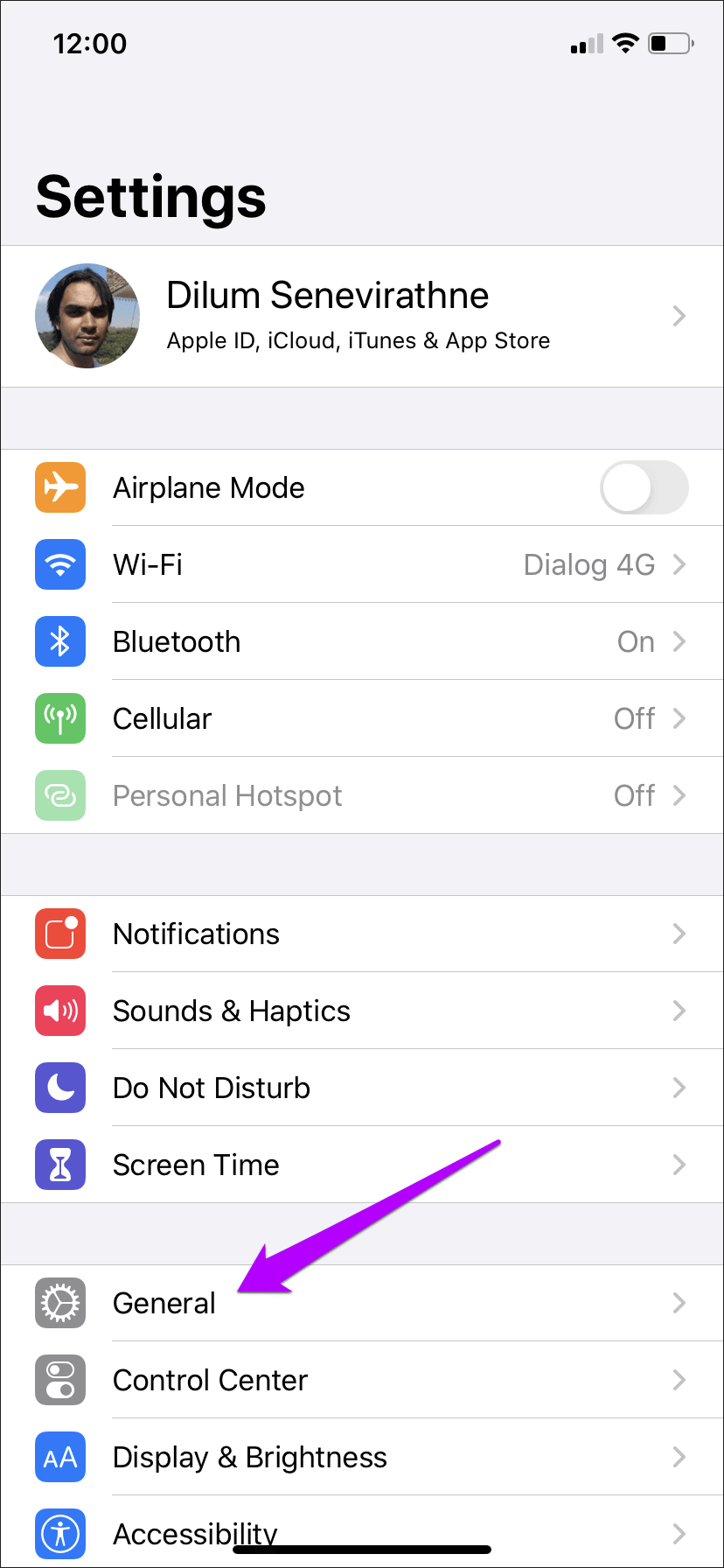
단계2 : 아래로 스크롤하여 탭 메시지. 그런 다음 문서 아래에서 관련 범주를 클릭하여 사진, 비디오 및 기타 첨부 파일을 검토할 수 있습니다.
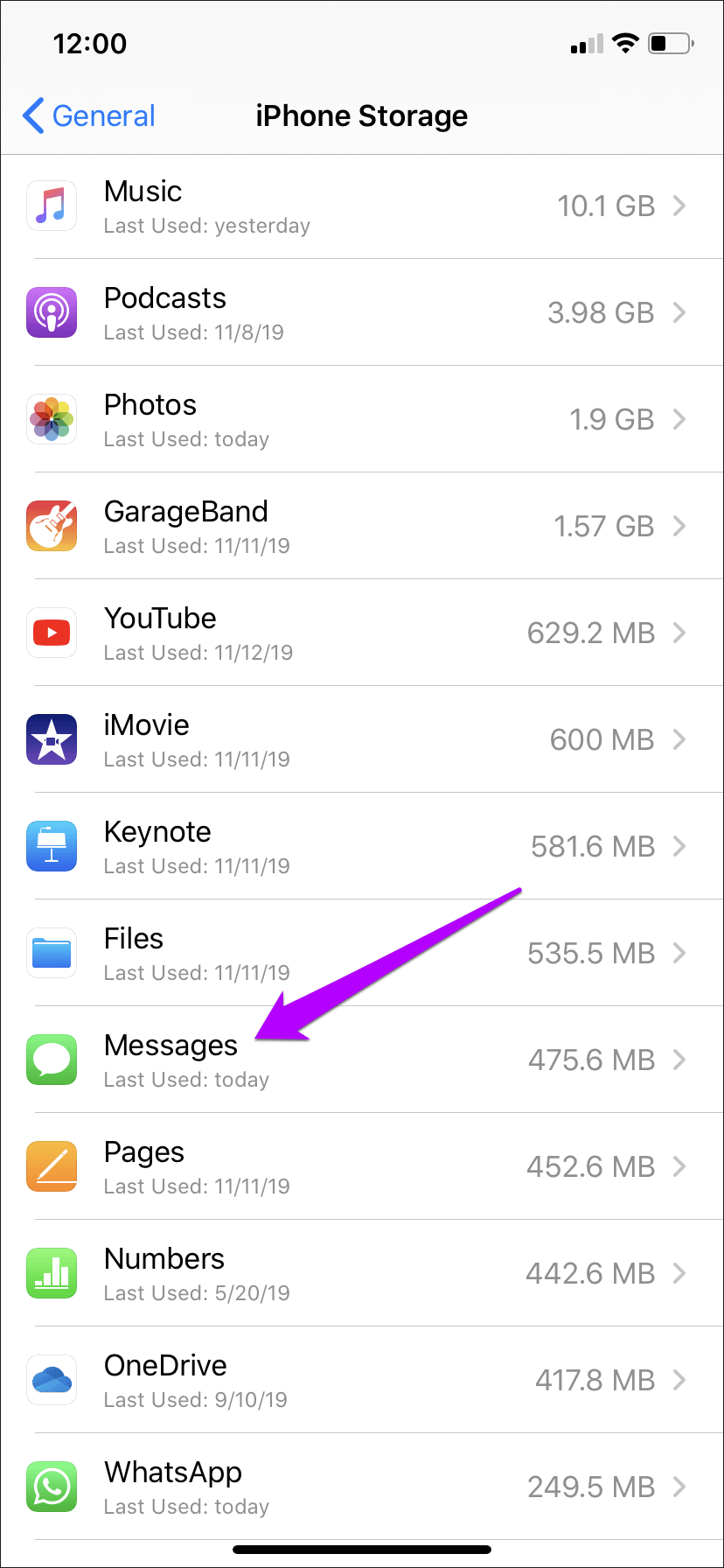
단계3 : 원하는 카테고리를 클릭한 후 옵션 "을 클릭합니다.해제화면 오른쪽 상단 모서리에 있는 을 누른 다음 삭제할 항목을 선택하십시오. 마지막으로 휴지통 아이콘을 클릭하여 제거합니다.
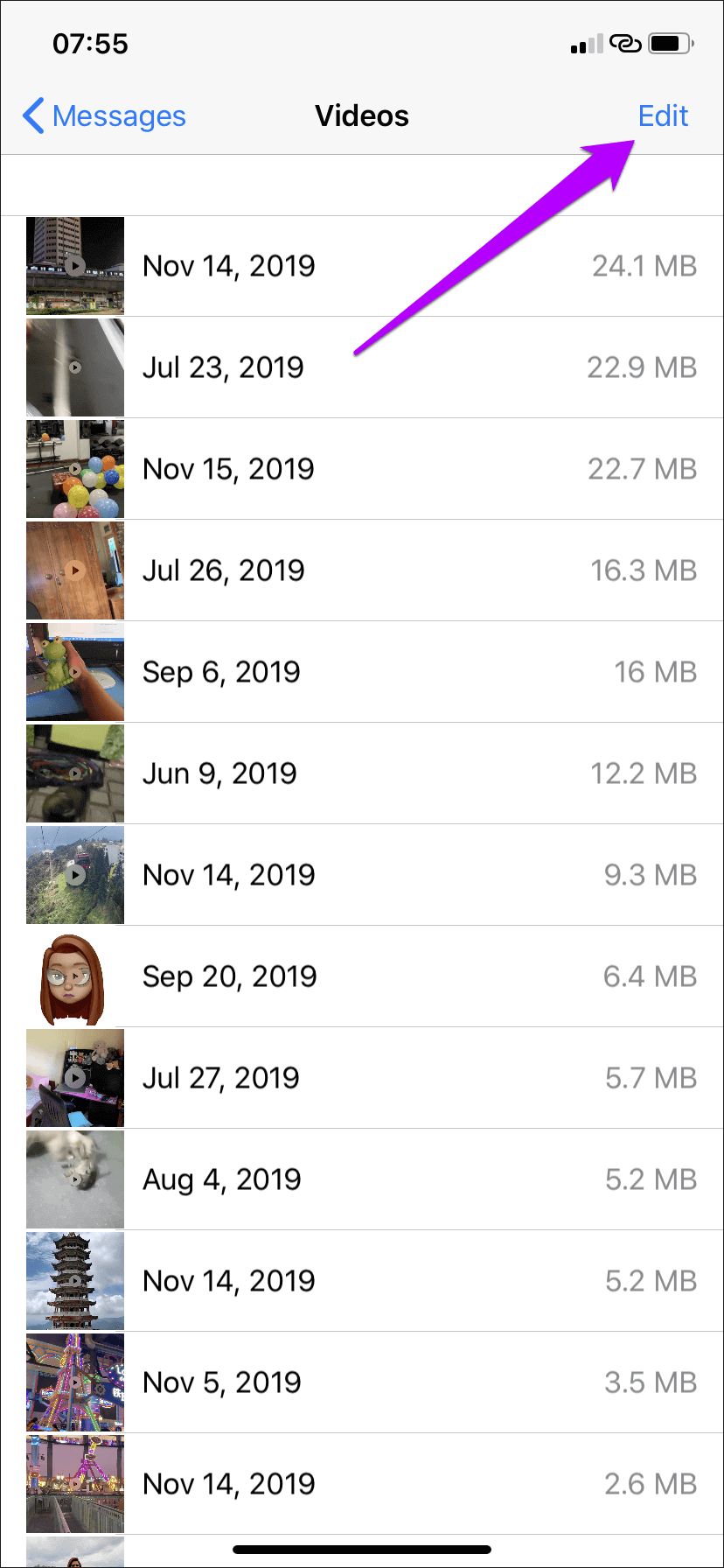
팁: 공간을 최대한 절약하기 위해 삭제할 항목을 결정하려면 각 항목 옆에 있는 저장소 크기 표시기를 사용하십시오. 설정 앱 자체 내에서 직접 사진, 비디오 또는 첨부 파일을 미리 볼 수도 있습니다.
보너스 팁 - 오래된 메시지를 자동으로 삭제
메시지 앱은 또한 30일 또는 XNUMX년 후에 오래된 메시지(사진, 비디오, 첨부 파일 등)를 자동으로 삭제할 수 있는 옵션을 제공합니다. 그러나 문자 메시지도 잃게 됩니다. 그러나 많은 사진과 첨부 파일을 정기적으로 받고 저장 공간이 문제라면 고려해 볼 가치가 있습니다.
앱을 열어 시작 아이폰 설정. 아래로 스크롤하여 메시지 을 탭한 다음 메시지 보관 메시지 기록 하단에 있습니다. 다음 화면에서 30일 또는 XNUMX년.
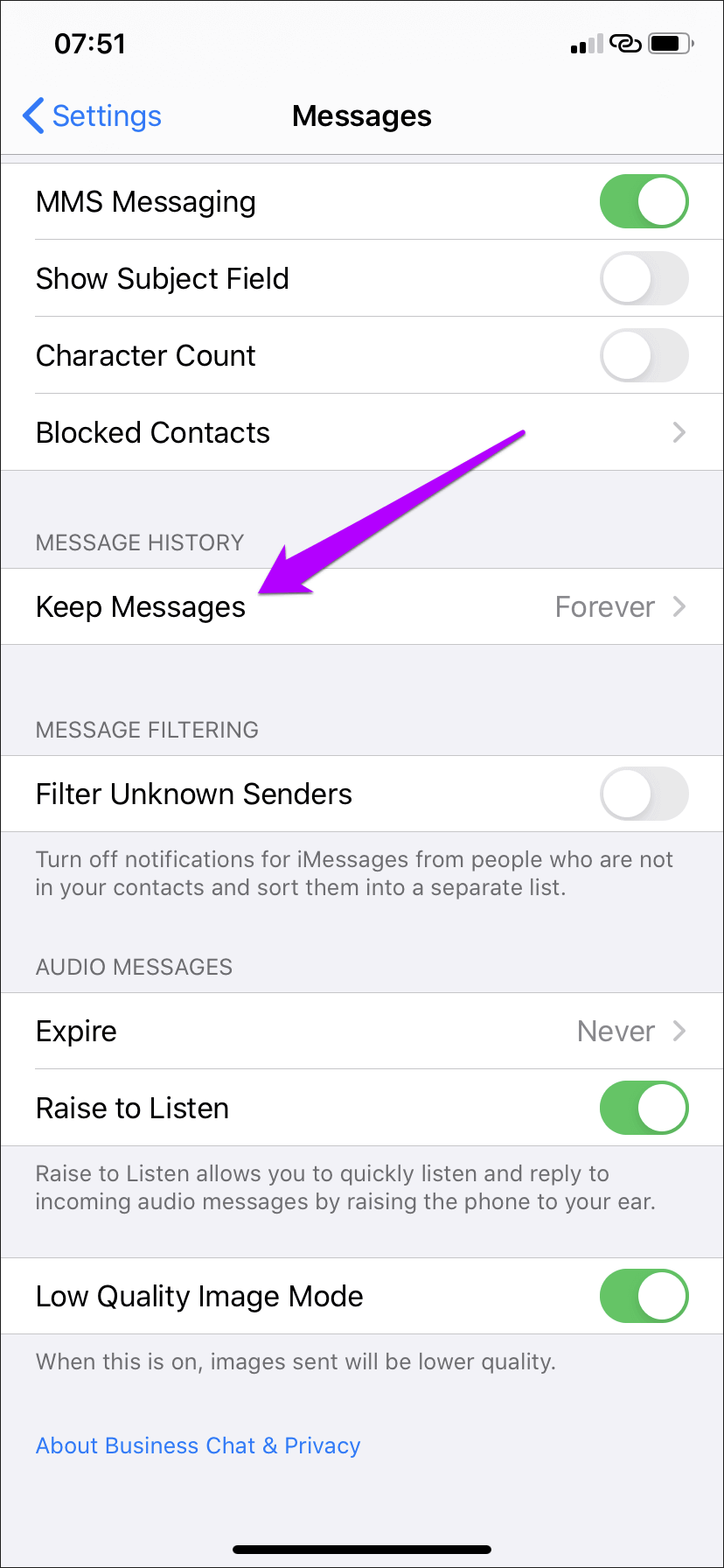
~ 할 것이다 아이폰 지정된 기간을 초과할 때마다 메시지를 자동으로 삭제합니다.
스토리지 관리
원하지 않는 사진과 메시지를 삭제하면 장기적으로 정말 도움이 될 수 있습니다. 깨끗한 스레드를 많이 얻을 수 있을 뿐만 아니라 프로세스를 통해 귀중한 저장 공간을 확보할 수도 있습니다. 전체 과정이 너무 오래 걸리지 않도록 가끔 청소 과정을 거치도록 하십시오.