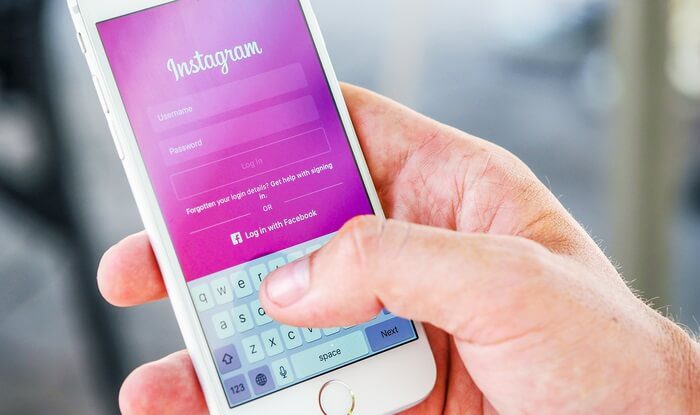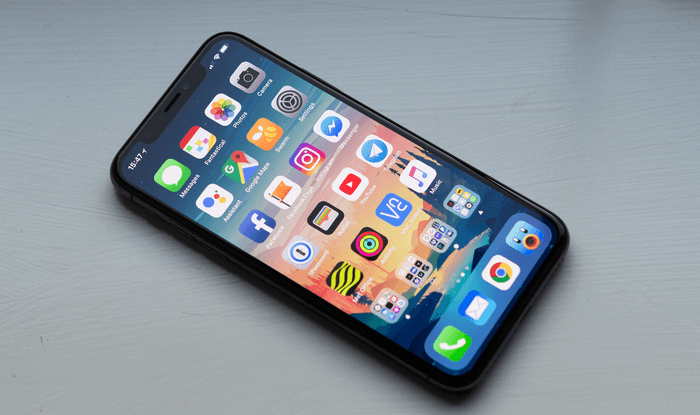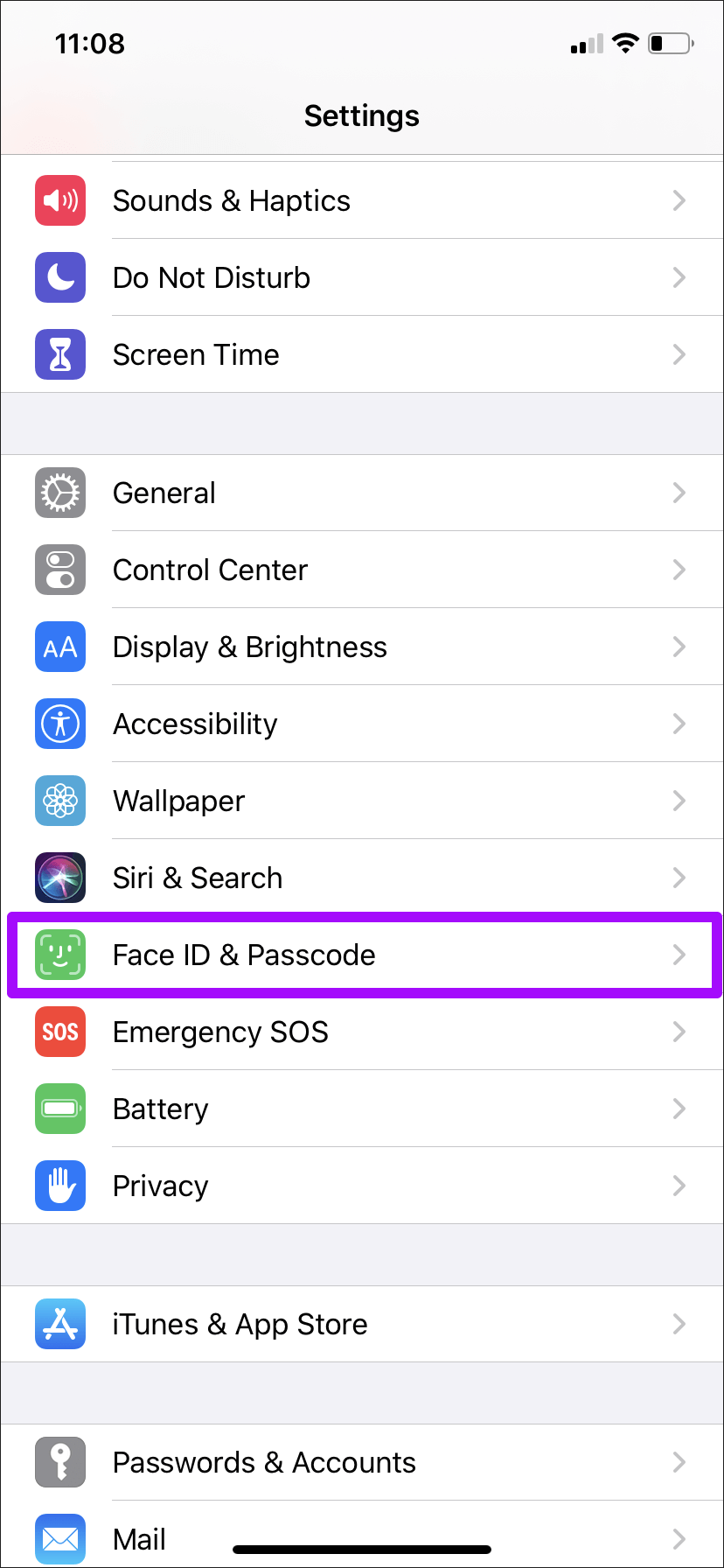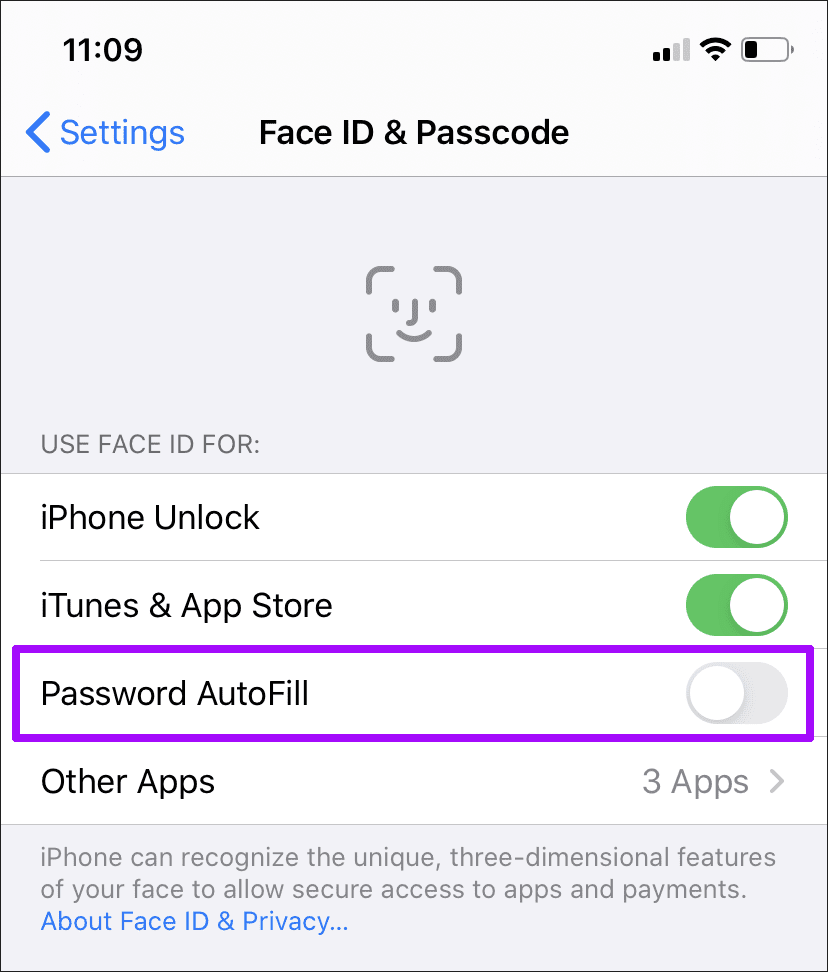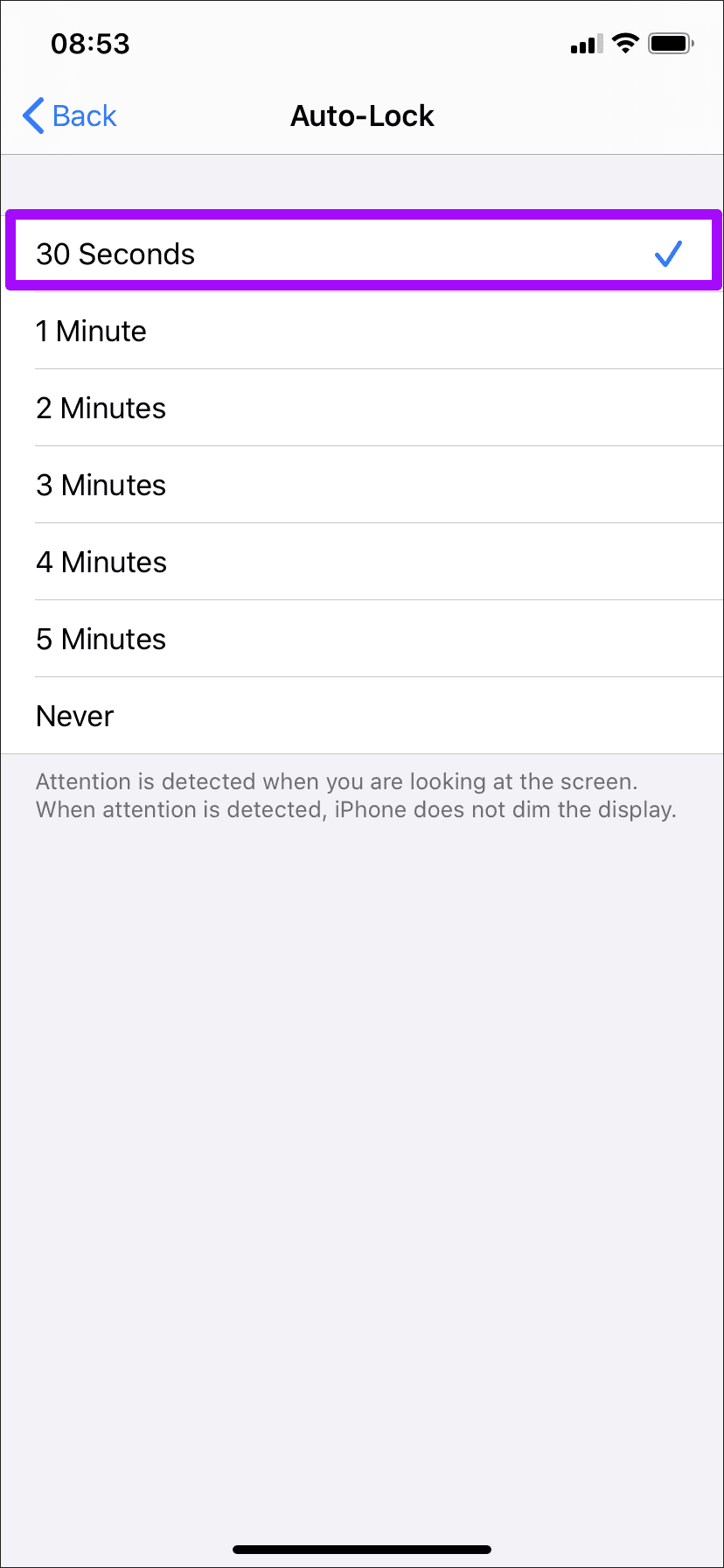iPhone 및 iPad에서 비밀번호에 대해 Touch ID 또는 Face ID를 비활성화해야 하는 경우
iPhone 또는 iPad를 잠금 해제하려면 Touch ID 및 Face ID(또는 둘 중 하나)를 사용해야 합니다. 둘 다 iTunes 및 App Store 구매에 대한 기본 게이트키퍼 역할도 합니다. 그리고 당신은 아마 그것에 대해 어떤 두려움도 없을 것입니다. 그러나 편의를 위해 iPhone 또는 iPad에서 Face ID 또는 Touch ID 암호 기능을 비활성화하기 전에 두 번 생각한 적이 있습니까? 완전히 종료해야 합니까?
하지만 만약 당신이 Safari를 브라우저로 사용합니다. iCloud 키체인에 저장된 암호를 자동으로 채우려면 Touch ID 또는 Face ID의 보안을 확인해야 합니다. 이로 인해 불필요한 지연이 발생할 수 있습니다. 이것은 일반적으로 특히 Touch ID의 경우입니다.
Safari에서 암호를 자동으로 채우는 동안 또는 타사 앱에 로그인하는 동안 Touch ID 또는 Face ID 사용을 중단하려는 경우 iOS 및 iPadOS에서 쉽게 할 수 있습니다.
iPhone 및 iPad에서 Touch ID 및 Face ID를 비활성화하는 방법을 확인하십시오. 그 전에 이 보안 조치를 비활성화할 경우의 잠재적 영향에 주목할 가치가 있습니다.
개인에 대해 Touch ID 또는 Face ID를 비활성화해야 하는 경우
iCloud 키체인 암호에 대해 Touch ID 또는 Face ID를 비활성화하면 전체 암호 자동 채우기 프로세스가 더 쉬워집니다. 땀이나 손가락에 찰싹 달라붙지 않고 Touch ID에 대해 걱정할 필요가 없습니다. 또는 iPhone 또는 iPad의 TrueDepth 카메라를 차단하는 무언가로 인해 Face ID가 얼굴을 감지하지 못합니다.
하지만 귀하의 장치가 애초에 그러한 보안 조치를 구현한 이유가 있습니다. Touch ID나 Face ID가 아닌 경우 누구나 잠금 해제된 iPhone 또는 iPad를 사용하여 Safari를 실행하고 번거로움 없이 안전한 웹 포털에 로그인할 수 있습니다. 또한 다음을 포함하는 많은 타사 앱 iCloud 키체인에 저장된 로그인 자격 증명 또한 무단 액세스에 취약합니다.
iPhone에서는 기본 자동 잠금 기간이 매우 짧기 때문에 반드시 문제가 되는 것은 아닙니다. 이렇게 하면 다른 사람이 기기에 액세스할 가능성을 줄일 수 있습니다. 그러나 일반적으로 자동으로 꺼지는 데 시간이 걸리며 이는 문제가 될 수 있습니다.
iPhone 또는 iPad를 자주 잠근 상태로 두는 경우 자동 잠금 시간을 줄여야 합니다. 이것이 적용되지 않는 경우 비밀번호를 자동 완성하도록 Touch ID 또는 Face ID를 활성화된 상태로 두는 것이 좋습니다.
그러나 매우 짧은 자동 잠금 기간으로 iPhone 또는 iPad를 항상 휴대하거나 장치를 수동으로 잠그면 Face ID의 Touch ID를 비활성화하여 암호를 자동으로 채우는 것이 문제가 되지 않을 것입니다.
참고: 자동 암호 채우기에 대한 생체 인증을 비활성화해도 iCloud 키체인의 다른 영역에는 영향을 미치지 않습니다. 예를 들어 Touch ID/Face ID 인증을 거치지 않고는 온스크린 키보드 또는 설정 앱(비밀번호 및 계정 > 웹사이트 및 앱 비밀번호)을 통해 전체 로그인 자격 증명 목록을 볼 수 없습니다.
비밀번호 자동 채우기를 위해 Touch ID 또는 Face ID 비활성화
비활성화하기로 결정 터치ID / 페이스ID iPhone 또는 iPad에서 암호를 자동 완성하려면? 그런 다음 이를 수행하는 단계는 다음과 같습니다. 프로세스는 iOS와 iPadOS에서 동일합니다.
단계1 : iPhone 또는 iPad에서 설정 앱을 엽니다. 화면을 아래로 스크롤한 다음 Touch ID 및 암호 أو 얼굴 ID 및 암호. 입력하다 비밀번호 장치가 계속하려면.
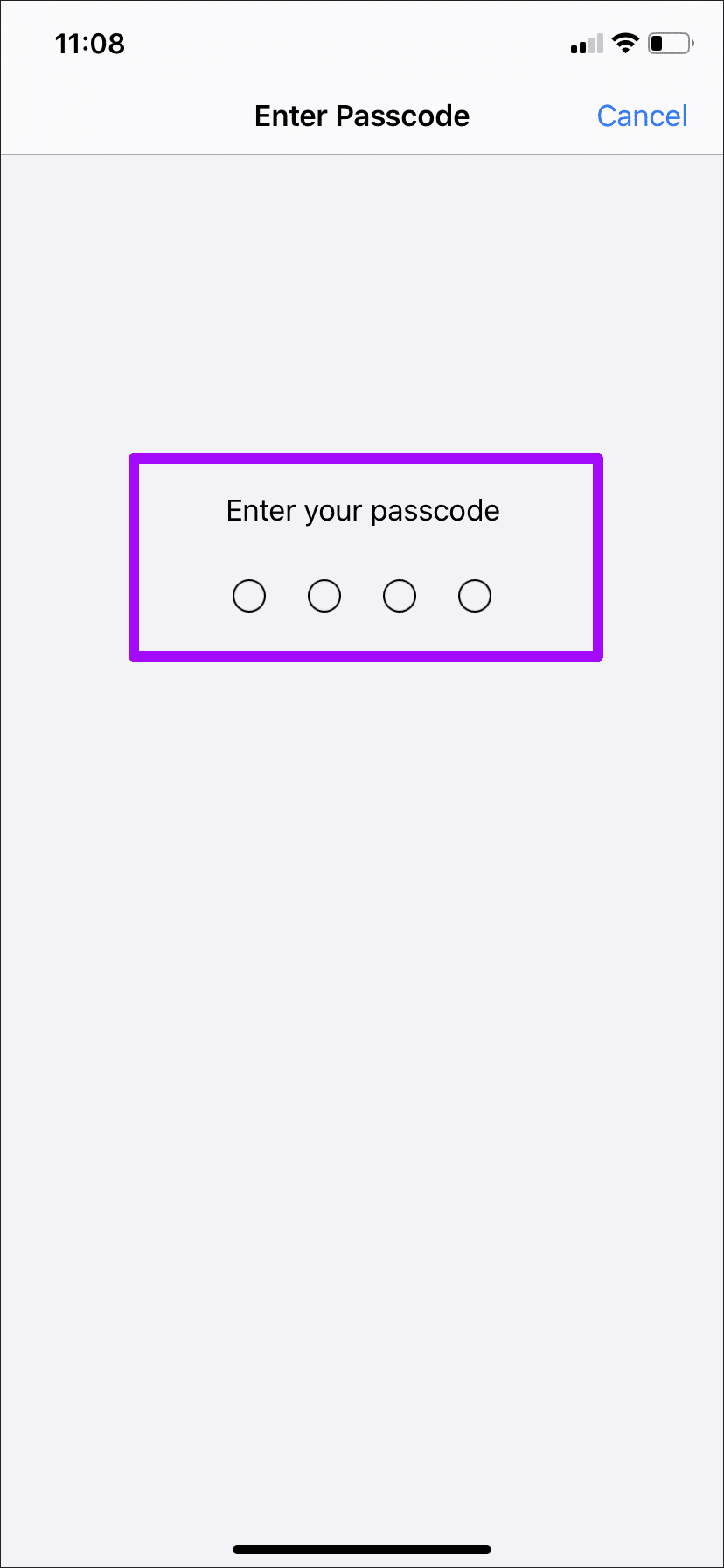
단계2 : 옆의 스위치를 끕니다. 비밀번호 자동 완성.
팁: 기기의 잠금을 해제하기 위한 Face ID 또는 Touch ID 컨트롤과 이 화면에 나열된 Apple Pay, iTunes 또는 App Store 구매 항목도 찾을 수 있습니다. 기타 앱을 눌러 생체 인증을 사용하는 앱을 관리할 수도 있습니다.
그리고 그게 다야. Safari 또는 타사 앱에서 iCloud 키체인에 저장된 암호를 자동으로 채우려고 할 때 iPhone 또는 iPad는 어떤 형태의 인증도 필요하지 않습니다.
나중에 암호 생체 인식 인증을 다시 활성화하려면 iPhone/iPad 설정으로 돌아가 Touch ID/Face ID 및 암호를 탭한 다음 암호 자동 완성 옆의 스위치를 켜십시오.
다른 사람이 귀하의 장치를 사용하고 귀하의 허가 없이 웹 포털 및 민감한 앱에 로그인할 가능성을 줄이기 위해 자동 잠금 기간을 단축할 수도 있습니다.
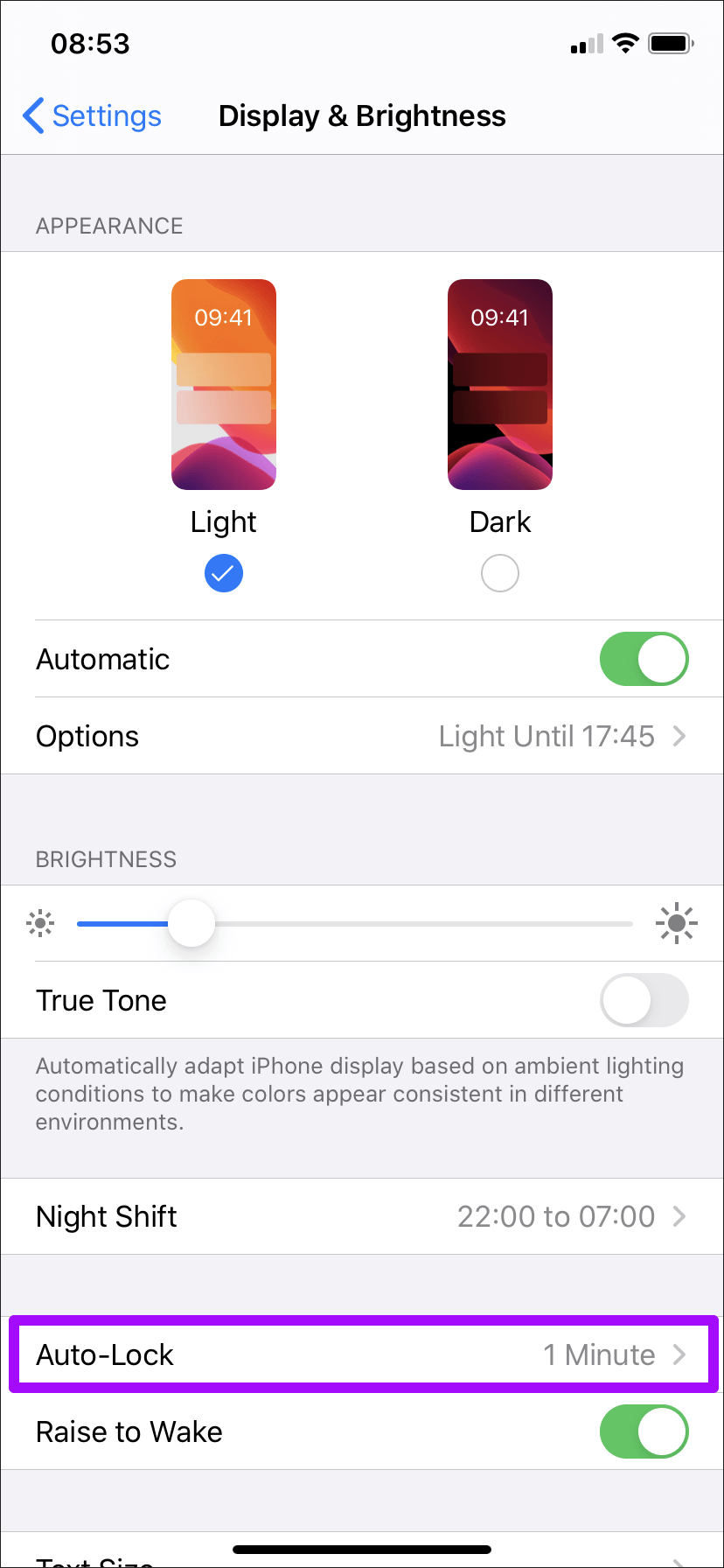
이렇게 하려면 iPhone/iPad 설정 앱에서 디스플레이 및 밝기를 탭한 다음 더 짧은 기간을 선택합니다. 바람직하게는 짧을수록 좋습니다.
편리한 보안
Touch ID/Face ID를 끄고 비밀번호를 자동으로 입력하면 전체 사이트와 앱에 빠르고 쉽게 로그인할 수 있습니다. 그러나 이러한 추가 보안을 위해 분기해야 하는지 여부는 주로 장치를 사용하는 방법에 따라 다릅니다.
다시 말하지만, iPhone 또는 iPad에 대한 무단 액세스를 허용하지 않도록 주의한다면 문제가 되지 않습니다.
그러나 잠금 상태로 두는 경향이 있거나 iCloud 키체인에 매우 민감한 로그인 정보가 저장되어 있는 경우 중요한 보안 조치를 유지하는 것이 좋습니다. 위험할만한 가치가 없습니다.