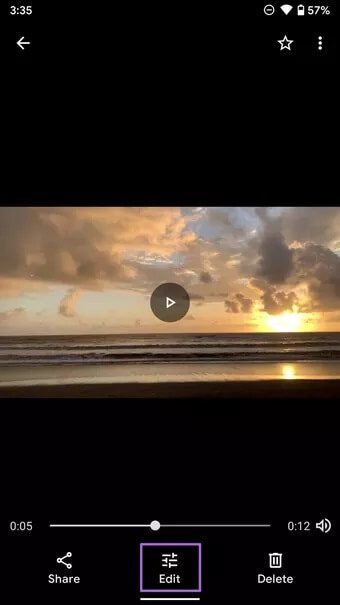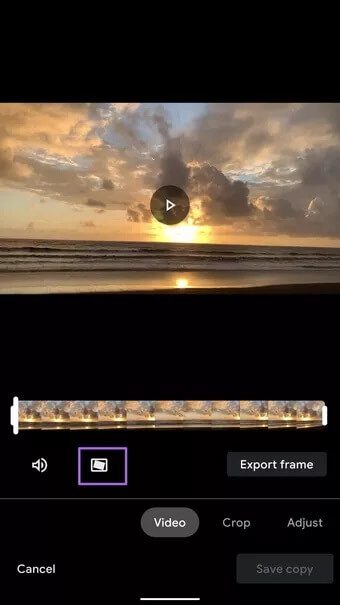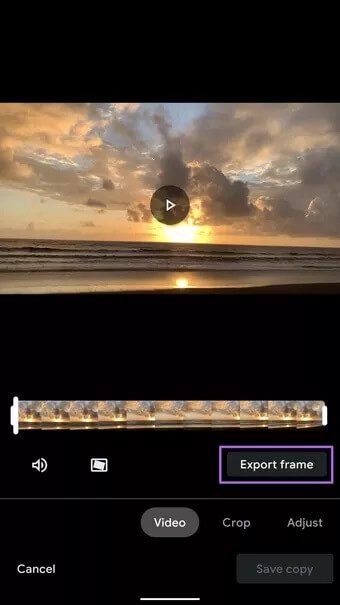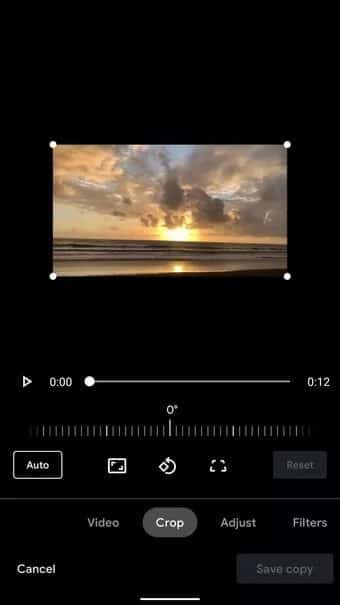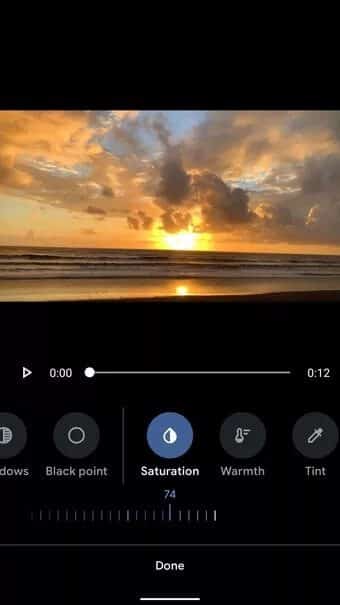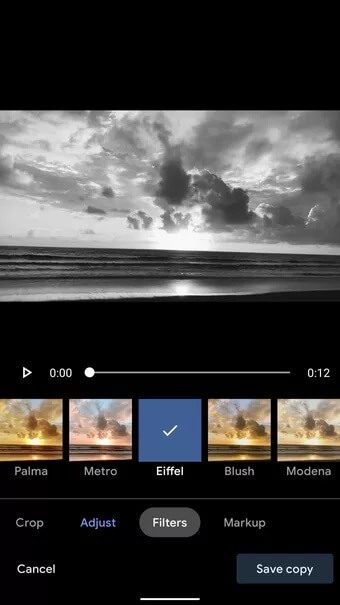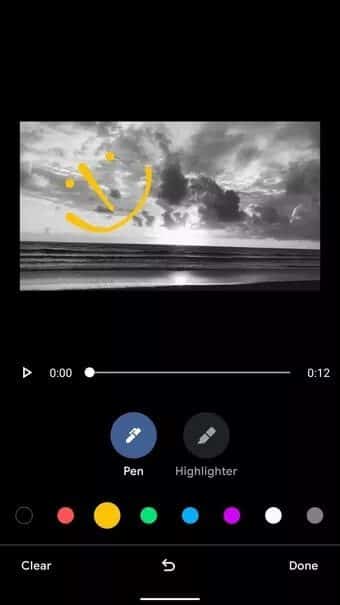Google 포토에서 동영상 편집을 위한 6가지 베스트 트릭
Google 포토는 계속해서 소비자의 마음을 사로잡고 있습니다. Google 포토가 놀라운 인기를 얻은 주된 이유 중 하나는 파트너 계정 그리고 사회적 참여. 수년에 걸쳐 이 회사는 앱을 종료하지 않고도 미디어를 조정할 수 있는 강력한 사진 및 비디오 편집 도구를 도입했습니다. Google 포토에서 동영상을 편집하기 위한 주요 트릭을 읽어보세요.
Google 포토에서 최고의 편집 경험을 즐기고 싶다면 Google One 구독을 권장합니다. Google은 이미 일부를 소유하고 있습니다. Google One 사용자 전용으로 저장된 사진 편집 기능. 회사가 비디오에 대해서도 동일한 조치를 취했다면 놀라지 않을 것입니다.
이제 Google 포토에서 동영상 편집을 시작해 볼까요?
1. 비디오 설치
OIS(Optical Image Stabilization) 기능이 있는 휴대폰에 가장 적합합니다. 전화기에 OIS 하드웨어가 없으면 비디오 출력이 불안정해질 수 있습니다.
Google 포토에는 흔들리는 동영상에 꼭 필요한 부드러움을 제공하는 멋진 안정기가 있습니다. 사용 방법은 다음과 같습니다.
단계1 : 휴대전화에서 Google 포토를 엽니다.
단계2 : 편집할 동영상을 선택합니다.
표 3 : 기기의 저장 공간에 있는 경우 동영상을 바로 볼 수 있습니다. 그렇지 않으면 Google 포토가 동영상을 기기에 다운로드합니다.
단계4 : 하단의 수정 버튼을 클릭합니다.
단계5 : 현재 비디오를 보고 옆에 있는 설치 프로그램 아이콘을 탭합니다.
표 6 : Google 포토 앱에서 설치 프로그램을 실행하고 필요한 사항을 변경하도록 허용합니다.
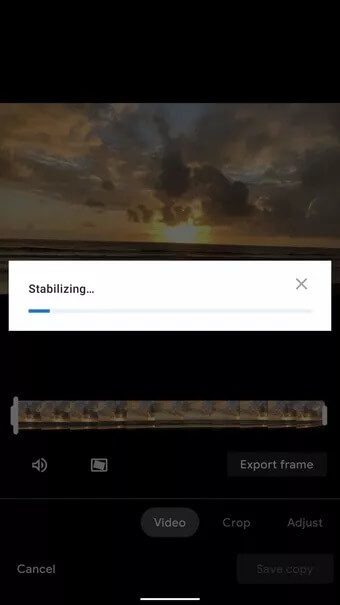
설치 앱의 예상 도착 시간은 비디오 길이에 따라 다릅니다. 출력을 확인하고 결과가 만족스러우면 하단의 사본 저장을 클릭합니다.
2. 비디오에서 프레임 내보내기
비디오에서 사진으로 그 완벽한 순간을 포착하고 싶으십니까? 더 이상 보지 말고 Google 포토 비디오 편집기를 사용하여 비디오에서 프레임을 내보내십시오.
단계1 : Google 포토를 열고 동영상을 선택하여 편집 메뉴를 엽니다.
단계2 : 편집기에서 비디오를 재생하고 "일시 중지"를 눌러 이미지를 내보냅니다.
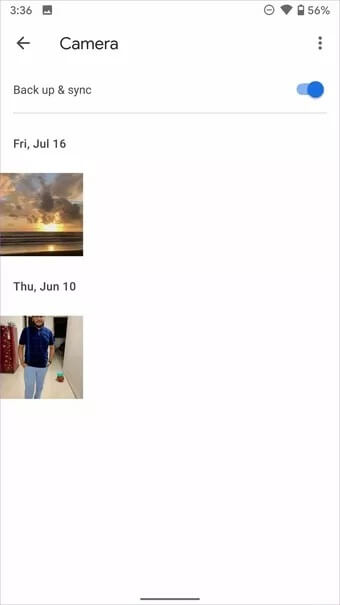
표 3 : 프레임 내보내기를 탭하면 Google 포토에서 휴대폰의 카메라 폴더로 프레임을 내보냅니다.
3. 자르기 도구로 재생
Google 포토 사진 편집기와 유사하게 이 프로그램에는 동영상을 위한 동일한 자르기 도구가 있습니다.
Google 포토 비디오 편집기에서 자르기를 선택하면 앱에서 자동 조정, 원하는 경우 비디오 회전, 여러 종횡비로 재생 등을 수행할 수 있습니다.
비디오를 변경할 수 있는 모든 관련 자르기 도구가 있습니다.
4. 비디오 파일 조정
이는 Google 포토에서 동영상을 마지막 순간에 변경할 때 매우 유용합니다.
Google 포토 비디오 편집기 메뉴를 열고 설정을 선택합니다. 조정 메뉴는 Google 포토에서 비디오에 대한 편집 기능 세트를 엽니다. 예를 들어 밝기, 대비, 화이트 포인트, 하이라이트, 섀도우, 블랙 포인트, 채도, 따뜻함, 색조, 피부 톤 및 블루 톤으로 재생할 수 있습니다.
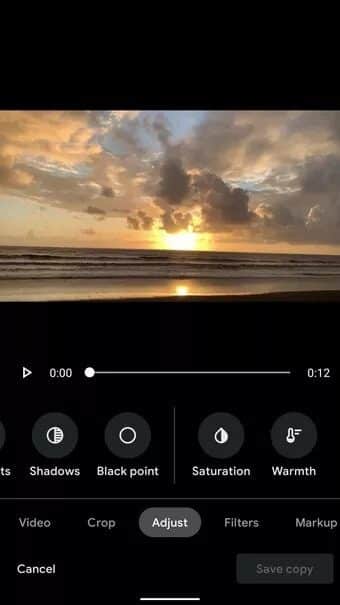
Vignette 옵션을 사용하여 비디오에 고전 영화 효과를 줄 수도 있습니다. 그러나 우리는 주로 채도 도구를 사용하고 채도를 높은 수준으로 설정하여 비디오에서 놀라운 효과를 얻습니다.
5. 동영상에 필터 적용
이것은 우리가 가장 좋아하고 현재까지 가장 많이 사용되는 비디오 편집 도구 중 하나입니다. Google 포토의 동영상 편집 메뉴에서 필터를 선택하고 여러 필터를 사용하여 동영상을 크게 변경할 수 있습니다.
Vivid, West, Palma, Metro, Blush를 선택하고 비디오에 복고풍 느낌을 주는 흑백 효과를 적용할 수도 있습니다.
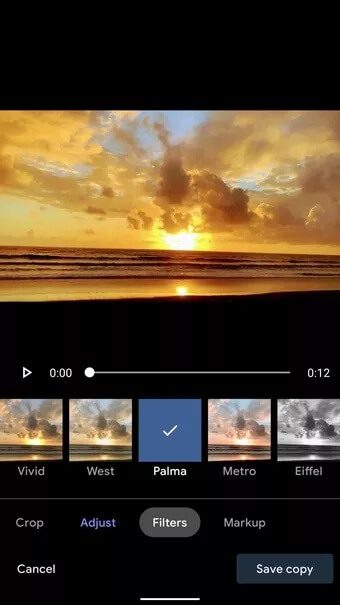
필터를 적용한 후 비디오에 더 많은 편집을 수행하려면 조정 메뉴로 돌아가서 필요한 변경을 수행할 수 있습니다.
예를 들어 사용자는 비디오에 Vivid 모드를 적용한 다음 조정 메뉴에서 채도를 높이거나 낮출 수 있습니다.
6. 마킹 도구
이것은 교육적이거나 유익한 비디오와 가장 관련이 있습니다. 펜 도구나 형광펜을 사용하여 동영상에 기본 낙서를 적용할 수 있습니다.
대부분의 경우 펜 도구로 끝납니다. 마크업을 클릭하고 펜을 선택하기만 하면 됩니다.
좋아하는 색상을 선택하고 동영상에 낙서를 해보세요. 불행히도 글이나 하이라이트는 단일 프레임이 아니라 비디오 전체에 적용됩니다.
Google 포토에서 멋진 동영상 만들기
전문가처럼 Google 포토에서 동영상을 편집할 수 있다고 말할 수는 없습니다. 완전한 데스크탑 비디오 편집기와는 거리가 멀고 괜찮습니다. Google은 어쨌든 이러한 사용자를 대상으로 하지 않습니다.
오늘날의 비디오 편집 도구는 일상적인 소비자를 위한 것입니다. 그리고 추가된 기능은 충분해야 합니다. Google이 Android 및 iPhone용 Google 포토에서 동영상 편집 경험을 어떻게 개선하는지 보는 것은 흥미로울 것입니다.
무엇을 기다리고 계시나요? 이 트릭을 사용하여 Google 포토에서 동영상을 편집하세요.