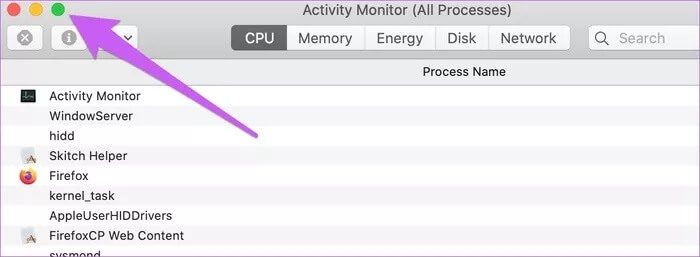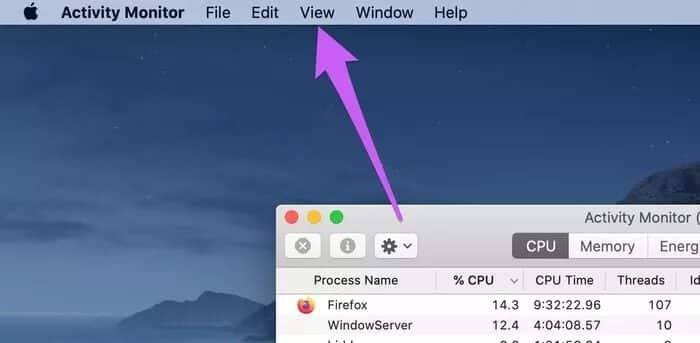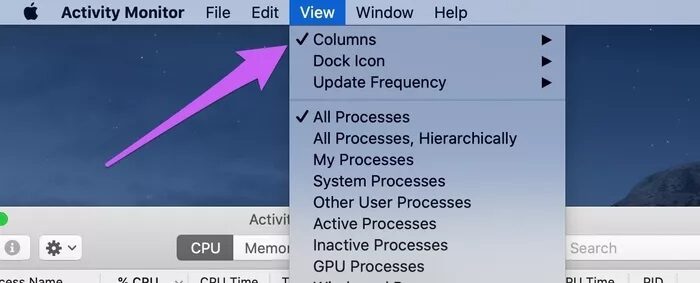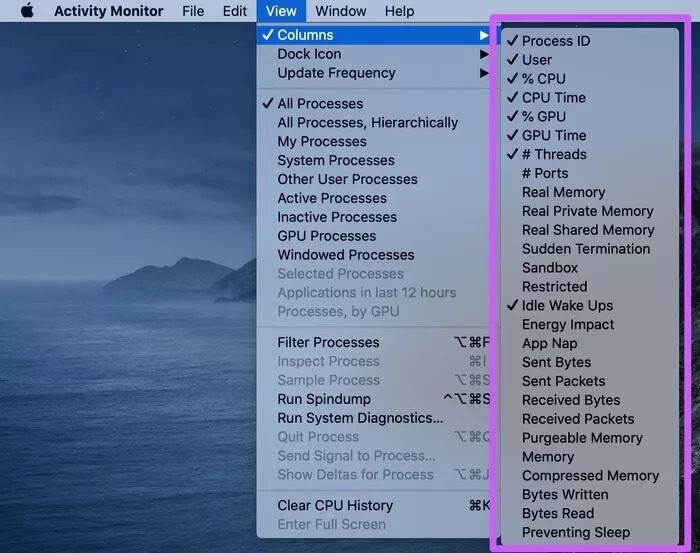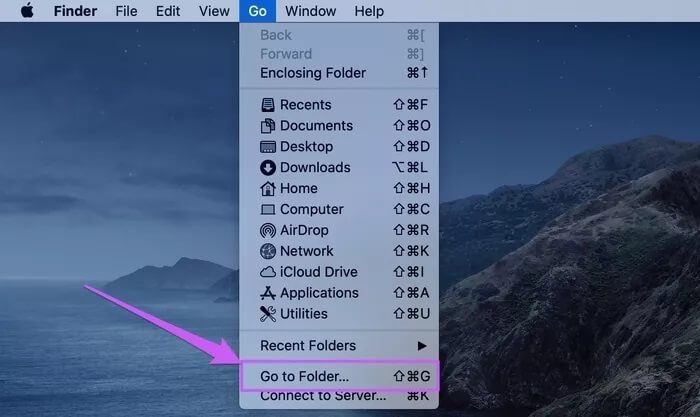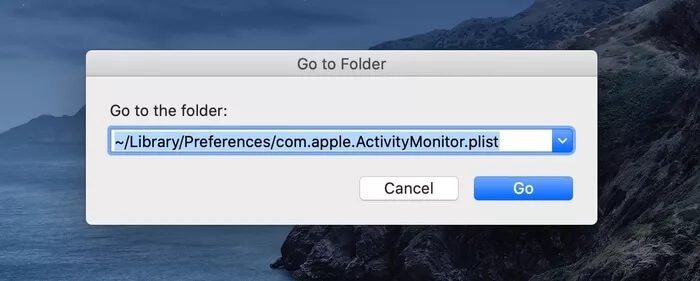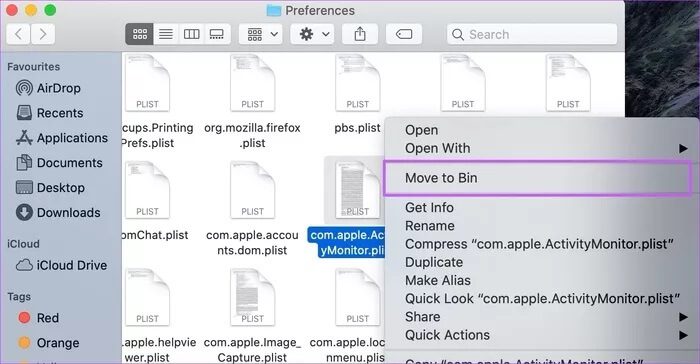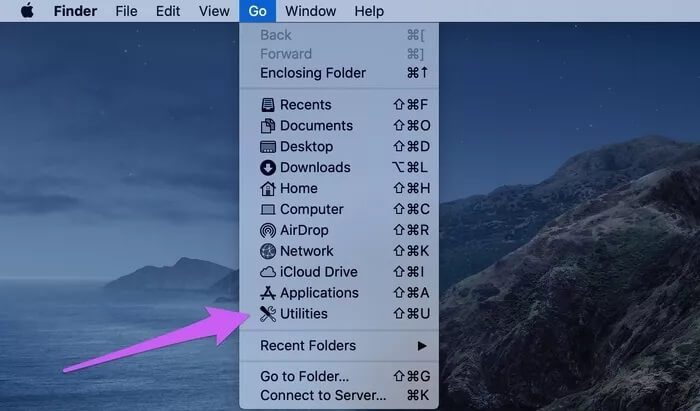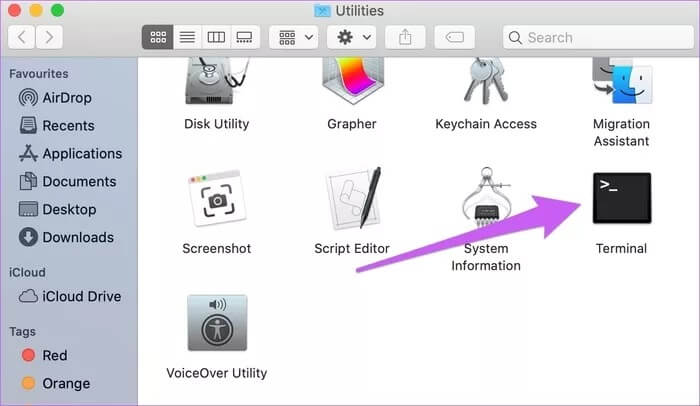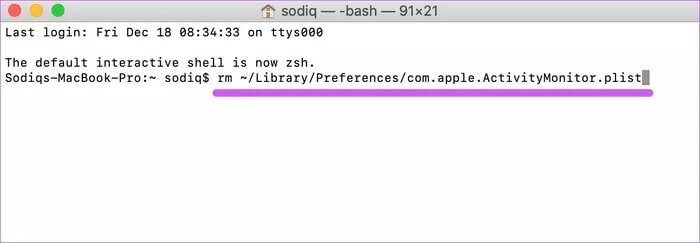Mac에서 활동 모니터에 열이 표시되지 않는 주요 4가지 수정 사항
Mac Activity Monitor는 리소스 사용, 디스크 소비, 메모리 및 기타 중요한 성능 지표를 모니터링하고 분석하는 데 유용한 도구입니다. 활성 상태 보기를 사용하여 리소스를 많이 사용하는 앱을 식별하여 Mac의 속도와 배터리 수명을 제거하고 개선할 수 있습니다. 활동 모니터에서 이 데이터 중 일부가 누락되면 어떻게 됩니까?
Activity Monitor는 Mac의 다른 앱과 같습니다. 때때로 도구가 충돌하는 것은 정상입니다. 오작동에 대해 말하자면 Activity Monitor의 가장 일반적인 문제는 누락된 열 문제입니다. Activity Monitor를 실행하고 일부 또는 모든 열을 찾을 수 없는 경우가 있습니다. 이것이 현재 상황을 설명하는 경우 다음 섹션의 수정 사항을 참조하여 누락된 열을 복원하십시오.
계속하기 전에 활동을 모니터링하기 위해 강제 종료를 시도할 수 있습니다. 그래도 문제가 해결되지 않으면 Mac을 재시동하고 열이 복원되었는지 확인하십시오.
1. 열 및 창 크기 조정
프로세스 이름이 열 제목 표시줄에 나열된 유일한 열인 경우 다른 열은 누락되지 않습니다. 그들은 숨겨져 있거나 너무 오른쪽으로 밀려났습니다. 다음을 수행하여 이 문제를 해결할 수 있습니다.
1. 활동 모니터 창을 확장합니다.
숨겨진 열을 모두 표시하려면 오른쪽 상단 모서리에 있는 녹색 버튼을 클릭합니다.
2. 오른쪽으로 이동
두 손가락을 트랙패드에 놓고 왼쪽으로 끕니다. 이렇게 하면 활동 모니터의 콘텐츠가 오른쪽으로 스크롤되어 숨겨진 열이 나타납니다.
3. 보이는 열의 크기를 조정합니다.
프로세스 이름 열 옆에 있는 구분 기호를 왼쪽으로 끕니다. 이렇게 하면 숨겨진 열이 이동하고 표시됩니다.
2. 활동 모니터 보기 설정 재구성
열 크기를 조정한 후에도 일부 열이 여전히 누락되어 있으면 문제를 쉽게 해결할 수 있습니다. 앱의 설정 메뉴로 이동하여 Missing Columns가 활성화되어 있는지 확인하십시오. 완료하려면 아래 단계를 따르십시오.
단계1 : 운영 "활동 모니터클릭보여 주다메뉴 모음에서
단계2 : 그런 다음 이동 바늘 열에.
단계3 : 마지막으로 선택 누락된 열 목록에서.
누락된 열이 이미 선택되었지만 활성 상태 보기에 여전히 표시되지 않으면 해당 열을 선택 해제하고 다시 선택하십시오.
3. Activity Monitor 기본 설정 파일 삭제
이 plist 파일에는 Activity Monitor 설정 및 구성이 포함되어 있습니다. 파일이 손상된 경우 일부 활동 모니터 기능이 작동하지 않을 수 있습니다. 때때로 이로 인해 앱이 정지되거나 충돌이 발생할 수 있습니다.
손상된 plist 파일을 삭제하면 활동 모니터가 새로 고쳐집니다. 응용 프로그램이 다시 시작되면 누락된 활동 모니터 열을 복원해야 하는 새 기본 설정 메뉴 파일이 생성됩니다.
plist 파일을 삭제하는 방법에는 두 가지가 있습니다. 방법을 알려드리겠습니다.
참고: 진행하기 전에 Activity Monitor를 강제로 종료해야 합니다.
Finder를 통해 Activity Monitor plist 파일 삭제
단계1 : 데스크탑에서 Mac 당신, 창을 실행 "폴더로 이동" 키보드 단축키 사용 커맨드 + 쉬프트 + G.
대신이행장치 메뉴 표시줄에서 Mac 당신의 선택 "폴더로 이동".
단계2 : 아래 경로를 대화 상자에 붙여넣고 "이행".
~/Library/Preferences/com.apple.ActivityMonitor.plist
단계3 : 명명된 파일을 마우스 오른쪽 버튼으로 클릭합니다. com.apple.ActivityMonitor.plist 훠궈 "바구니로 이동".
기본 설정 폴더를 닫고 Activity Monitor를 다시 시작하십시오.
여전히 열과 열 머리글이 나타나지 않으면 Mac을 재시동하고 다시 확인하십시오.
터미널을 사용하여 Activity Monitor plist 파일 삭제
단계1 : 표면으로 이동 맥 오피스 당신과 실행을 시작 유틸리티 폴더 키보드 단축키 사용 커맨드 + 시프트 + U.
"이행메뉴 모음에서 선택 "유용".
단계2 : 더블 클릭 단말기 유틸리티 폴더에서.
참고: 다음 단계의 명령을 사용하여 plist 파일을 삭제하기 전에 Activity Monitor를 올바르게 닫아야 합니다.
단계3 : 아래 명령을 콘솔에 붙여넣고 키보드에서 Enter 키를 누릅니다.
sudo rm ~/Library/Preferences/com.apple.ActivityMonitor.plist
그런 다음 Mac의 관리자 암호를 추가하십시오.
이 명령은 Activity Monitor 파일을 삭제하고 애플리케이션을 업데이트합니다. 활동 모니터를 실행하고 누락된 열이 복원되었는지 확인하십시오.
4. 맥OS 업데이트
일부 Mac 사용자는 이전 버전의 macOS Catalina를 설치한 후 활동 모니터에 열이 누락된 것을 발견했습니다. 놀랍게도 위의 솔루션 중 어느 것도 Mac OS를 사용 가능한 최신 버전으로 업데이트할 때까지 누락된 활동 모니터 열을 복원하지 못했습니다.
비슷한 곤경에 처한 경우 Mac을 업데이트하는 것이 좋습니다. 시스템 기본 설정 > 소프트웨어 업데이트로 이동하여 사용 가능한 최신 버전의 macOS를 다운로드합니다.
열 설정
위의 방법 중 적어도 하나는 누락된 열 문제를 해결할 것이라고 확신합니다. 모든 권장 솔루션을 시도한 후에도 문제가 지속되면 Apple 공인 서비스 센터를 방문하여 Mac을 점검해야 합니다. 그러나이 문제를 해결할 새로운 방법을 찾으면 아래 의견에서 모든 사람과 공유하십시오.