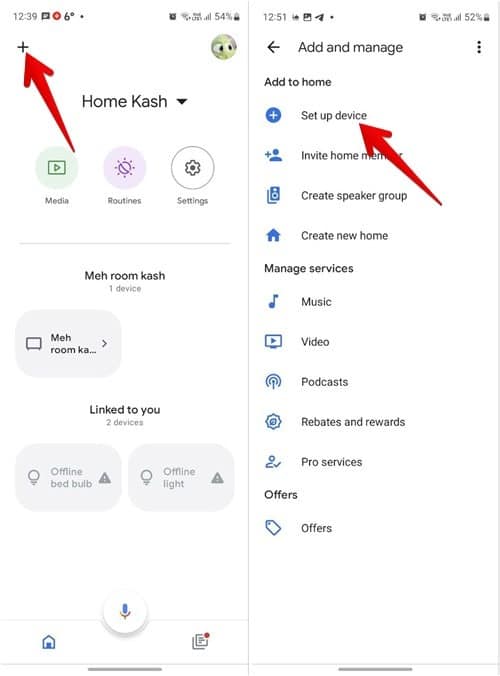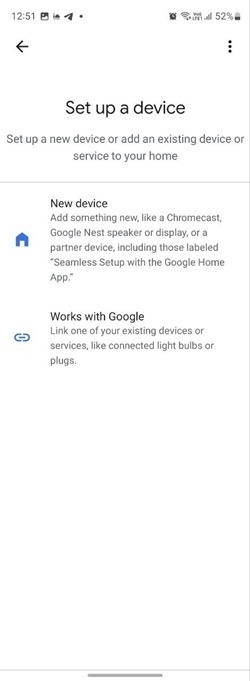Wi-Fi에 연결되지 않는 Chromecast에 대한 9가지 수정 사항
Chromecast에 '네트워크 문제', 'Chromecast에 네트워크 오류가 발생했습니다' 또는 '설정 중 연결 문제'와 같은 오류가 표시되나요? 걱정 하지마. 이 튜토리얼은 Wi-Fi가 작동하지 않거나 Chromecast에 연결되지 않을 때 발생할 수 있는 모든 문제를 해결하는 데 도움이 됩니다. 다양한 수정 사항을 확인해 봅시다.
팁: TV에서 더 많은 콘텐츠에 액세스하고 싶습니까? 너에게 크롬북을 TV에 연결하는 방법.
1. 크롬캐스트 켜기
Chromecast에서 전송할 수 없거나 TV에 표시되지 않는 경우 먼저 Chromecast가 켜져 있는지 확인해야 합니다. Chromecast에서 작은 스포트라이트를 찾으세요. 당신은 빛나고 있어야합니다. 그렇지 않은 경우 벽면 콘센트에서 Chromecast를 분리했다가 다시 연결하고 TV의 HDMI 포트에 다시 삽입합니다.
2. 기기 재부팅
Chromecast가 Wi-Fi를 감지할 수 없거나 네트워크 문제 화면에서 멈춘 경우 Chromecast, TV 및 Wi-Fi 라우터를 다시 시작해야 합니다. Chromecast를 다시 켜려면 Chromecast의 전원 케이블을 뽑았다가 다시 연결하면 됩니다.
3. 적절한 범위 내에서 입력
Chromecast 장치는 Wi-Fi 라우터에서 너무 멀리 떨어져 있으면 안 되므로 Chromecast Wi-Fi 문제를 방지하려면 Chromecast 장치와 라우터를 최대한 가깝게 유지하십시오. 마찬가지로 Chromecast를 설정하는 데 사용하는 휴대기기는 Chromecast에서 14.5~19.5피트 이내에 있어야 합니다.
4. HDMI 포트 변경
Chromecast가 Wi-Fi 설정 화면에서 멈춘 경우 문제를 해결하는 또 다른 방법은 Chromecast를 TV의 다른 HDMI 포트에 연결하는 것입니다. 그것은 트릭을 할 수 있습니다.
5. 동일한 Wi-Fi 네트워크에 연결
Chromecast에서 Wi-Fi를 설정했지만 Chromecast 기기에 다시 연결하거나 사용할 수 없는 경우 Chromecast와 Google Home 앱이 설치된 휴대기기가 동일한 Wi-Fi 네트워크에 연결되어 있는지 확인하세요.
- 열다 구글 홈 앱 당신의 전화에.
- 클릭 크롬캐스트 그리고 아이콘을 클릭 "설정" 위.
- 이동 "기기 정보" Chromecast가 연결된 Wi-Fi 네트워크를 찾으려면
6. Wi-Fi 주파수를 바꿔보세요
이전에 Chromecast를 다음 빈도로 Wi-Fi 네트워크에 연결한 경우 2.4GHz , 5GHz 또는 그 반대로 연결을 시도할 수 있습니다. Chromecast와 휴대전화가 모두 동일한 Wi-Fi 네트워크에 연결되어 있는지 확인하세요. 네트워크를 전환하려면 아래와 같이 Chromecast를 공장 설정으로 재설정하고 새 Wi-Fi 네트워크에 연결해야 합니다.
7. Google Home 앱 업데이트
설정하는 동안 Google Home 앱에 Chromecast가 표시되지 않으면 최신 버전의 앱을 사용하고 있는지 확인해야 합니다. 때때로 이전 버전에는 Chromecast를 감지하거나 연결하지 못하게 하는 버그가 있습니다.
Google Home 앱을 업데이트하려면 다음에서 Google Home 앱을 찾으세요. Play 스토어 (안드로이드) 및 앱 스토어 (아이폰). 가능한 경우 "업데이트" 버튼을 클릭합니다.
8. Google Home 앱을 다시 설치합니다.
위의 해결 방법이 도움이 되지 않으면 Chromecast Wi-Fi를 설정하는 데 사용한 휴대전화에 Google Home 앱을 다시 설치해 보세요. 그래서, 당신은 앱 제거 , 그런 다음에서 다시 설치 Play 스토어 (안드로이드) 또는 앱 스토어 (아이폰)용. Google Home 앱을 다시 설치한 후 Chromecast를 다시 설정해야 합니다.
9. Chromecast 재설정
Chromecast 기기는 하나의 Wi-Fi 네트워크만 기억할 수 있습니다. Wi-Fi 비밀번호를 변경했거나 다른 이유로 Chromecast가 Wi-Fi에 연결되지 않는 경우 최후의 수단은 초기화입니다.
이렇게 하면 Chromecast가 새 기기로 작동하므로 Wi-Fi를 다시 설정하고 Google Home 앱에서 변경한 설정을 맞춤설정해야 합니다. Chromecast를 초기화하고 Chromecast를 Wi-Fi에 다시 연결하려면 다음 단계를 따르세요.
- 로 누르다 계속 버튼에 Chromecast 쪽 (또는 Chromecast 서클의 버튼) 20 초. 이렇게 하면 Chromecast가 재설정됩니다. TV에 Chromecast의 초기 화면이 나타납니다.
열다
- 앱 열기 Google 홈 당신의 전화에.
- 아이콘을 클릭하십시오 "(+) 추가" 훠궈 "장치 설정".
- 탭하다 "새 장치" 화면 지침에 따라 선호하는 Wi-Fi 네트워크를 사용하여 Chromecast를 설정합니다.
자주 묻는 질문
Q1. Chromecast를 초기화하는 다른 방법이 있나요?
답변. 예, Google Home 앱에서도 Chromecast를 초기화할 수 있습니다. Google Home 앱을 열고 Chromecast를 탭합니다. 설정 아이콘을 탭한 다음 다음 화면에서 점 XNUMX개 아이콘을 탭합니다. 메뉴에서 공장 초기화를 선택합니다.
Q2. Chromecast용 Wi-Fi가 있는 스마트 TV가 필요하십니까?
답변. 아니요, Chromecast는 TV에 HDMI 포트가 있는 경우 모든 TV에서 작동합니다.
Q3. Wi-Fi 없이 Chromecast를 사용할 수 있나요?
답변. Wi-Fi는 Chromecast의 필수 요구 사항입니다. Wi-Fi가 없거나 작동하지 않는 경우 안타깝게도 Chromecast를 사용할 수 없습니다.



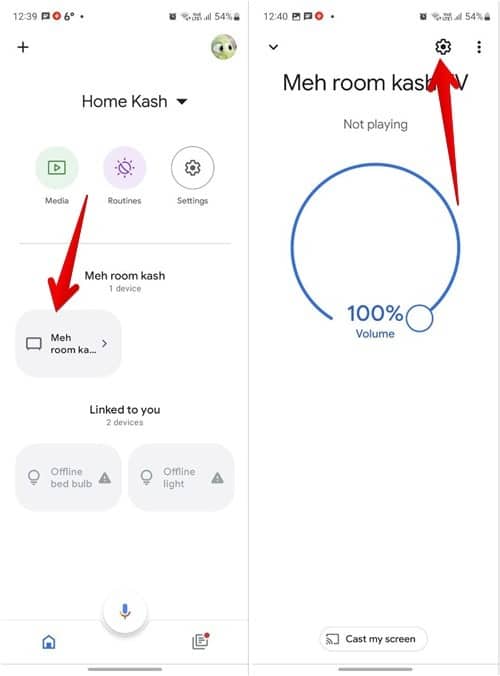
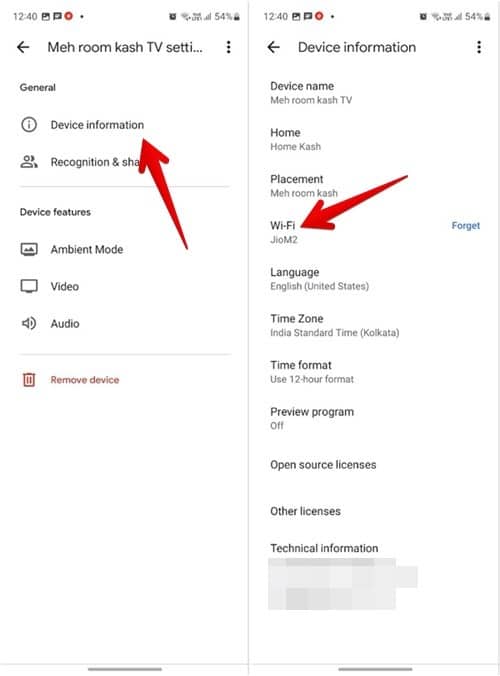
 열다
열다