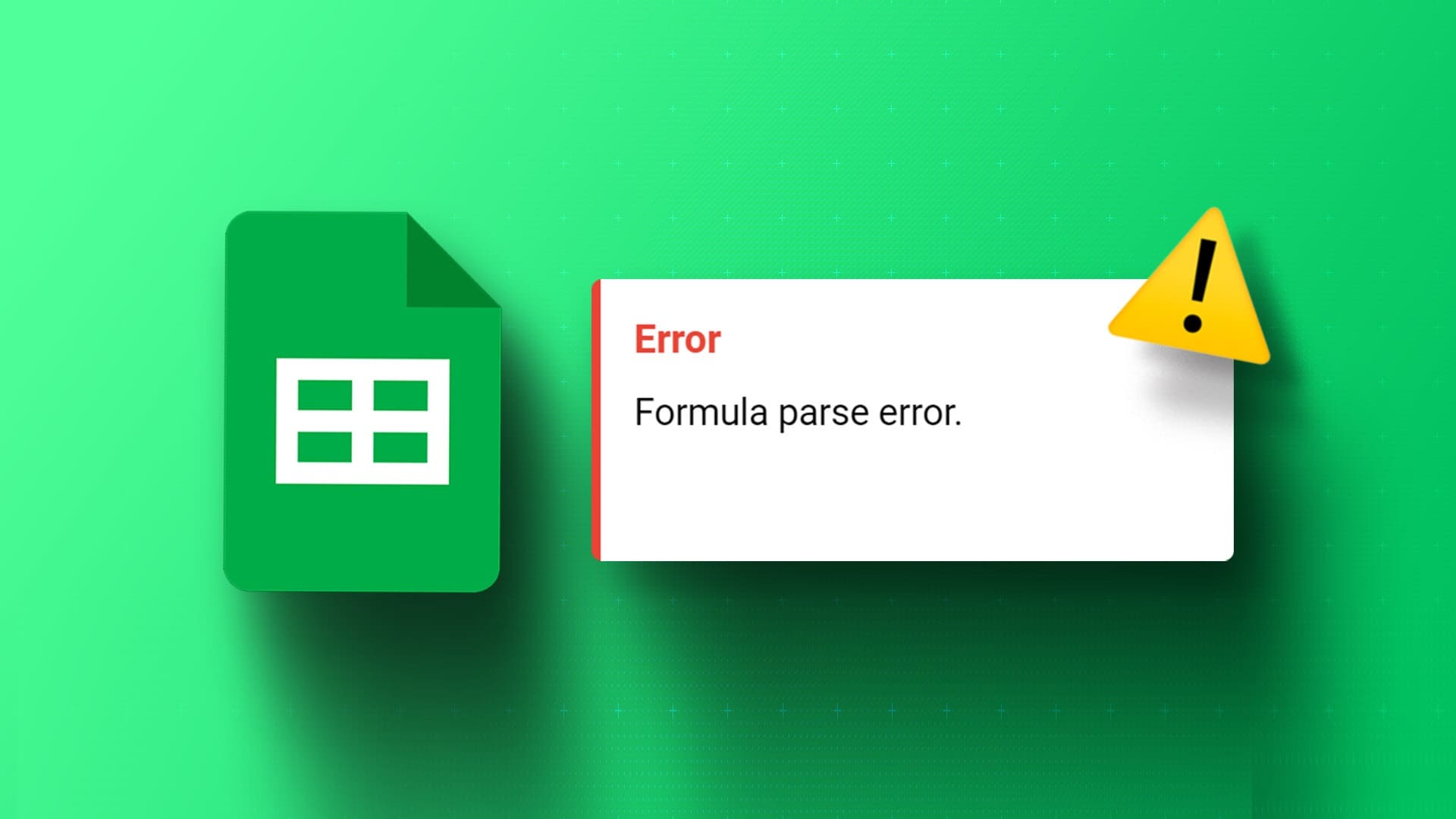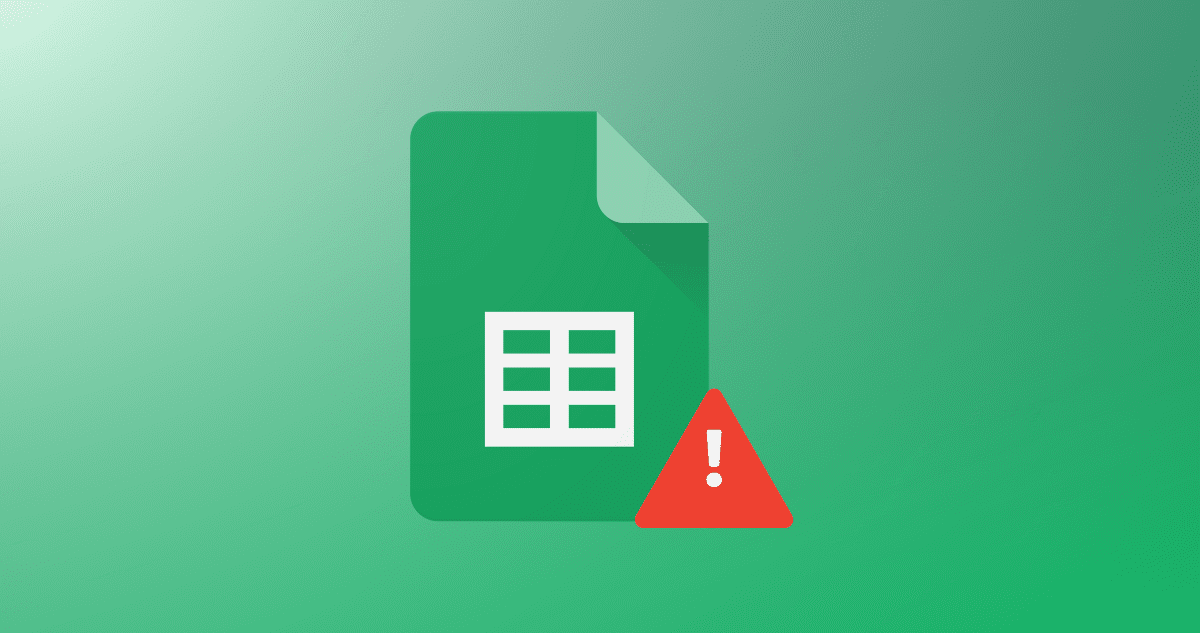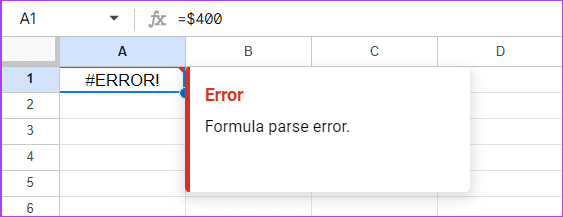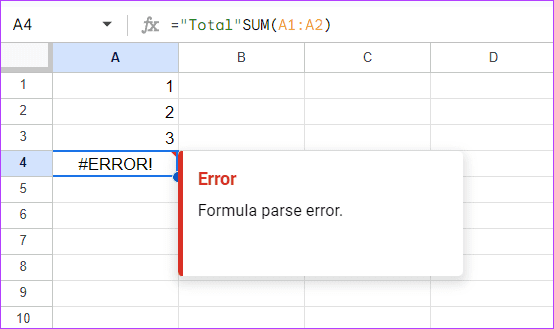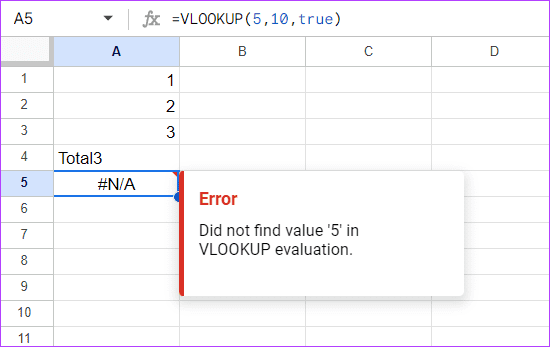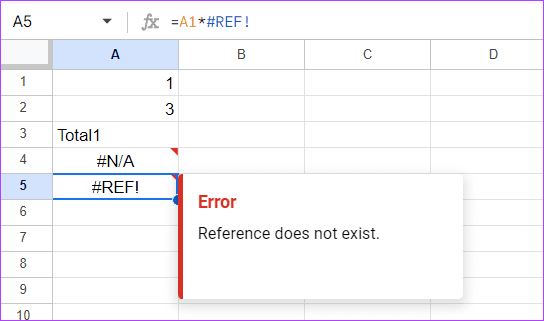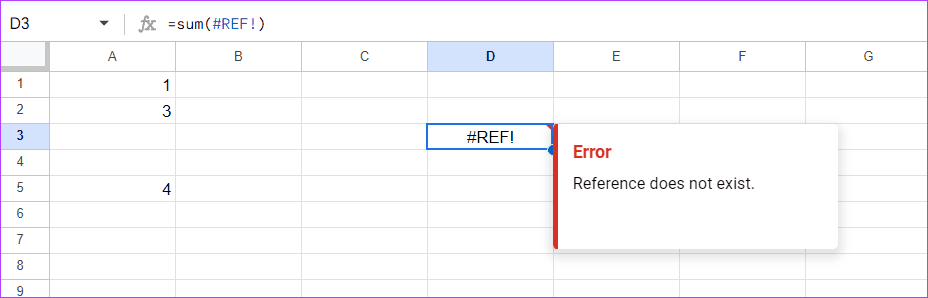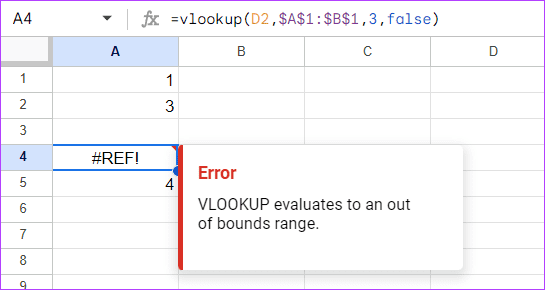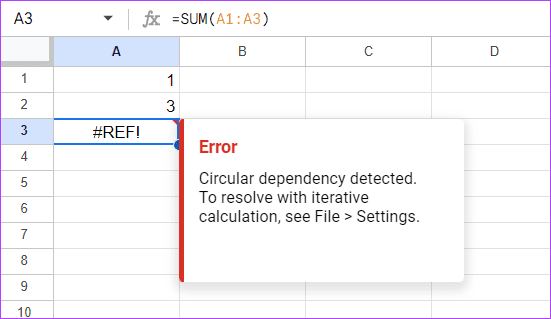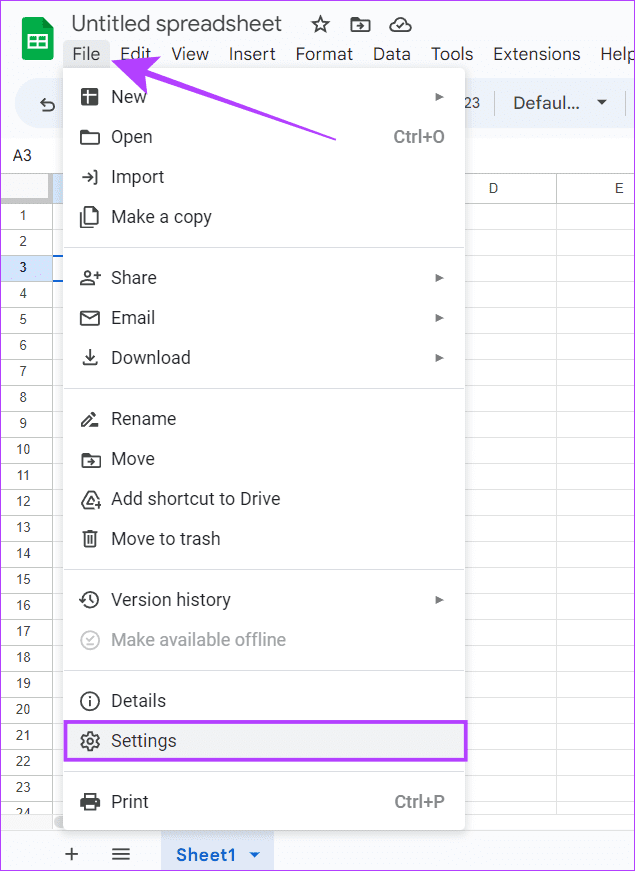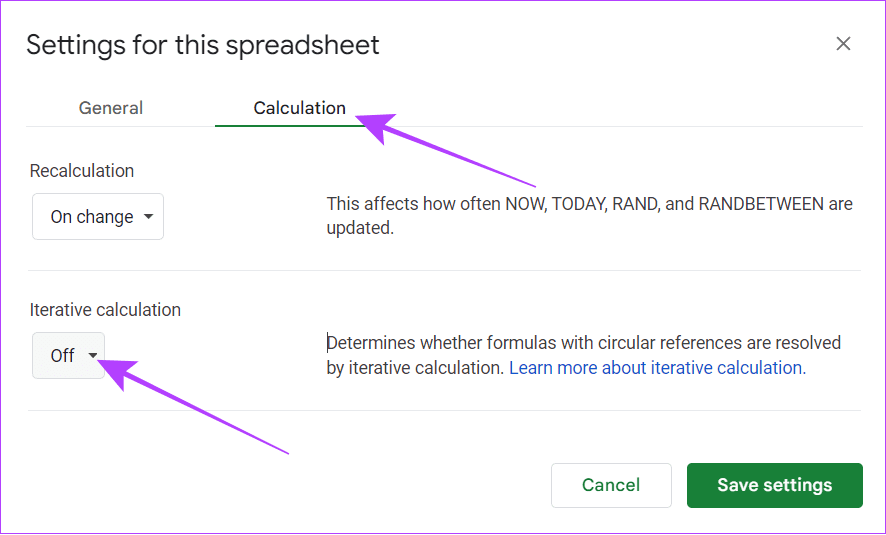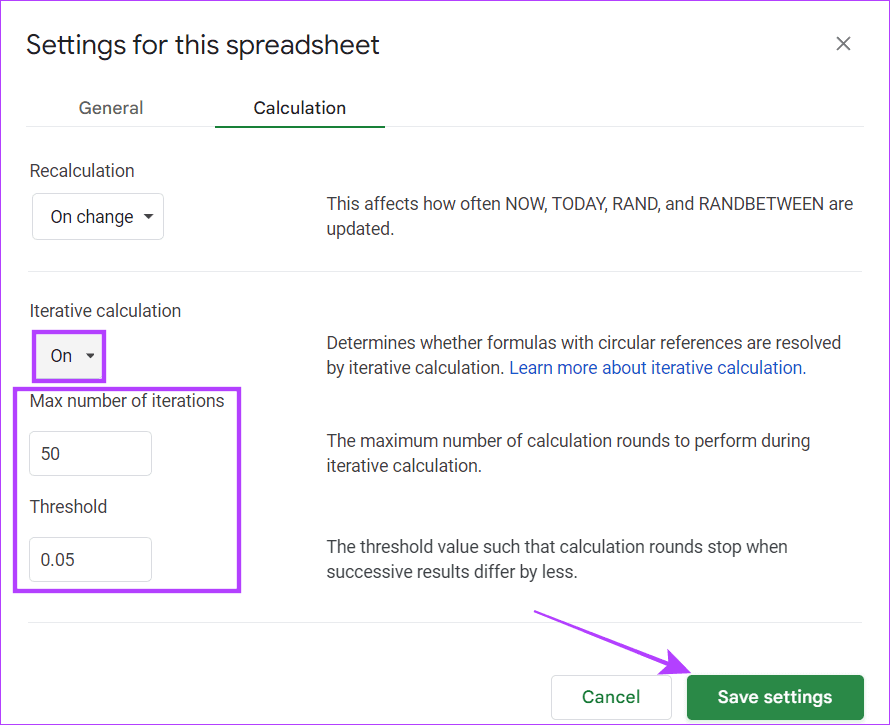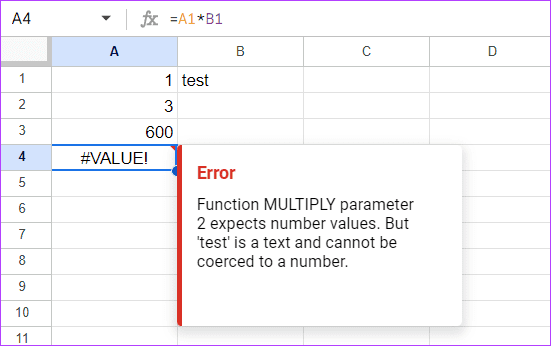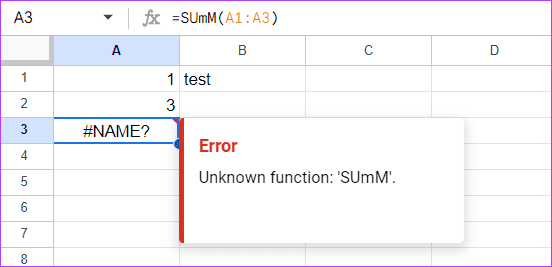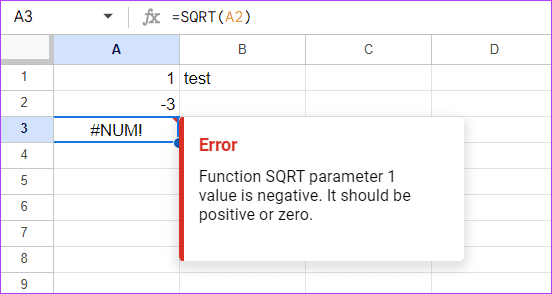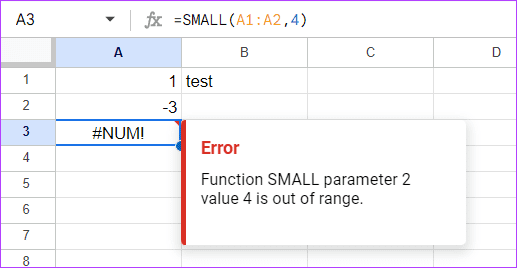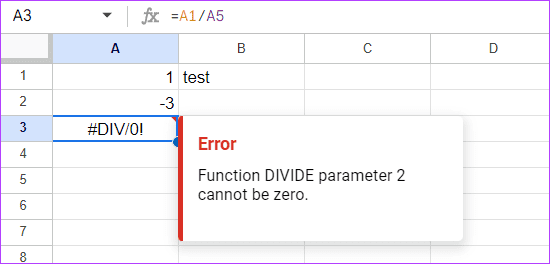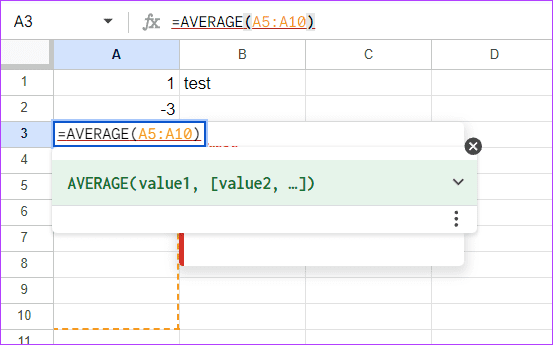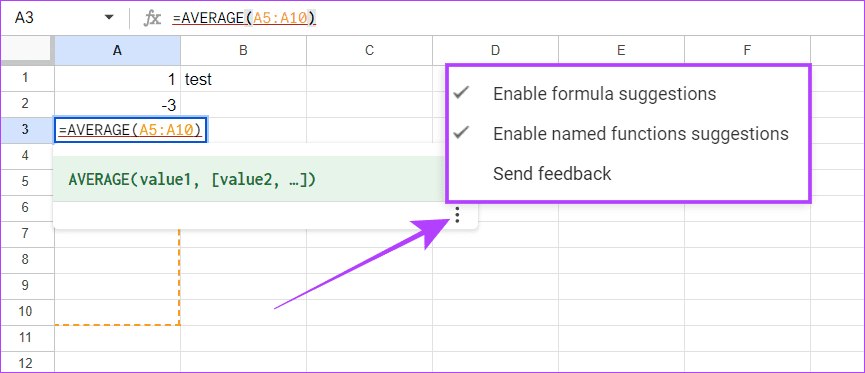Google 스프레드시트에서 수식 파싱 문제 해결
Google 스프레드시트는 쉽게 스프레드시트를 만들 수 있는 훌륭한 서비스입니다. 입력된 데이터를 쉽게 분석할 수 있도록 여러 수식과 함수를 제공합니다. 그러나 꽤 자주 Google 스프레드시트에서 수식 구문 분석 오류와 같은 문제가 발생할 수도 있습니다.
그렇다면 수식 구문 분석 오류는 무엇을 의미합니까? 스프레드시트에 이 문제가 나타나지 않도록 하려면 어떻게 해야 합니까? 모든 질문에 대한 답을 찾도록 도와드리고 Google 스프레드시트에서 수식 구문 분석 오류를 수정하는 방법을 보여드리겠습니다. 의 시작하자.
더 읽어보기: 방법 Google 스프레드시트에서 ChatGPT 사용
Google 스프레드시트에서 FORMULA PARSE 오류는 무엇을 의미하나요?
수식 파싱 오류를 구글 시트에서 처음 봤을 때 무슨 뜻인지 궁금해하는 것은 당연하다. 글쎄, 그 의미를 더 잘 이해하기 위해 각 단어를 분석해 봅시다.
- 방정식무언가를 하기 위한 입력 또는 지침입니다. Google 스프레드시트의 함수(fx) 필드에 입력하는 내용입니다.
- 분석: 문장이나 공식을 분해하고 더 작은 구성 요소 각각과의 관계를 조사하는 과정입니다. 일을 더 쉽게 하려면 모든 것을 하나씩 확인하는 것과 같습니다.
- خطأ: 이는 구문 오류로 인해 프로세스를 완료할 수 없고 Google 스프레드시트가 필요한 기능을 처리하거나 이해할 수 없음을 쉽게 의미합니다.
그래서 이 단어들을 합치면 수식에 오류가 있어 구글 시트가 입력한 함수를 처리할 수 없다는 뜻이고, 따라서 함수를 실행하려고 할 때 수식 파싱 오류가 나타납니다.
이제 수식 구문 분석 오류의 의미와 이러한 유형의 오류가 나타나는 이유를 이해했으므로 문제를 해결해 보겠습니다.
일반적인 Google 스프레드시트 PARSE 오류 및 해결 방법
일을 간단하게 하기 위해 수식 구문 분석 오류의 일반적인 유형과 단계별로 오류를 수정하는 방법을 발견했습니다. 그들 각각을 이해합시다.
1. #오류!
#오류가 발생하는 이유를 알기 어렵습니다! , 셀 위에 커서를 놓으면 볼 수 있는 유일한 것은 Google 스프레드시트의 수식 구문 분석 오류이기 때문입니다. 그러나 보다 일반적인 원인 중 일부는 다음과 같습니다.
- 금액이나 단위를 나타내기 위해 기호를 수동으로 입력하면 Google 스프레드시트에서 이를 함수로 잘못 해석할 수 있습니다. 이 예를 확인하십시오.
- 이 오류는 수식 기호가 누락된 경우에도 나타날 수 있습니다. 예를 들면 다음과 같습니다.
보시다시피 = "Total" & SUM(A1:A2)를 사용하는 대신 = "Total" SUM(A1:A2)을 사용했습니다. 또한 이 오류는 코드를 추가했지만 여분의 괄호나 따옴표를 사용한 경우에도 발생할 수 있습니다.
Google 스프레드시트에서 #Error를 방지하는 팁
요약하면 #ERROR를 방지하기 위해 명심해야 할 사항입니다! Google 스프레드시트의 메시지입니다.
- 올바른 형식을 입력했는지 확인하십시오: Google 스프레드시트는 수식에서 올바른 지침을 제공할 때만 작업을 올바르게 수행할 수 있습니다. 따라서 올바른 구문 값을 사용했는지 확인하십시오.
- 불완전한 구문더 큰 작업을 수행하는 동안 작은 것을 놓치기 쉽지만 이로 인해 오류가 표시될 수 있습니다. 따라서 수식 구문 분석에서 오류가 발생하지 않도록 수식을 완성해야 합니다.
2. 오류 #N/A
#N/A 오류는 일반적으로 VLOOKUP 및 HLOOKUP과 같은 조회 함수를 사용하는 동안 수식에서 찾을 참조를 찾지 못하는 경우에 발생합니다.
따라서 기술적으로는 찾고 있는 용어가 존재하지 않는다는 답변을 제공했기 때문에 버그라고 부를 수 없습니다. 다행히 마우스 포인터를 빨간색 화살표 위에 놓거나 셀을 선택하여 오류에 대해 자세히 알아볼 수 있습니다.
#N/A 오류를 수정하려면 오류를 클릭하여 자세한 내용을 이해하고 관련 셀 범위를 확인하여 데이터를 가져오십시오.
3. 오류 #REF!
기본적으로 참조 오류는 참조된 셀에 잘못된 값이 있을 때 발생합니다. Google 스프레드시트에서 #REF 오류가 발생하는 방법은 여러 가지가 있으며 모두 다루었습니다.
1. 셀 참조가 없거나 삭제된 수식
간단히 말해서 값이 아닌 셀을 삭제하면 셀에 #REF!가 표시됩니다. 실수.
다음 예를 살펴보겠습니다. 여기에서 사용한 수식은 =A1*A2이고 결과도 반환했습니다. 그러나 셀을 삭제했고 처리할 참조 데이터가 없었기 때문에 결국 #REF! Google 스프레드시트 오류입니다.
수정: 이 문제를 해결하려면 수식을 확인하고 올바른 값이 입력되었는지 확인하십시오. 수식 자체에서 오류를 볼 수 있습니다. 따라서 #REF를 교체하기만 하면 됩니다! 처리할 데이터 셀 주소의 일부입니다.
2. 한 위치에서 다른 위치로 수식 복사 및 붙여넣기
이 오류는 값을 변경하지 않고 동일한 수식을 다른 셀에 복사하여 붙여넣을 때도 발생할 수 있습니다. 이전 수식에는 다른 셀 그룹의 데이터가 포함되어 있으므로 수식 구문 분석 오류를 방지하려면 적절하게 변경해야 합니다.
이를 단순화하기 위해 다음 예를 살펴보겠습니다.
셀 A5의 수식을 =sum(A1:A2)와 함께 사용했습니다. 그러나 셀 A5의 데이터를 복사하여 다른 셀에 붙여넣을 때 #REF! Google 스프레드시트 오류입니다.
수정: 이를 방지하려면 새 셀에 수식을 다시 입력하거나 셀 참조를 복사하여 붙여넣을 때 편집하십시오.
3. 검색 기능을 사용하여 범위 외 검색
그 외에도 #REF! 지정된 셀 범위를 벗어난 값을 찾으려고 LOOKUP 수식을 사용하는 동안 오류가 발생했습니다. 다음은 참조용 예입니다.
여기서 우리는 열 A와 B의 첫 번째 행에서 값을 찾으려고 했지만 범위를 3으로 지정하여 #REF! 실수.
수정: 이 오류를 방지하려면 수식을 다시 보고 재정렬하고 명명된 범위가 올바른지 확인하십시오.
4. 순환 종속성
#REF도 받을 수 있습니다! 순환 종속성이 있는 경우 False입니다. 이것은 자신을 참조하는 공식입니다. 더 나은 이해를 위해 아래 이미지의 기능 필드를 참조하십시오. 수식에 추가된 A3 셀이 동일한 기능을 추가한 셀임을 알 수 있습니다. 따라서 #REF 오류가 발생합니다.
수정: 다행히도 Google에서 동일한 솔루션을 언급했습니다. 다음 작업만 수행하면 됩니다.
1 단계: 파일 인을 클릭합니다. Google 스프레드 시트 당신의 > 선택 설정.
단계2 : 고르다 계정.
3단계: 아래의 드롭다운 메뉴를 확장합니다. 반복 산술.
단계4 : 실행을 선택하고 필요한 사항을 변경합니다.
단계5 : 딸깍 하는 소리 설정을 저장합니다.
이것으로 #REF! Google Sheets에서 오류가 발생하면 값이 표시됩니다. 그럼에도 불구하고 수식이 적용되는 셀은 범위에 포함하지 마십시오. 이렇게 하면 이러한 모든 단계를 거치는 시간을 절약할 수 있습니다.
4. #VALUE 오류
참조 셀에 잘못된 데이터 유형을 입력하면 #VALUE 수식 구문 분석 오류가 발생합니다. 예를 들어 두 셀 사이에 곱셈 연산자를 사용하려고 합니다. 그러나 하나의 셀에는 숫자 대신 텍스트가 포함되어 있습니다. 이 경우 Google 스프레드시트는 #Value 오류를 반환합니다.
수정: Google은 위 이미지에 표시된 #VALUE 수식 구문 분석 오류에 대한 솔루션을 제공합니다. 일반적으로 #Value 함수에 대해 동일한 유형의 변수를 사용해야 합니다.
또한 일부 수식의 경우 특정 유형의 변수만 사용해야 합니다. 게다가 일부 사람들은 미국의 날짜 체계를 다른 세계와 혼동할 수 있습니다. ~에서 해당 지역에서 채택된 날짜 형식을 따르는 것이 가장 좋습니다.
5. #NAME 오류?
#NAME을 받을 수 있나요? 명명된 함수에 철자가 잘못된 경우 Google 스프레드시트 오류가 발생합니다. 더 많은 관점을 제공하기 위해 "cats"라는 범위를 "cat"이라고 하는 수식의 철자를 잘못 입력했거나 큰따옴표 또는 콜론을 추가하지 않았을 수 있습니다.
수정: 보시다시피 SUM 함수를 잘못 입력하여 오류가 발생했습니다. 이름 오류가 항상 문제를 식별하는 것은 아니므로 이 문제를 피하는 가장 좋은 방법은 #ERROR! 메시지. 또한 항상 삽입 > 함수에서 함수 메뉴를 사용하여 구현할 수 있습니다.
6. #NUM 오류
수식에 잘못된 숫자 값이 포함된 경우 #NUM 오류가 발생합니다. 몇 가지 일반적인 시나리오와 원인에 대해 논의해 보겠습니다.
1. 구문 오류
이러한 유형의 오류는 사용된 수식에 따라 잘못된 참조 셀 또는 셀 범위에 값을 입력한 경우 발생합니다. 예제를 통해 이를 더 잘 이해해 봅시다.
예 1: 존재하지 않기 때문에 음수의 제곱근을 찾을 수 없습니다. 따라서 Google 스프레드시트는 #NUM! 실수.
수정: 올바른 숫자 값과 올바른 기능을 사용하고 있는지 확인하십시오.
예 2: 4자리만 있을 때 가장 작은 XNUMX자리를 주는 함수를 입력했습니다. 이것은 스프레드시트에서 #NUM 오류를 반환했습니다.
수정: 범위가 사용 가능한 총 숫자에 언급되어 있는지 항상 확인하십시오.
2. 계정의 큰 가치
위의 문제 외에도 추가된 숫자나 함수가 Google 스프레드시트의 범위를 벗어나면 #NUM 오류가 표시됩니다. 수식의 결과가 너무 커서 표시할 수 없거나 제공된 값이 너무 커서 계산할 수 없습니다.
다행히 이러한 오류에 대한 문제 해결 단계는 오류 메시지에 언급됩니다. 따라서 문제를 해결하려면 따라가기만 하면 됩니다.
7. 오류 #DIV/0!
이름에서 알 수 있듯이 #DIV/0! 숫자를 0으로 나누거나 빈 셀을 분모(=A/0)로 나누려고 하면 오류가 발생합니다. 또한 #DIV/0! 빈 셀의 평균을 찾으려고 할 때도 오류가 나타납니다.
수정: 이 문제를 해결하려면 0으로 나누거나 빈 셀을 사용하지 않도록 하세요.
Google Sheets에서 FORMULA PARSE 오류를 수정하는 다른 방법
Google 스프레드시트에서 수식 구문 분석 오류를 수정하는 위의 모든 방법 외에도 도움이 될 수 있는 몇 가지 팁이 있습니다.
1. 빨간색 점 확인: Google이 수식에서 오류를 발견하면 문제의 원인을 파악합니다.
2. 수식의 모든 부분 찾기: 이 트릭은 양파 프레임워크라고 합니다. 여기에서 수식의 각 외부 레이어를 벗겨내고 오류를 확인하고 찾을 때까지 깊이 파고 들어야 합니다.
3. Excel에서 복사하여 붙여넣기: Excel에서 Google 스프레드시트로 수식을 복사하여 붙여넣을 수도 있습니다. 구글 시트에서 수식을 작성하는 경우가 있기 때문에 제대로 동작하지 않을 수 있습니다.
4. Google 스프레드시트에서 제안 활성화: 앞에서 언급했듯이 수식 구문 분석에 문제가 있는 경우 Google 스프레드시트 자체에서 제안을 받습니다. 일반적으로 이 기능은 기본적으로 활성화되어 있습니다. 그러나 그렇지 않은 경우 활성화하는 방법은 다음과 같습니다.
단계1 : 열다 Google 스프레드 시트 그리고 수식 구문 분석 오류를 두 번 클릭합니다.
단계2 : 하단의 점 세 개를 클릭하고 다음 옵션을 확인합니다.
- 수식 제안 활성화
- 명명된 작업 제안 활성화
자주 묻는 질문
1. Google 스프레드시트는 Microsoft Excel과 동일합니까?
예. 대부분의 기능은 두 서비스에서 동일합니다. 그러나 스프레드시트 사용법을 잘 모르는 사람들에게는 Google을 사용하는 것이 더 쉬울 수 있습니다. 한편 엑셀은 보다 복잡한 기능에 집중하고 있다.
2. Google 스프레드시트를 무료로 사용할 수 있나요?
예. Google 스프레드시트는 개인용으로 무료입니다. 하지만 비즈니스 목적으로 다른 Google 서비스도 사용할 수 있는 Google Workspace를 확인할 수 있습니다.
복잡한 작업을 쉽게 처리
데이터 관리가 중요합니다. 스프레드시트를 사용하면 작업이 더 쉬워지지만 문제가 발생하면 골칫거리가 될 수도 있습니다. 따라서 Google 스프레드시트에서 수식 구문 분석 오류를 수정하는 방법을 나열했습니다. 당신은 또한 체크 아웃 할 수 있습니다 Google 스프레드시트에서 셀을 강조표시하는 방법