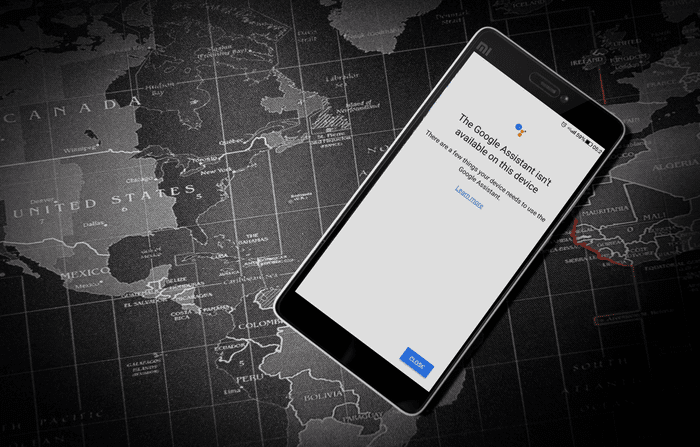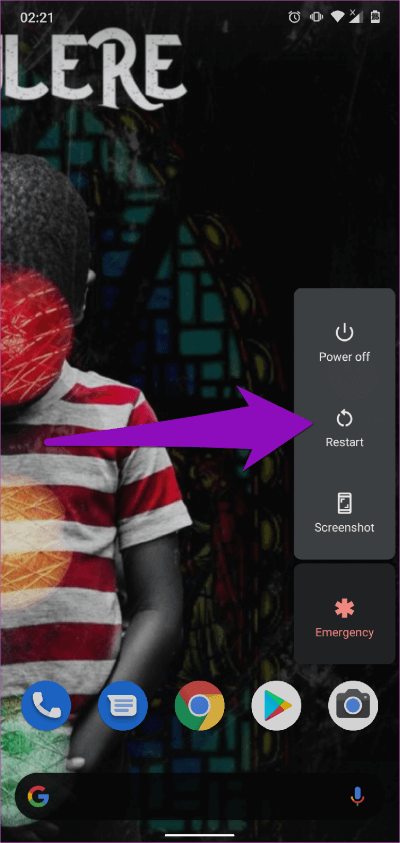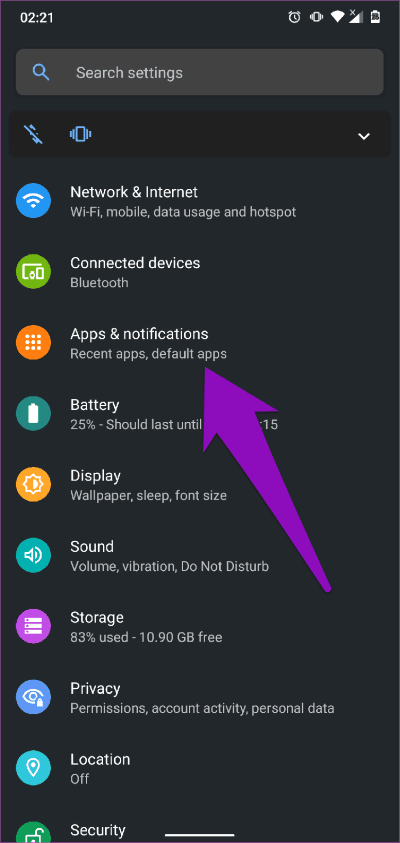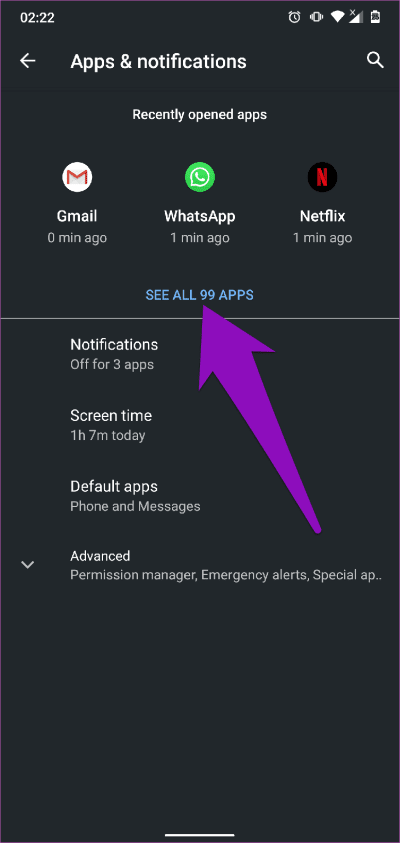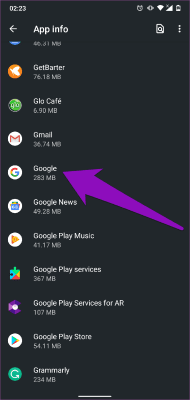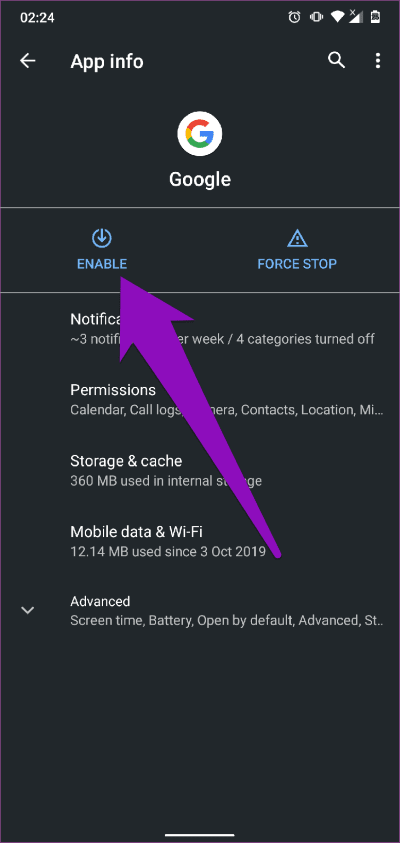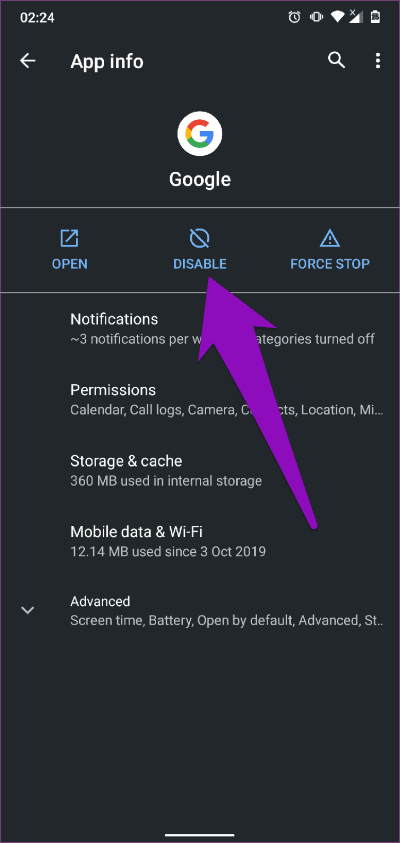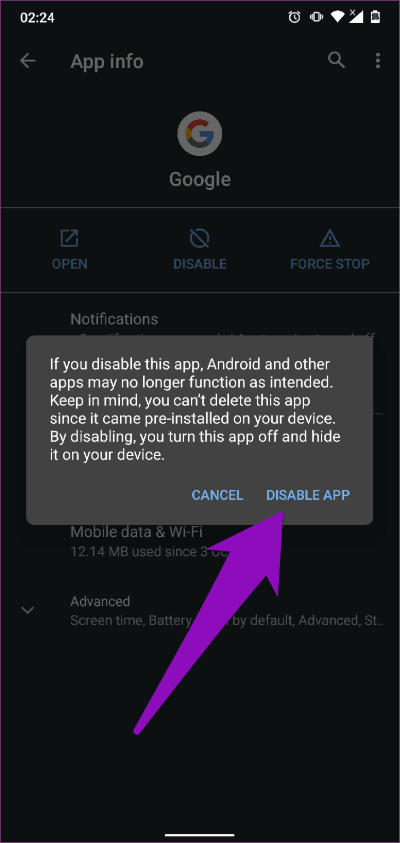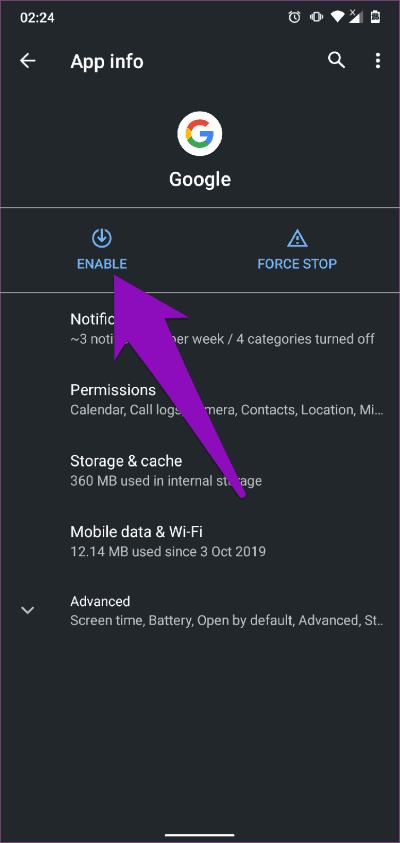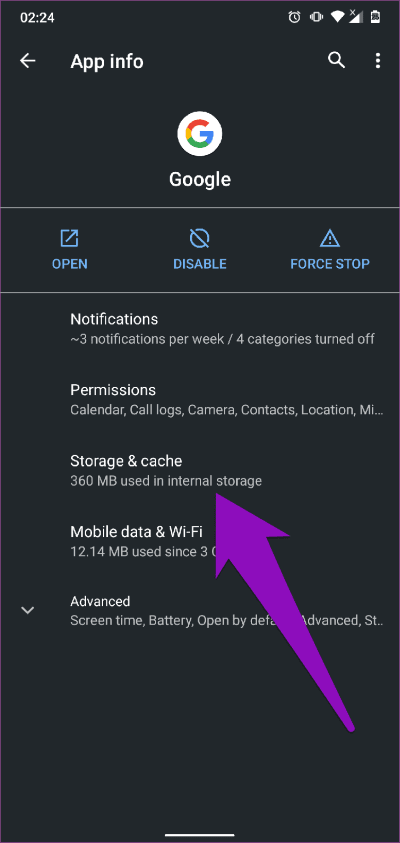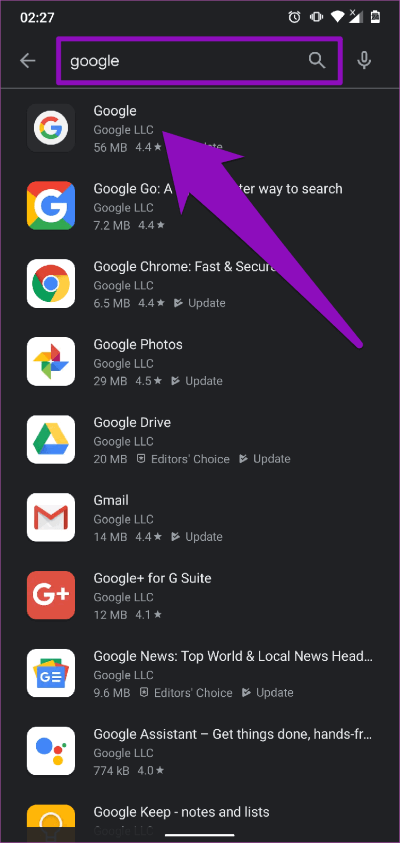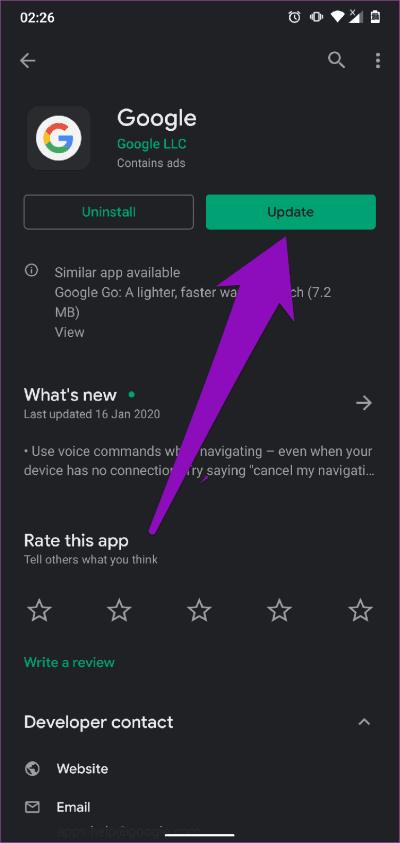이 장치 오류에서 사용할 수 없는 Google 어시스턴트를 수정하는 상위 4가지 방법
준비 구글 지원 중 하나 최고의 제품 Google에서 제작했으며 스마트 기기를 위한 최고의 가상 비서 중 하나이며스마트 홈 기기. 제품의 지속적인 개발과 개선에도 불구하고 사용자는 특히 스마트폰에서 사용하는 동안 몇 가지 딸꾹질에 직면합니다.
모바일 버전의 일부 사용자(신규 및 기존 모두)가 보고한 많은 차질 중 하나 Google 틀렸다Google 이 기기에서는 사용할 수 없습니다..” 언급된 오류의 원인을 정확히 찾아낼 수는 없지만 일부 오류에서 비롯된 것임을 알고 있습니다. Google 앱 관련 문제 많은 주요 안드로이드 스마트폰.
아래 단락에서 이 오류에 대한 4가지 수정 사항을 나열했습니다. 그들 중 하나가 당신을 흥분시킬 것이라고 확신합니다 Google 장치에서 다시 원활하게.
방법 1: 기기 재부팅
간단히 다시 시작하면 스마트폰 및 기타 전자 장치에서 발생할 수 있는 일반적인 문제를 해결하는 데 도움이 될 수 있습니다. 사용할 수 없다면 "Google"오류 메시지 때문에 스마트폰에서"이 기기에서는 Google 어시스턴트를 사용할 수 없습니다.갑자기 스마트폰이나 태블릿을 다시 시작하려고 합니다.
우리는 귀하가 스마트폰을 재부팅하거나 재부팅하는 방법을 알고 있다고 확신하지만 확실히 하기 위해 단계를 나열할 것입니다.
단계1 : 클릭 스마트폰용 전원 버튼 약 2초 동안.
단계2 : 클릭 재부팅.
그리고 그게 다야. 재부팅이 완료되고 휴대전화가 다시 켜지면 이제 Google 어시스턴트가 오류 없이 작동합니다.
어시스턴트를 사용하려고 할 때마다 여전히 화면에 오류 메시지가 표시되면 아래의 다음 해결 방법을 시도해 보세요.
방법 2: Google 앱 다시 활성화
Google 앱이 비활성화되거나 일부 구글 서비스 스마트폰의 다른 기기에서 Google 어시스턴트가 제대로 작동하지 않을 수 있습니다. 완료되면 구글 앱 비활성화 , 활성화해야 합니다. 활성화되어 있고 제대로 작동하는 것 같지만 어시스턴트에 사용할 수 없는 오류가 표시되는 경우 수동으로 Google 앱을 비활성화했다가 다시 활성화할 수 있습니다.
완료하려면 아래 단계를 따르십시오. 물론 목록일 수도 있습니다. 설정 휴대전화의 제조업체 및 모델에 따라 약간 다를 수 있습니다.
단계1 : 재생 목록 إعدادات 너의 폰.
단계2 : 딸깍 하는 소리 애플리케이션 및 알림.
단계3 : "를 클릭하십시오.모든 앱 보기".
이렇게 하면 스마트폰의 모든 앱을 볼 수 있는 앱 정보 페이지가 열립니다.
단계4 : 페이지를 스크롤하여 찾습니다. 구글 애플리케이션. 클릭하시면 페이지가 열립니다 Google 앱에 대한 Google 정보입니다.
단계5 : Google 앱이 비활성화된 경우 할 수있게하다 응용 프로그램 및 모든 관련 기능을 실행합니다.
지금 Google 어시스턴트를 실행하면 오류 없이 작동합니다.
6단계에서 Google 어시스턴트가 활성화된 경우 '이 기기에서 Google 어시스턴트를 사용할 수 없습니다' 오류를 해결하는 또 다른 방법은 Google 앱을 수동으로 비활성화하고 다시 활성화하는 것입니다.
단계6 : 아이콘을 클릭하십시오 장애를 입히다.
앱을 비활성화하면 장치가 제대로 작동하지 않을 수 있음을 알리는 팝업이 표시됩니다.
7 단계: 클릭 앱 비활성화 따라.
다음에 할 일은 응용 프로그램을 다시 활성화하십시오.
단계8 : 사용을 클릭하면 이제 Google(어시스턴트) 앱이 오류 없이 제대로 작동합니다.
방법 3: 앱의 캐시 지우기
Google 앱의 캐시를 지우면 이 오류를 지우고 어시스턴트를 원활하게 실행하는 데 도움이 될 수 있습니다. 방법은 다음과 같습니다.
단계1 : 재생 목록 إعدادات 너의 폰.
단계2 : "를 클릭하십시오.앱 및 알림".
단계3 : 클릭 "모든 앱 보기" 옵션.
단계4 : Google 앱을 찾아 탭하면 정보 및 설정 목록이 표시됩니다.
단계5 : 클릭 "스토리지 및 캐시".
단계6 : 아이콘을 클릭하십시오 캐시를 지웁니다.
그렇게 하고 기기에서 어시스턴트를 사용해 보세요. 어시스턴트가 작동하지 않으면 아래 방법을 시도해 보세요.
방법 XNUMX: Google 앱 업데이트
유지하는 것이 중요하다 앱 업데이트. 앱의 최신 기능을 사용하고 정기적인 버그 및 버그 수정도 받을 수 있습니다. Google 어시스턴트가 계속 충돌하거나 "라는 오류가 계속 표시되어 사용할 수 없는 경우이 기기에서는 Google 어시스턴트를 사용할 수 없습니다.Google 앱 업데이트가 도움이 될 수 있습니다.
일부 사용자가 발생했다고보고했습니다. Google 앱을 업데이트하는 이 버그는 버그를 수정하고 전화 어시스턴트를 정상 상태로 되돌리는 데 도움이 되었습니다. 업데이트 프로세스를 수행하여 Google 앱을 업데이트하는 방법은 다음과 같습니다.
단계1 : 가게를 열다 구글 플레이.
단계2 : 유형 구글 검색창에 누르고 해당 점수.
단계3 : 페이지에서 구글 앱 , . 버튼을 클릭합니다. 최신 정보.
휴대전화에서 Google 앱을 업데이트한 후 Google 어시스턴트를 사용해 보세요. 완벽하게 작동할 것입니다.
기기에 Google 앱이 없으면 Play 스토어에서 설치해야 합니다. 또한 기기의 Google 어시스턴트 기능을 방해하는 오류를 해결하는 데 도움이 될 수 있습니다.
업무 보조원을 되찾으세요
Android 스마트폰에서 Google 어시스턴트를 사용하려고 할 때 오류가 발생하는 것은 정상입니다. 휴대전화에 기기에서 Google 어시스턴트를 사용할 수 없다고 표시되면 위의 네 가지 방법 중 하나를 사용하여 문제를 해결할 수 있습니다.