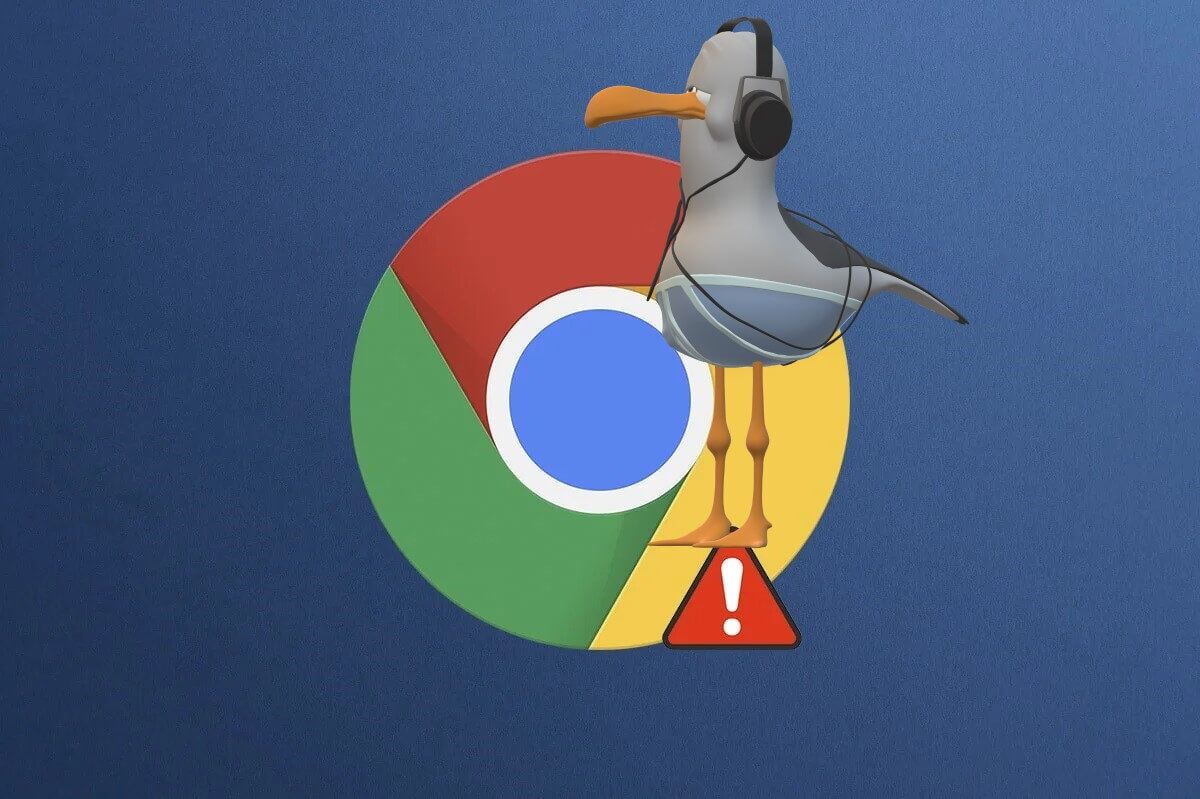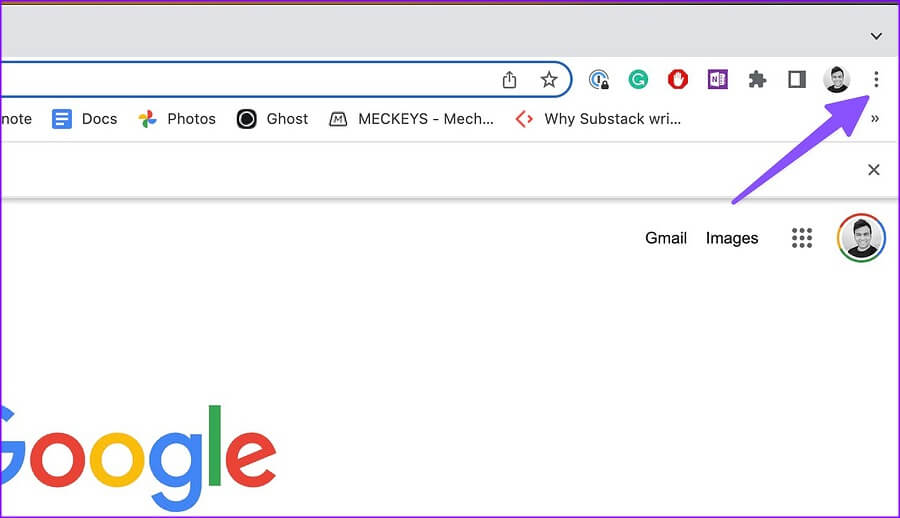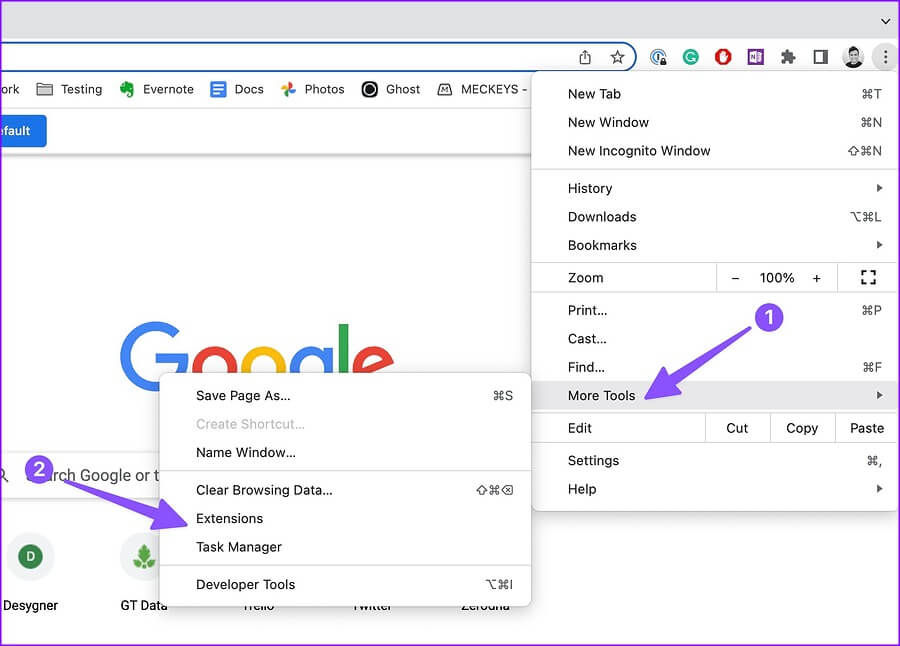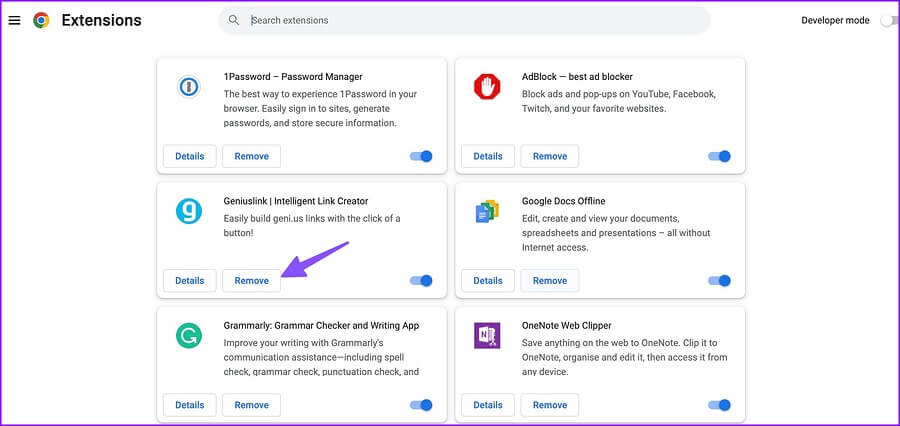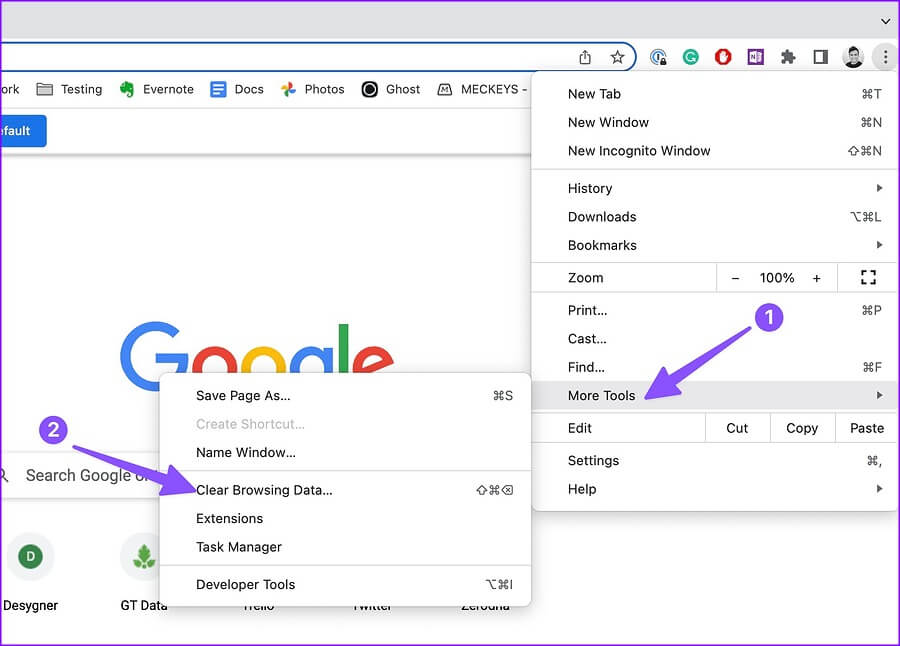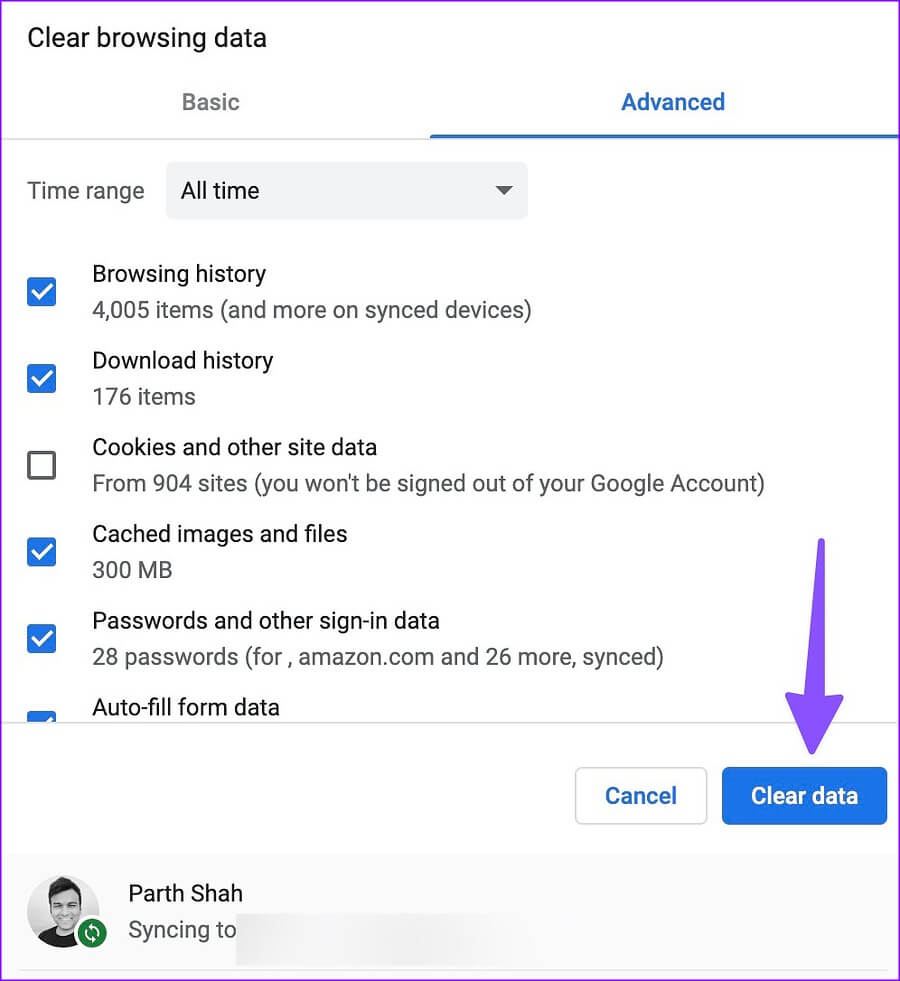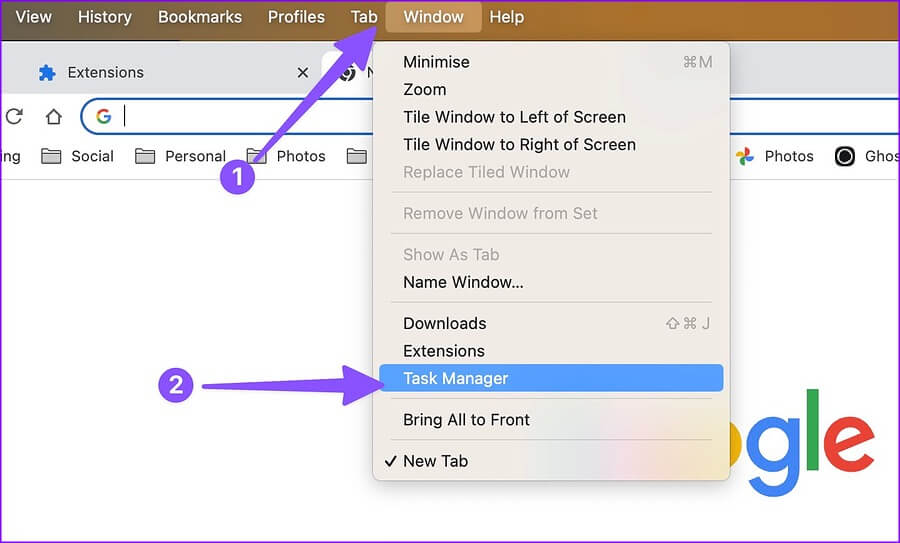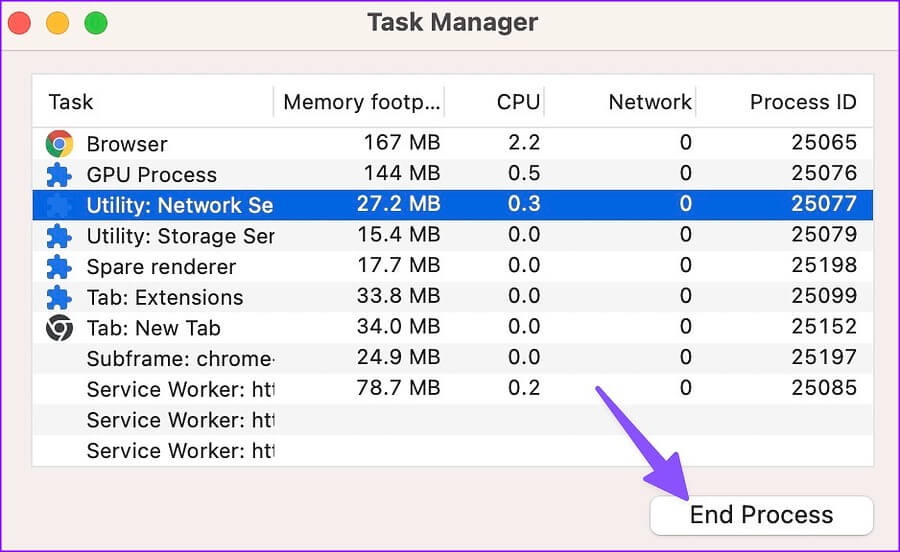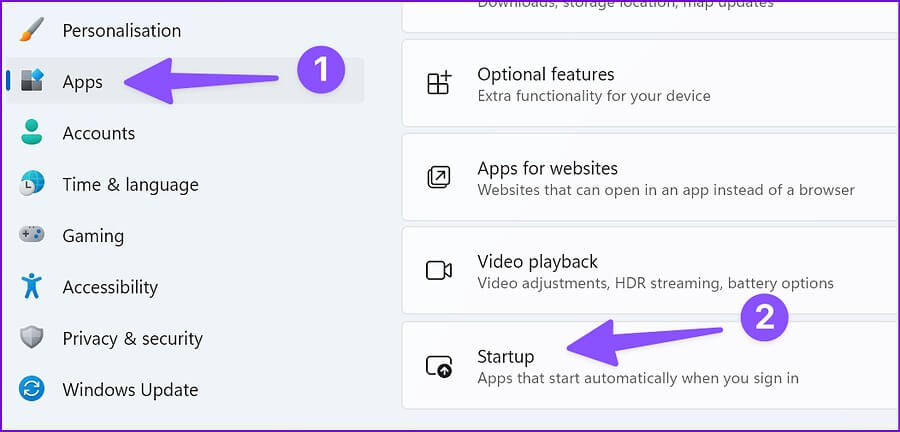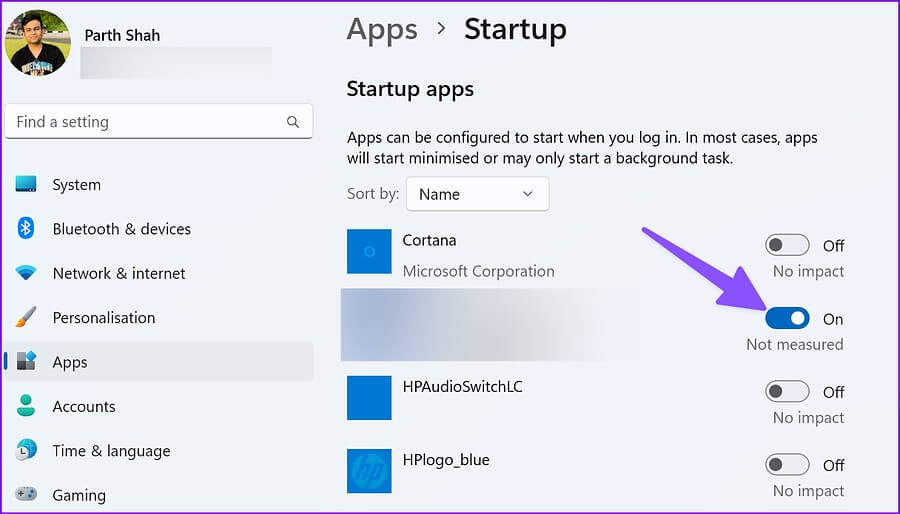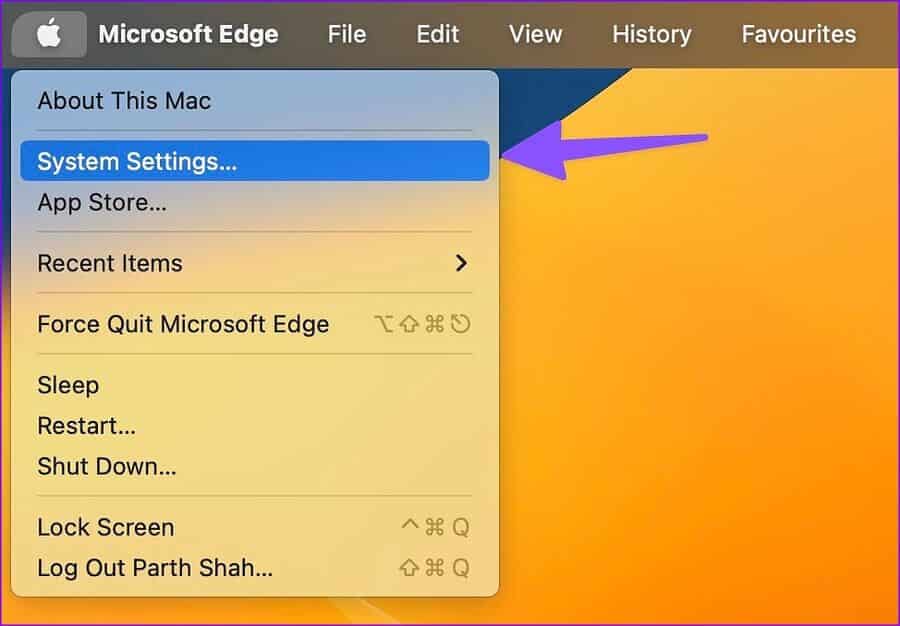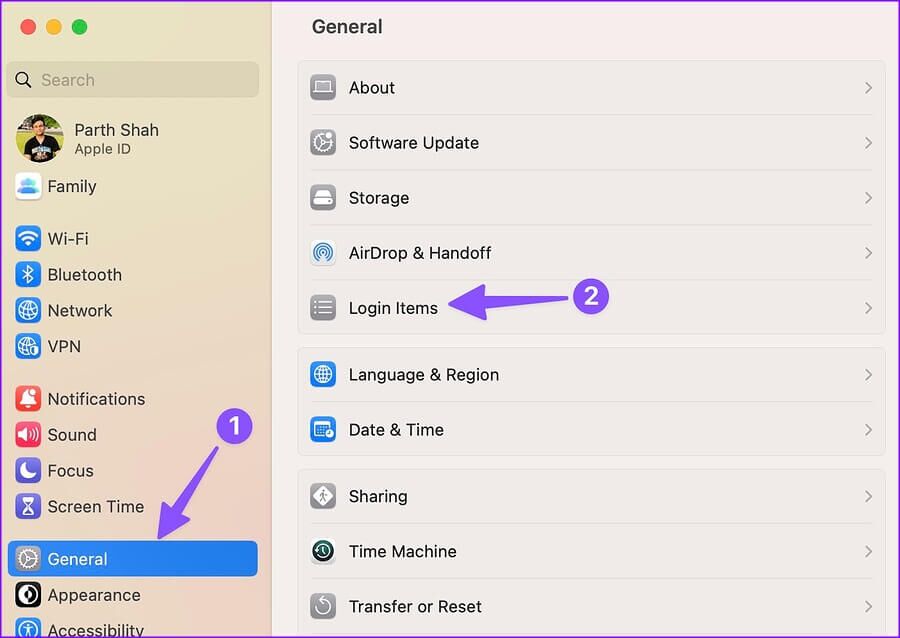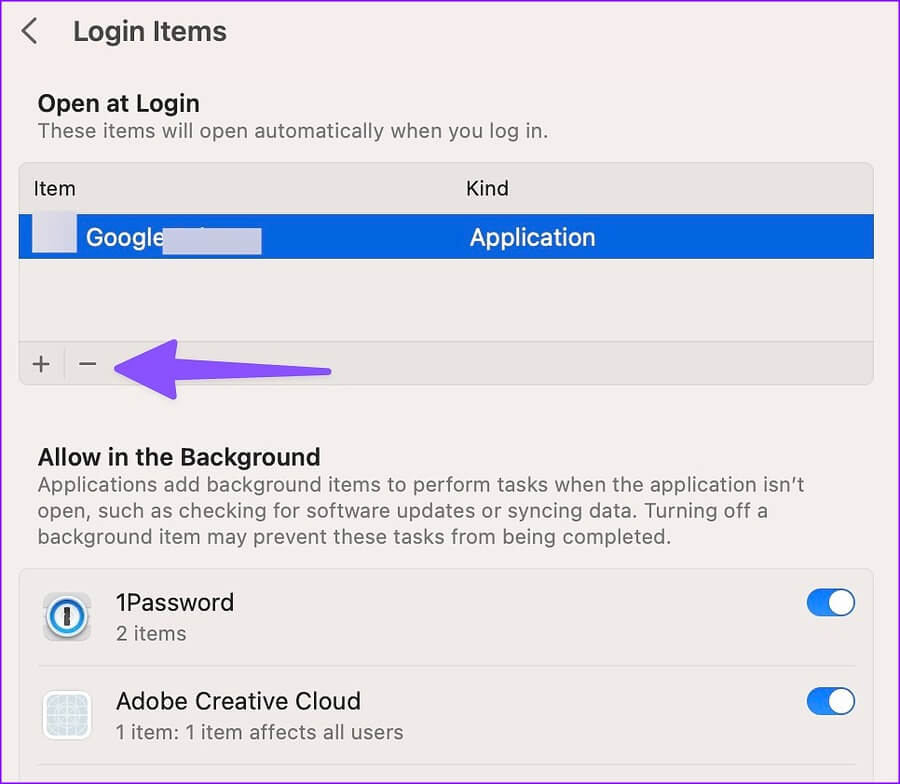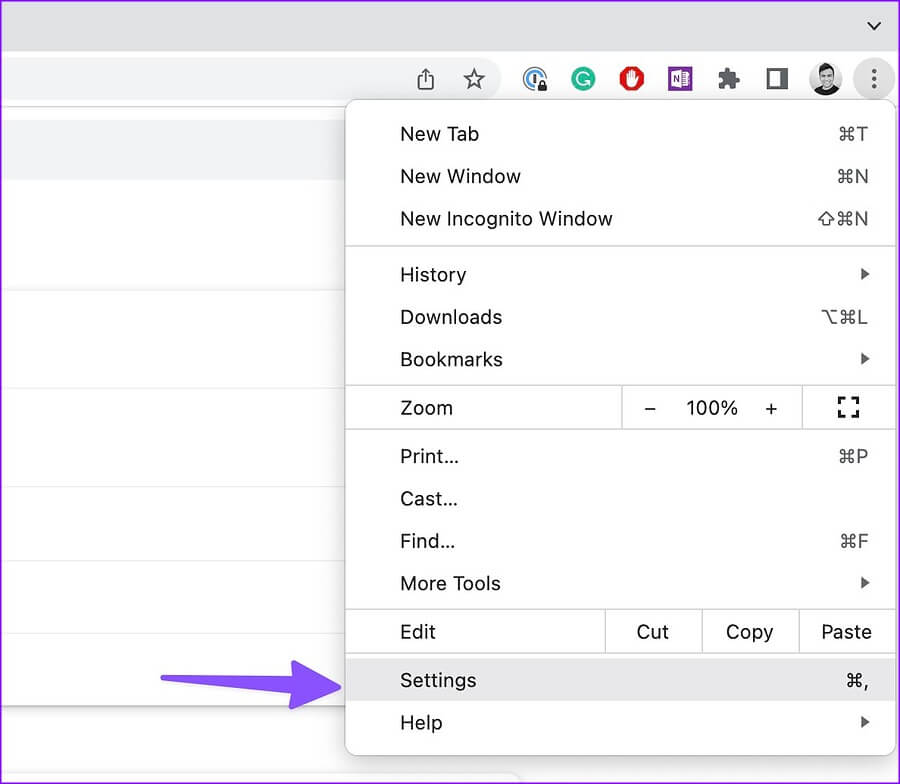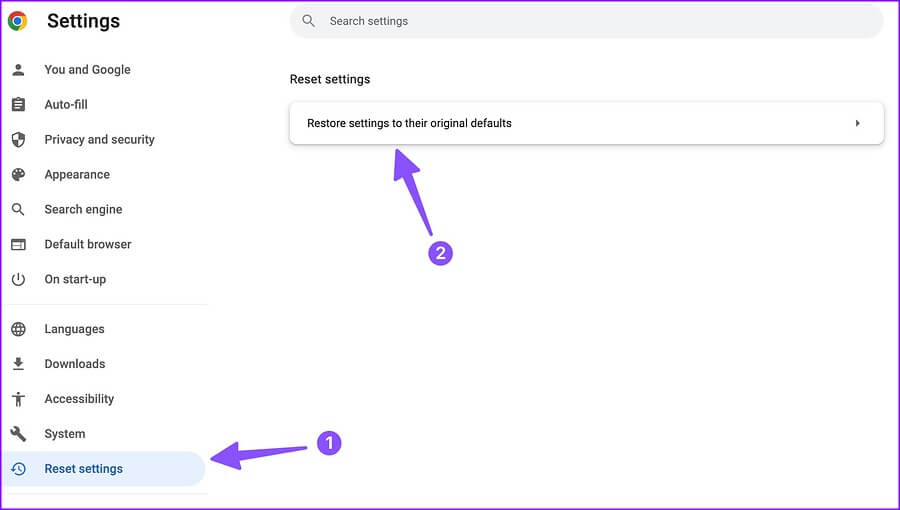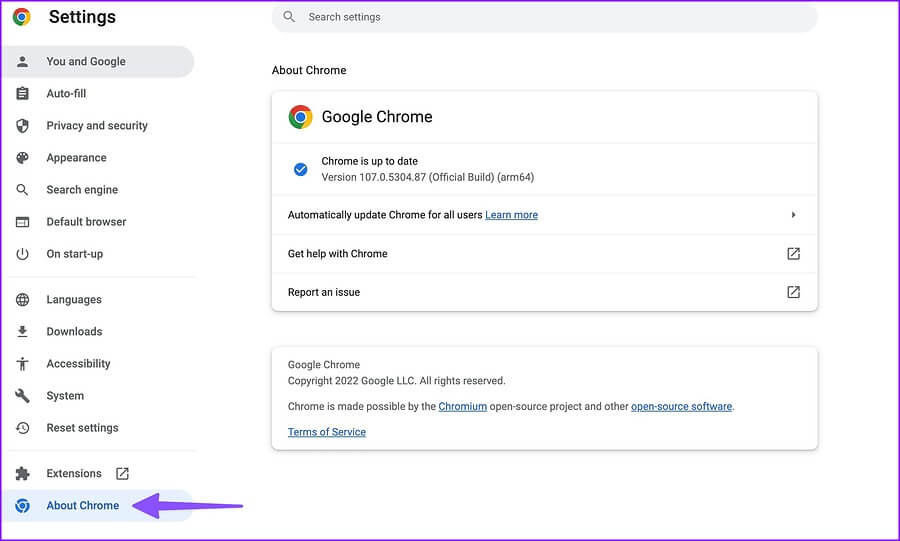데스크톱에서 Chrome이 자동으로 닫히도록 수정하는 8가지 방법
다른 성가심 중에서 Google 크롬이 바탕 화면에서 자동으로 닫히는 것이 가장 성가신 일입니다. 때때로 Google 크롬이 웹 페이지를 로드하지 못하고검색 엔진을 야후로 변경 , 인증서 오류를 표시하고 갑자기 닫힙니다. 후자가 자주 발생하는 경우 Windows 및 Mac에서 Chrome이 자동으로 닫히는 문제를 해결하려면 소매를 걷어붙여야 합니다.
Chrome에서 수십 개의 탭이 열려 있을 수 있으며 이는 많은 시스템 메모리를 차지합니다. 이것이 Chrome이 작동하는 방식입니다. 데스크탑에서 브라우징을 자동으로 닫으면 작업, 진행 상황 및 열려 있는 모든 탭이 손실됩니다. 다른 브라우저로 전환하기 전에 아래 트릭을 사용하여 즉시 문제를 해결하세요.
1. 브라우저 확장 검토
Chrome 웹 스토어는 수천 개의 확장 프로그램으로 구성되어 있지만 모든 확장 프로그램이 제대로 유지 관리되는 것은 아닙니다. 그들 중 일부는 오래되고 손상되었으며 버그로 가득 차 있습니다. 재방문하셔야 합니다 추가 Google 크롬에 설치하고 불필요한 확장 프로그램을 검토합니다. 다음 단계를 따르십시오.
단계1 : 켜다 Google Chrome 바탕 화면에.
단계2 : 클릭 케밥 메뉴(쓰리포인트) 오른쪽 상단 모서리에 있습니다.
단계3 : 확장하다 “더 많은 도구” 그리고 열다 "추가".
단계4 : 검증 설치된 확장 목록 훠궈 "제거".
목록에서 관련이 없거나 알 수 없는 모든 확장 프로그램에 대해 동일한 작업을 반복하고 Chrome을 사용해 봅니다. 그래도 자동으로 종료되면 따라하여 문제를 해결하십시오.
2. 손상된 GOOGLE CHROME 캐시 지우기
Google 크롬은 자주 방문하는 사이트를 빠르게 로드하고 사용자 이름, 비밀번호 및 기타 세부정보를 기억하기 위해 캐시를 수집합니다. 일반적으로 Chrome 캐시를 지우는 것은 권장하지 않지만 문제를 해결하기 위해 청소를 수행해야 하는 경우가 있습니다. 아래 단계를 따르세요.
단계1 : 에서 세로로 점 XNUMX개로 된 메뉴를 엽니다. Google Chrome (위의 단계 참조).
단계2 : 더 많은 도구를 확장하고 열기 "인터넷 사용 정보 삭제".
단계3 : 이동 탭 고급 옵션.
단계4 : 탭하다 "데이터 지우기".
Google 크롬을 다시 시작합니다. 처음에는 브라우저가 새 캐시를 수집함에 따라 웹 페이지가 느리게 로드될 수 있습니다.
3. 구글 크롬 작업 관리자 사용
Google 크롬의 기본 작업 관리자를 사용하여 리소스가 부족한 탭을 찾아 닫아 과도한 메모리 사용을 방지할 수 있습니다. 이러한 탭으로 인해 데스크톱에서 Chrome이 자동으로 닫힐 수 있습니다.
단계1 : 구글 크롬 켜기 데스크탑 그리고 시작 브라우징 평소대로.
단계2 : 의 메뉴 표시줄에서 창을 클릭합니다. 매킨토시 시스템.
단계3 : 작업 관리자를 열거나 Windows에서 Shift + Esc.
단계4 : 각 탭의 메모리 사용량과 백그라운드에서 실행 중인 프로세스를 확인합니다. 높은 RAM을 사용하는 특정 탭을 발견하면 해당 탭을 클릭하고 프로세스 종료 버튼을 누르십시오.
4. 시작 시 Chrome이 열리지 않도록 중지
Windows 및 Mac에서 시작할 때 Google Chrome을 열면 브라우저가 자동으로 닫힐 수 있습니다. 이 동작을 중지하는 방법은 다음과 같습니다.
Windows
단계1 : 클릭 윈도우 키 + 나 화이팅 설정 Windows PC에서.
단계2 : 퍄퍄퍄 응용 왼쪽 사이드바에서.
단계3 : 탭하다 "시작 응용 프로그램".
단계4 : 장애를 입히다 Google Chrome 다음 목록에서.
Mac
단계1 : 딸깍 하는 소리 사과 아이콘 왼쪽 상단 모서리에 있습니다.
단계2 : 열다 시스템 설정 (또는 macOS Monterey 및 이전 버전의 시스템 환경설정).
단계3 : 로 이동 일반.
4 단계: 찾기 "로그인 항목".
단계5 : 딸깍 하는 소리 Google Chrome 메뉴에서 아이콘을 탭합니다. "-".
5. 구글 크롬 초기화
어떤 트릭으로도 데스크톱에서 Chrome이 자동으로 닫히지 않는 문제가 해결되지 않으면 Chrome을 기본 설정으로 재설정해야 합니다. 방법은 다음과 같습니다.
단계1 : 메뉴 열기 케밥 에 크롬 (위의 단계 참조) 및 선택 설정.
단계2 : 퍄퍄퍄 설정 재설정 왼쪽 사이드바에서.
단계3 : 퍄퍄퍄 "설정을 원래 기본 설정으로 복원" 다음 대화 상자에서 확인하십시오.
6. GOOGLE 크롬 업데이트
이전 Chrome 버전은 브라우저가 자동으로 종료되는 문제의 원인일 수 있습니다. 자동 Google 크롬 업데이트가 백그라운드에 있는 동안 아래 단계에 따라 수동으로 최신 업데이트를 확인하고 설치할 수 있습니다.
단계1 : Google 크롬 브라우저를 열고 다음을 클릭하십시오. 세로 XNUMX개의 점 일람 액세스하려면 오른쪽 상단에서 설정 (위의 단계를 확인하십시오).
단계2 : 퍄퍄퍄 크롬 정보 왼쪽 사이드바에서.
단계3 : 시작할 것이다 크롬 새로운 릴리스를 찾고 있습니다.
7. Chrome 평가판을 사용해 보세요.
구글 크롬의 최신 버전이 대중에게 공개되기 전에 회사는 먼저 베타 테스터를 통해 그것을 테스트했습니다. 최신 웹 베타를 설치하고 Google 계정 세부 정보로 로그인하여 북마크, 비밀번호, 방문 기록 및 기타 세부 정보를 동기화할 수 있습니다.
당신은 향할 수 있습니다 구글 크롬 베타 웹에서 Windows 또는 Mac에 설치합니다.
8. Chrome 대안을 사용해 보세요.
Chrome은 RAM이 4GB 이상인 노트북에서 작동합니다. 당신은 할 수있다 크롬 대안 시도 Microsoft Edge, Opera 및 Brave와 같은 기타.
Google 크롬을 확인하세요.
행아웃 미팅 통화 중이거나 Google 문서도구 문서를 검토 중이거나 Netflix에서 좋아하는 TV 프로그램을 스트리밍할 때 Chrome이 예기치 않게 종료되면 기분이 나쁠 수 있습니다. 어떤 트릭이 효과가 있었나요? 아래 의견에 결과를 공유하십시오.