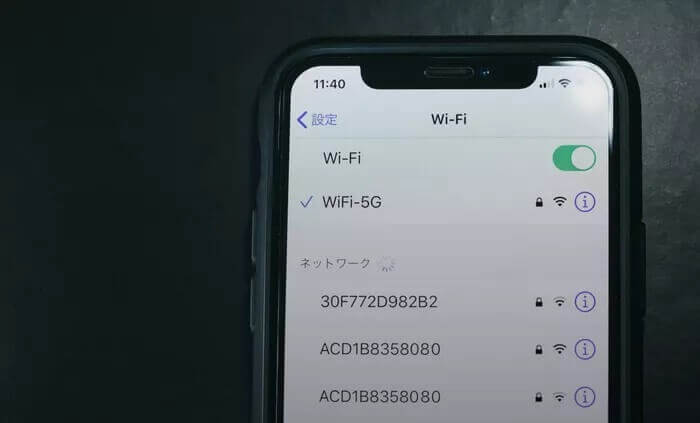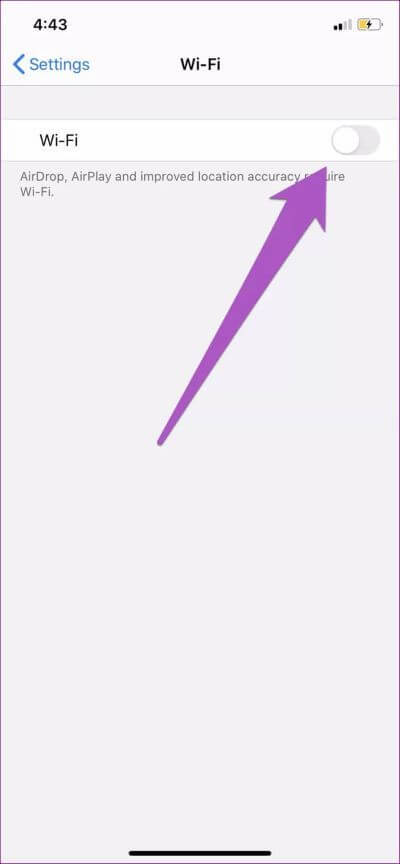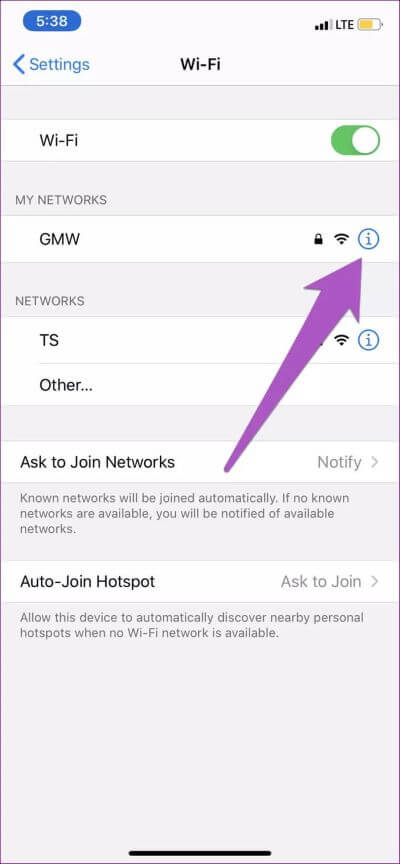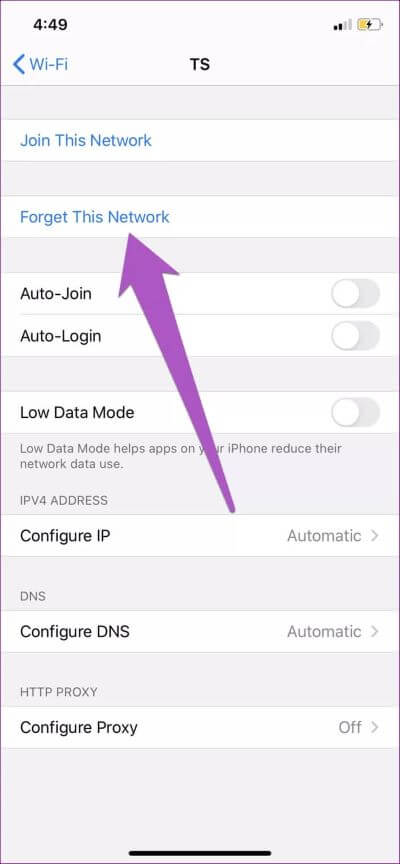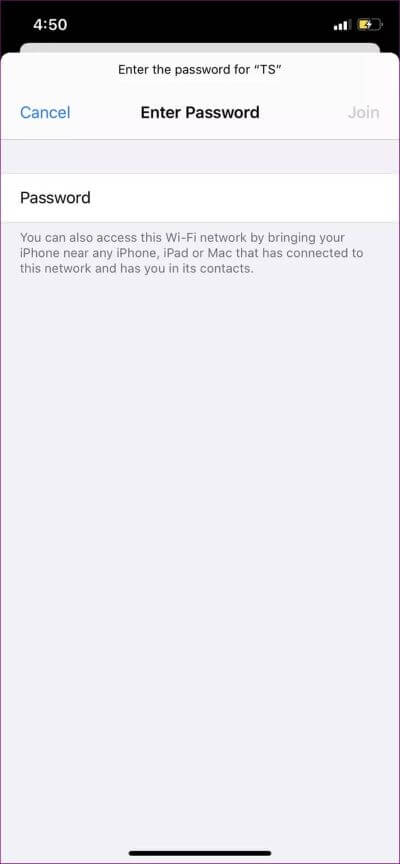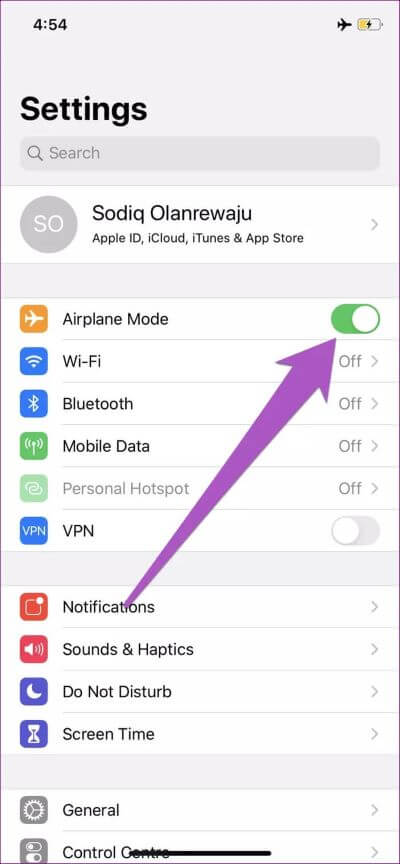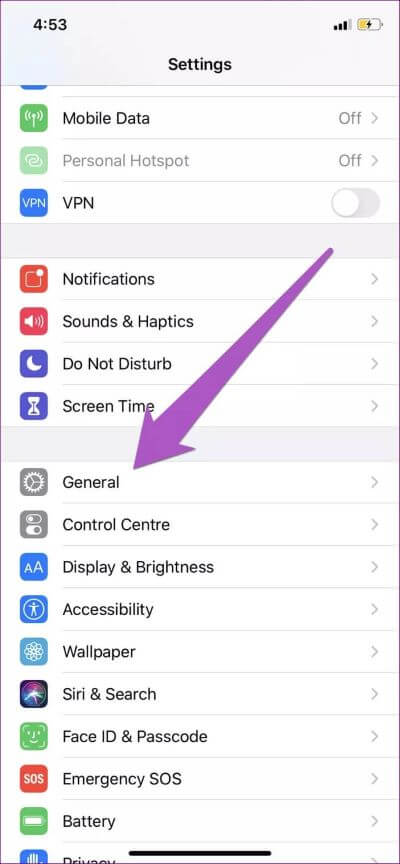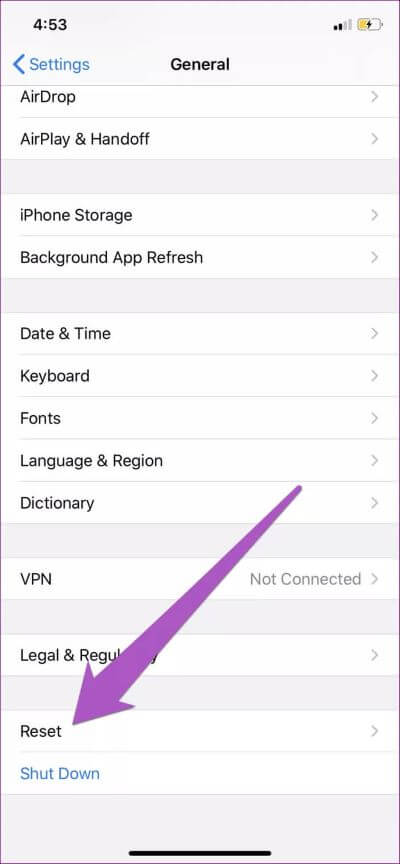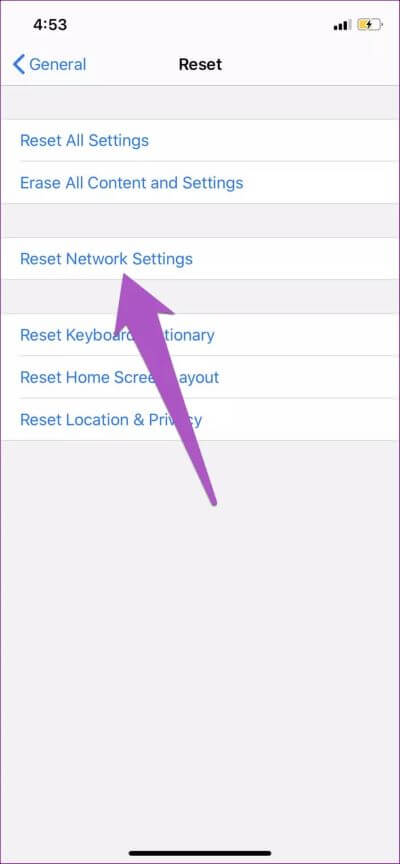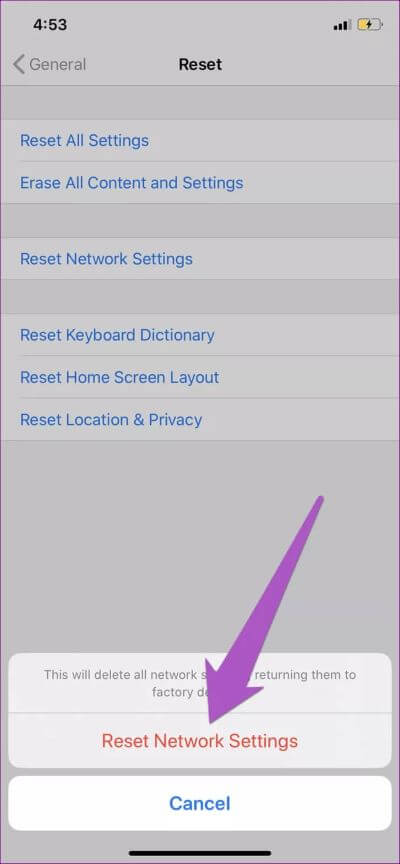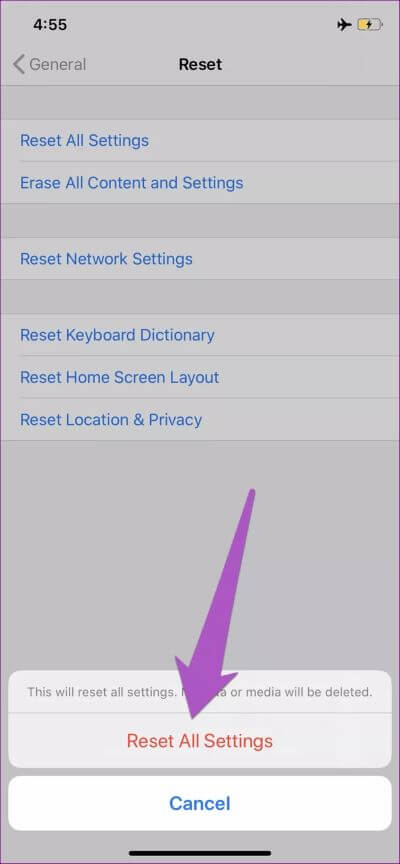iPhone이 Wi-Fi에 연결되지 않는 문제를 해결하기 위한 전체 가이드
모든 iPhone 사용자는 한 번 이상 네트워크 결함을 경험해야 합니다. 한 번만 발생하더라도 iPhone에서 네트워크 관련 결함이 발생하는 것을 피할 수 없습니다. 그것이 통제 센터와의 접목을 포함하든 더 멀리 떨어져 있든, 토끼는 언제든지 더 깊은 구멍을 가질 수 있습니다. 이 게시물에서는 iPhone이 Wi-Fi에 연결되지 않는 문제를 해결하는 데 도움이 되는 몇 가지 솔루션을 다룹니다.
대부분의 경우 문제는 iPhone이 아니라 라우터에 있습니다. 따라서 이 가이드의 문제 해결 솔루션을 진행하기 전에 라우터가 작동하고 데이터를 올바르게 전송하는지 확인하십시오. iPhone을 재시동하면 문제를 해결하는 데 도움이 될 수도 있습니다.
또한 iPhone이 Wi-Fi 네트워크에서 차단되거나 차단되지 않았는지 확인하십시오. 특정 인터넷 요금제를 사용 중인 경우 인터넷 대역폭을 소진했거나 ISP에 다운타임이 발생한 경우 이 문제가 발생할 수 있습니다. 이 경우 인터넷 요금제 상태를 확인하거나 서비스 제공업체에 문의하여 모든 것이 정상인지 확인해야 합니다.
이러한 초기 스캔을 실행한 후에도 iPhone이 여전히 Wi-Fi에 연결되어 있지 않으면 아래 나열된 해결 방법을 시도해 볼 수 있습니다.
1. WI-FI 재활성화
iPhone의 Wi-Fi를 껐다가 다시 켭니다. 이 작업을 몇 번 수행하고 이제 휴대전화가 사용 가능한 Wi-Fi 네트워크를 감지하는지 확인합니다. 제어 센터에서 Wi-Fi를 비활성화 및 활성화하거나 설정 > Wi-Fi로 이동하여 Wi-Fi 끄기를 토글할 수 있습니다. 몇 초 기다렸다가 다시 켜십시오.
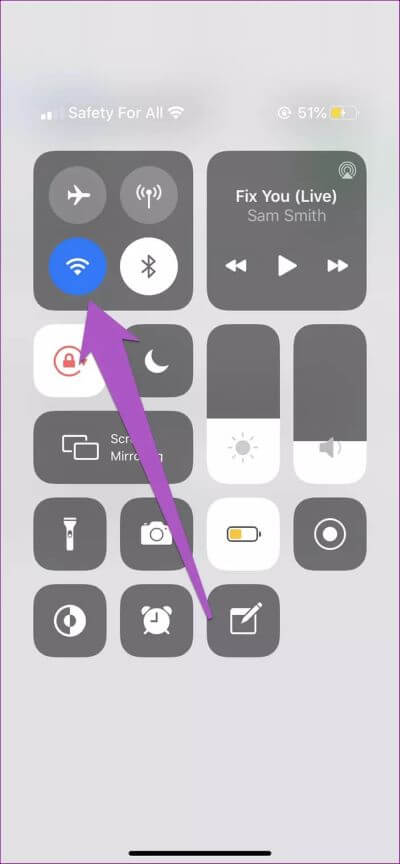
Wi-Fi가 여전히 사용 가능한 네트워크를 감지하지 못하는 경우 아래에서 다른 수정을 시도하십시오.
2. 자동 가입 활성화
Wi-Fi 자동 연결을 활성화하면 iPhone에서 해당 Wi-Fi 옵션을 수동으로 탭하는 데 많은 시간을 절약할 수 있습니다. 따라서 iPhone이 이전에 연결된 네트워크에 자동으로 연결되도록 활성화하십시오. 다음으로 자동 가입 옵션을 켜십시오.
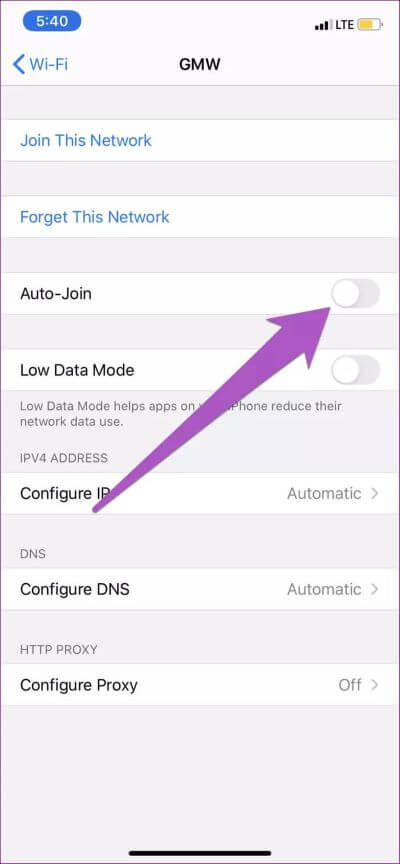
기기의 Wi-Fi를 껐다가 다시 켜면 iPhone이 자동으로 네트워크에 연결됩니다. 아주 쉽게. 그래도 문제가 해결되지 않으면 아래의 3번 방법으로 이동하세요.
3. 와이파이는 잊어라
iPhone이 자동 가입 옵션을 준수하지 않으면 어떻게 됩니까? 글쎄, 이 경우 iPhone이 이전에 연결된 네트워크를 "잊게"하고 다시 연결해야 합니다. Wi-Fi 설정 메뉴(설정 > Wi-Fi)에서 내 네트워크 섹션의 Wi-Fi 네트워크 옆에 있는 정보(i) 아이콘을 누르고 이 네트워크를 잊어버렸음을 선택합니다.
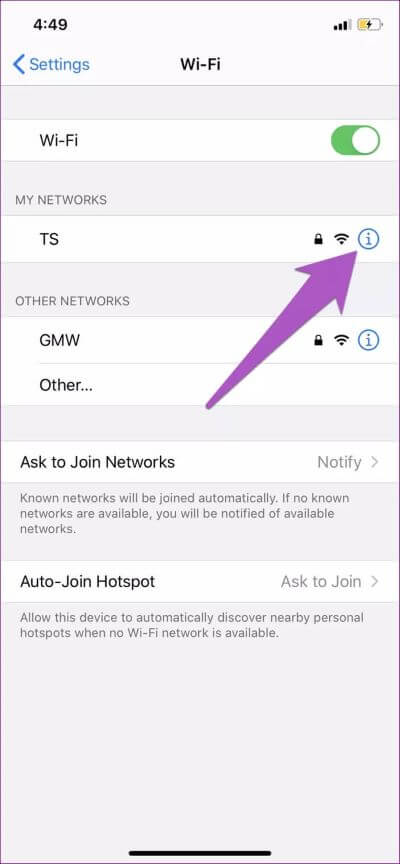
이제 Wi-Fi 설정 메뉴로 돌아가서 네트워크 자격 증명을 입력하고 네트워크에 다시 연결합니다. 또한 올바른 네트워크 자격 증명을 입력했는지 확인해야 합니다.
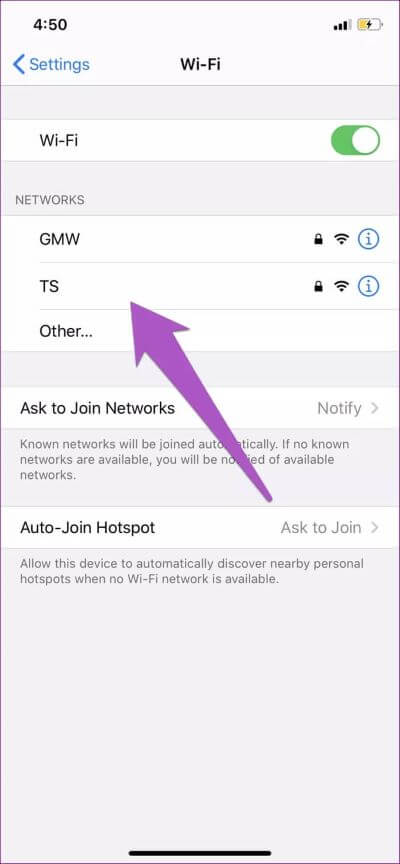
4. 비행기 모드 비활성화
iPhone에서 비행기 모드를 활성화하면 iOS 13 이하를 실행하는 기기에서 Wi-Fi가 비활성화됩니다. 제어 센터 또는 설정 메뉴에서 비행기 모드를 켭니다.
Wi-Fi가 여전히 작동하지 않으면 비행기 모드를 켜고 몇 초 기다렸다가 다시 끕니다.
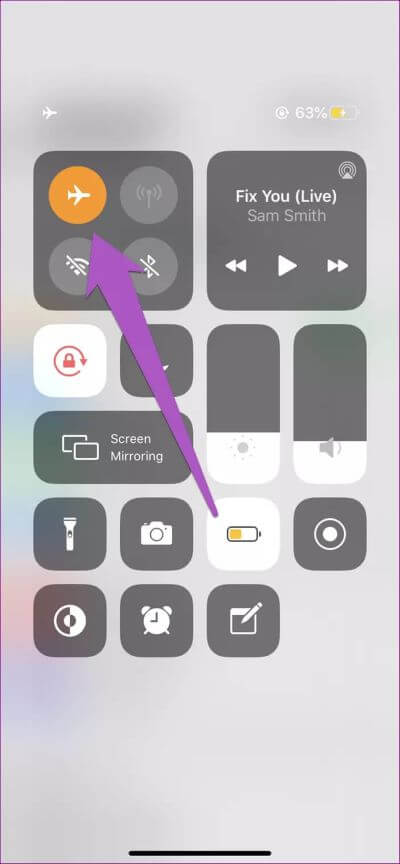
Wi-Fi가 여전히 작동하지 않습니까? 아래의 문제 해결 방법을 시도해 보세요.
5. 네트워크 설정 재설정
도울 수있다 네트워크 설정 재설정 iPhone의 Wi-Fi, Bluetooth 및 셀룰러 데이터 문제를 해결하는 데 도움이 됩니다. iPhone이 Wi-Fi에 연결되어 있지 않으면 아래 단계에 따라 네트워크 설정을 재설정하십시오.
단계1 : 재생 목록 아이폰 설정 훠궈 년.
단계2 : 다음으로 스크롤 목록 훠궈 초기화.
단계3 : 그런 다음 "네트워크 설정 재설정".
단계4 : iPhone 암호를 입력하고 "네트워크 설정 재설정계속하라는 메시지가 표시됩니다.
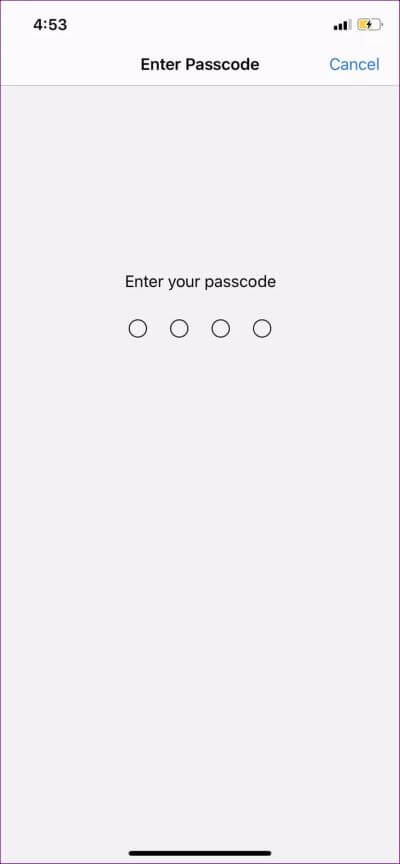
참고: iPhone 네트워크 설정을 재설정하면 기기에 저장된 모든 Wi-Fi 네트워크가 지워집니다. 즉, 신규 및 기존 Wi-Fi 네트워크에 대한 자격 증명/비밀번호를 (재)입력해야 합니다.
6. 모든 설정 재설정
장치의 경우 iPhone 네트워크 설정을 재설정한 후에도 여전히 Wi-Fi 네트워크에 연결되지 않으면 모든 설정을 재설정하여 문제 해결을 확인하십시오. 이 가이드에 설명된 대로 이 재설정 옵션은 개인 데이터 및 미디어 파일을 제외한 장치의 모든 설정(예: 디스플레이, 소리, 알림 등)을 지웁니다.
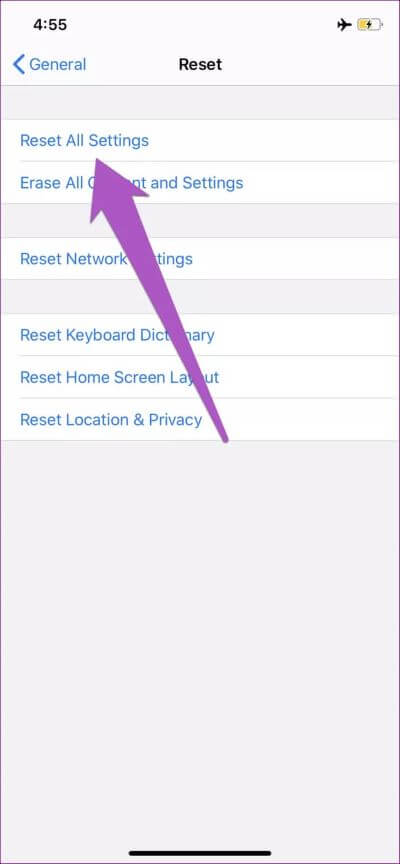
iPhone의 모든 설정을 재설정하려면 설정 > 일반 > 재설정 > 모든 설정 재설정으로 이동하십시오. 장치 암호를 입력하고 모든 설정 재설정을 누릅니다.
7. IOS 업데이트
iPhone이 Wi-Fi에 연결할 수 없는 것은 기기 운영 체제의 버그로 인해 발생할 수 있습니다. 예를 들어 일부 iPhone 사용자는 다음과 같이 보고했습니다. 와이파이 최신 OS 업데이트 후 기기가 비활성화되었습니다. 흥미롭게도 이 문제는 후속 OS 업데이트에서 수정되었습니다. iPhone에서 유사한 문제가 발생하는 경우 운영 체제를 최신 버전으로 업데이트해야 합니다.
이동 الإعدادات> عام> تحديث البرنامج iPhone에 최신 버전의 iOS를 설치하려면.
연락을 유지하다
하다 아이폰 재설정 위의 문제 해결 방법 중 어느 것도 작동하지 않으면 공장에 문의하십시오. 그리고 공장 기본값으로 복원하는 데 실패하면 iPhone을 Apple 공인 수리 센터로 가져가야 합니다. 문제는 하드웨어와 관련된 것일 수 있습니다. Wi-Fi 안테나에 결함이 있거나 손상된 것일 수 있습니다. 당신도 할 수 있습니다 Apple 지원에 문의 도움을 받으려면.