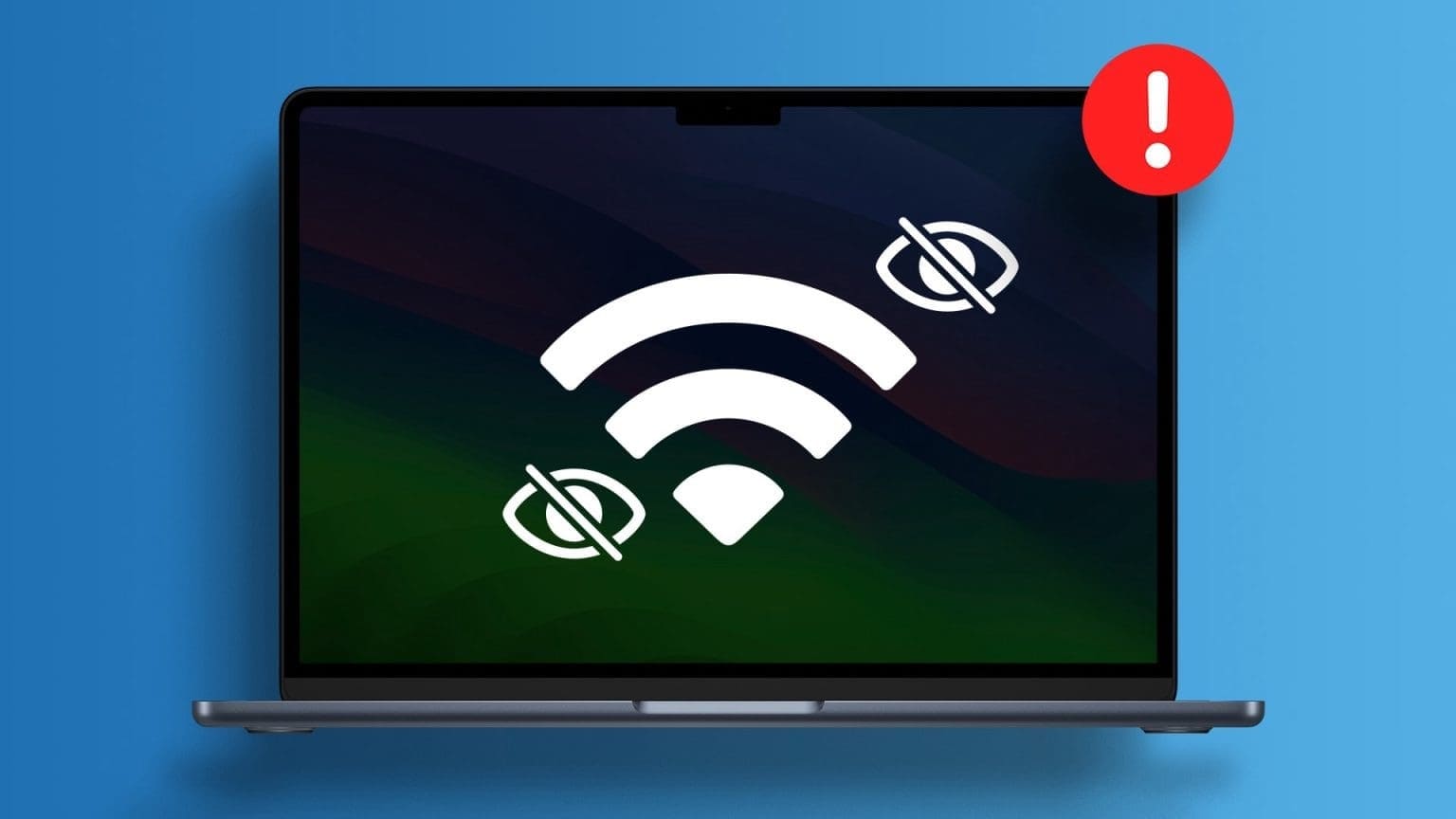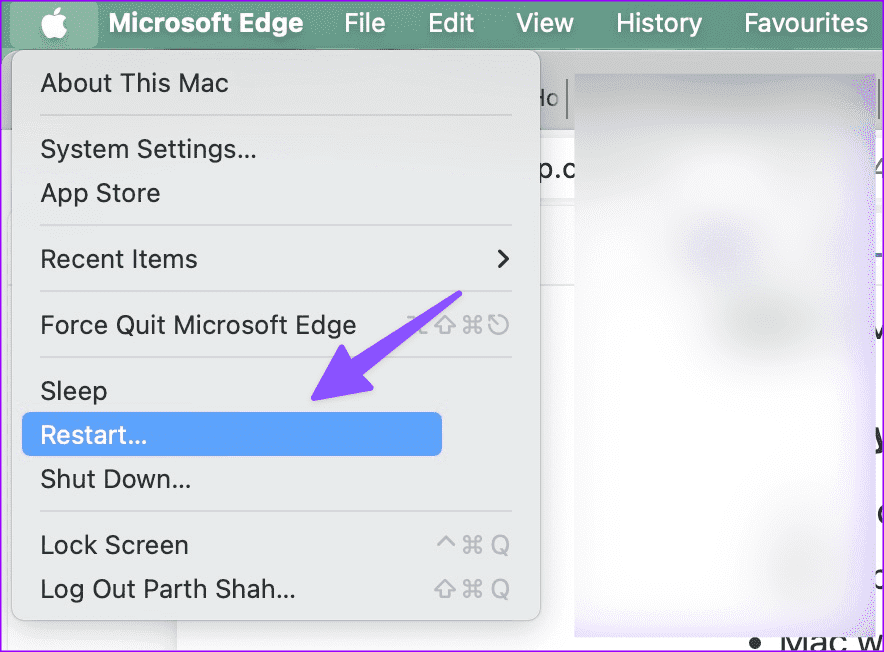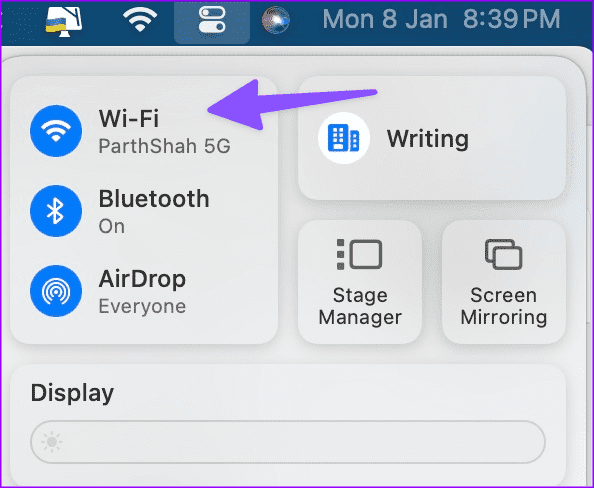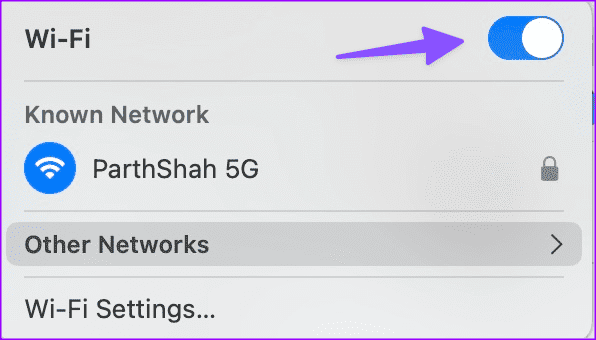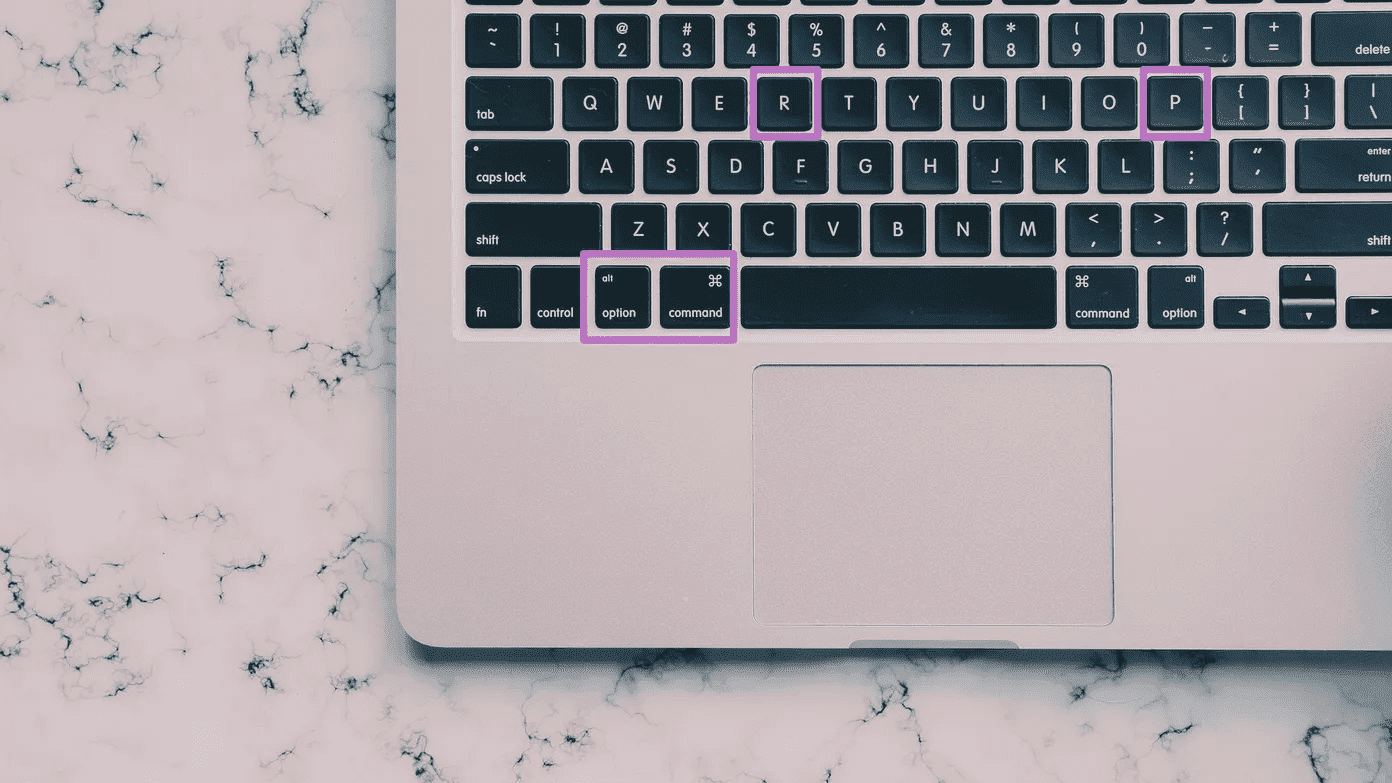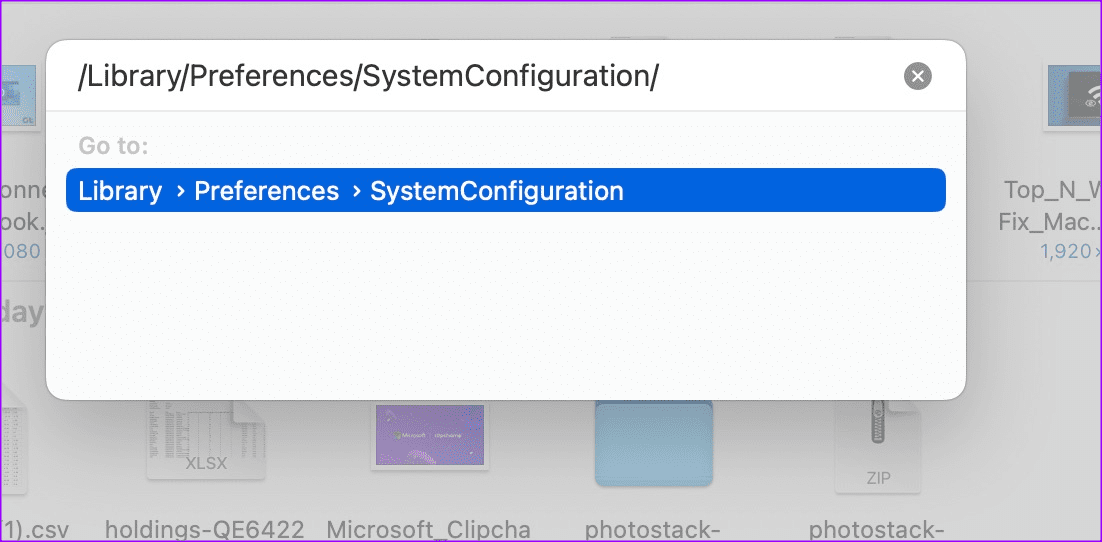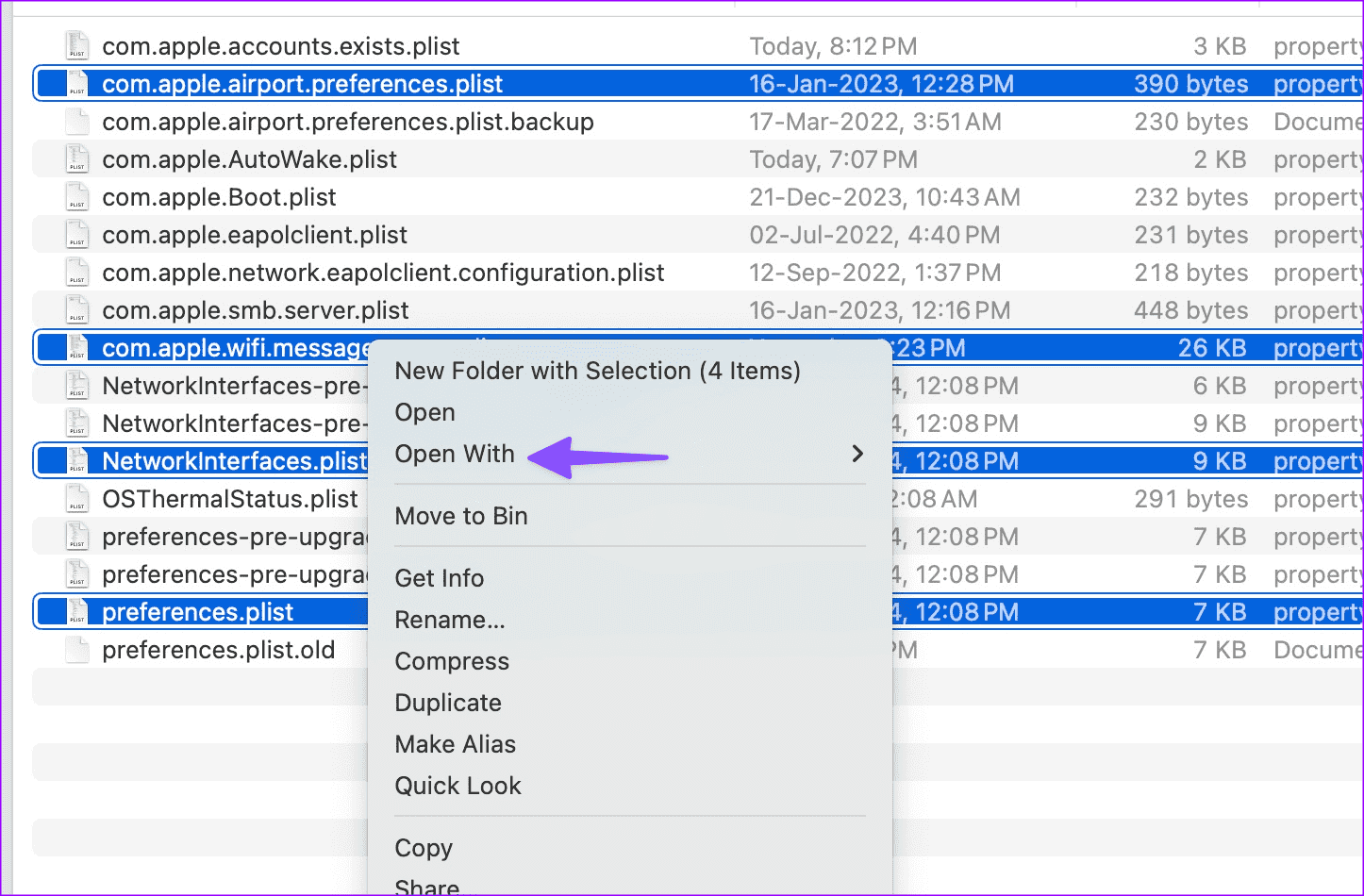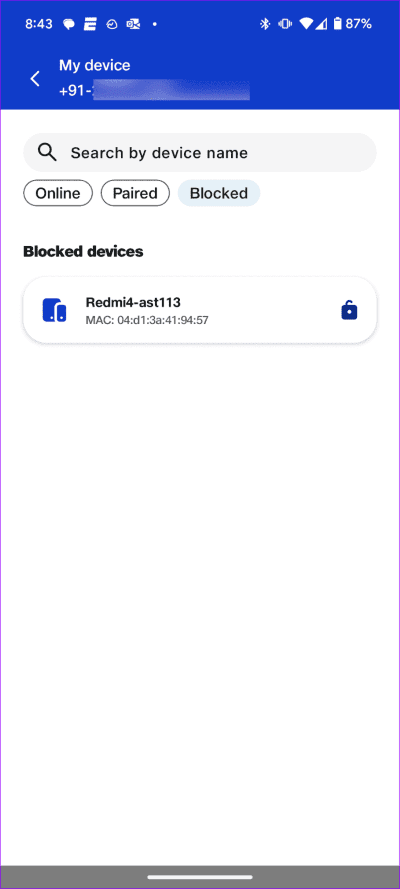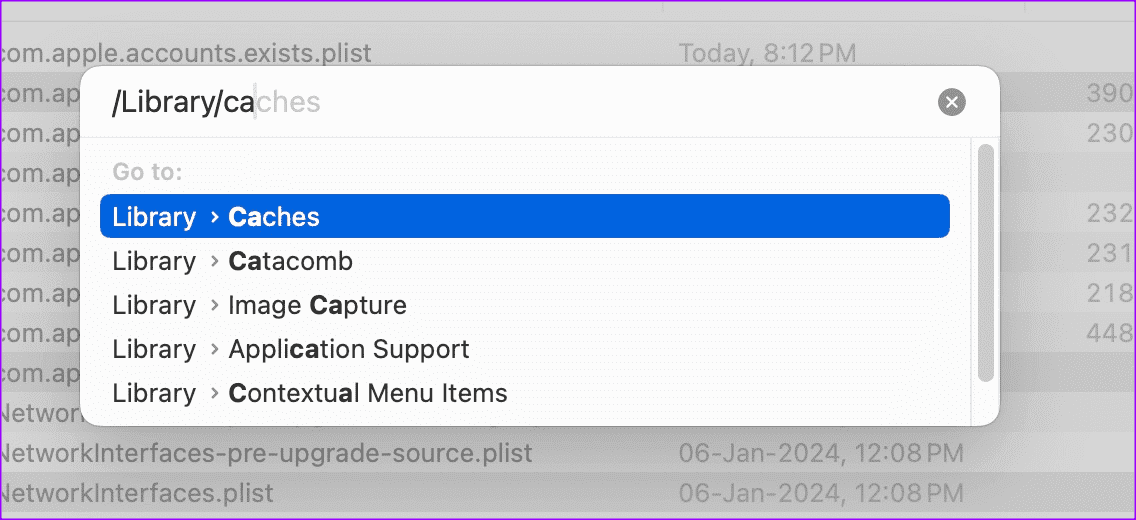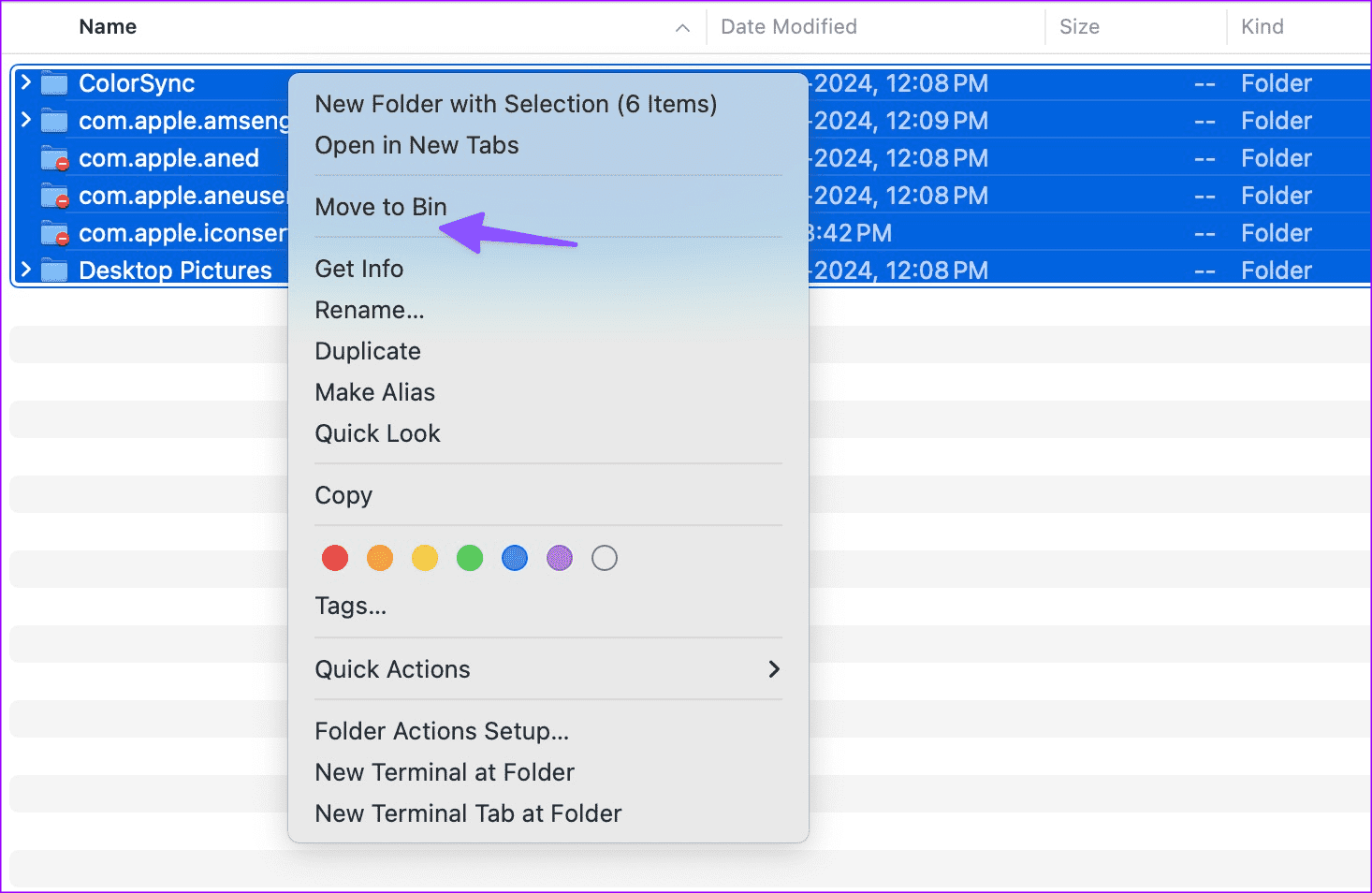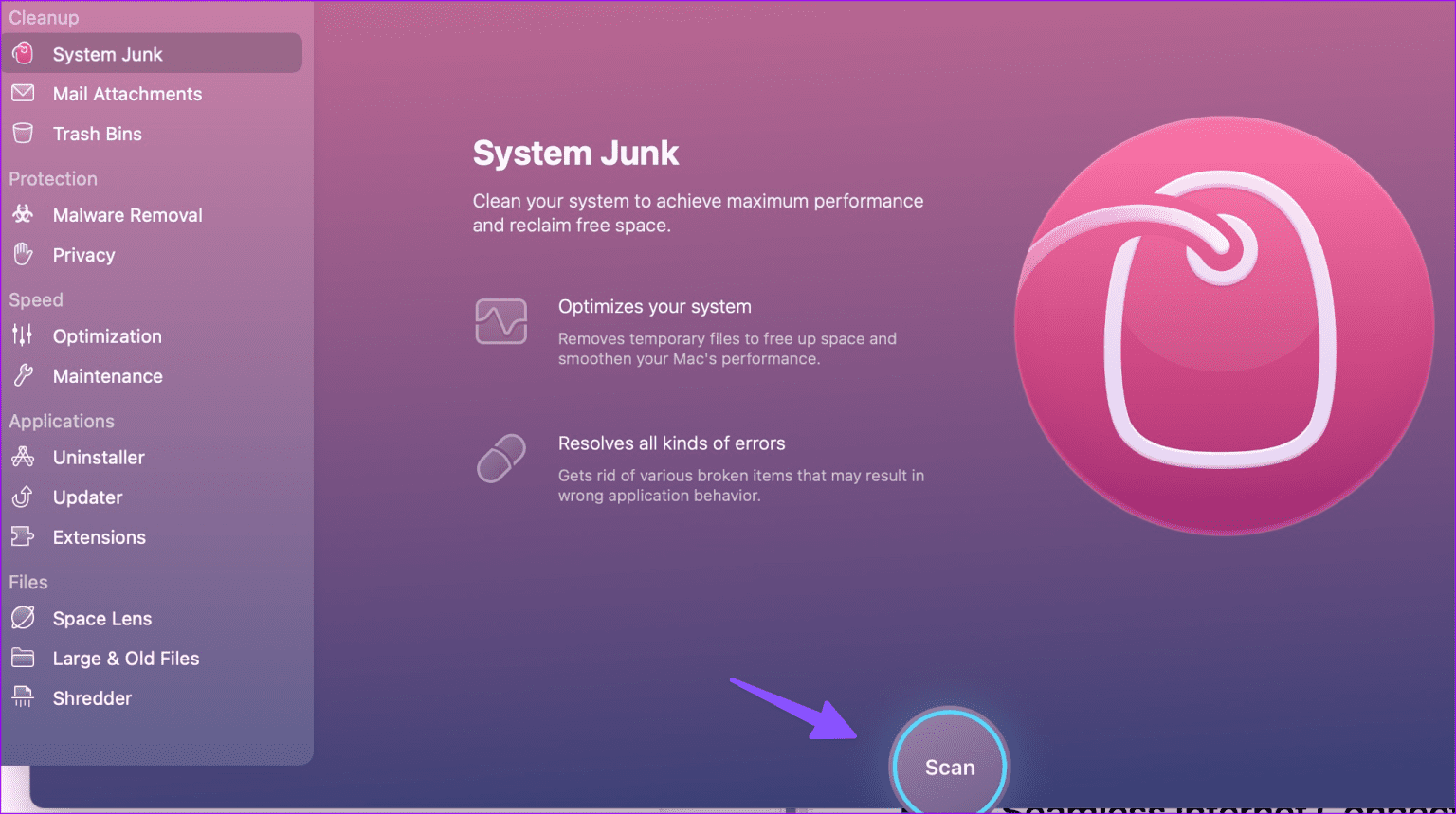Mac에 Wi-Fi가 표시되지 않는 문제를 해결하는 9가지 방법
Mac에서 작업을 완료하려면 안정적인 고속 Wi-Fi 네트워크가 필요합니다. 따라서 집이나 사무실에 Wi-Fi 네트워크가 표시되지 않으면 혼란스러울 수 있습니다. 비생산적인 하루를 보내기 전에 아래 단계에 따라 Mac에서 Wi-Fi 네트워크가 표시되지 않는 문제를 해결하세요.
Mac에 근처 Wi-Fi 네트워크가 표시되지만 집이나 사무실의 Wi-Fi 주파수는 표시되지 않습니까? Mac mini가 있는 경우 이더넷 포트를 사용하여 인터넷에 원활하게 연결할 수 있습니다. 어댑터를 사용하여 MacBook을 연결할 수도 있습니다. 라우터 사용. 그러나 이는 실현 가능하고 편리한 솔루션이 아닙니다. 다행히도 우리는 문제를 완전히 해결할 수 있는 몇 가지 훌륭한 방법을 생각해 냈습니다.
1. Wi-Fi 서비스 비활성화 및 활성화
먼저 Mac을 재시동하고 다시 시도해야 합니다. 왼쪽 상단 메뉴에서 Apple 아이콘을 클릭한 다음 "재부팅".
Mac 제어 센터에서 Wi-Fi를 비활성화하고 잠시 후에 활성화할 수도 있습니다.
단계1 : 오른쪽 상단에서 Mac 제어 센터를 엽니다. 확장하다 Wi-Fi 네트워크.
단계2 : 장애를 입히다 와이파이 스위치 그리고 그것을 활성화 다시 한번.
근처의 Wi-Fi 네트워크를 찾아보고 기기에 여전히 표시되지 않으면 계속 읽어보세요.
2. 라우터 재부팅
집이나 사무실의 Wi-Fi 네트워크가 모든 스마트 장치에 표시되지 않습니까? 귀하의 라우터가 여기서 주범일 수 있습니다. 라우터를 다시 시작하고 다시 시도해야 합니다.
3. 라우터 펌웨어 업데이트
오래된 라우터 펌웨어는 생산적인 업무에 방해가 될 수도 있습니다. 라우터의 펌웨어를 최신 버전으로 업데이트해야 합니다. 라우터 펌웨어를 업데이트하는 단계는 OEM(주문자 상표 부착 제조업체)마다 다릅니다. 라우터 회사의 공식 웹사이트를 방문하여 단계별 안내에 따라 문제를 해결할 수 있습니다.
4. PRAM 재설정
PRAM 재설정은 Mac의 현재 상태 정보를 삭제하고 Mac을 기본 설정으로 되돌립니다. 디스플레이 해상도, 오디오, 시간대 등을 재설정합니다. 당신이해야 할 일은 다음과 같습니다.
1 단계: 끄다 당신의 맥.
단계2 : 버튼을 클릭 에너지 그리고 키를 누르세요. 커맨드 + 옵션 + P + R 약 20초 동안.
3단계: 차지하다 당신의 손가락 한 번 시스템 시작 소리를 듣습니다.
위의 단계는 Intel 기반 Mac에만 적용됩니다. M 시리즈 Mac에서는 시스템이 PRAM을 재설정해야 한다고 감지하면 PRAM을 재설정합니다.
5. 네트워크 관련 PLIST 파일 스캔
사무실 Wi-Fi 네트워크가 Mac에 표시되지 않았을 때 이 방법은 문제를 해결하는 데 아주 유용했습니다. Mac에서 네트워크 관련 plist 파일을 삭제하고 장치를 재부팅할 수 있습니다.
단계1 : 장애를 입히다 Wi-Fi 인터넷 당신의 맥에.
단계2 : 켜다 파인더 키를 누릅니다. Shift + Command + G. 다음 경로를 입력하세요.
/라이브러리/기본 설정/시스템 구성/
3단계: 다음 네트워크 관련 파일을 찾으십시오.
- com.apple.airport.preferences.plist
- com.apple.network.identification.plist
- com.apple.wifi.message-tracer.plist
- 네트워크 인터페이스.plist
- 기본 설정.plist
단계4 : 해당 파일을 마우스 오른쪽 버튼으로 클릭하고 다음으로 이동하세요. 빈. 휴지통을 비우려면 마우스 오른쪽 버튼을 클릭하세요.
Mac을 재시동하세요. 시스템은 시스템 시작 중에 관련 파일을 생성합니다. 그러면 Mac에 근처의 Wi-Fi 네트워크가 나타납니다.
6. ISP에 중단 여부를 확인하세요.
로컬 ISP가 서버 측 중단을 겪고 있는 경우 Mac에서 Wi-Fi 네트워크를 찾는 데 문제가 있을 수 있습니다. DownDetector로 가서 ISP를 검색할 수 있습니다. 서비스 중단 및 사용자 불만이 급증하면 어떤 트릭도 작동하지 않습니다.
ISP가 서버 문제를 해결할 때까지 기다렸다가 잠시 후에 시도해야 합니다.
7. WI-FI 네트워크에서 MAC 차단을 해제하세요
실수로 Wi-Fi 네트워크에서 Mac을 차단했습니까? Wi-Fi에서 Mac의 차단을 해제해야 합니다. 단계는 지역 ISP의 앱에 따라 다를 수 있습니다.
단계1 : 공급자 애플리케이션 열기 인터넷 서비스 귀하의 지역. ISP 요금제를 선택하세요.
단계2 : 열다 와이파이 설정. 주파수 선택 귀하의 Wi-Fi.
3단계: 할 수있게하다 비전. 이전 메뉴로 이동하여 연결된 기기를 선택하세요.
단계4 : 아래로 스크롤하여 Mac을 클릭하여 차단을 해제하세요.
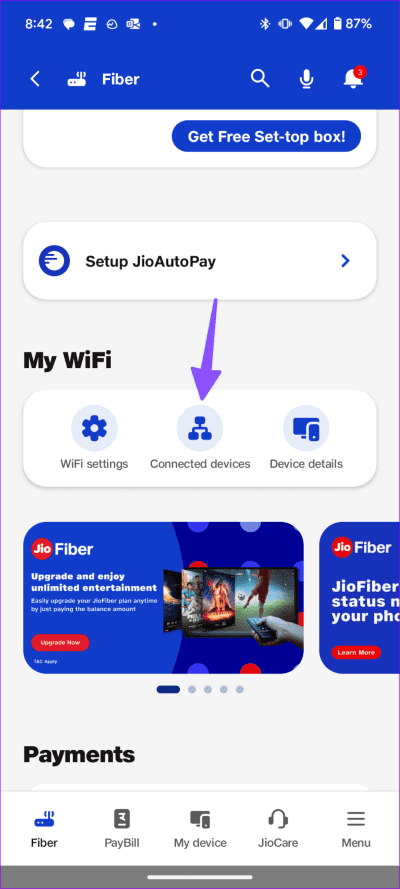
8. IT 관리자에게 문의하세요
개인 Mac이 사무실 네트워크에서 차단된 경우 Wi-Fi 네트워크가 해당 Mac에 표시되지 않습니다. 액세스 권한을 얻으려면 IT 관리자에게 문의해야 합니다.
9. MAC에서 가짜 파일 검사
Mac의 캐시가 손상되면 Wi-Fi가 표시되지 않는 등의 문제가 발생할 수 있습니다.
단계1 : 열다 파인더 Mac에서는 Command + Shift + G 키를 누르고 다음 경로를 입력하세요.
~ / 라이브러리 / 캐시
단계2 : 삭제하려는 항목을 선택하고 휴지통으로 이동합니다.
다음과 같은 타사 응용 프로그램을 사용할 수도 있습니다. CleanMyMac X Mac에서 앱 캐시를 지우세요.
MAC에서 원활한 인터넷 연결을 즐겨보세요
Mac에서 Wi-Fi 네트워크를 찾지 못하면 문제가 발생할 수 있습니다. 다른 작업 공간으로 이동하거나 가장 가까운 Apple Store로 달려가기 전에 위에서 언급한 방법을 사용하여 Wi-Fi 문제를 즉시 해결하세요. 그 동안 어떤 트릭이 효과가 있었는지 알려주세요.