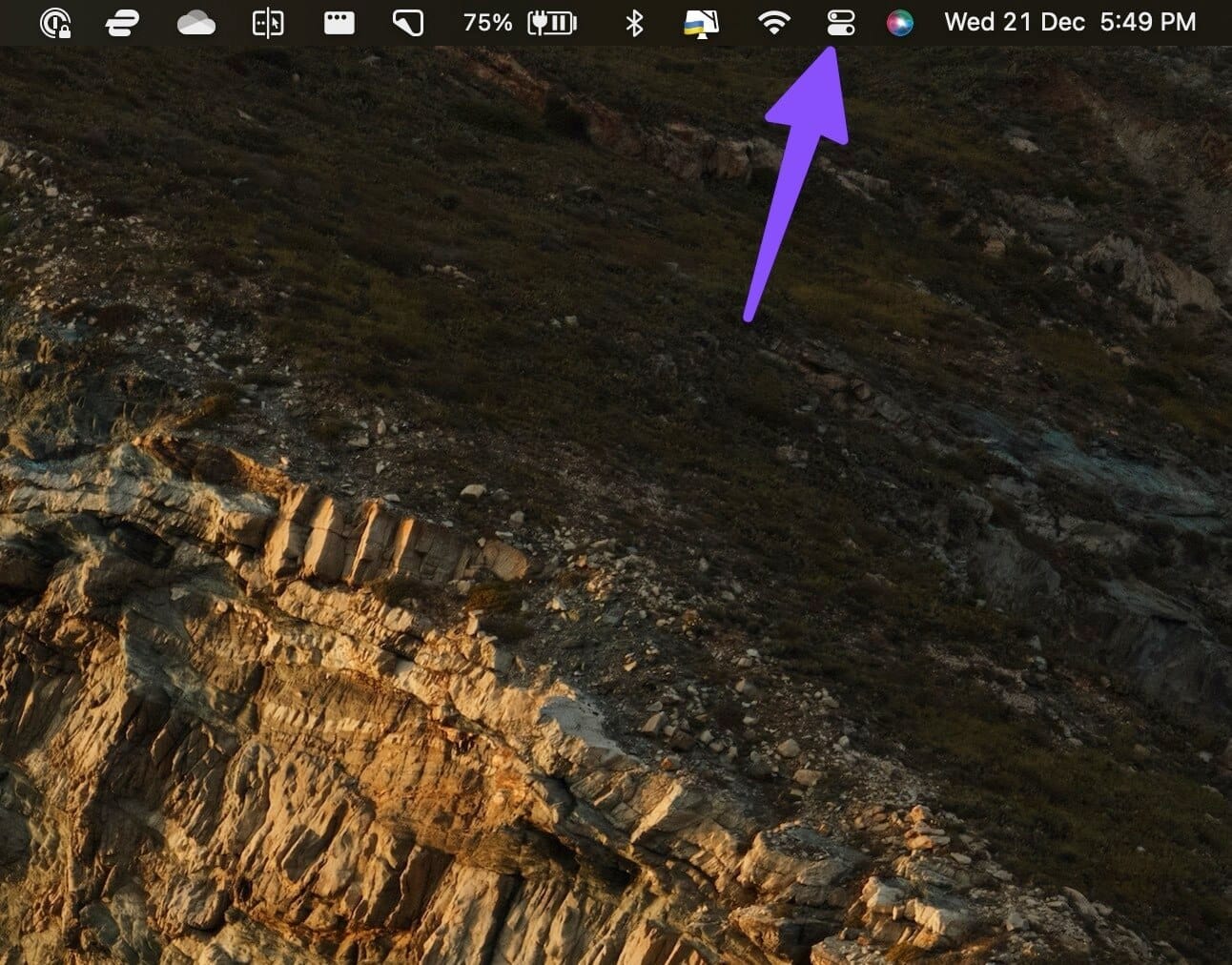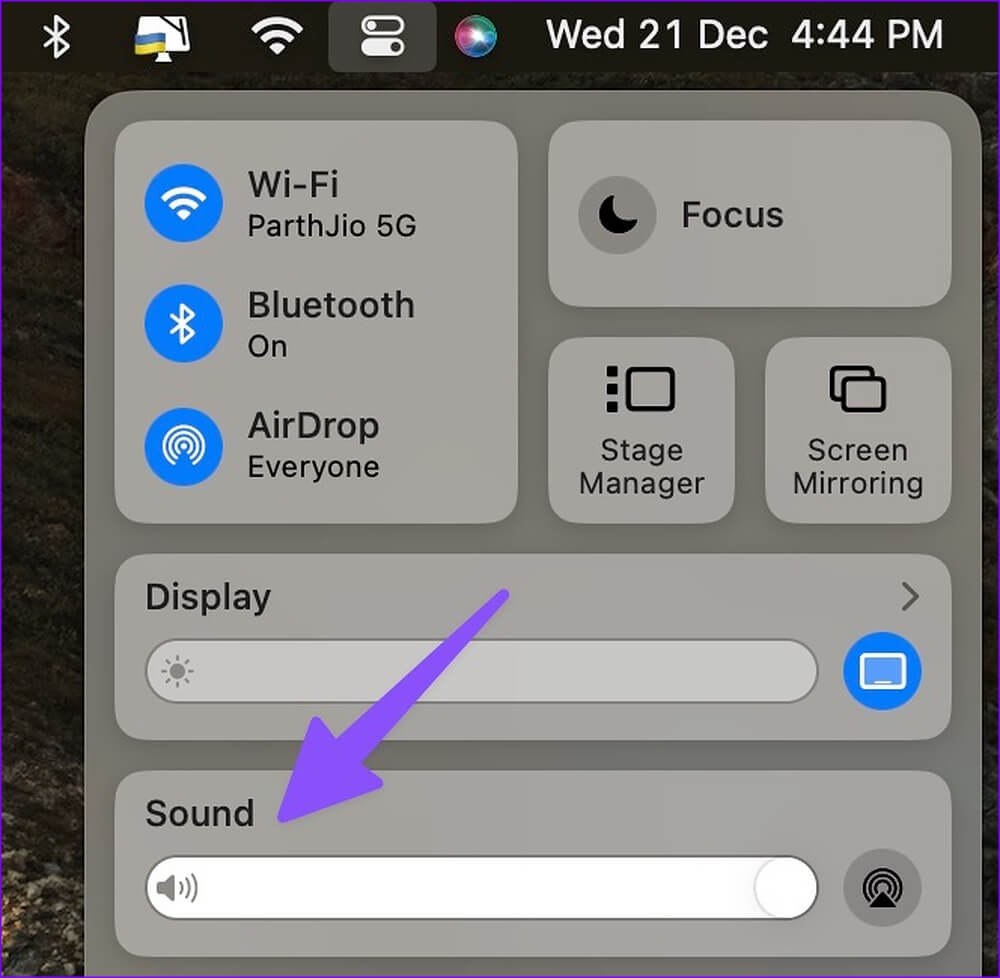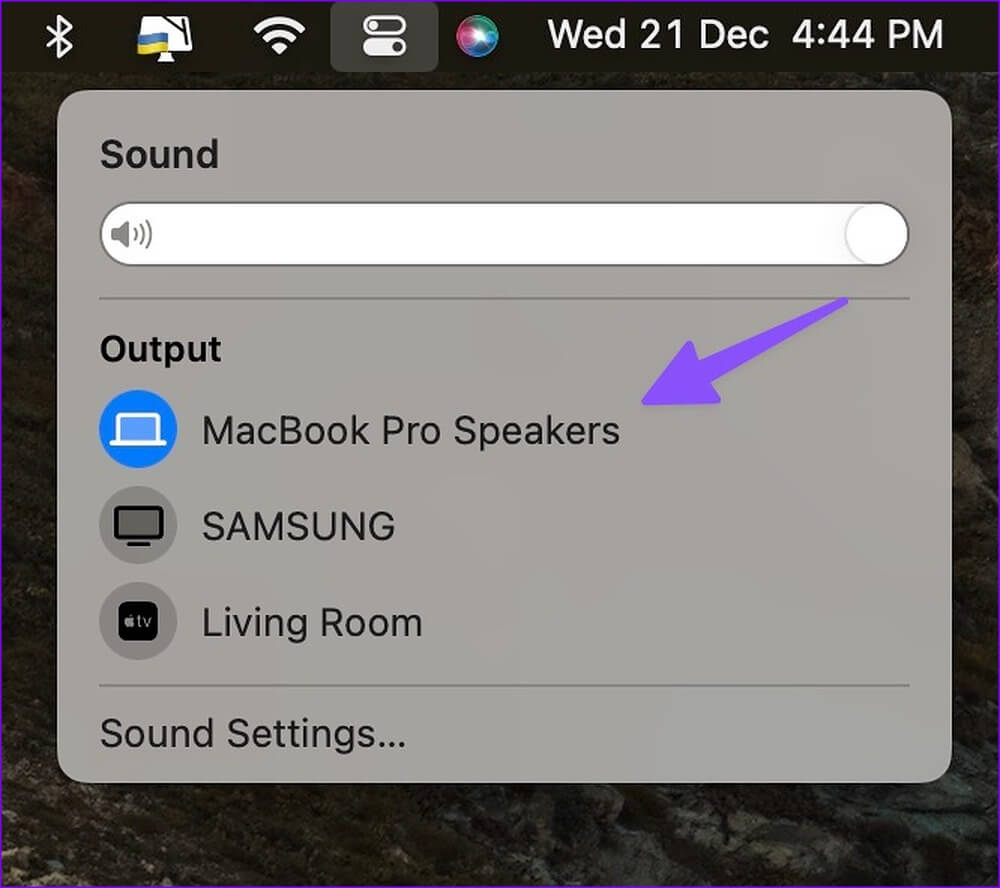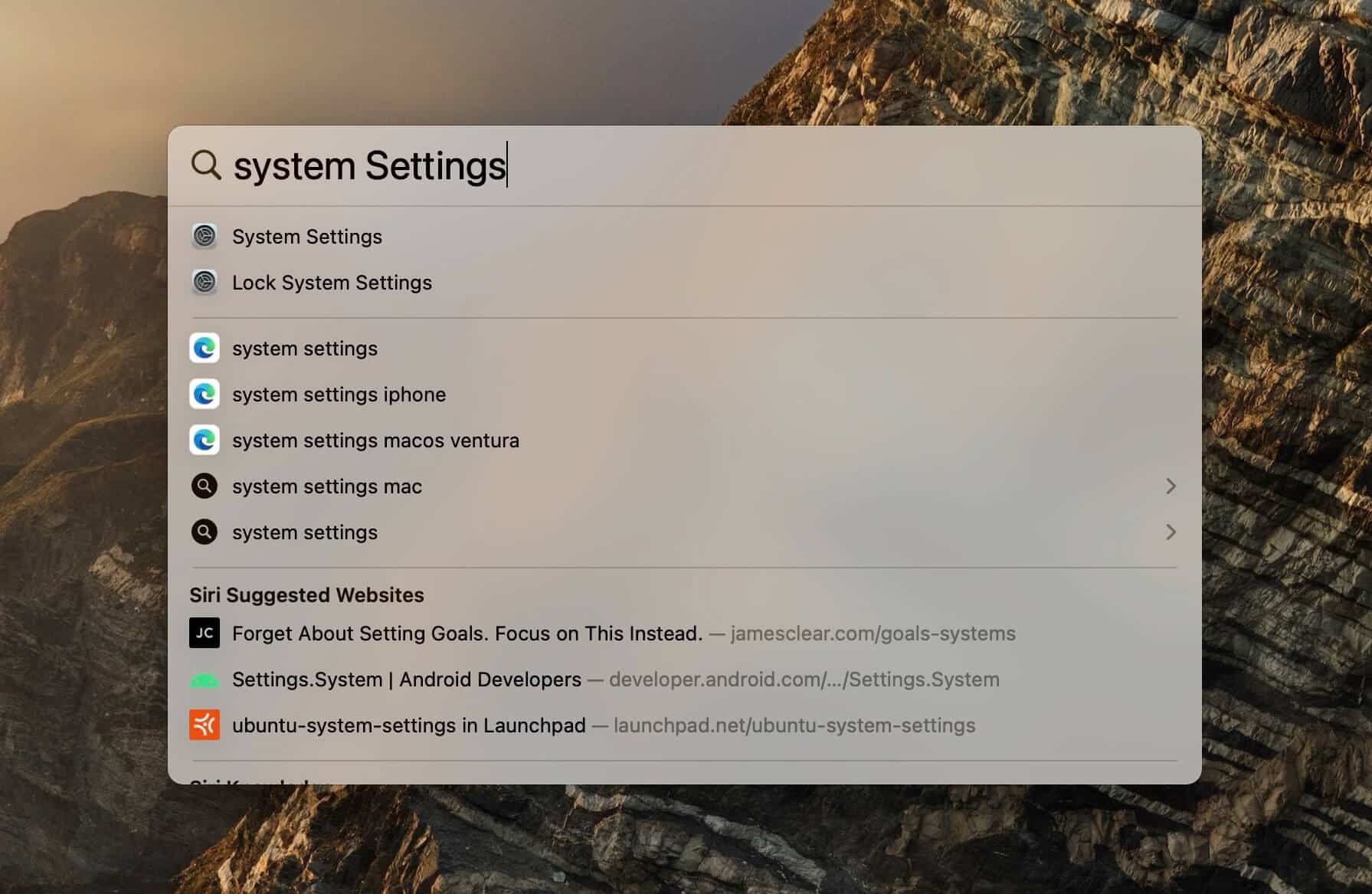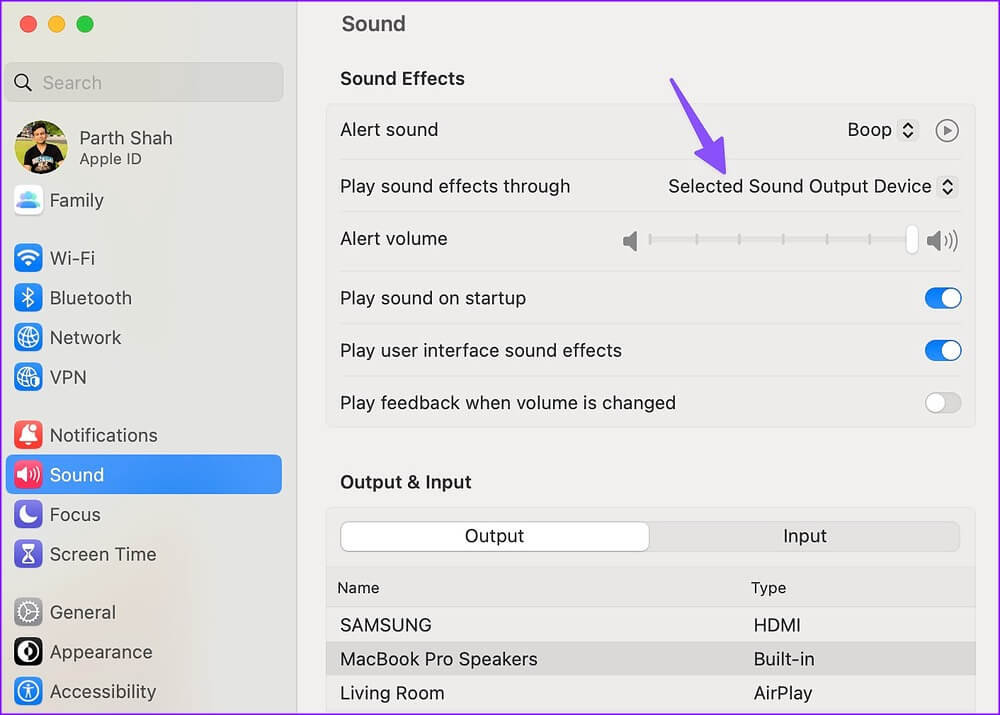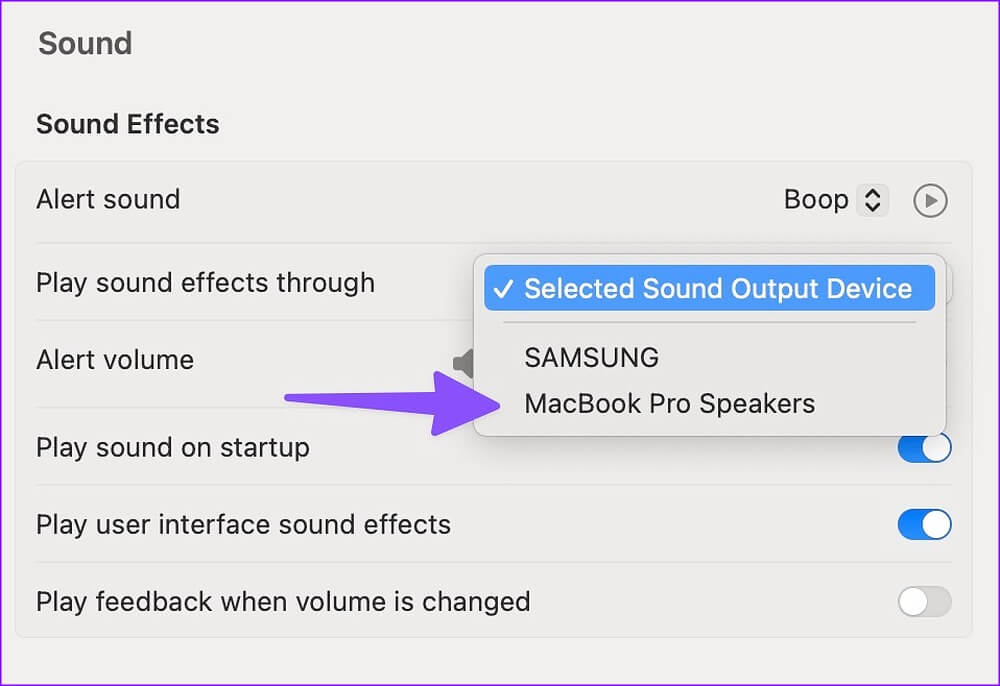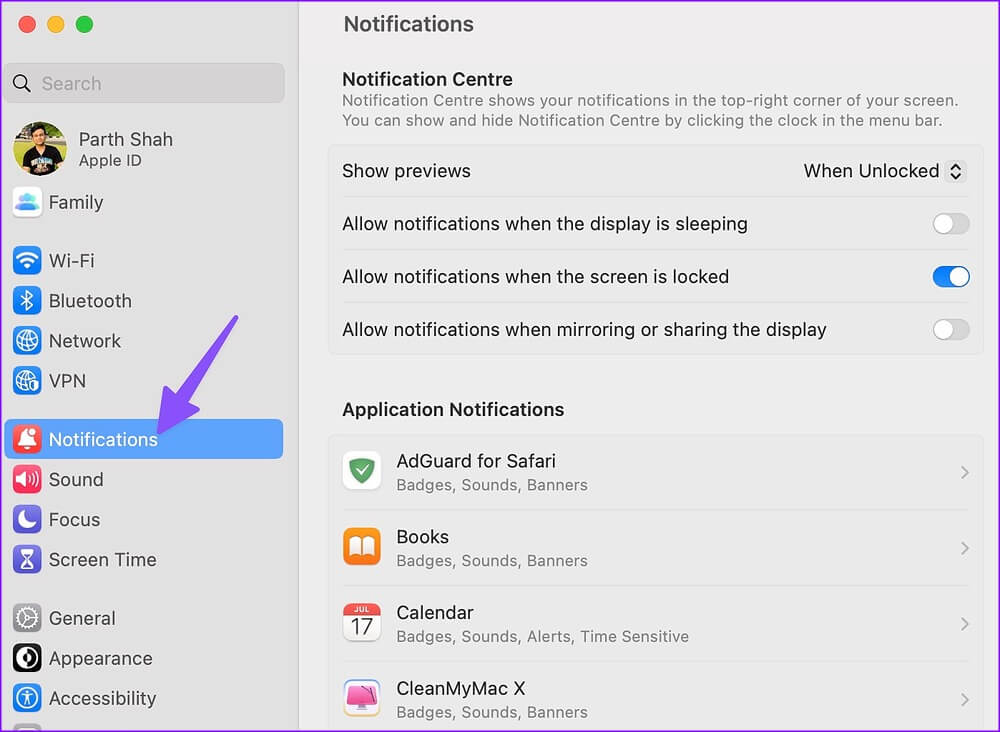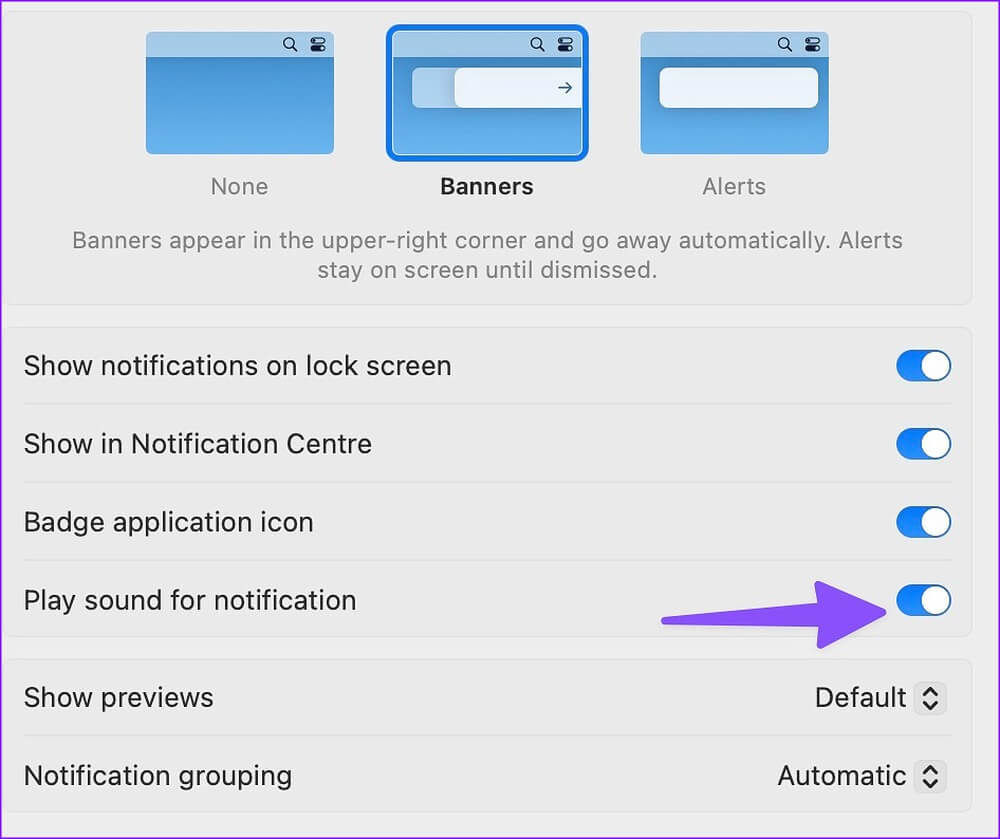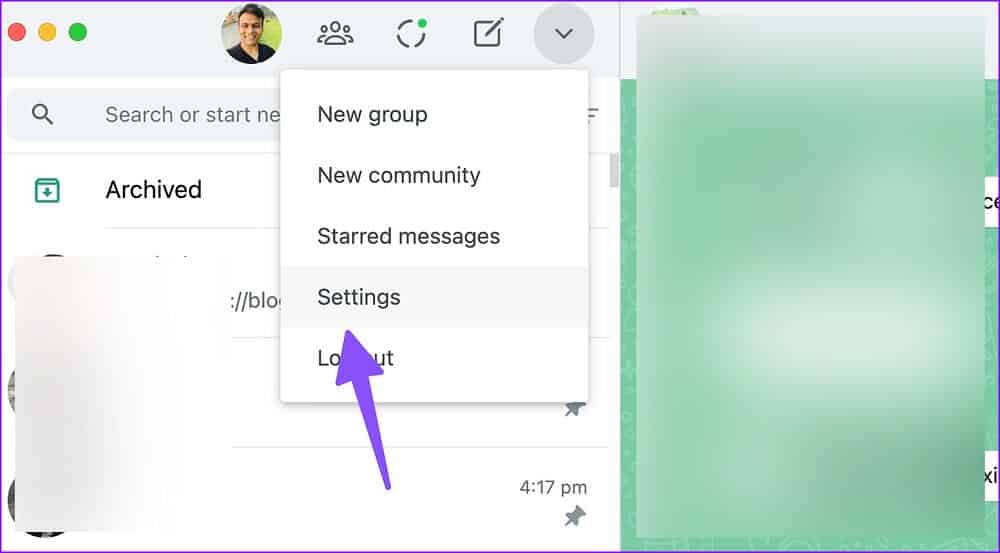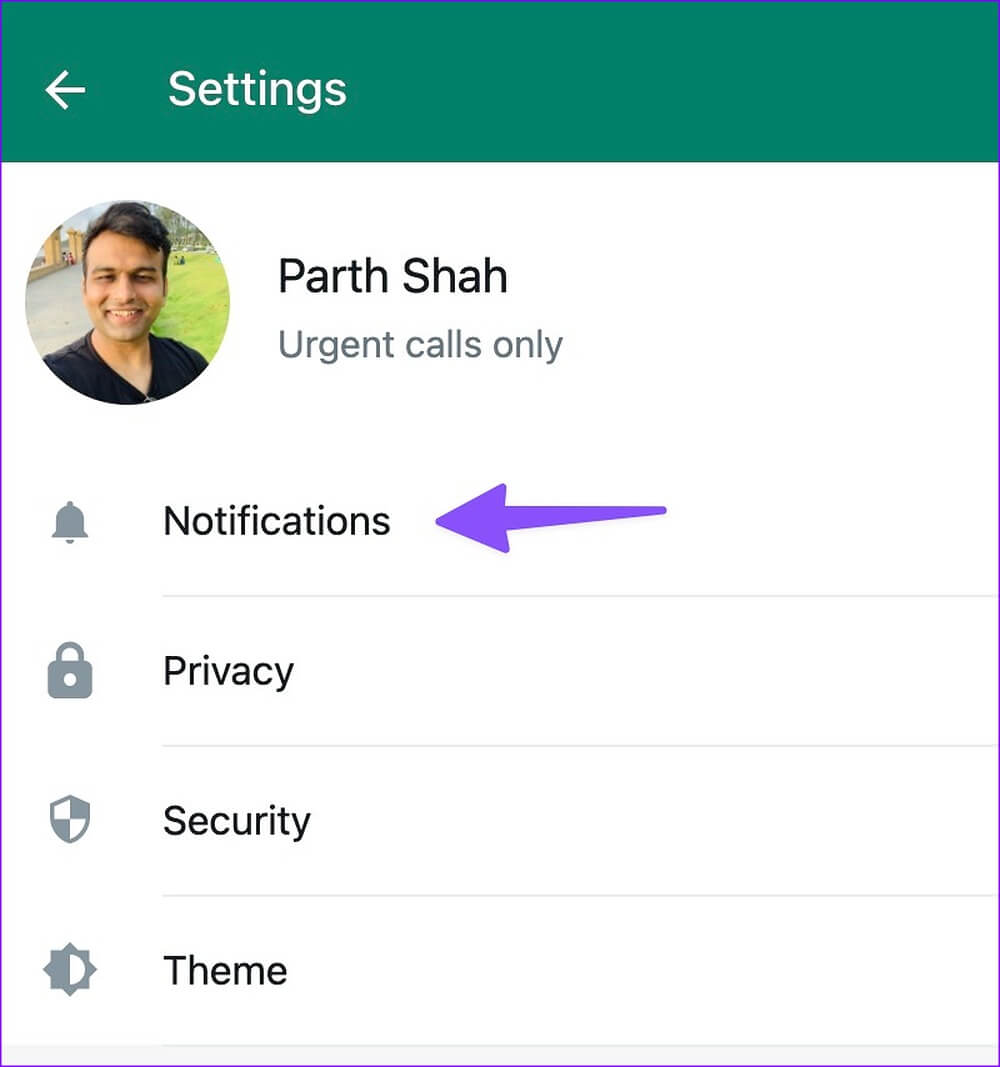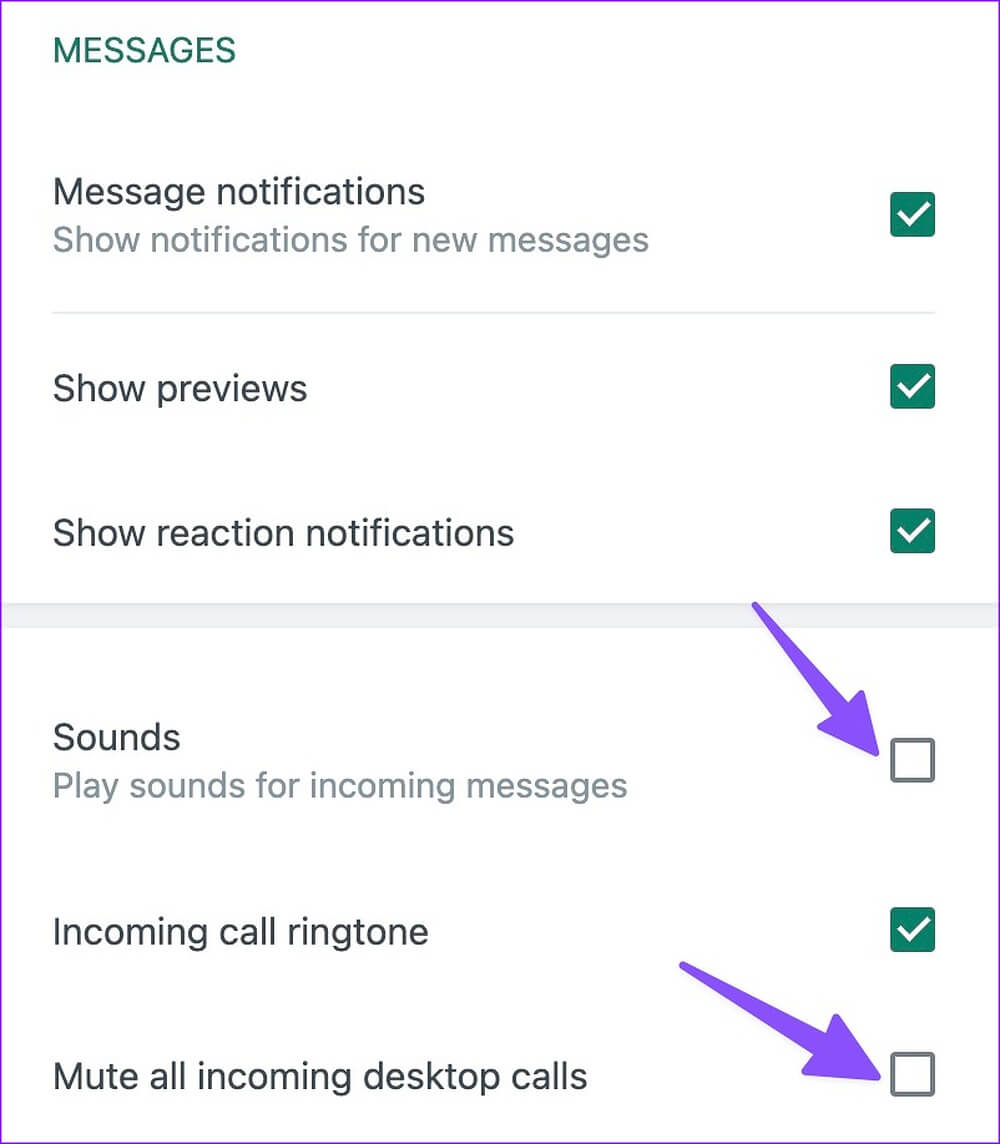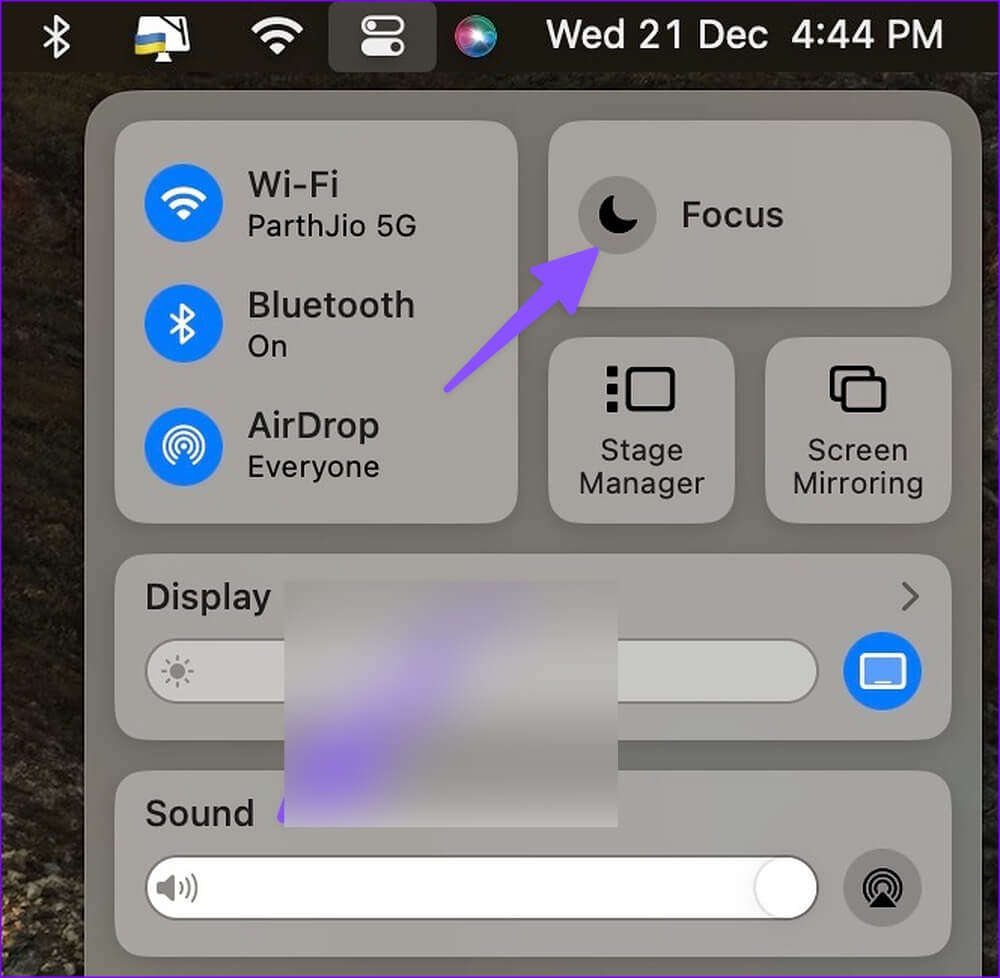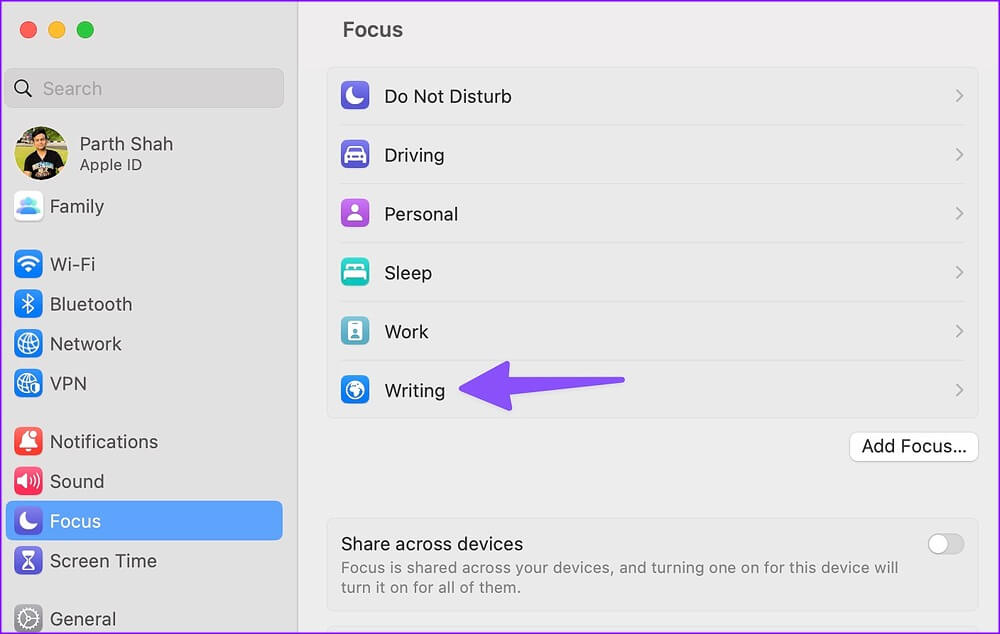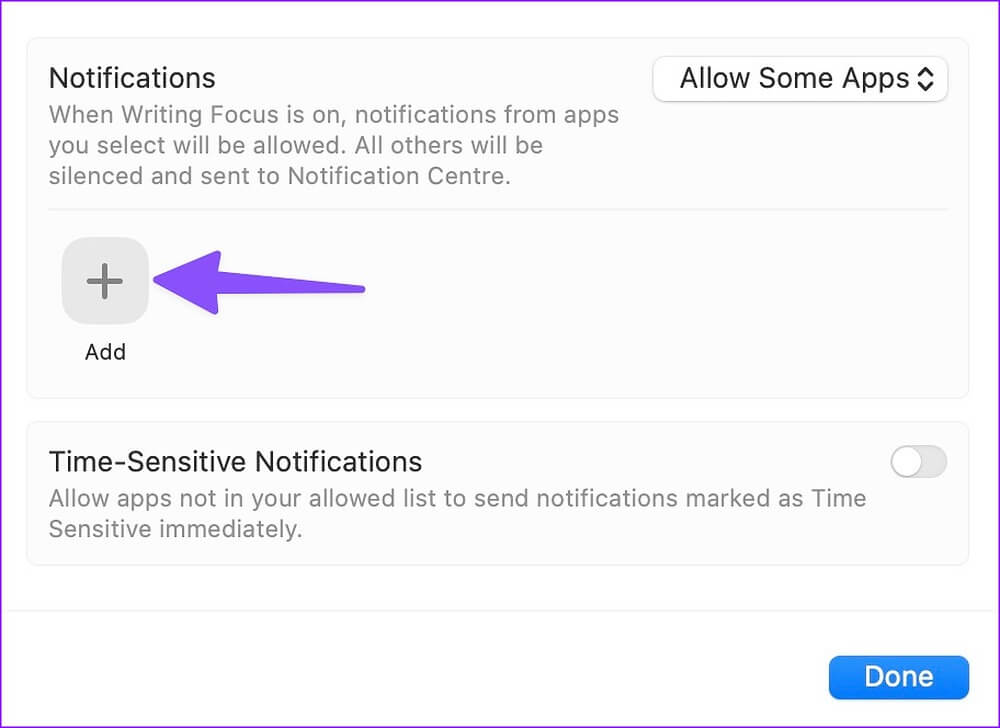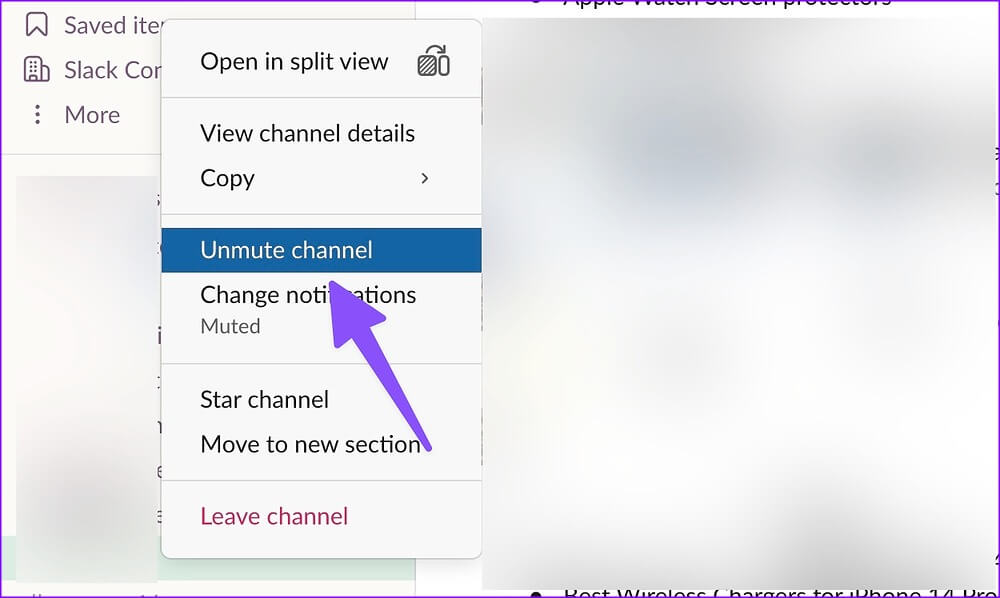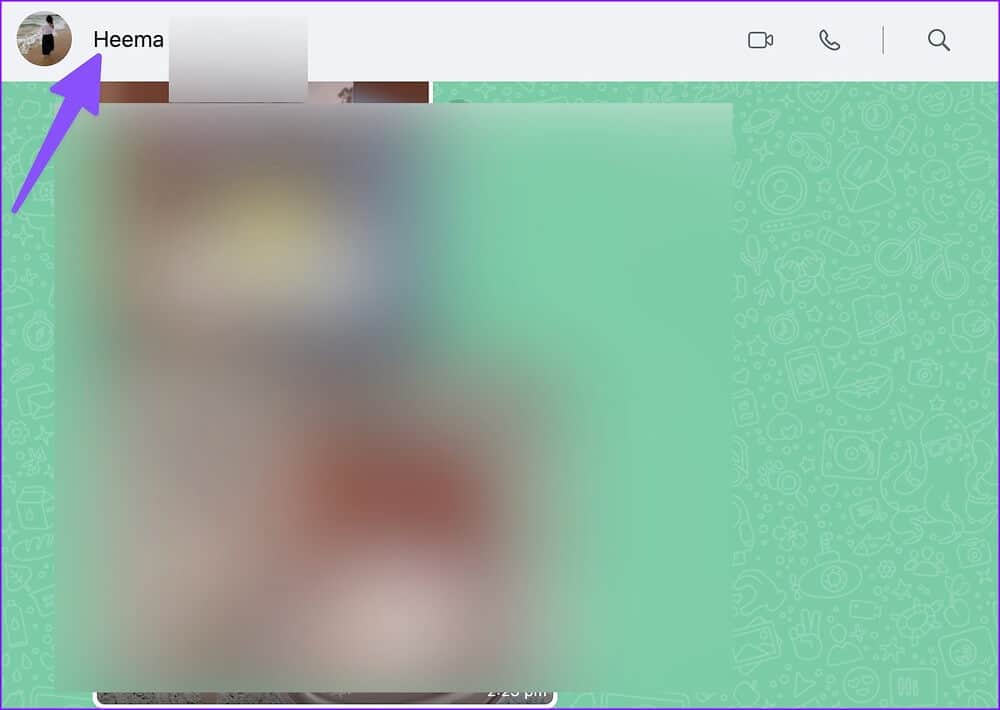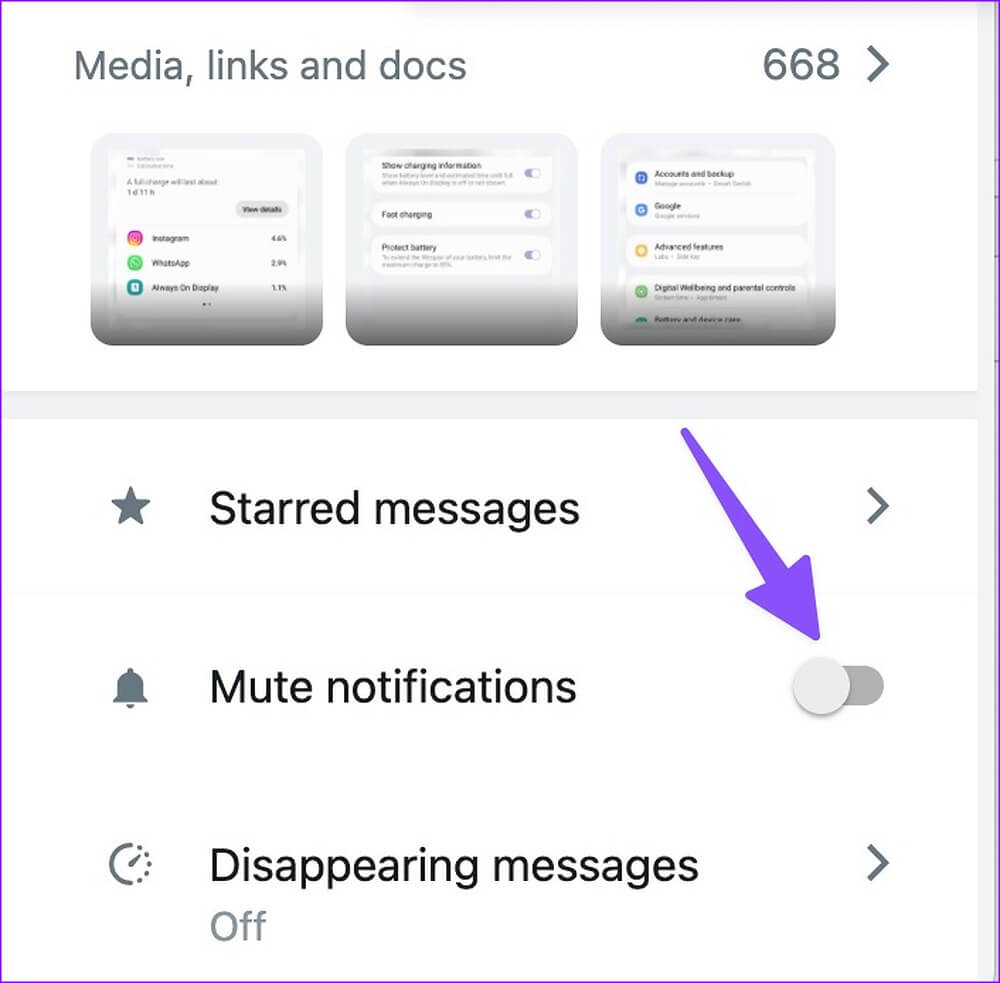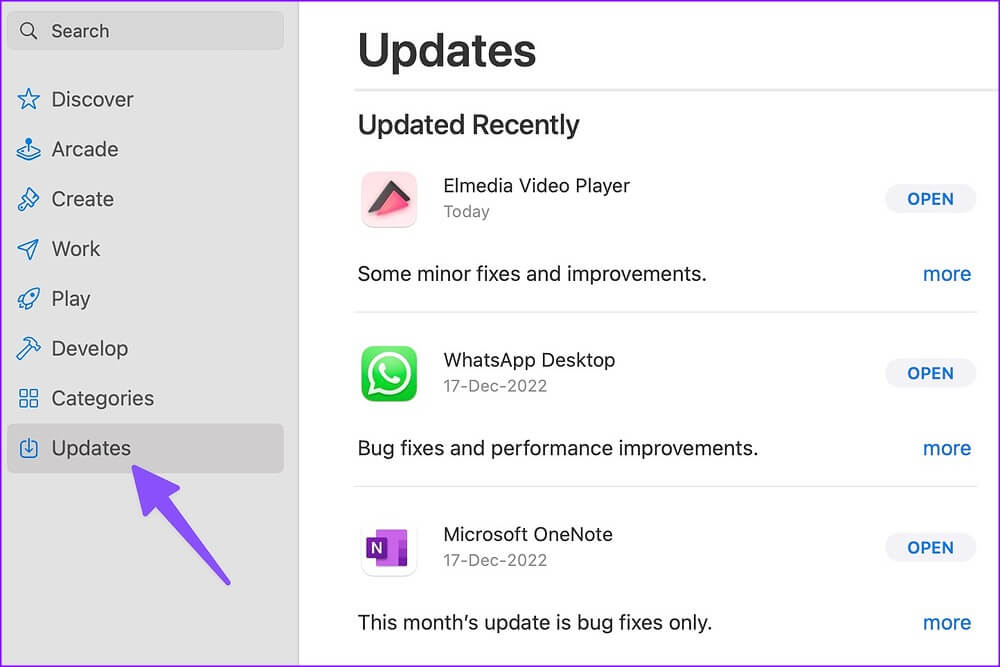Mac에서 작동하지 않는 알림 소리를 수정하는 7가지 방법
Mac에서 작동하지 않는 알림 소리는 매우 짜증나고 당황스러운 경우가 많습니다. 알림 센터에서 새로운 알림을 자주 확인하는 대신 아래 트릭을 사용하여 Mac에서 작동하지 않는 알림 소리 문제를 해결하십시오.
1. MAC에서 볼륨 확인
기본부터 시작해 볼까요? Mac에서 볼륨 수준을 확인해야 합니다. 소리가 음소거 상태이거나 볼륨이 낮으면 알림 소리가 그리워요. 키보드의 음량 버튼을 사용하거나 제어 센터를 확인할 수 있습니다.
단계1 : 딸깍 하는 소리 제어 센터 아이콘 메뉴 모음의 오른쪽 상단 모서리에 있습니다.
단계2 : 사용하다 슬라이더 볼륨을 높이려면.
2. 출력량 확인
Mac이 무선 스피커나 이어폰에 연결되어 있는 경우 알림음을 놓칠 수 있습니다. Mac에서 Bluetooth를 비활성화할 수 있지만 무선 키보드 및 마우스를 사용하는 경우 이상적인 솔루션이 아닐 수 있습니다. 또는 Mac에서 출력 크기를 변경할 수 있습니다.
단계1 : 딸깍 하는 소리 제어 센터 아이콘 오른쪽 상단 모서리에 메뉴 바.
단계2 : 옵션을 클릭 소리.
단계3 : 장치 선택 Mac 당신의 출력 목록.
선택한 출력 장치의 음향 효과를 확인해야 합니다. 당신은 필요 변화시키다 목록에서 환경 설정.
단계1 : 키를 누르십시오 명령 + 공간 메뉴를 열다 스포트라이트 검색, 그리고 유형 환경 설정 그리고 누르다 반품.
단계2 : 퍄퍄퍄 소리 왼쪽 사이드바에서.
단계3 : "다음을 통해 음향 효과 재생"을 확장하고 "지정된 오디오 출력 장치".
3. 개별 앱의 알림 설정 확인
Mac에서 시스템 전체 사운드 설정을 정리한 후 문제가 있는 앱에 대한 알림 설정을 확인해야 합니다. 예를 들어 Microsoft Teams에서 알림 소리를 받지 못하는 경우 시스템 설정에서 동일한 권한을 활성화하십시오.
1 단계: 키를 누르십시오 명령 + 공간 메뉴를 열다 스포트라이트 검색 , 그리고 유형 환경 설정 그리고 누르다 반품.
2 단계: 찾기 "공지 사항왼쪽 사이드바에서 아래의 앱을 선택합니다. 응용 프로그램 알림 목록.
단계4 : 스위치를 활성화 "알림 소리 재생".
4. 앱 설정 확인
앱 설정에서 알림 소리를 비활성화하면 Mac에서 새 알림에 대해 알리지 않습니다. WhatsApp을 예로 들어 보겠습니다.
단계1 : 하다 WhatsApp을 실행하여 당신의 맥에.
단계2 : 퍄퍄퍄 화살 위에서 아래로 열면 설정.
단계3 : 열다 공지 사항.
단계4 : 할 수있게하다 투표 옆에 체크 표시를 합니다.
마찬가지로 다른 앱의 설정을 탐색하고 알림 소리를 활성화할 수 있습니다.
5. MAC에 대한 포커스 비활성화
활성화된 경우 Mac에 집중 , 시스템은 모든 수신 통화 및 알림을 일시 중단하고 음소거합니다. 포커스를 비활성화하거나 중요한 앱을 제외할 수 있습니다.
단계1 : 딸깍 하는 소리 제어 센터 아이콘 메뉴 모음의 오른쪽 상단 모서리에 있습니다.
단계2 : 딸깍 하는 소리 초점 상자 비활성화합니다.
필수 앱에 대한 예외를 만들려면 아래 단계를 따르세요.
단계1 : 키를 누르십시오 명령 + 공간 화이팅 스포트라이트 검색 목록 , 그리고 유형 환경 설정 그리고 누르다 반품.
단계2 : 왼쪽 사이드바에서 포커스를 선택하고 파일을 선택합니다. 초점 정의 오른쪽 부분에서.
단계3 : 퍄퍄퍄 "허용된 응용 프로그램". 딸깍 하는 소리 부가 훠궈 응용 다음 목록과 관련이 있습니다.
포커스가 켜져 있어도 중요한 앱의 알림 소리를 받기 시작해야 합니다.
6. 채널 및 채팅 스레드 음소거 해제
WhatsApp 또는 Telegram에서 Slack 채널 또는 채팅 스레드를 음소거하면 알림 소리가 나지 않습니다.
단계1 : 열다 Slack 또는 Microsoft 팀 기기에서 Mac. 중요한 채널을 마우스 오른쪽 버튼으로 클릭하십시오.
단계2 : 퍄퍄퍄 채널을 음소거 해제합니다.
WhatsApp 또는 Telegram에서 관련 대화를 음소거 해제할 수도 있습니다.
단계1 : 켜다 WhatsApp에 당신의 맥에.
단계2 : 퍄퍄퍄 채팅 스레드.
단계3 : 딸깍 하는 소리 담당자 이름 위.
단계4 : 토글 버튼 비활성화 "음소거 알림".
7. 앱 업데이트
오래된 앱은 알림 소리가 Mac에서 작동하지 않는 등의 문제를 일으킬 수 있습니다. 이러한 문제를 해결하려면 Mac에 보류 중인 응용 프로그램 업데이트를 설치해야 합니다.
단계1 : 가게를 열다 맥 앱.
단계2 : "를 찾습니다업데이트왼쪽 사이드바에서.
단계3 : 보류 중인 앱 업데이트를 Mac에 설치합니다.
MAC에 대한 경계 유지
Mac에서 작동하지 않는 Mac 알림 소리는 혼란스러울 수 있습니다. 위의 트릭으로 문제가 즉시 해결되었습니까? 어떤 문제 해결 방법이 효과가 있었습니까? 아래 의견에 결과를 공유하십시오.