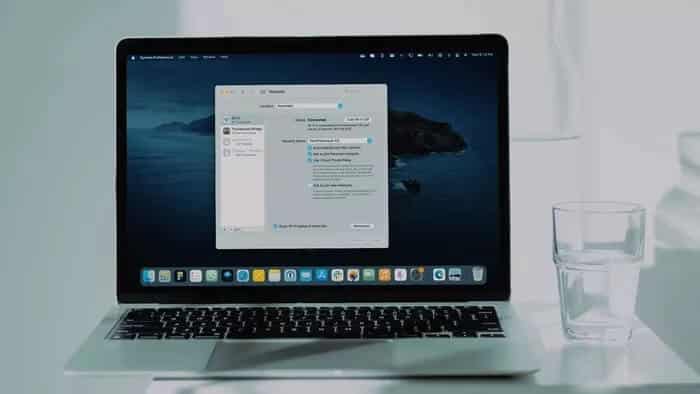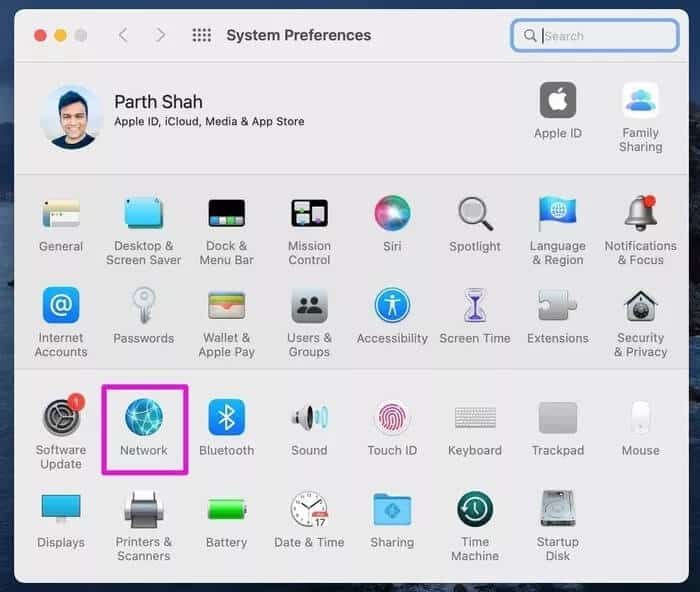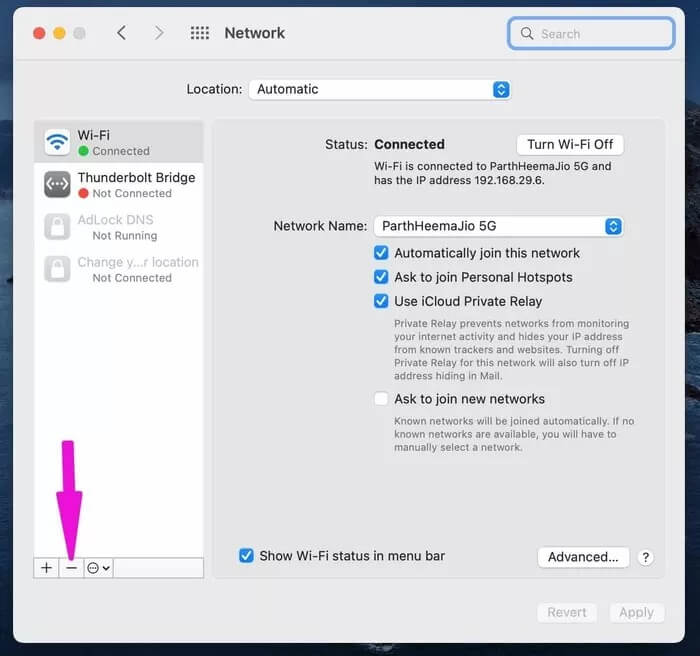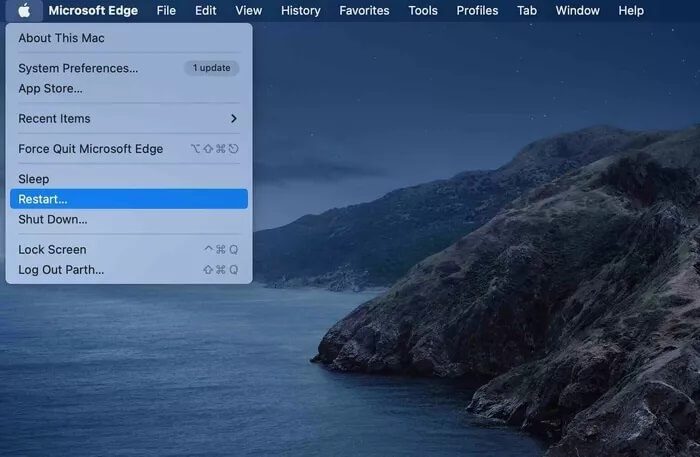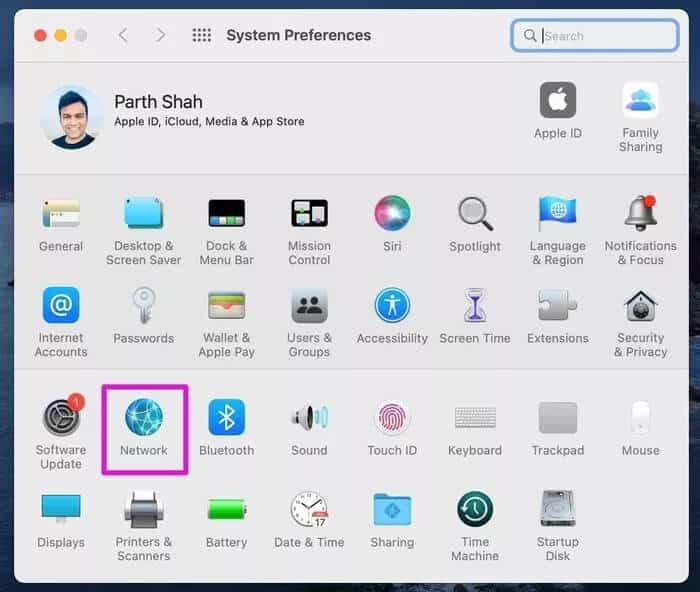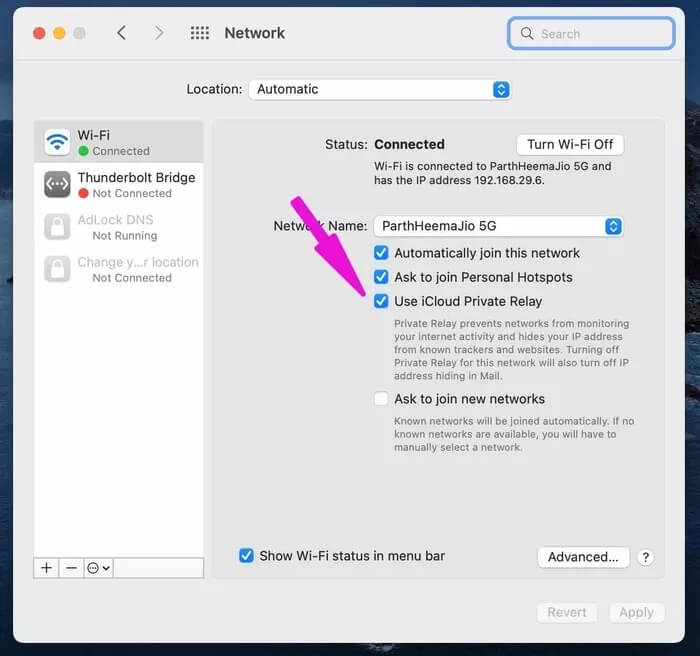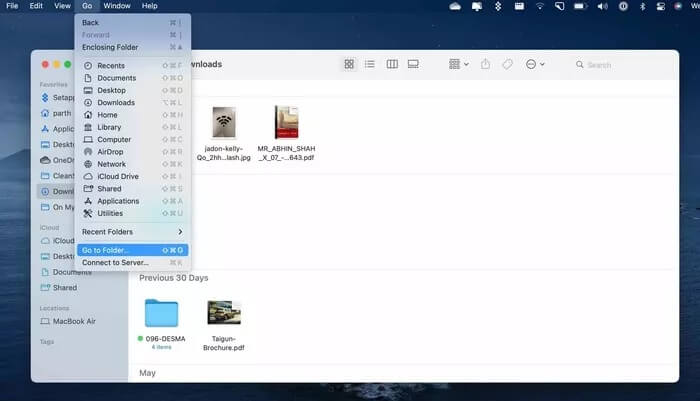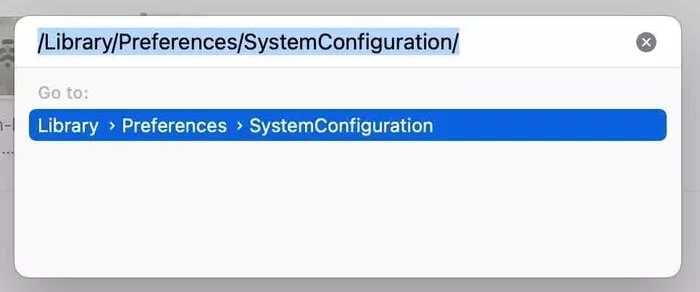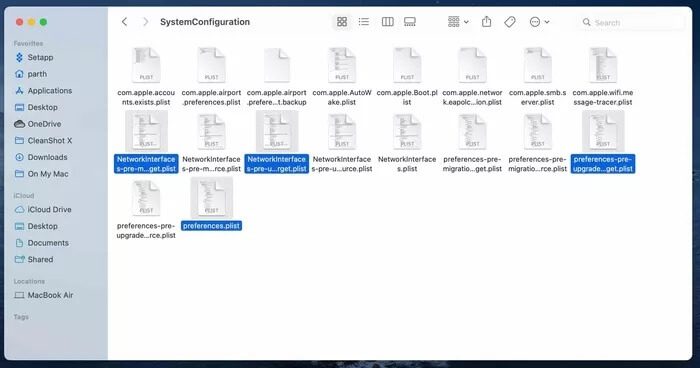Mac Wifi가 연결되어 있어도 작동하지 않는 문제를 해결하는 5가지 방법
때때로 Mac이 Wi-Fi에 연결되지만 웹사이트를 열거나 앱을 실행하지 못할 수 있습니다. 특히 앉아서 일을 할 때 짜증날 수 있습니다. 비슷한 문제가 있었고 매번 다양한 문제 해결 방법이 상황을 해결하는 데 도움이 되었습니다. Mac Wifi가 연결되어 있어도 작동하지 않는 문제를 해결하는 방법을 알아보려면 잘 읽으십시오.
Wi-Fi가 연결되어 있는데도 작동하지 않으면 혼란스러울 수 있습니다. Wi-Fi가 스마트폰이나 스마트 TV와 같은 연결된 다른 장치에서 완벽하게 작동하면 더욱 어려워집니다. Mac에서 무슨 일이 일어나고 있습니까? 원인을 찾아 문제를 해결해 봅시다.
1. WI-FI 네트워크를 잊고 다시 연결
고급 문제 해결 방법으로 이동하기 전에 이 간단한 트릭을 시도해 보겠습니다. 잊어버리고 다시 연결해야 해 Mac에서 Wi-Fi. 다음 단계를 따르십시오.
단계1 : 메뉴 막대에서 작은 Apple 아이콘을 클릭합니다.
단계2 : 시스템 환경설정 메뉴를 엽니다.
표 3 : 네트워크 메뉴로 이동합니다.
단계4 : 하단의 - 아이콘을 클릭하고 연결된 Wi-Fi 네트워크를 Mac에서 제거합니다.
단계5 : Mac의 메뉴 막대 또는 제어 센터에서 암호를 사용하여 동일한 Wi-Fi 네트워크에 연결할 수 있습니다.
2. 5GHz WI-FI 주파수로 연결
새로운 macOS가 출시되면서 일부 사용자는 2.4GHz Wi-Fi 주파수에 연결하는 데 어려움을 겪고 있습니다. 라우터가 이중 대역 Wi-Fi 주파수를 지원하는 경우 5GHz Wi-Fi 주파수를 선택해야 합니다.
전환하는 동안 집이나 사무실에 있는 다른 5GHz Wi-Fi 장치도 연결해야 합니다.
3. MAC 다시 시작
경우에 따라 간단한 Mac 재시동이 기기의 Wi-Fi 연결 문제를 해결하는 데 도움이 될 수 있습니다. 메뉴 막대에서 Mac을 재시동할 수 있습니다.
Mac 암호를 다시 추가하고 Mac에서 활성 인터넷 연결을 확인하십시오.
4. WI-FI용 ICLOUD PRIVATE RELAY 비활성화
macOS Monterey에서 Apple은 Mac에 iCloud Private Relay를 추가했습니다. iCloud+ 가입자가 사용할 수 있는 iCloud Private Relay는 Apple 브랜드 서버를 통해 Mac의 인터넷 트래픽을 리디렉션합니다.
iCloud Private Relay는 다음에서 작동합니다. 사파리 브라우저 그리고 메일 신청. Apple 서비스가 중단된 경우 Mac에서 인터넷 관련 문제가 발생할 수 있습니다.
Mac에서 iCloud Private Relay를 완전히 비활성화하거나 연결된 Wi-Fi에 대해 끌 수 있습니다. 그것이 당신이 해야 할 일입니다.
단계1 : Command + Space 키를 사용하고 시스템 환경 설정을 검색하십시오.
단계2 : 뒤로를 누르고 시스템 기본 설정 메뉴를 엽니다.
표 3 : 네트워크로 이동합니다.
단계4 : 현재 Wi-Fi 연결을 찾아 iCloud Private Relay를 비활성화합니다.
Mac을 재시동하고 인터넷에 다시 접속해 보십시오.
5. 모든 WI-FI 설정 제거
이 트릭은 우리에게 놀라운 일이었습니다. 일부 오래된 네트워크 파일을 삭제하고 Wi-Fi가 Mac에서 다시 작동하기 시작했습니다. 다음 단계를 따르십시오.
단계1 : 메뉴 표시줄에서 Wi-Fi 아이콘을 클릭합니다.
단계2 : Mac에서 Wi-Fi를 비활성화합니다.
표 3 : Mac에서 Finder 메뉴를 엽니다.
단계4 : 상단의 이동을 클릭하고 폴더로 이동을 선택합니다.
단계5 : 다음을 입력하고 이동을 클릭합니다.
/ 라이브러리 / 기본 설정 / 시스템 구성 /
표 6 : 수십 개의 네트워크 파일이 있는 창이 Finder에서 열립니다.
목록에서 다음 파일을 선택합니다.
- com.apple.airport.preferences.plist
- com.apple.network.identification.plist
- com.apple.wifi.message-tracer.plist
- 네트워크 인터페이스.plist
- 기본 설정
단계7 : 동일한 메뉴에서 이러한 파일을 휴지통으로 이동할 수 있습니다. 먼저 선택한 파일을 복사하여 Mac 데스크탑에 놓습니다.
단계8 : 거기에서 파일을 휴지통으로 이동하고 휴지통을 비웁니다.
Mac을 재시동하면 시스템이 Mac에 관련 네트워크 파일을 생성합니다. 이제 메뉴 바에서 Wi-Fi로 이동하여 다시 연결할 수 있습니다. 이제 Wi-Fi가 작동하고 인터넷 속도를 테스트할 수 있습니다. fast.com.
MAC에서 인터넷 연결을 켜십시오.
Wi-Fi 네트워크에 연결된 모든 장치에 인터넷 속도 문제가 있는 경우 라우터를 확인하고 펌웨어를 업데이트해야 합니다. Mac Wifi가 연결되어 있어도 작동하지 않는 문제를 해결하는 데 도움이 된 것은 무엇입니까? 아래 댓글 섹션에서 독자들과 결과를 공유하십시오.