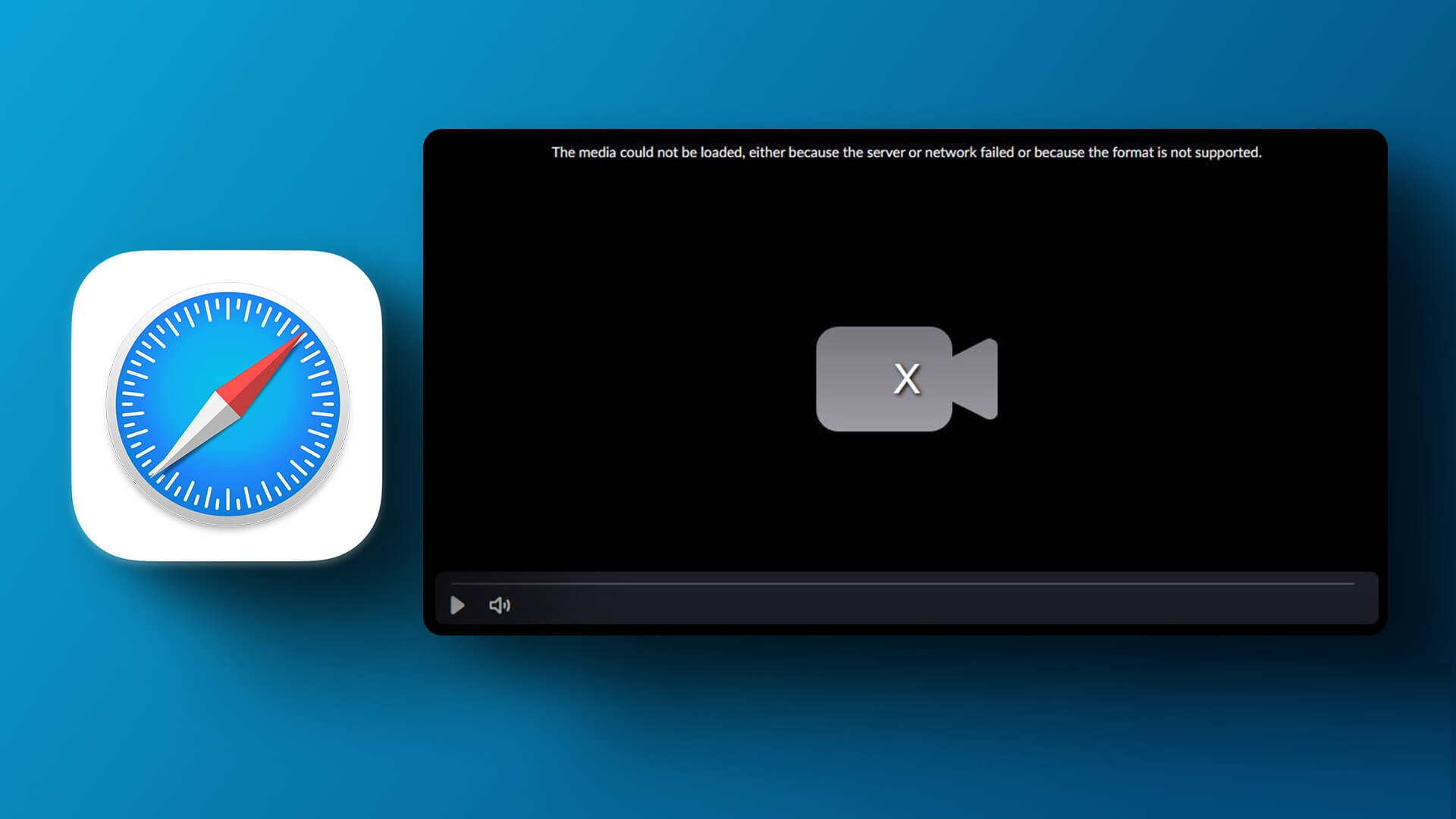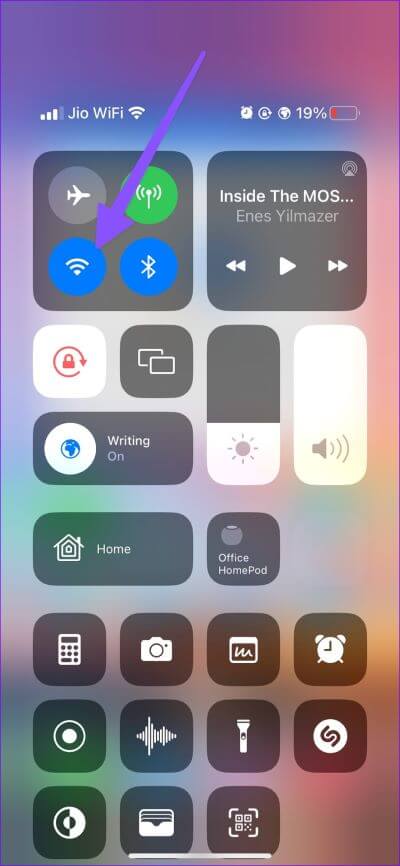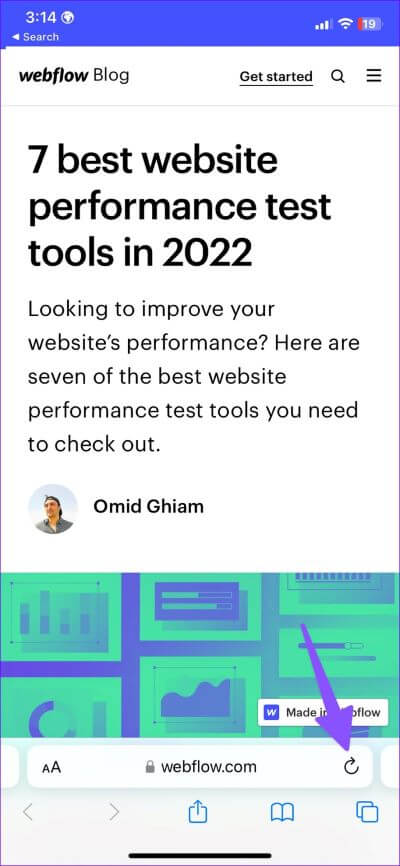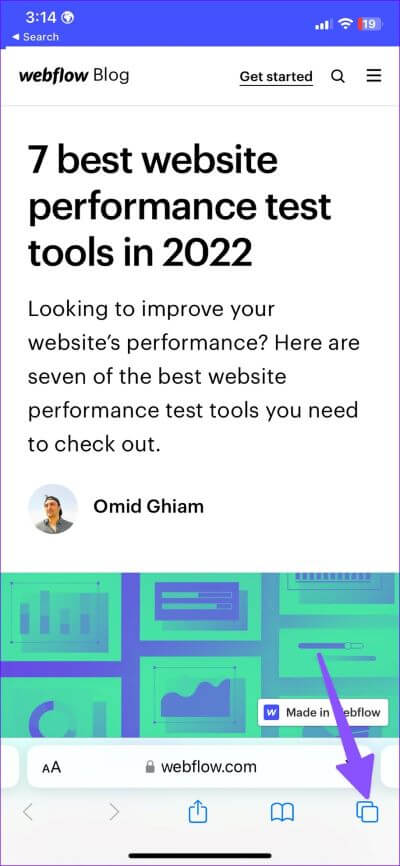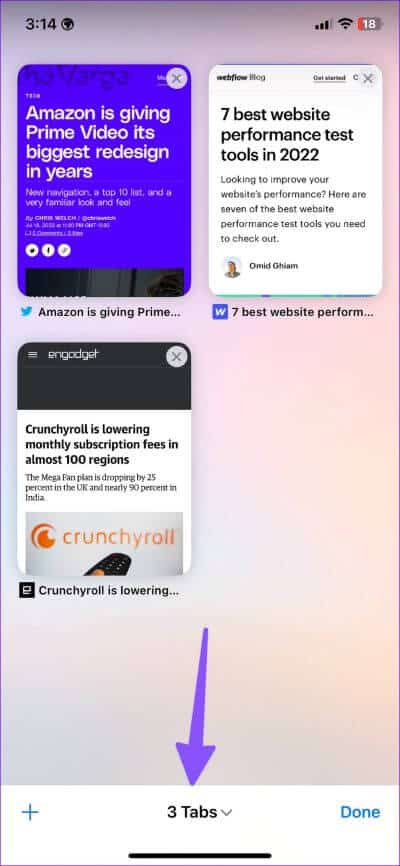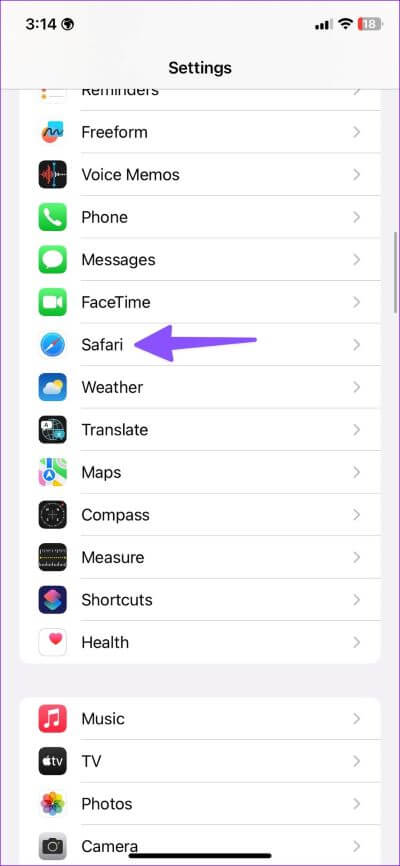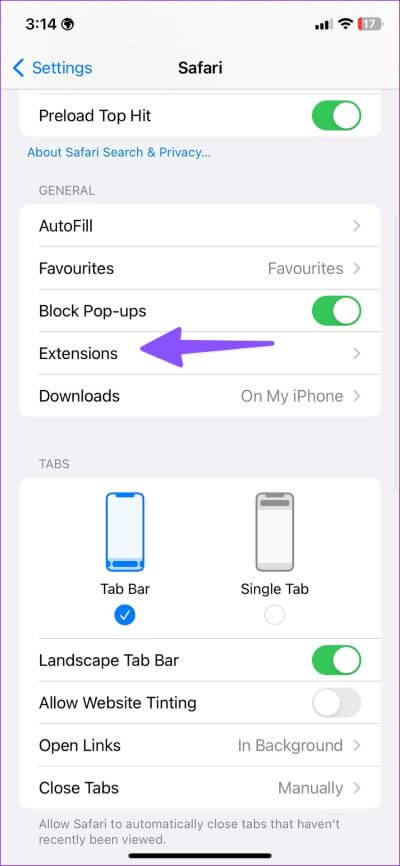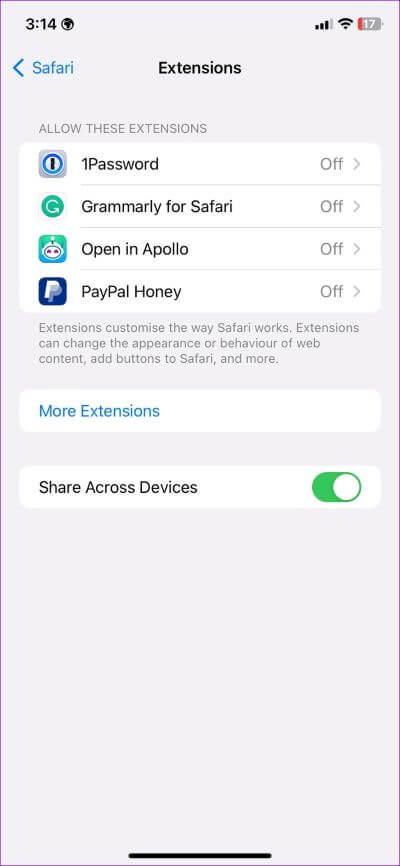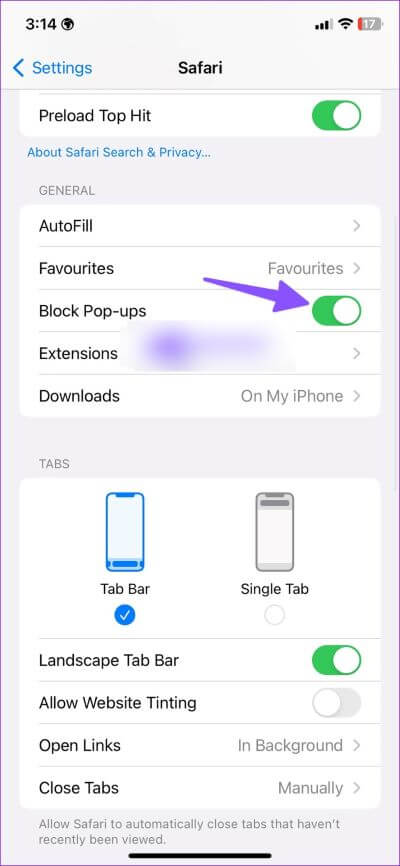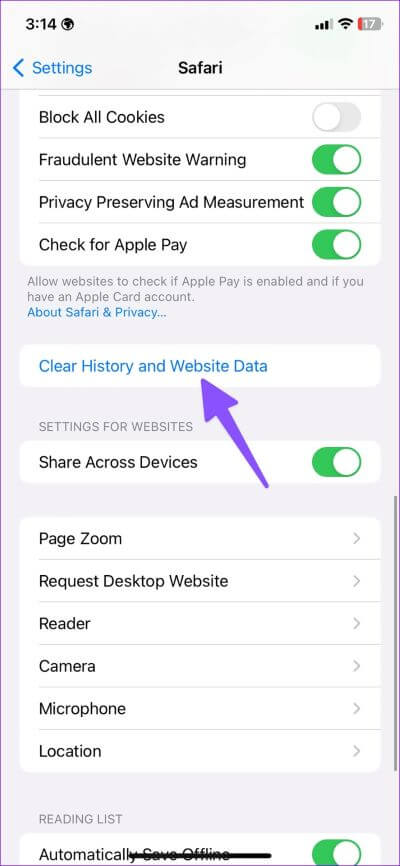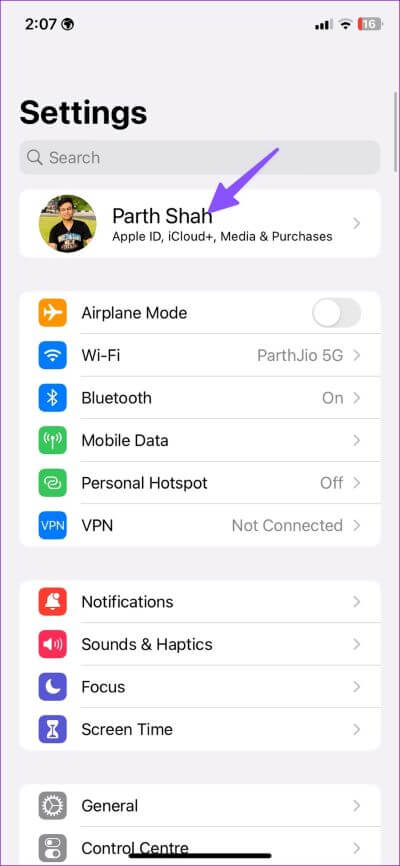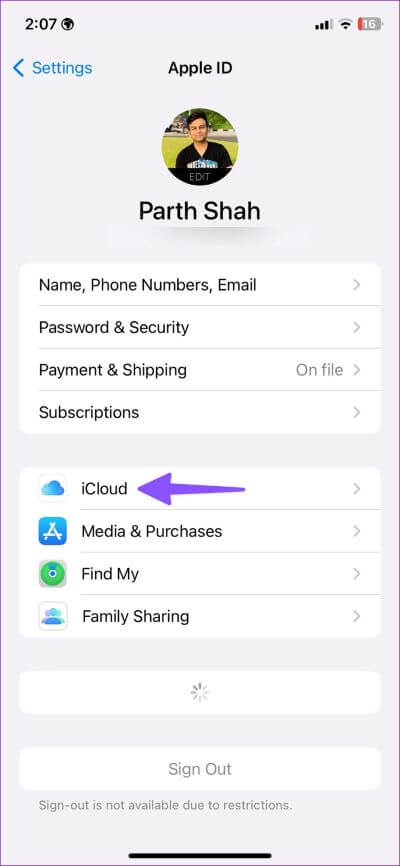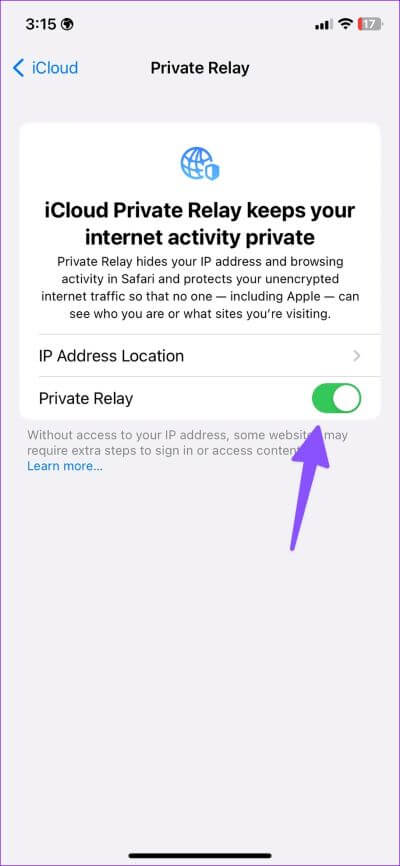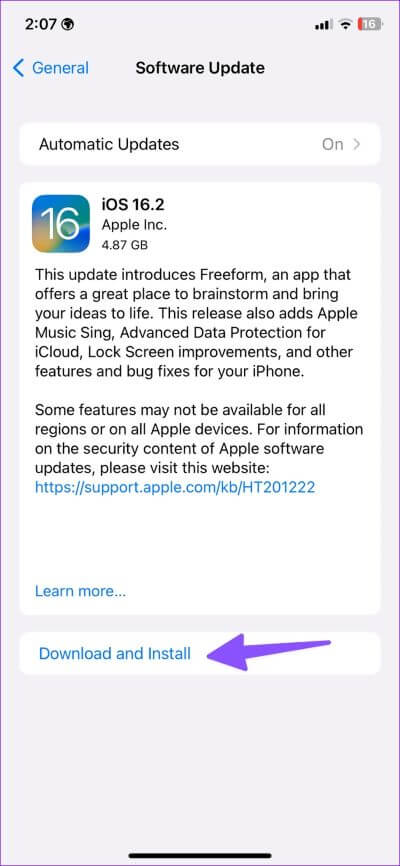미디어 오류를 로드하지 않는 Safari를 수정하는 8가지 방법
iCloud Private Relay, 풍부한 확장 프로그램 지원 및 사용자 지정 옵션과 같은 기능을 갖춘 Safari는 대부분의 iPhone 또는 iPad에서 여전히 선호되는 선택입니다. 하지만 , Safari가 자주 파일을 다운로드하지 못함 , 그리고Mac에서 계속 충돌합니다. , 때로는 미디어를 전혀 재생하지 않습니다. 후자는 매우 짜증나고 비디오를 보거나 멜로디를 연주하는 즐거움을 죽입니다.
Safari에서 미디어를 로드할 수 없음 오류를 수정하는 고급 트릭으로 이동하기 전에 기본 사항을 살펴보겠습니다. iPhone 및 iPad에서 인터넷 연결 문제 해결을 시작합니다.
1. 인터넷 연결 확인
먼저 iPhone 또는 iPad에서 활성 인터넷 연결을 확인해야 합니다. 데이터 속도가 느린 경우 Safari에서 미디어를 로드하지 못할 수 있습니다. 당신은 할 수 인터넷 속도 테스트 실행 iPhone과 데스크탑에서 연결이 안정적인지 확인하십시오.
듀얼 밴드 Wi-Fi 라우터를 소유하고 있는 경우 iPhone을 5GHz Wi-Fi 주파수 대역으로 전환하여 더 빠른 속도와 더 넓은 대역폭을 최대한 활용하는 것이 좋습니다.
2. 사이트 새로고침
Safari가 웹 페이지를 올바르게 로드하지 않는 경우 미디어 파일을 표시하는 데 문제가 있을 수 있습니다. 웹 페이지를 다시 로드하려면 고속 Wi-Fi 네트워크(위 섹션 참조)에 연결하고 Safari를 열어야 합니다.
단계1 : 켜다 Safari 아이폰이나 아이패드에서.
단계2 : 클릭 업데이트 아이콘 주소 표시줄에서 웹 페이지를 다시 로드합니다.
Safari에서 사진이나 비디오가 예상대로 로드되는지 확인할 수 있습니다.
3. 프라이빗 모드에서 같은 탭 열기
비공개 모드에서 Safari를 탐색하면 탐색 기록이 숨겨지고 휴대폰에 설치된 모든 확장 프로그램이 비활성화됩니다. Safari의 비공개 모드를 열어 남의 눈치를 보지 않고 브라우징을 시작하는 방법은 다음과 같습니다.
단계1 : 하다 사파리 실행 على 아이폰이나 아이패드.
단계2 : 메뉴 열기 탭 전환 오른쪽 하단 모서리에서.
단계3 : 퍄퍄퍄 탭 아래로 열고 특별한.
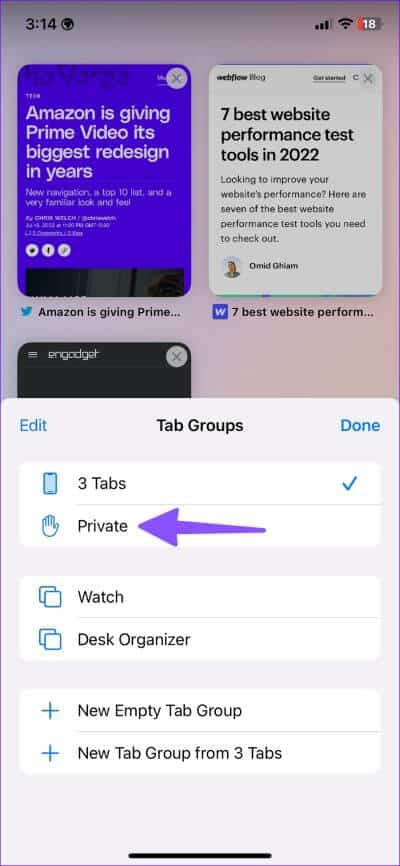
단계4 : 확인하려면 동일한 웹페이지를 방문하세요. 모든 미디어 파일이 실행 중입니다.
이제 웹 페이지 자체로 이동할 수 있으며 Safari가 문제 없이 미디어를 로드하는 경우 설치된 브라우저 확장 프로그램이 문제의 원인입니다.
4. Safari 확장 프로그램 끄기
Safari는 iPhone, iPad 및 Mac에서 풍부한 확장 프로그램을 지원합니다. 설치된 확장 프로그램으로 인해 Safari에서 휴대폰으로 미디어를 다운로드하지 못할 수 있습니다. Safari에서 불필요한 확장 프로그램을 비활성화하는 방법은 다음과 같습니다.
단계1 : 열다 설정 당신의 아이폰에.
단계2 : 다음으로 스크롤 Safari.
단계3 : 열다 추가 일반 목록 내에서.
단계4 : 퍄퍄퍄 추가 목록에서 불필요한 항목을 선택하고 다음 목록에서 비활성화합니다.
5. 팝업 차단 해제
기본적으로 Safari는 모든 웹사이트에서 팝업을 차단합니다. 이 기능은 때때로 공격적일 수 있으며 미디어도 차단할 수 있습니다. 기능을 비활성화하려면 아래 단계를 수행하십시오.
1 단계: 열려있는 설정 기기에서 iPhone 그리고 향했다 사파리 섹션 (위의 단계 참조).
단계2 : 토글 비활성화"팝업 차단 다음 목록에서.
6. Safari에서 웹사이트 데이터 및 기록 지우기
Google Chrome 및 Microsoft Edge와 마찬가지로 Safari 브라우저는 사용자 정보를 저장하기 위해 캐시 및 웹사이트 데이터를 수집합니다. 아이디어는 자주 방문하는 웹 사이트를 빠르게 로드하여 전반적인 사용자 경험을 개선하는 것입니다. Safari 캐시가 오래되었거나 손상된 경우 브라우저가 예상대로 미디어를 로드하지 못할 수 있습니다. 처음부터 시작하려면 Safari 캐시를 지워야 합니다.
단계1 : 열다 설정 iPhone에서 사파리 섹션 (위의 단계 참조).
단계2 : 다음으로 스크롤 기록 및 웹사이트 데이터 지우기오래된 캐시를 지우려면 탭하세요.
준비 사파리 시작 휴대 전화에서 아무 문제없이 웹 서핑을 시작하십시오.
7. Safari에 대한 개인 마이그레이션 비활성화
개인 릴레이 귀하의 IP 위치와 브라우징 활동을 광고주로부터 숨기는 iCloud + 구독의 일부입니다. 이 개인 정보 보호 애드온은 Apple 및 타사의 암호화되지 않은 인터넷 트래픽을 보호합니다. iCloud Private Relay 문제로 인해 브라우저에서 미디어가 재생되지 않을 수 있습니다. Safari에서 Private Relay를 비활성화하려면 아래 단계를 따르십시오.
단계1 : 열다 설정 당신의 아이폰에.
단계2 : 로 이동 당신의 프로필.
단계3 : 이동 iCloud에 그리고 선택 프라이빗 릴레이.
4단계: 추가 기능을 비활성화합니다.
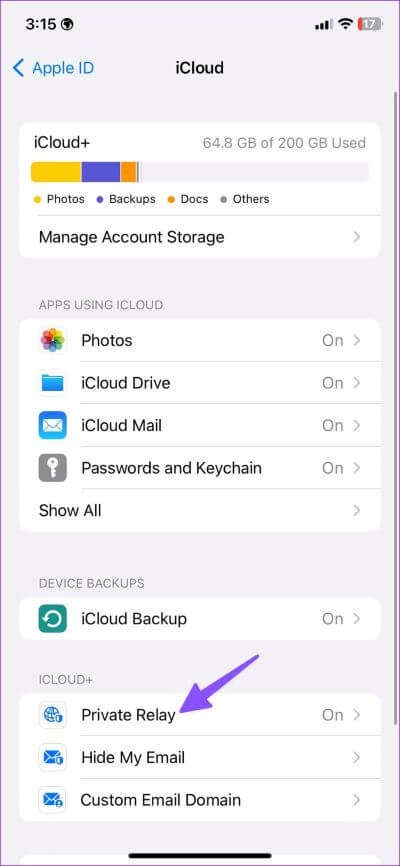
8. IOS 업데이트
Safari는 iPhone에서 iOS의 일부입니다. 오래된 iOS 버전을 사용하면 Safari에서 미디어를 로드할 수 없음 오류와 같은 문제가 발생할 수 있습니다. iPhone에 iOS 업데이트를 통해 최신 버전의 Safari를 설치해야 합니다.
설정을 열고 일반 메뉴로 이동합니다. 소프트웨어 업데이트를 선택하고 보류 중인 업데이트를 설치합니다.
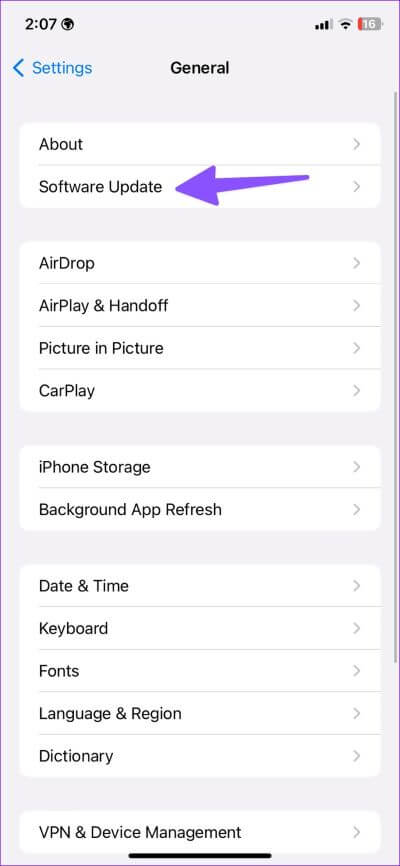
완벽한 사파리 경험을 즐기십시오
트릭이 작동하지 않으면 다음을 사용할 수 있습니다. iPhone의 Safari에 대한 최고의 대안. 이제 Apple에서 다른 브라우저를 기본 브라우저로 설정할 수 있으므로 Google Chrome, Edge 또는 Firefox를 기본 브라우저로 사용하여 웹 페이지를 로드하는 것이 더 쉬워졌습니다. 문제가 지속되면 웹 사이트 관리자에게 연락하여 문제를 보고해야 합니다.