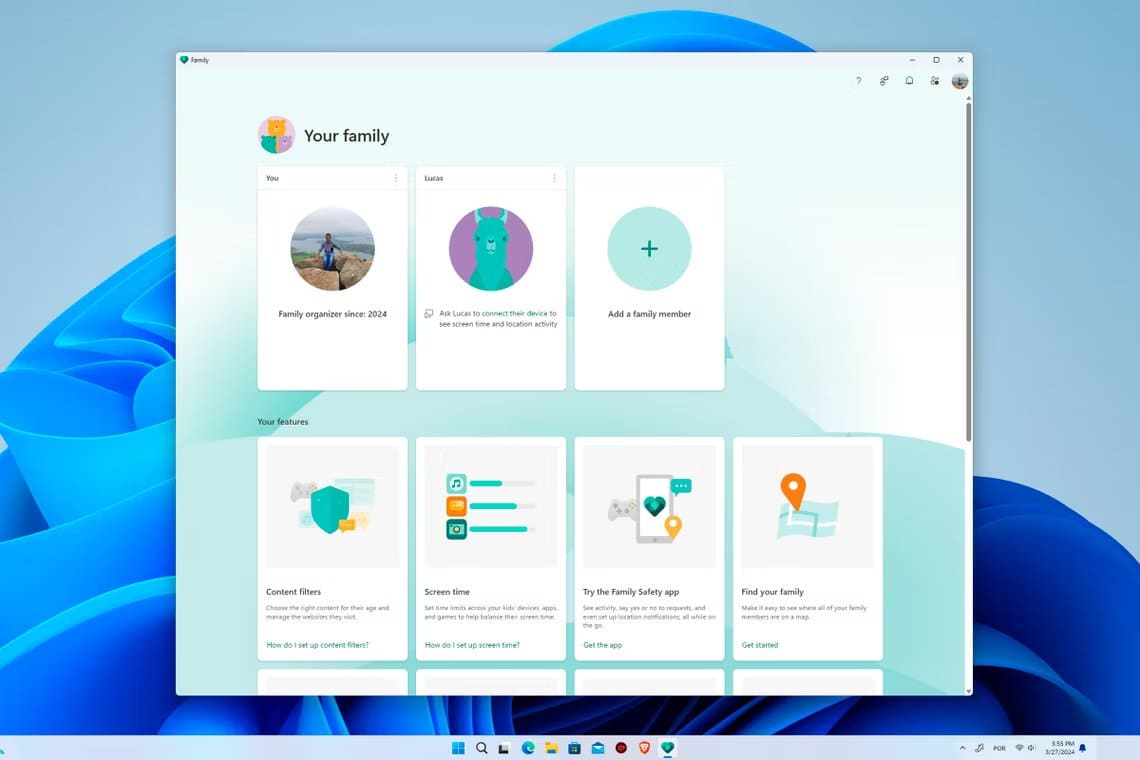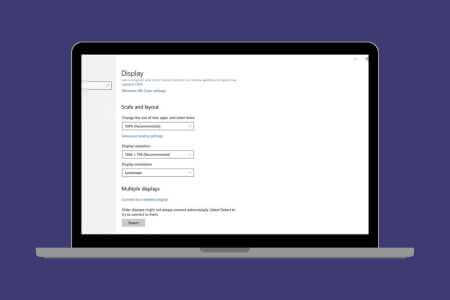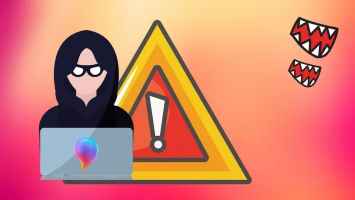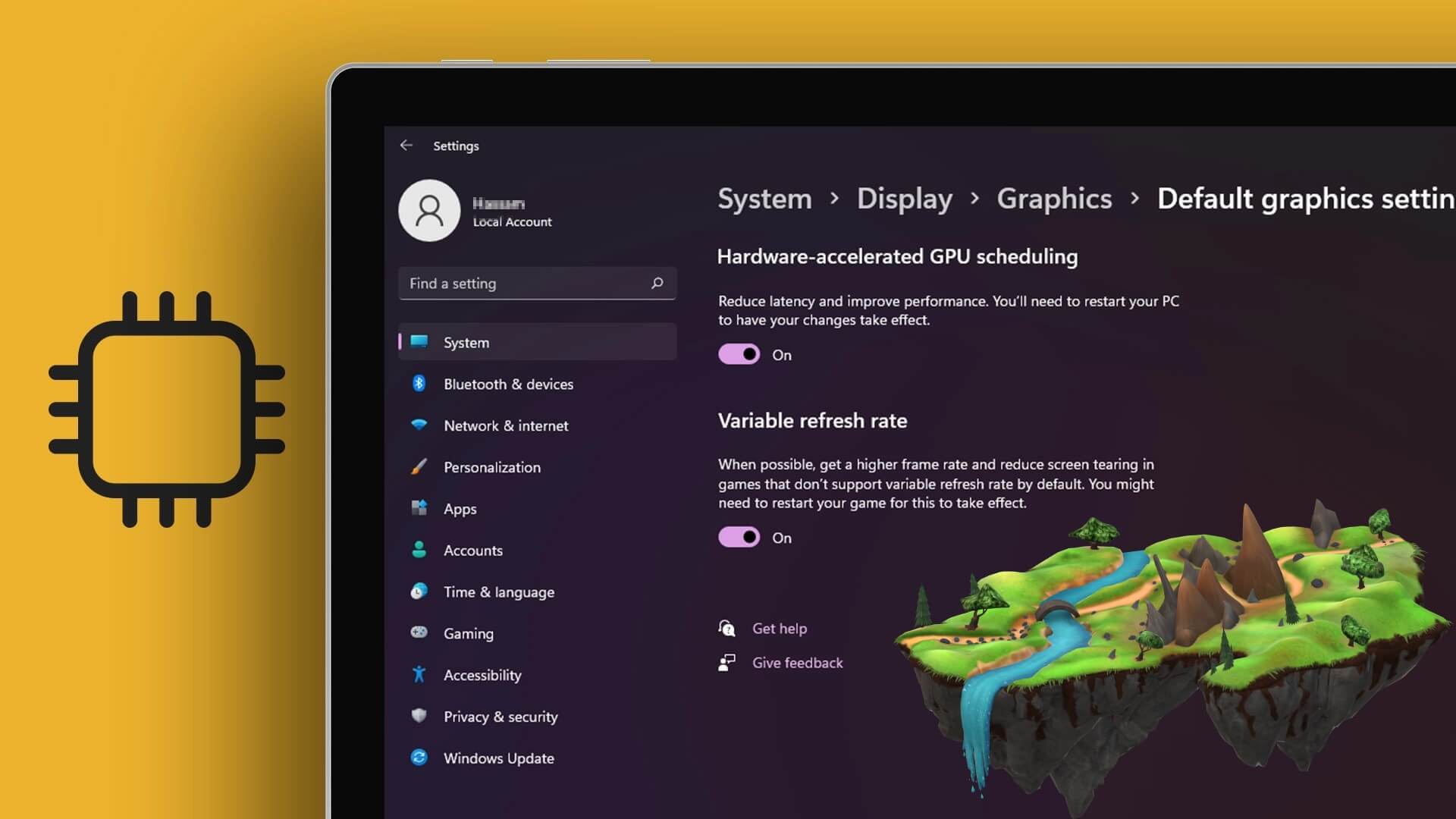이제 Zoom, Canva, Firefox, WordPress 등과 같은 앱을 Microsoft Store에서 로컬로 사용할 수 있으므로 소비자가 앱과 게임을 다운로드할 수 있는 사실상의 선택이 빠르게 되었습니다. 마이크로소프트는 스토어 재설계로 훌륭한 일을 했지만 루프를 설치할 때 앱이 멈추는 것과 같은 문제가 여전히 있었습니다.매장이 열리지 않음 Microsoft Store에서 이 새로운 앱을 다운로드하려고 시도했지만 앱이 설치에 중단되어 모든 흥분을 헛되이 남겨두고 있다는 것을 알게 될 수 있습니다. 계속해서 웹에서 동일한 앱이나 게임을 다운로드하기 전에 아래 트릭에 따라 Windows 11에 설치할 때 멈춘 Microsoft Store를 수정하십시오.

1. Windows 11에 설치할 때 Microsoft Store가 멈추는 문제를 해결하려면 설치를 다시 시도하십시오.
Microsoft Store 서버 측에 몇 가지 문제가 있을 수 있으며 마지막 순간에 설치 오류가 발생합니다.
프로세스를 취소하고 다시 시도할 수 있습니다.
2. Windows 11에 설치할 때 Microsoft Store가 멈추는 문제를 해결하려면 저장소를 확인하세요.
Windows에서 부족한 저장 공간으로 작업하고 있습니까? 대용량 앱 및 게임에서는 설치 오류가 발생할 수 있습니다.
Windows PC의 남은 저장 공간과 여유 공간을 확보하는 방법을 알아보겠습니다.
단계1 : 앱 열기 설정 Windows에서(키 사용 윈도우 + I).
단계2 : 목록으로 이동 시스템.
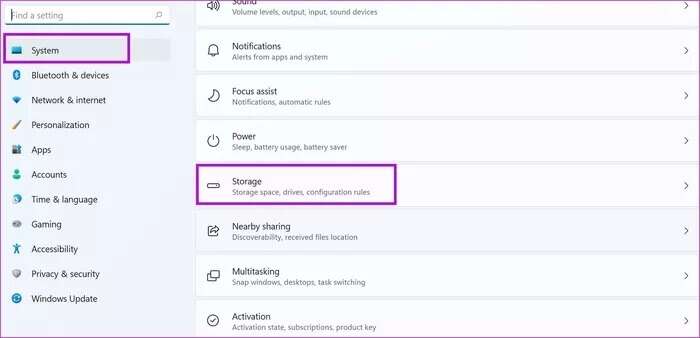
표 3 : 퍄퍄퍄 저장.
단계4 : 다음 목록에서 남은 저장 공간을 확인하세요.
저장 공간이 부족한 경우 동일한 목록에서 임시 파일을 삭제할 수 있습니다.
Storage Manager 메뉴에서 청소 권장 사항을 확인하고 소중한 공간을 확보하십시오.
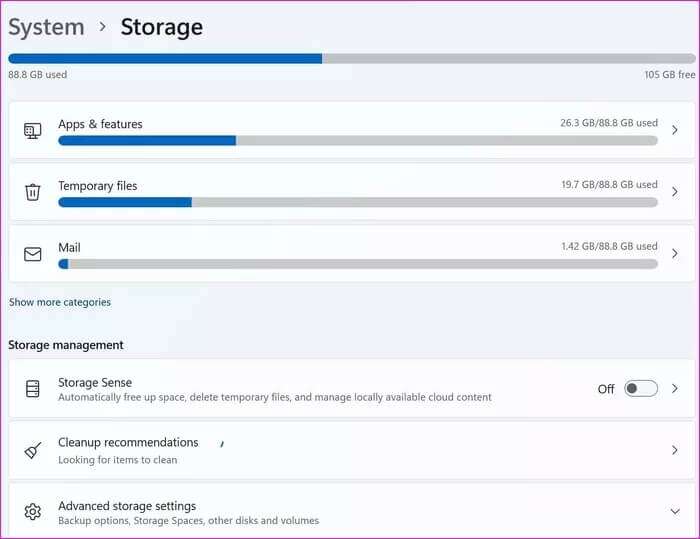
또는 저장된 미디어 파일을 OneDrive 또는 Google 드라이브에 백업하고 컴퓨터에서 삭제할 수 있습니다. 앱 다운로드 프로세스를 다시 진행하면 설치 프로세스가 성공적으로 완료되어야 합니다.
3. WINDOWS 스토어 앱을 실행하여 문제 해결
Microsoft는 Microsoft Store를 Windows에서 별도의 앱으로 취급합니다. 스토어에서 설치 프로세스를 처리하는 경우 Windows 스토어 앱 문제 해결사를 실행하여 문제를 해결할 수 있습니다. 다음 단계를 따르십시오.
단계1 : 앱 열기 윈도우 설정.
단계2 : 이동 시스템 목록을 선택하고 실수를 찾아 해결하다.
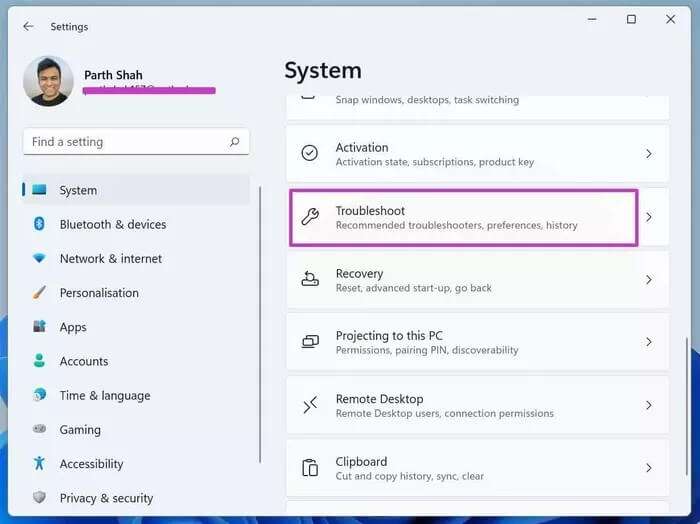
표 3 : 열다 기타 문제 해결사 및 수정 사항.
단계4 : 아래로 스크롤하여 켜기 Windows 스토어 앱 문제 해결사.
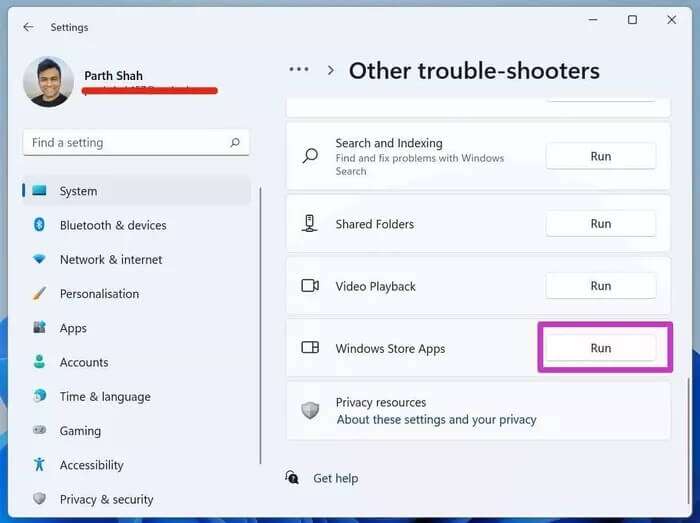
4. Windows 11에 설치할 때 멈춘 Microsoft Store를 수정하기 위해 MICROSOFT 캐시 지우기
다른 Windows 앱과 마찬가지로 Microsoft Store는 특정 작업의 속도를 높이기 위해 백그라운드에서 캐시 데이터도 수집합니다. 캐시 데이터가 너무 많으면 Microsoft Store에서 앱 설치 오류가 발생할 수 있습니다.
Microsoft Store 캐시를 지울 때입니다. 방법은 다음과 같습니다.
단계1 : . 키를 누릅니다. 윈도우 + R 메뉴를 열고 고용.
단계2 : 유형 wsreset.exe 버튼을 누릅니다. 좋아요.
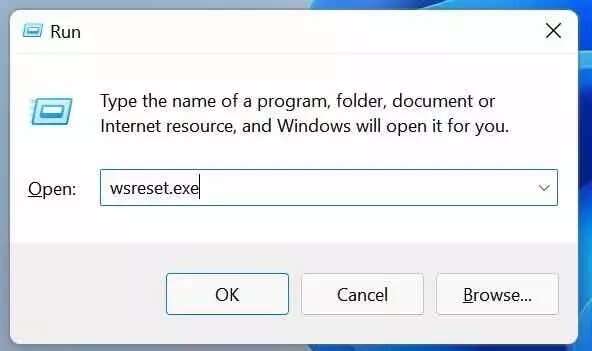
시스템이 닫히고 몇 초 후에 Microsoft Store가 보고됩니다.
5. 마이크로소프트 스토어 수리
Microsoft Store를 복구하면 Windows에서 앱 설치 오류를 해결하는 데 도움이 됩니다. 여기 당신이해야 할 일입니다.
단계1 : 앱 열기 윈도우 11 설정 (키를 사용 윈도우 + I).
단계2 : 이동 응용 훠궈 응용 프로그램 및 기능.
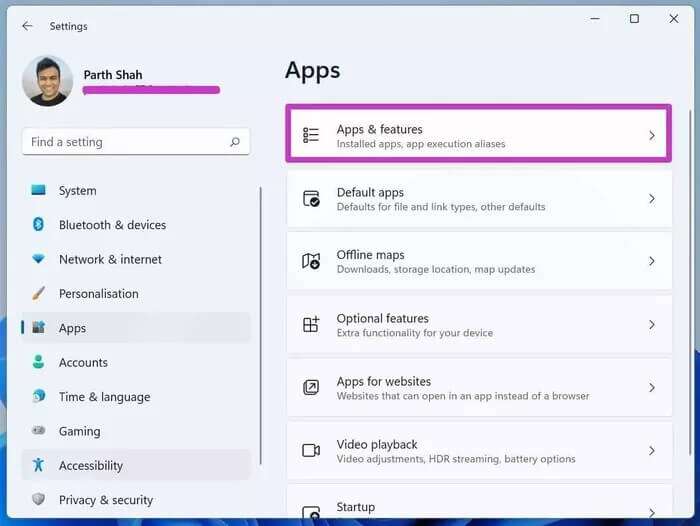
표 3 : 아래로 스크롤 마이크로 소프트 그리고 추가 목록을 선택합니다.
단계4 : 퍄퍄퍄 고급 옵션.
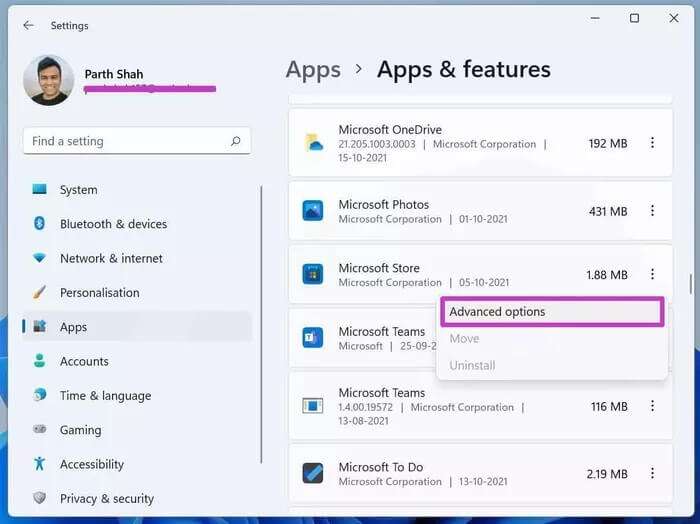
단계5 : 버튼을 사용 고치다 다음 목록에서.
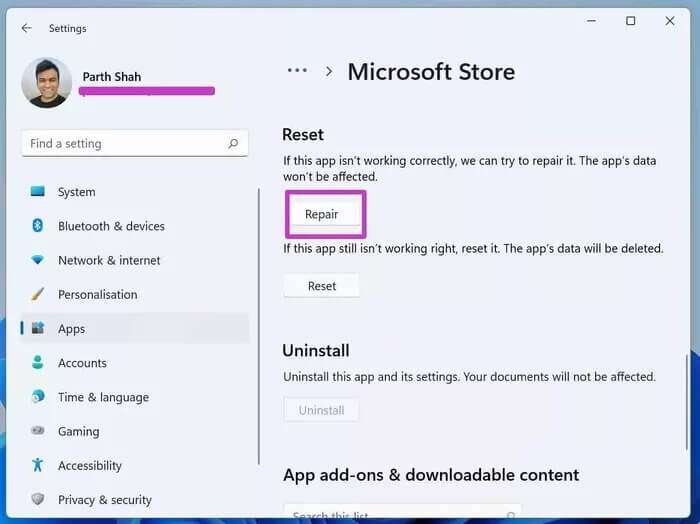
6. Windows 11에 설치할 때 멈춘 Microsoft Store를 수정하기 위해 MICROSOFT STORE 재설정
이 옵션을 사용하는 동안 주의해야 합니다. 앱의 데이터가 삭제되며 다시 로그인해야 합니다.
단계1 : 앱 열기 설정 그리고 목록으로 이동 응용.
단계2 : 딸깍 하는 소리 응용 프로그램 및 기능.
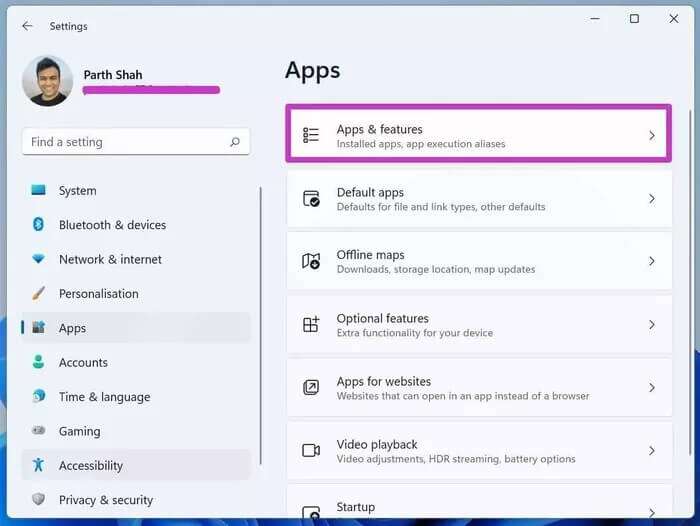
표 3 : Microsoft Store의 고급 메뉴를 엽니다.
단계4 : 버튼을 사용 초기화.
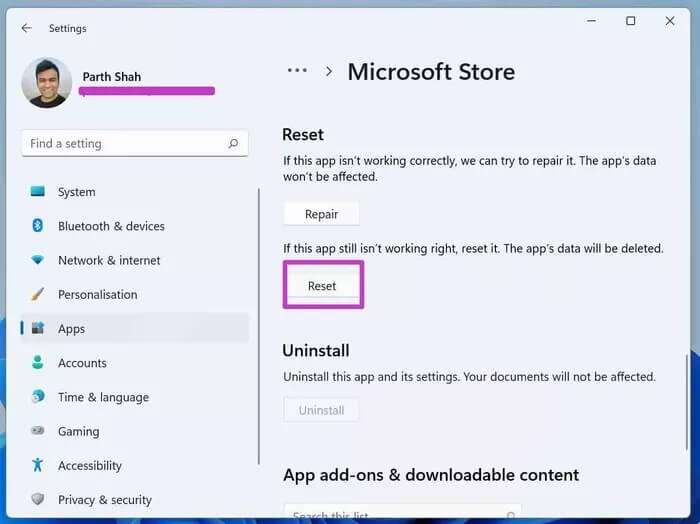
Microsoft Store를 열고 계정 세부 정보로 로그인한 다음 앱과 게임을 설치해 봅니다.
7. 마이크로소프트 계정으로 로그아웃/로그인
Microsoft 계정에 대한 앱 라이선스를 얻는 데 몇 가지 문제가 있을 수 있습니다. 당신은 항상 할 수 있습니다 Microsoft 계정에서 로그아웃 그리고 다시 로그인하여 Windows 11에서 Microsoft Store를 설치할 때 멈춥니다.
단계1 : 가게를 열다 Microsoft Windows 11에서.
단계2 : 메뉴 클릭 개인 프로필 위.
표 3 : 로그아웃을 선택합니다.
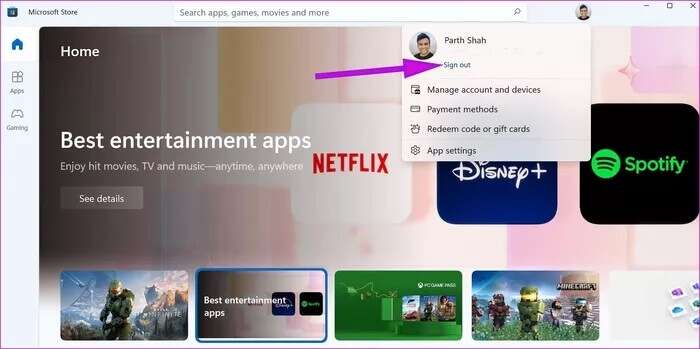
단계4 : 다시 로그인하면 컴퓨터에 응용 프로그램을 설치하는 데 문제가 없습니다.
8. 윈도우 11 OS 업데이트
최신 버전의 Windows 11은 백그라운드 앱 설치 프로세스를 망쳤을 수 있습니다. 이는 중요한 문제이며 Microsoft는 이러한 오류를 신속하게 해결합니다.
설정 앱을 열고 Windows 업데이트 메뉴로 이동합니다. Windows 11용 최신 패치를 설치합니다.
MICROSOFT STORE에서 앱 다운로드
Microsoft Store는 PC에 설치된 응용 프로그램에 대한 보안 환경과 원활한 업데이트 프로세스를 제공합니다. 표면 웹 사이트를 통해 Microsoft Store를 사용하여 앱을 다운로드하는 것이 좋습니다. App Store에서 앱 설치를 중단하고 경험을 망칠 수 있습니다. 위의 단계를 수행하고 몇 분 안에 Windows 11에서 Microsoft Store 설치가 멈추는 문제를 해결하십시오.