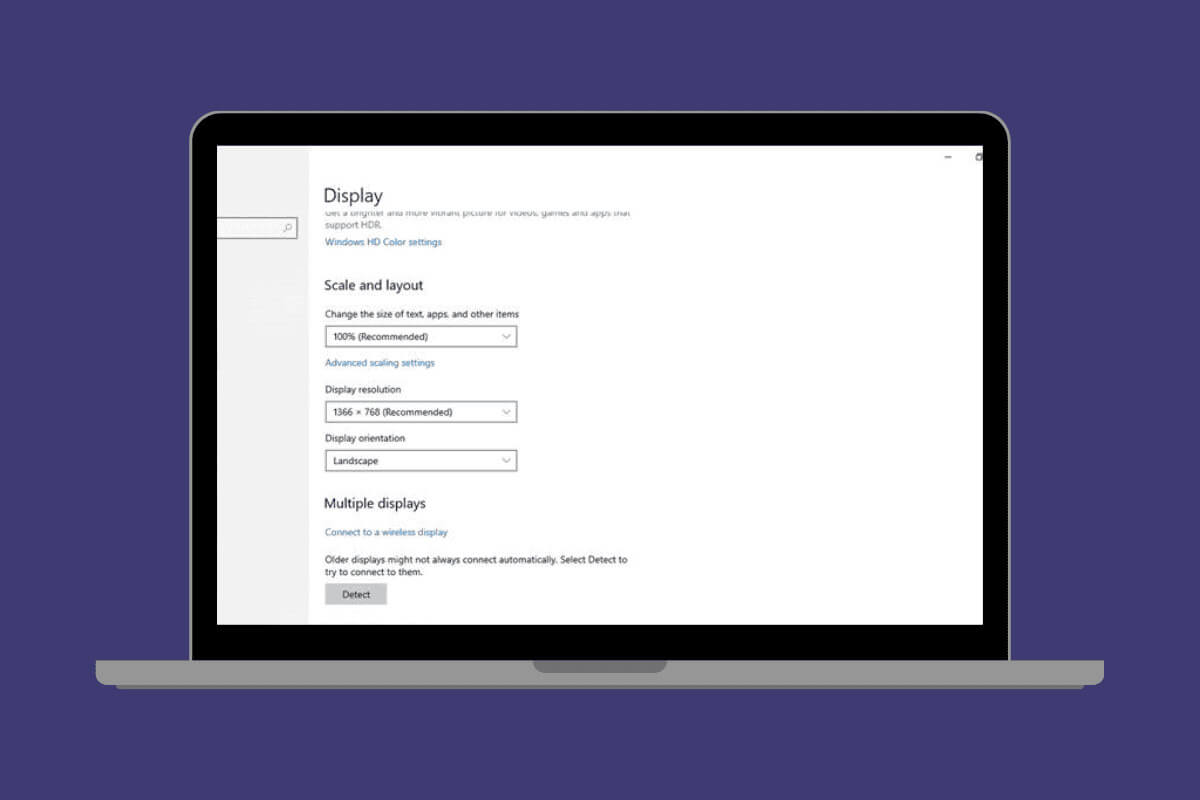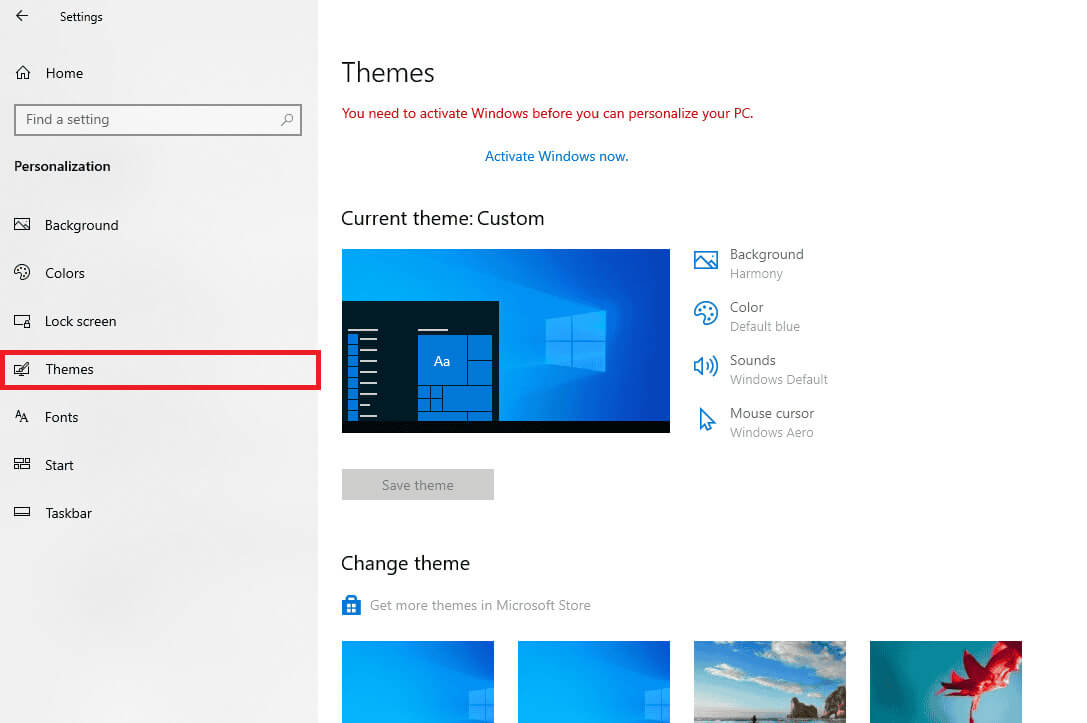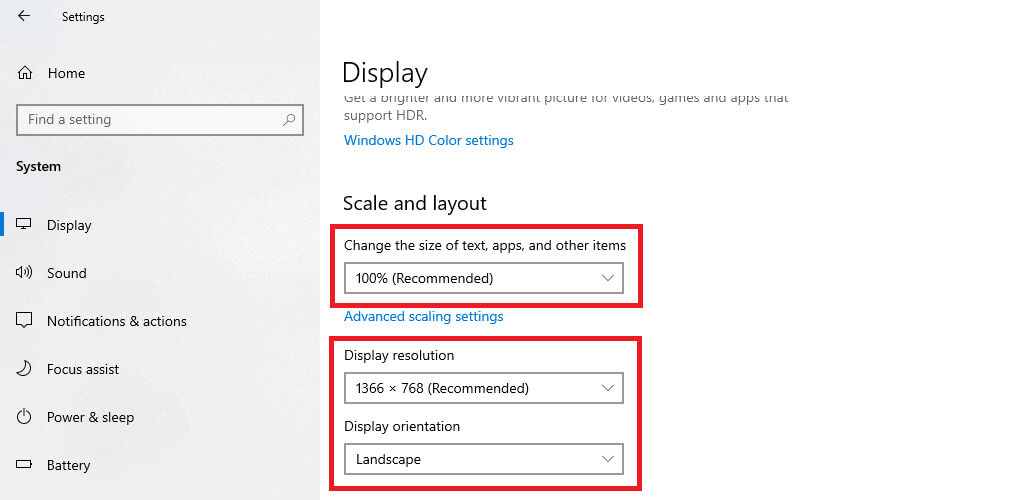Windows 10에서 디스플레이 설정을 재설정하는 방법
우리 중 많은 사람들이 데스크탑을 원하는 대로 사용자 정의하기 위해 테마와 색상을 가지고 놀았습니다. 그러나 사용자 정의 테마를 재정의하고 기본 디스플레이 설정을 재설정하려는 경우 다음에서 정상으로 돌아갈 수 있습니다. 윈도우 10. 많은 시간을 낭비하지 않고 Windows 10에서 디스플레이 설정을 재설정하고 데스크톱을 이전과 동일하게 만드는 방법을 보여 드리겠습니다.
Windows 10에서 디스플레이 설정을 재설정하는 방법
한 번의 클릭으로 전체 디스플레이 설정을 재설정할 수 있는 옵션은 없지만 언제든지 하나씩 선택하여 정상으로 복원하도록 선택할 수 있습니다.
1. 열기 설정, 클릭 시스템 훠궈 사용자 정의.
2. 클릭 특징 훠궈 Windows 10 또는 Windows(라이트) 테마 변경에서.
3. 선택 그림 물감 왼쪽 메뉴에서 다음을 선택하세요. 기본 파란색 Windows 색상 아래.
4. 이제 다시 시스템 설정 페이지을 탭하고 제안, 야간 조명을 위해 토글 스위치를 끄십시오.
5. 이내 측정 및 계획, 드롭다운 목록을 확장하여 텍스트, 앱 및 기타 항목의 크기를 변경하고 100%(권장).
6. 클릭 디스플레이 해상도를 선택하고 1366 x 768(권장)을 선택하세요. 그런 다음 표시 방향을 선택하십시오. 수평의.
7. 이제 다음으로 이동하세요. 설정 메인 페이지 훠궈 접근 용이성.
8. 이내 모든 것을 확대하고, 딸깍 하는 소리 앱 및 텍스트 크기 변경 홈 화면에서 선택하고 100%(권장).
9. 이제 클릭하세요. “고대비” 왼쪽 메뉴에서 토글 스위치를 끄십시오. "고 대비 실행".
10. 클릭 “돋보기” 그리고 토글 스위치를 끄면 켜집니다. "돋보기".
11. 마지막으로 클릭하세요. 알림 섹션 작업 표시줄에서 끄고 태블릿 모드.
이렇게 하면 모든 디스플레이 설정이 기본값으로 재설정됩니다.
Windows 10에서 디스플레이 설정을 재설정해야 할 시기는 언제입니까?
아래 나열된 것과 같은 디스플레이 문제가 발생하는 경우 설정을 다시 기본값으로 재설정해야 할 수 있습니다.
- 디스플레이 드라이버 오류가 지속적으로 발생하고 있습니다.
- 화면이 계속 깜박이거나 멈춥니다.
- 잘못된 화면 해상도로 인해 이미지가 늘어나고 흐려집니다.
- 이미지의 색상 보정이 부정확해집니다.
- 컴퓨터에서 디스플레이가 감지되지 않는 등 다양한 구성 문제가 있습니다.
Windows 10에서 디스플레이 설정을 재설정하면 개인 데이터나 파일이 제거됩니까?
아니요. 데스크탑 디스플레이 설정을 재설정해도 컴퓨터의 파일이나 개인 데이터는 삭제되지 않습니다. 화면 해상도, 디스플레이 드라이버 또는 대비 설정만 변경됩니다.
이제 PC의 디스플레이 설정을 성공적으로 재설정한 후 이전 테마로 Windows 10을 즐길 수 있습니다.
계속해서 Ahla Home을 방문하여 최신 기술 솔루션에 대해 알아보세요. 문의 사항이나 제안 사항이 있는 경우 댓글 섹션을 통해 문의해 주세요.