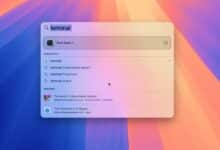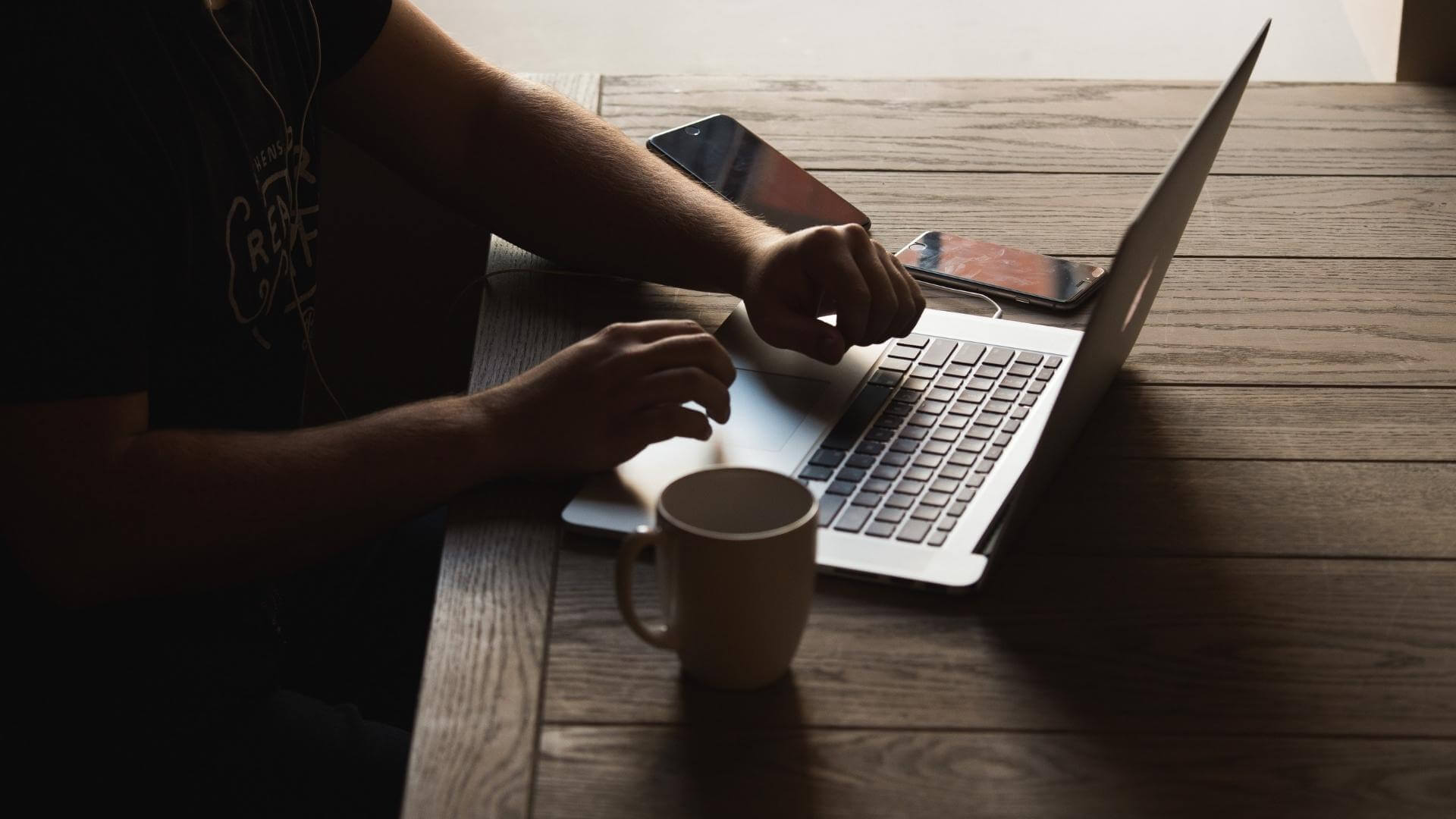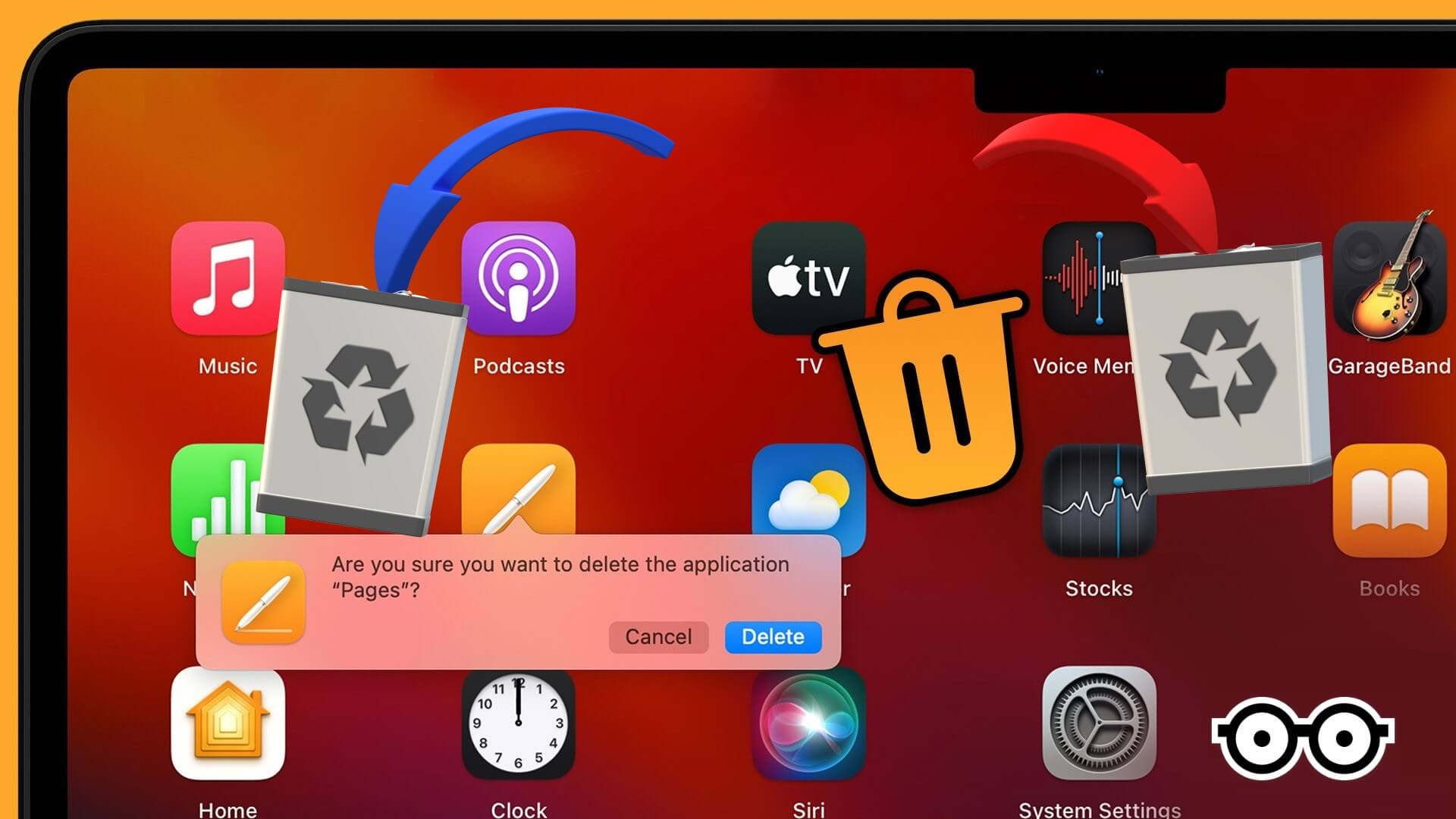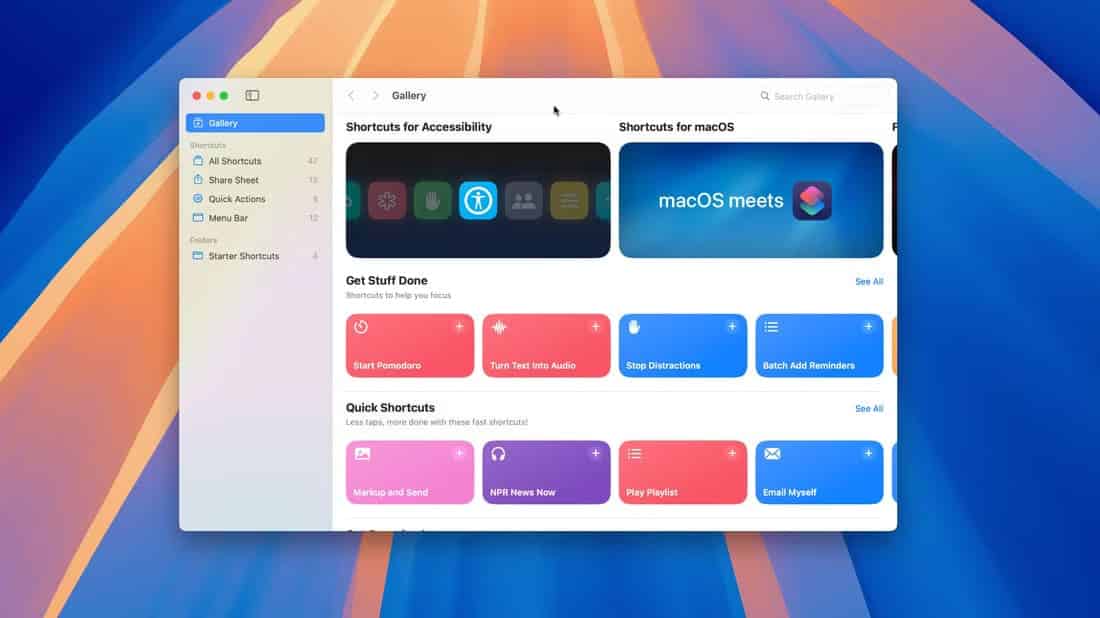Mac에서 실행되는 macOS Monterey를 사용하면 알림 센터에서 알림을 받을 수 있기를 고대하고 있습니다. 그러나 Mac에서 앱의 알림이 작동하지 않는 경우 중요한 이메일이나 회의 초대를 놓치면 화를 낼 수 있습니다.이 기사에서는 Mac에서 작동하지 않는 알림을 수정하는 6가지 가장 좋은 방법을 살펴봅니다.
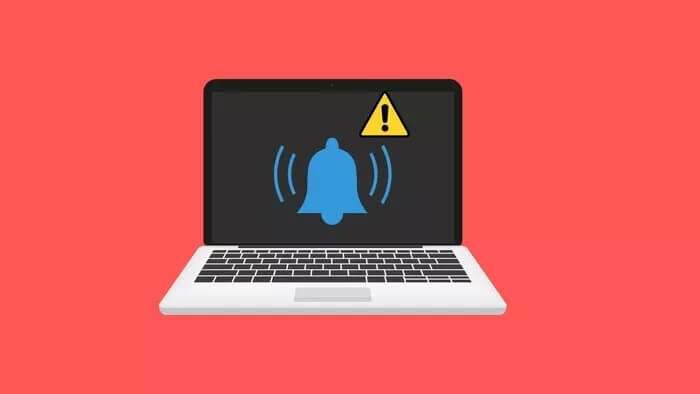
Mac에서 알림이 작동하지 않으면 메시지와 업데이트를 받으려면 앱을 열어야 합니다. 이것은 이상적인 옵션이 아닙니다. Mac에서 알림이 예상대로 작동하기를 원할 수 있습니다. 더 이상 고민하지 않고 Mac에서 앱 알림이 다시 작동하도록 합시다.
1. 알림 권한 부여
Mac에서 앱을 처음 열면 알림 권한을 요청합니다(필요한 경우). 시작 중 알림 권한을 거부하는 경우 시스템 환경설정 메뉴에서 권한을 활성화해야 합니다.
단계1 : 왼쪽 상단 모서리에 있는 작은 Apple 아이콘을 클릭합니다.
단계2 : 시스템 환경설정 메뉴를 엽니다.
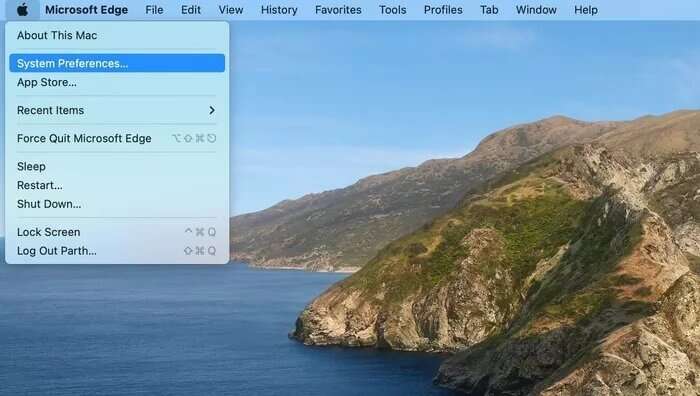
표 3 : 알림 및 포커스 목록으로 이동합니다.
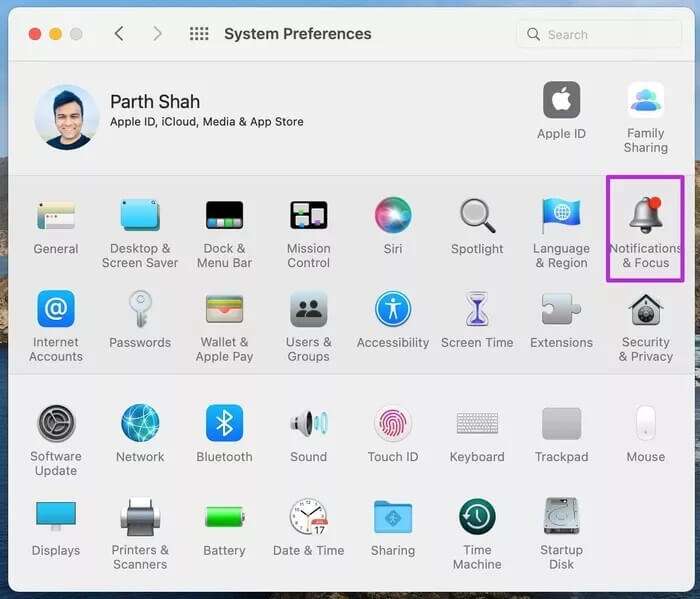
단계4 : 알림 문제를 일으키는 앱을 확인합니다.
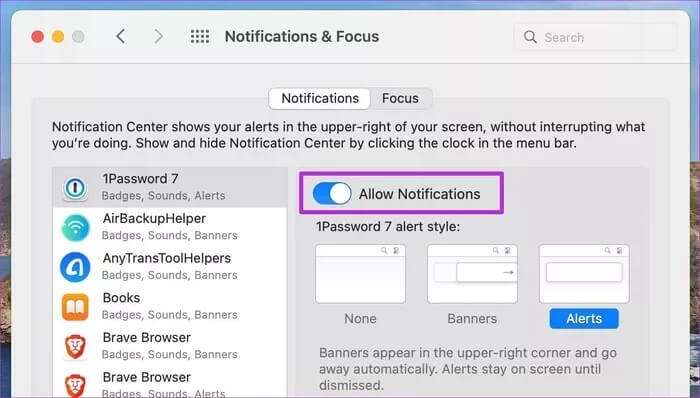
2. 초점 모드 비활성화
macOS Monterey를 업데이트한 후 Apple은 방해 금지 모드를 Mac의 Focus에 통합했습니다. 활성화하면 Mac의 초점 모드 장치에서 모든 알림 및 통화가 비활성화됩니다.
제어 센터를 열고 초점 모드를 비활성화해야 합니다. 또는 앱을 포커스 프로필에 예외로 추가하고 포커스가 활성화된 경우에도 알림을 계속 받을 수 있습니다.
이것이 당신이 해야 할 일입니다.
단계1 : 시스템 환경설정 메뉴를 엽니다.
단계2 : 알림으로 이동하여 초점을 맞춥니다.
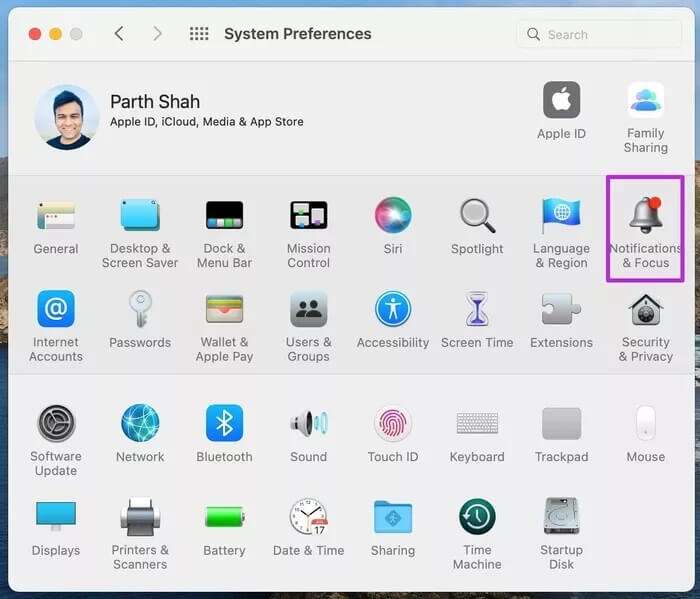
표 3 : Mac에서 가장 자주 사용하는 포커스 프로필을 선택하십시오.
단계4 : 애플리케이션을 선택하고 + 아이콘을 클릭합니다.
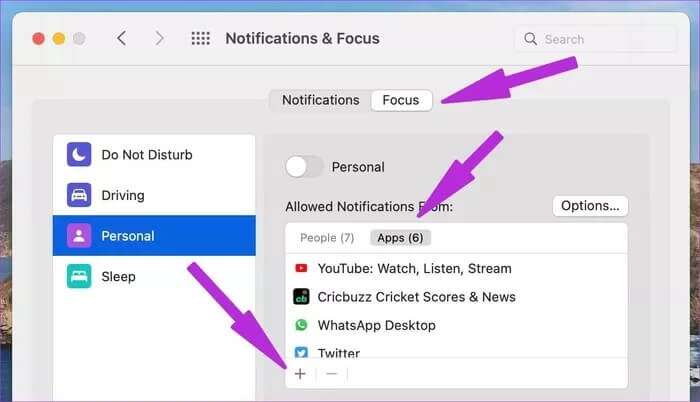
단계5 : 초점이 맞춰진 상태에서 알림을 받을 앱을 선택하고 메뉴를 닫습니다.
이제 즐겨찾는 앱에서 알림을 받을 준비가 되었습니다.
3. 기기 간 공유 비활성화
이는 Apple 생태계에 거주하는 사용자에게 적용됩니다. iPhone에서 포커스가 활성화되면 동일한 계정을 사용하는 iPad 또는 Mac에서 자동으로 활성화됩니다.
iPhone에서 포커스를 활성화하면 Mac에서 동일한 기능이 트리거될 수 있습니다. iPhone에서 기기 간 공유 토글을 비활성화해야 합니다. 그리고 iOS는 다른 장치와 포커스 상태를 공유하지 않습니다.
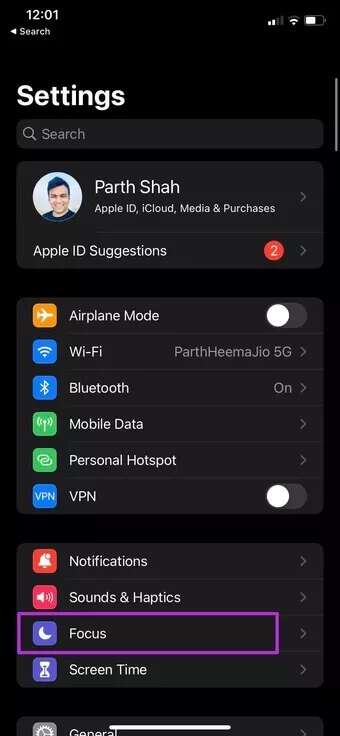
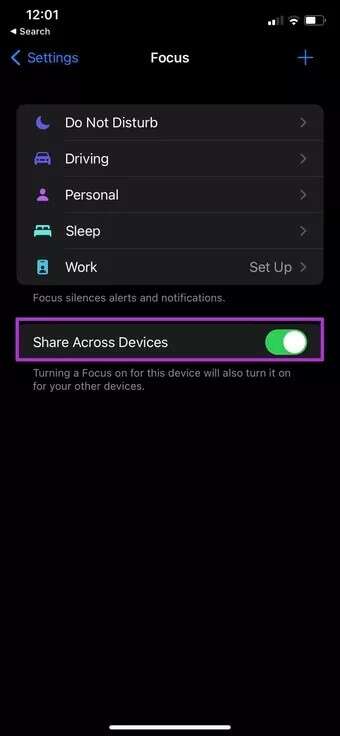
iPhone에서 설정 앱을 열고 초점 메뉴로 이동합니다. 기기 간 공유를 비활성화합니다.
4. 시작하는 동안 응용 프로그램 열기
iPhone과 달리 즉각적인 알림을 받으려면 앱을 백그라운드에서 열어 두어야 합니다.
즉, 최신 업데이트를 받으려면 Slack 및 Microsoft Teams와 같은 앱을 열어야 합니다. 데스크톱에서는 모바일과 약간 다르게 작동합니다.
중간 경로는 Mac이 시동되는 동안 Slack 및 Microsoft Teams와 같은 핵심 응용 프로그램을 여는 것입니다. 이렇게 하면 처음부터 최신 업데이트를 받을 수 있습니다. Mac에서 시동하는 동안 즐겨찾는 앱을 여는 방법은 다음과 같습니다.
단계1 : 시스템 환경설정 메뉴로 이동합니다.
단계2 : 사용자 및 그룹을 선택합니다.
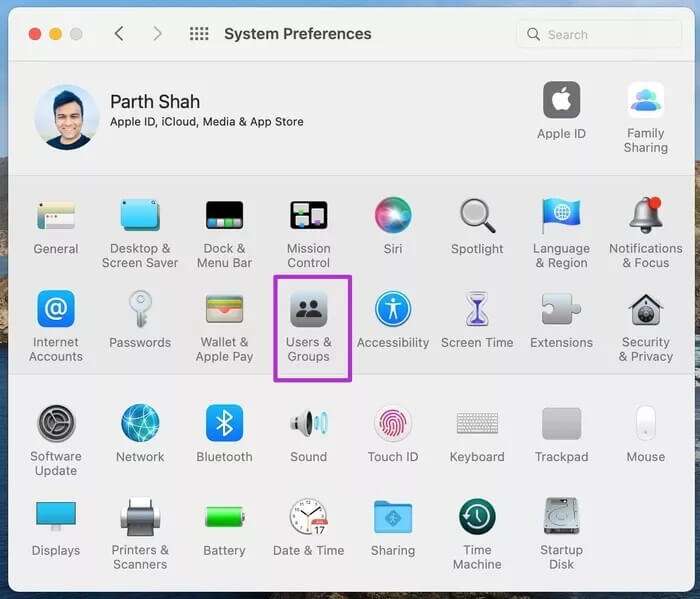
표 3 : 로그인 항목을 클릭합니다.
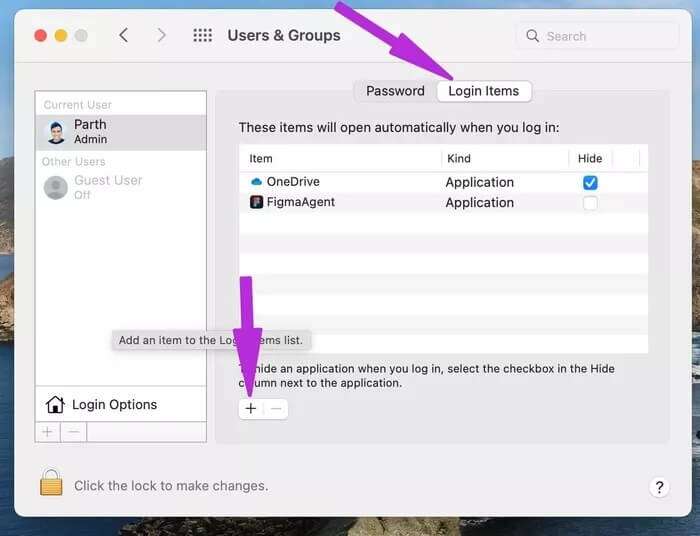
단계4 : 하단의 + 아이콘을 선택하고 앱 목록에서 앱을 추가합니다.
이 연습을 너무 지나치지 마십시오. 시작하는 동안 4~5개의 앱을 열어두면 지연을 느낄 수 있습니다.
5. 앱 설정 확인
이 트릭은 IM(인스턴트 메시징) 앱과 Slack 및 Teams와 같은 솔루션에 적용됩니다. 특정 대화를 음소거하면 WhatsApp 또는 텔레그램 , 알림을 받지 않습니다.
마찬가지로 Teams 및 Slack에서 지정된 기간 동안 알림을 차단하는 옵션이 있습니다. 채널, 그룹 및 개인 채팅의 음소거를 해제하면 알림을 받을 수 있습니다.
6. 맥 앱 업데이트
iPhone과 달리 Mac에서 자동으로 앱을 업데이트할 수 있는 방법은 없습니다. App Store를 열고 새 업데이트를 설치해야 합니다.
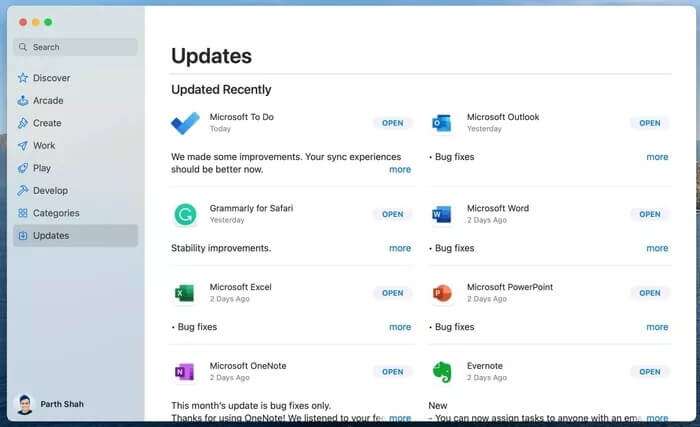
MAC에서 작동하는 알림 받기
Mac에서 알림 작동이 중지되면 상황이 혼란스러워질 수 있습니다. 설치된 앱을 엉망으로 만들기 전에 위의 방법을 사용하여 Mac에서 작동하지 않는 알림을 수정하십시오.