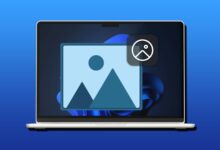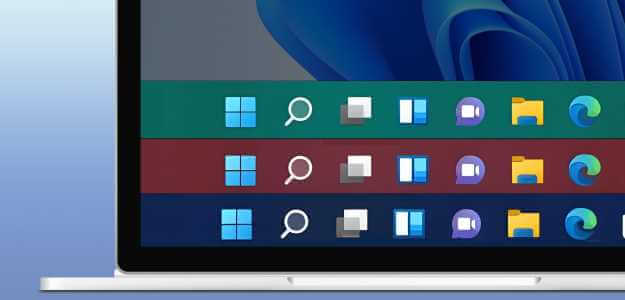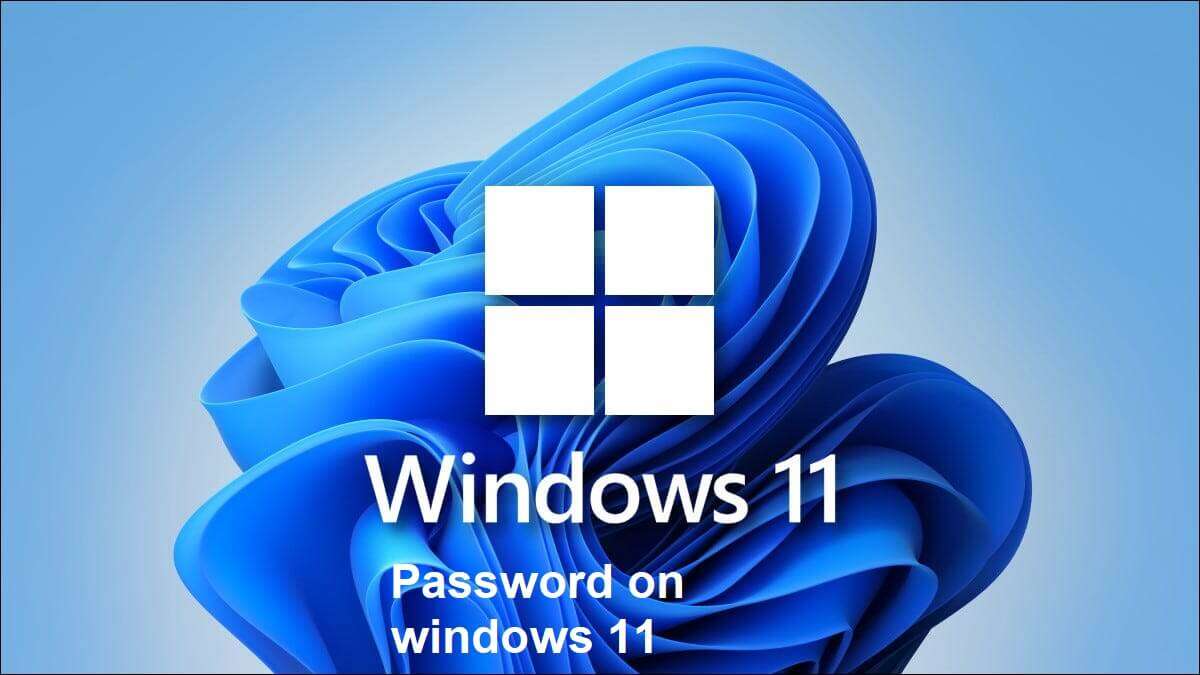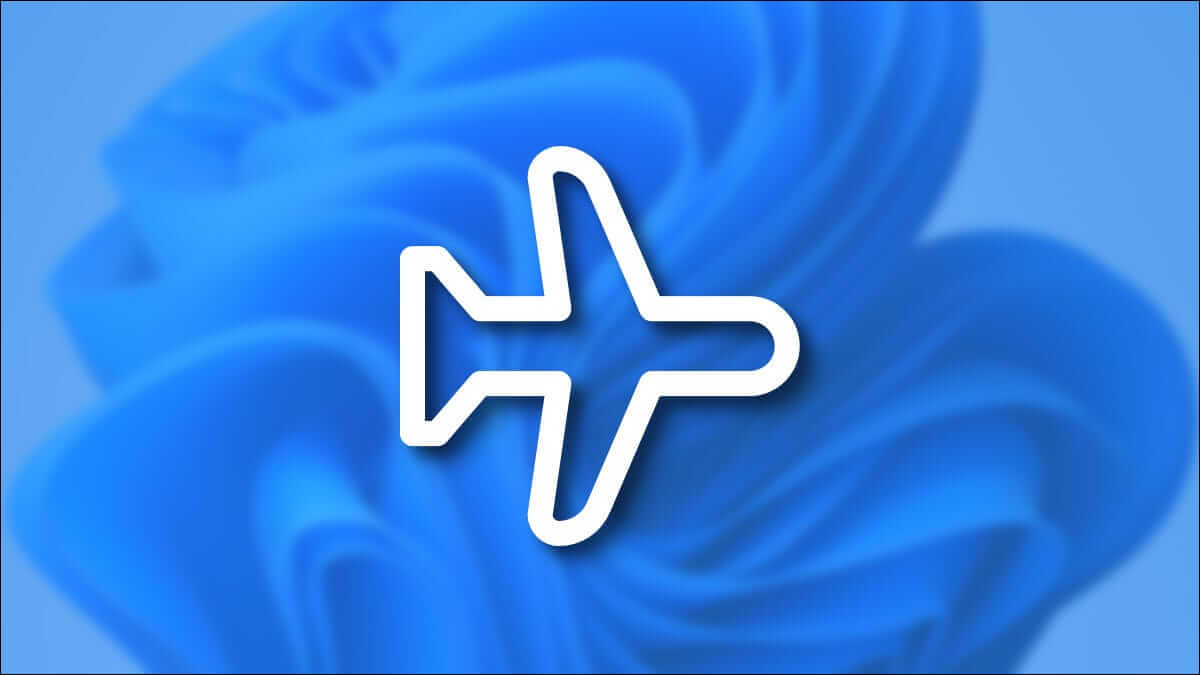컴퓨터의 Microsoft Outlook 응용 프로그램은 PST(Personal Storage Table) 파일을 생성하여 이메일, 첨부 파일 및 기타 관련 데이터를 저장합니다. Outlook이 이러한 파일에 액세스하지 못하면 충돌이 발생하여 보내거나 보내지 못할 수 있습니다. 이메일 수신. 이런 일이 발생하면 Windows 0 또는 8004010 컴퓨터에서 "Outlook 데이터 파일에 액세스할 수 없습니다." 메시지와 오류 코드 10x11F가 나타날 수 있습니다.
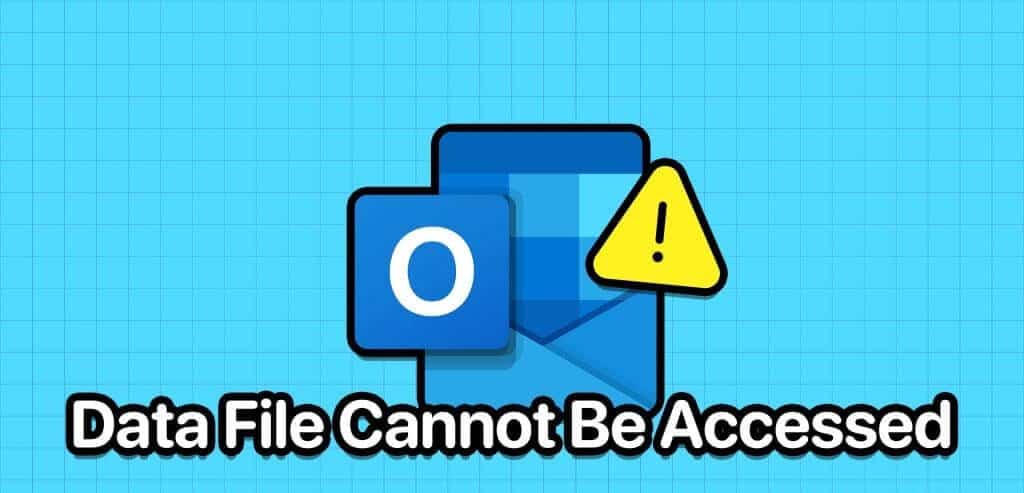
하지만 걱정할 필요가 없습니다. 이 가이드에는 데이터 파일에 대한 Microsoft Outlook의 액세스를 즉시 복원할 수 있는 몇 가지 효과적인 솔루션이 나열되어 있습니다. 그럼 한번 살펴 보겠습니다.
1. 기본 메일 배달 위치 변경
"Outlook 데이터 파일에 액세스할 수 없습니다" 오류를 해결하는 가장 간단한 방법 중 하나는 이메일을 다른 위치에 저장하도록 Microsoft Outlook을 구성하는 것입니다. 그럼, 그것부터 시작해 보겠습니다.
단계1 : 앱 열기 마이크로 소프트 아웃룩 메뉴를 탭합니다. "파일" 왼쪽 상단 모서리에 있습니다.
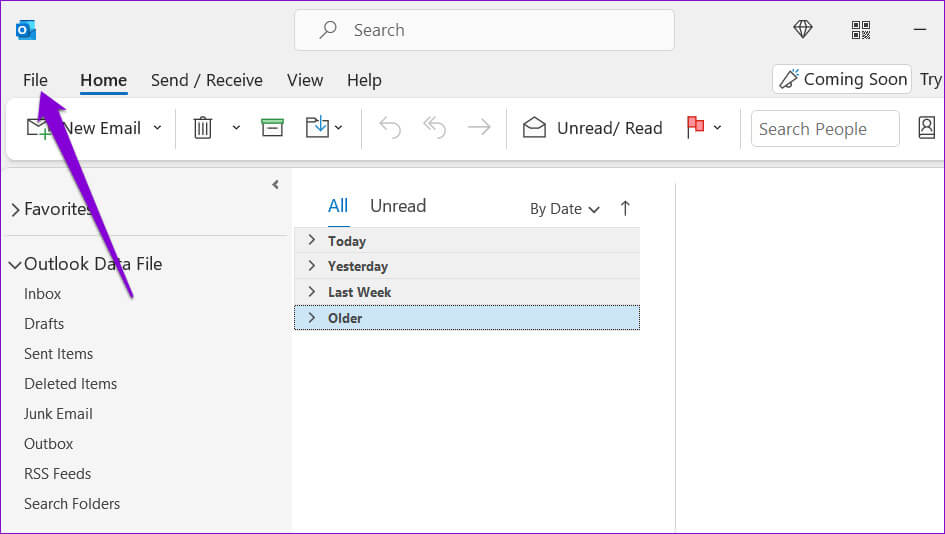
단계2 : 탭에서 "정보", 딸깍 하는 소리 "계정 설정" 훠궈 "계정 설정" 결과 목록에서.
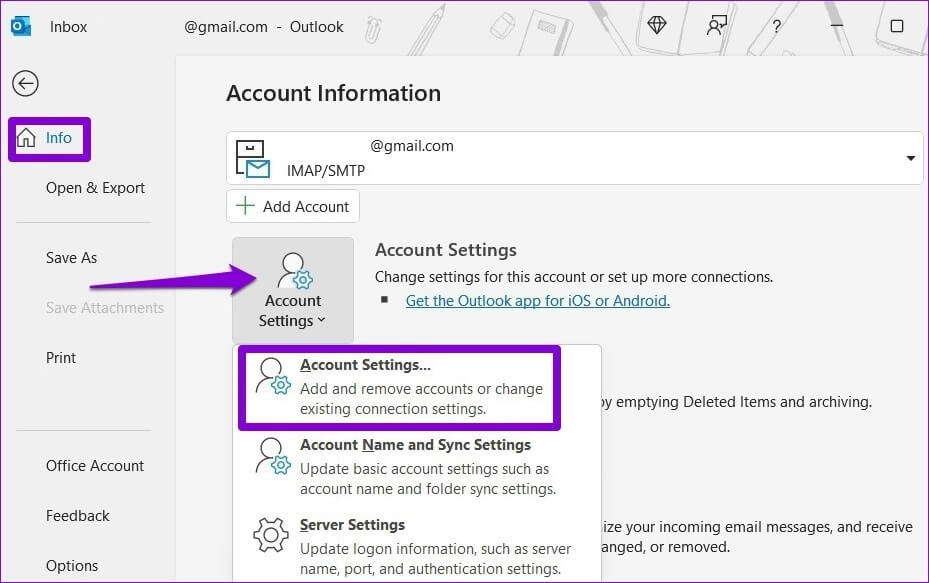
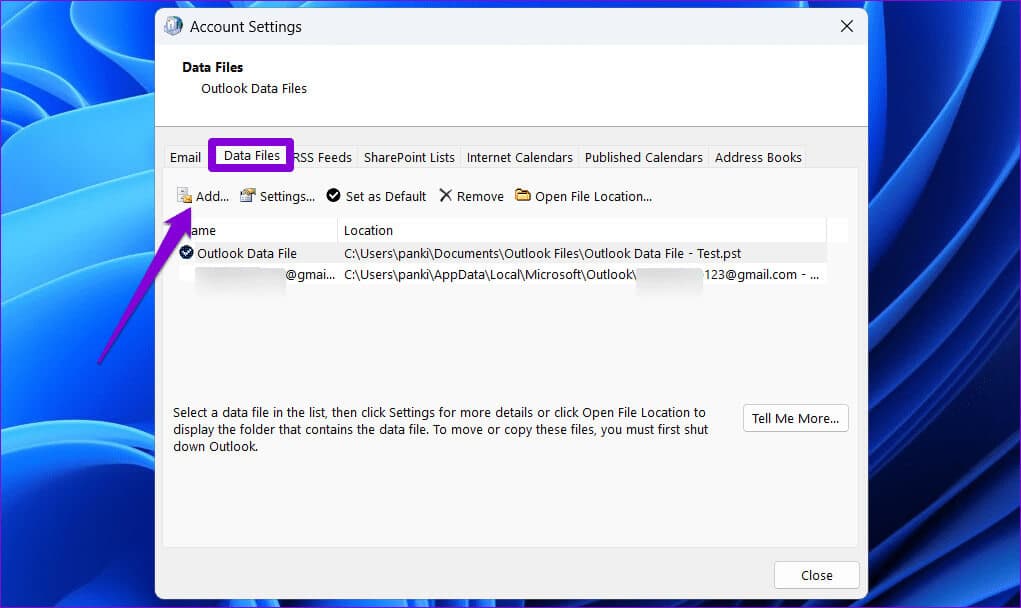
단계4 : 원하는 위치를 선택하고 클릭하세요. 좋아요.
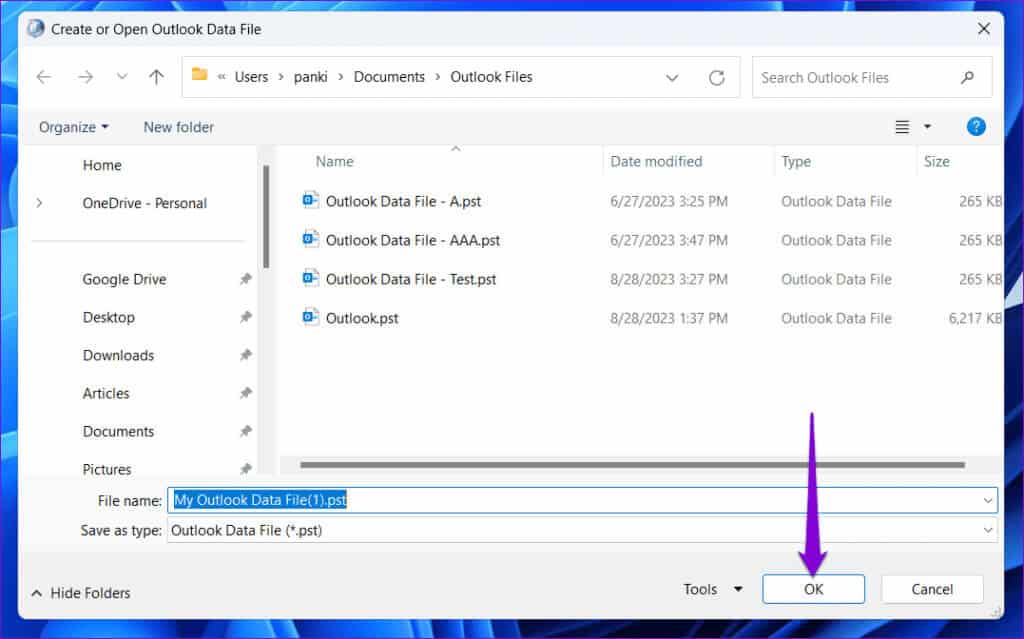
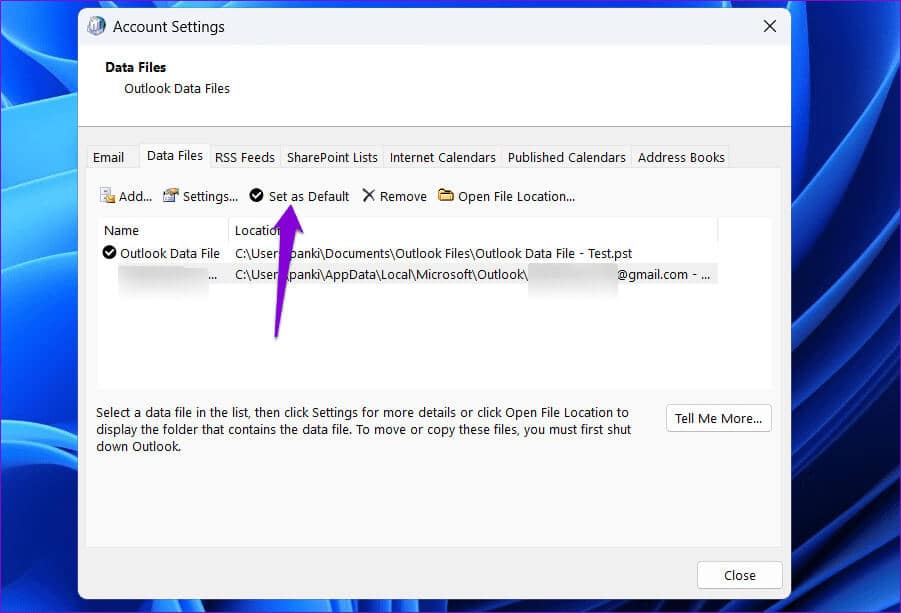
Outlook 응용 프로그램을 다시 시작하고 이전처럼 이메일을 보내고 받을 수 있는지 확인하세요.
2. Outlook 데이터 파일의 소유권 변경
사용자 계정에 파일에 액세스하는 데 필요한 권한이 없으면 Microsoft Outlook이 Windows에서 데이터 파일을 열거나 생성하지 못할 수 있습니다. 이 문제를 해결하려면 Outlook 데이터 파일의 소유권을 가져와야 합니다. 당신의 컴퓨터에.
단계1 : 아이콘 클릭 윈도우 검색 작업 표시줄에서 메뉴를 실행하려면 "절대", 상자에 제어판을 입력하고 누릅니다. 입력합니다.
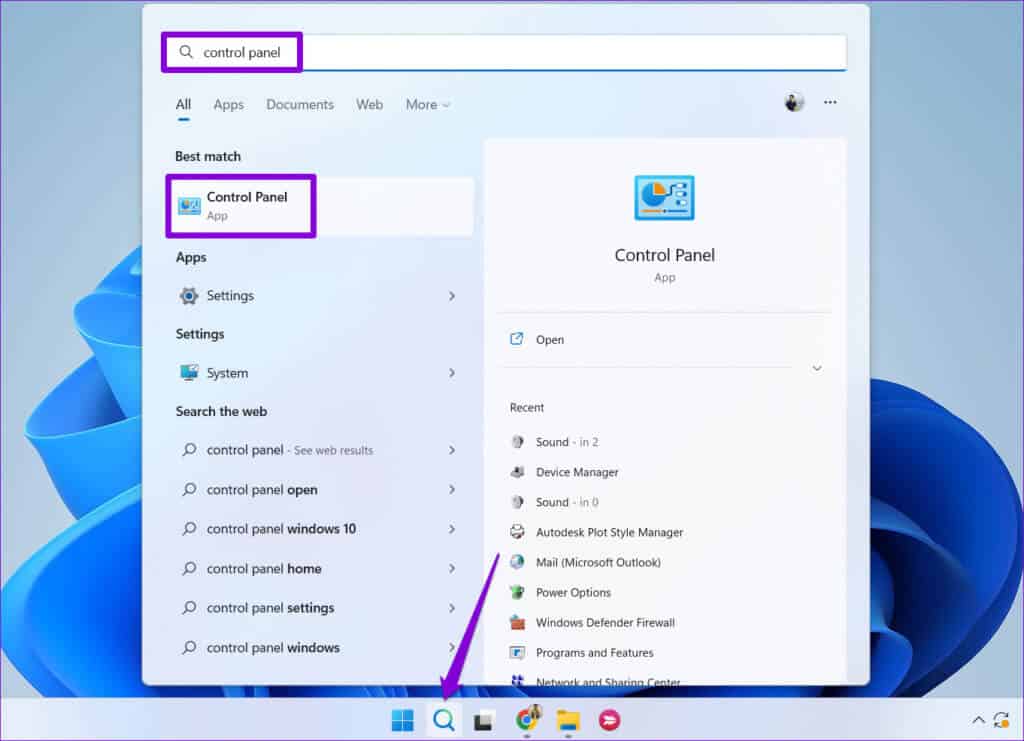
단계2 : 변경하려면 오른쪽 상단의 드롭다운 메뉴를 사용하세요. 디스플레이 유형 큰 아이콘으로. 그런 다음 클릭 우편 (마이크로소프트 아웃룩).
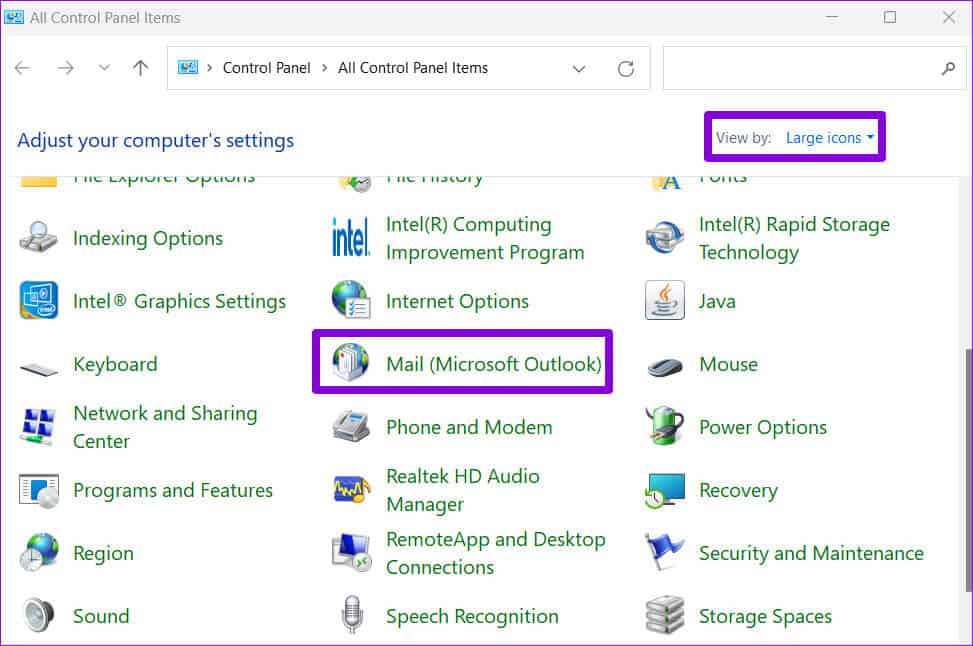
표 3 : 버튼을 클릭 데이터 파일.
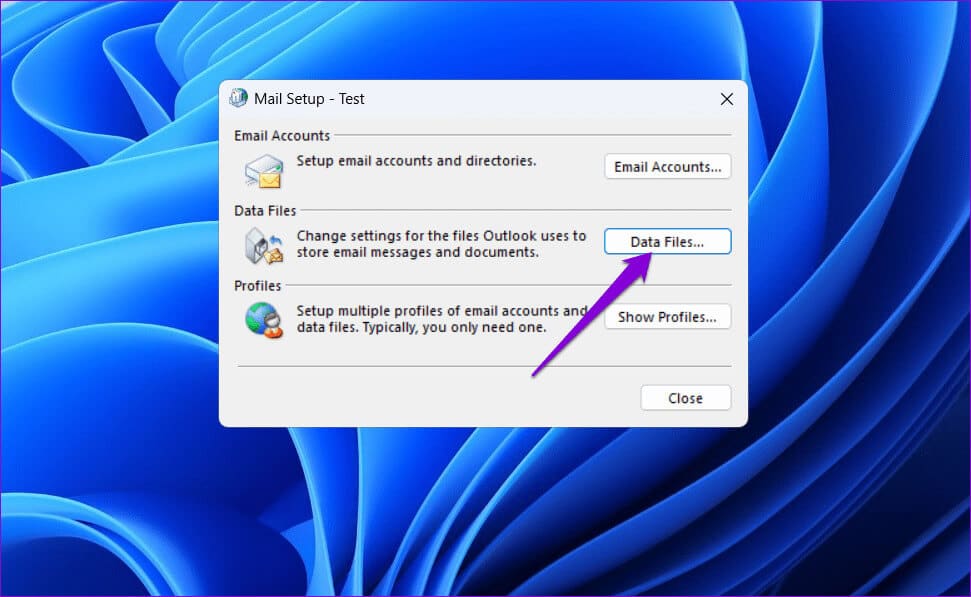
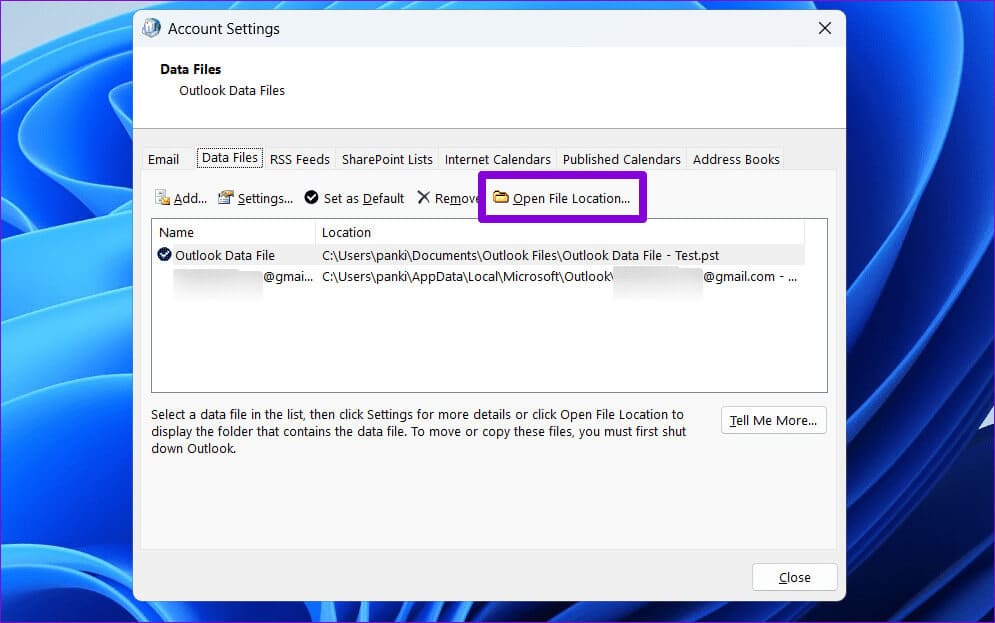
단계5 : 창에서 파일 탐색기 그러면 마우스 오른쪽 버튼을 클릭하세요. 아웃룩 데이터 파일 훠궈 형질.
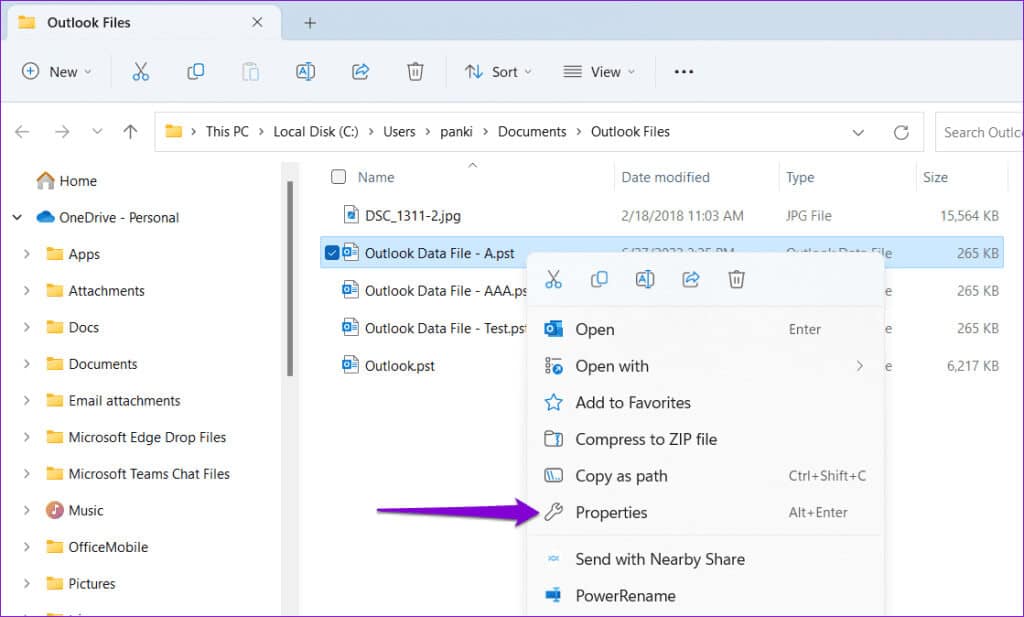
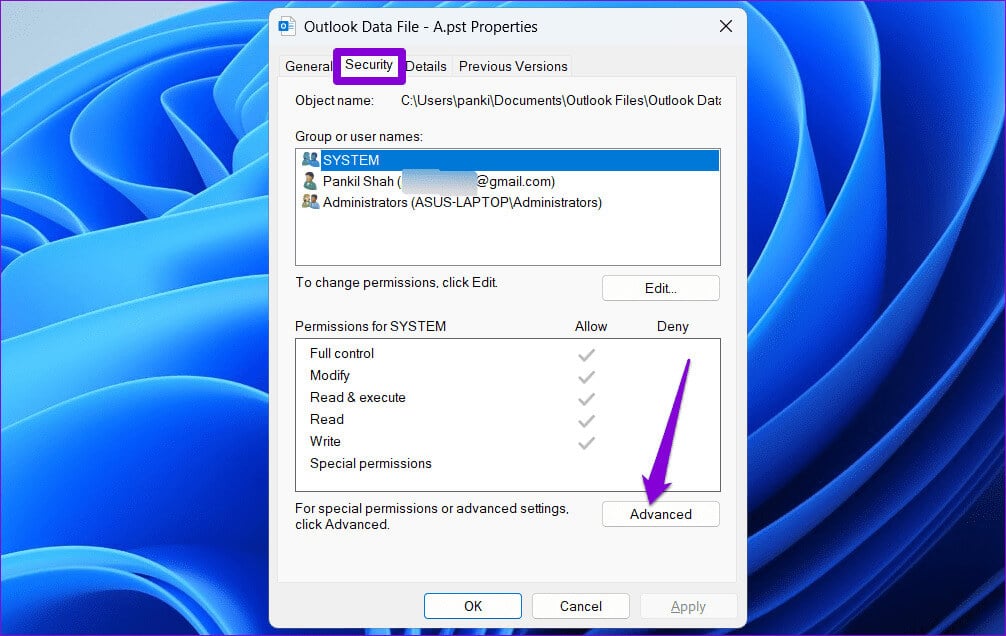
단계7 : 옵션을 클릭 변화 소유자 필드 옆.
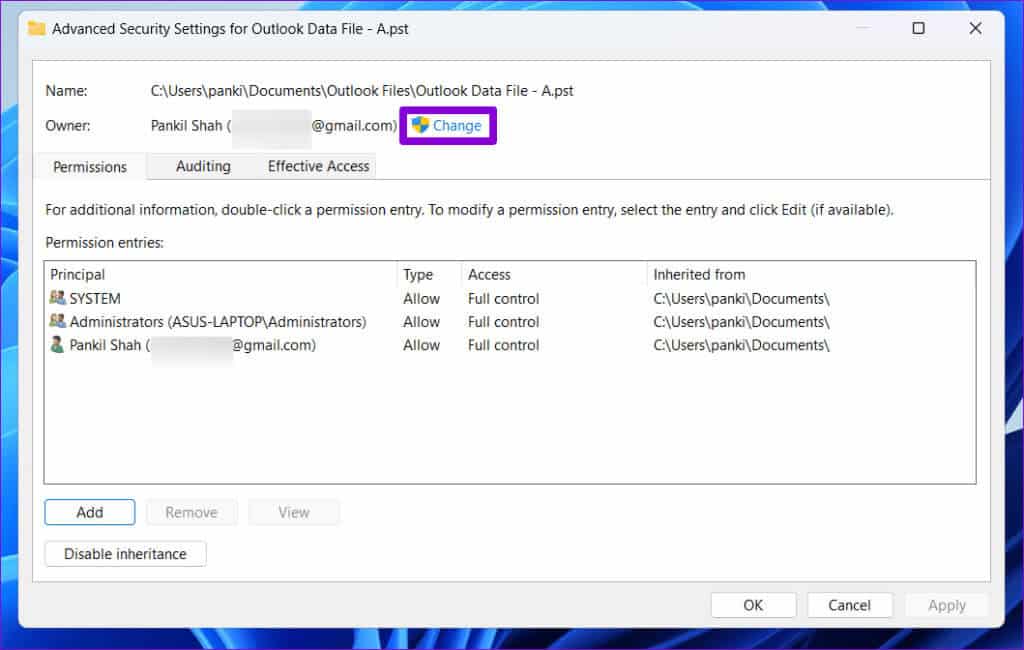
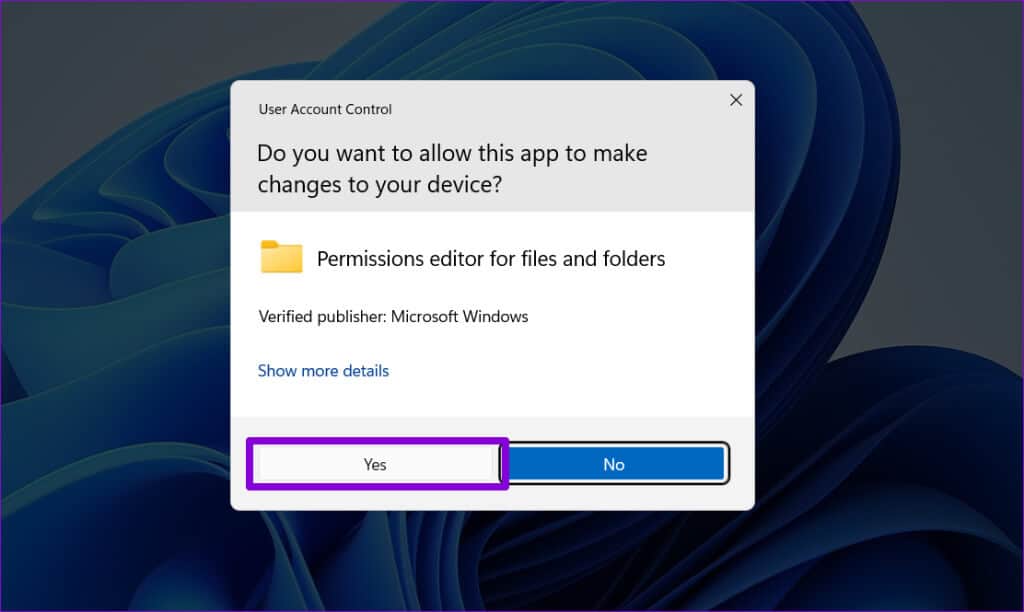
표 9 : 텍스트 필드에 사용자 이름을 입력하고 버튼을 클릭하세요. 이름 확인. 그런 다음 좋아요.
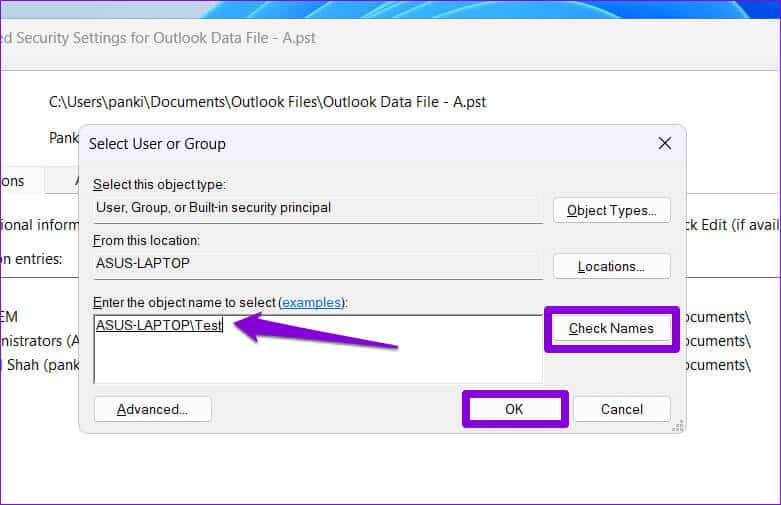
단계10 : 클릭 "구현" 그때 "확인".
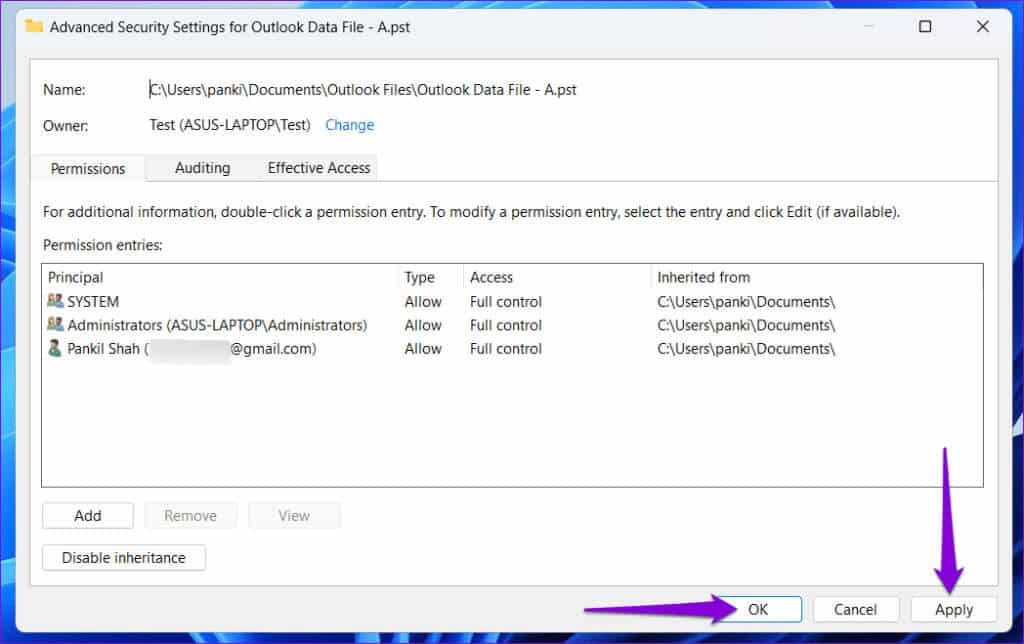
Outlook 응용 프로그램을 다시 사용해 보고 오류가 발생하는지 확인하세요.
3. 받은편지함 오류 수정 도구 실행
Microsoft Outlook이 손상으로 인해 데이터 파일에 액세스하지 못할 수도 있습니다. 다행히 Outlook에서는 다음을 수행할 수 있는 도구를 제공합니다. 데이터 파일 문제 자동 수정. 플레이 방법은 다음과 같습니다.
단계1 : 단축키를 누르세요 윈도우 + E 화이팅 파일 탐색기 그리고 다음 폴더로 이동합니다.
C:\프로그램 파일\마이크로소프트 오피스\루트\오피스16
단계2 : 파일을 두 번 클릭 SCANPST.EXE.
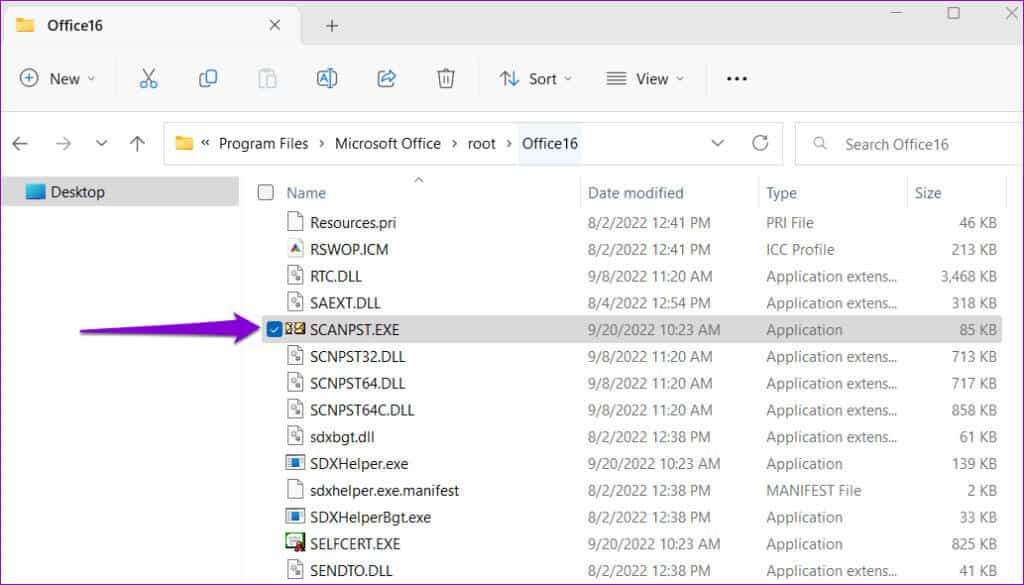
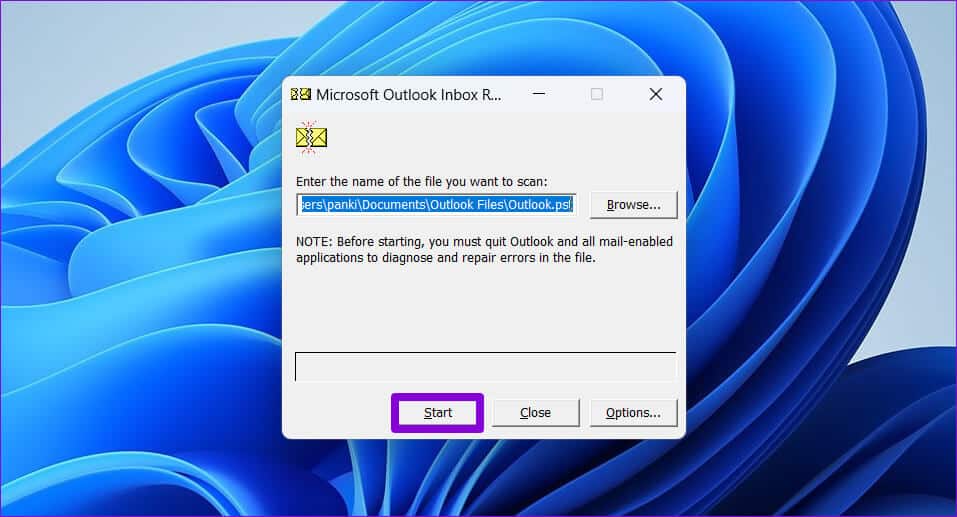
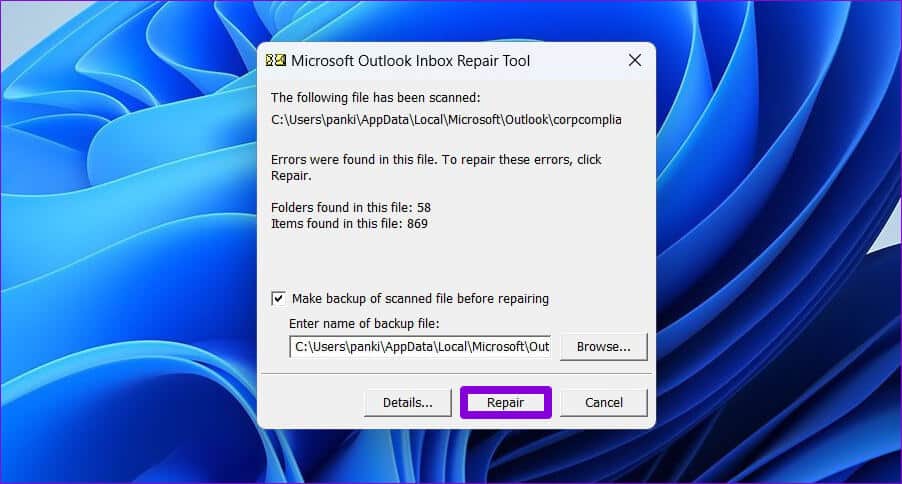
4. Outlook에서 새 프로필 만들기
Microsoft Outlook 프로필에는 이메일 계정, 데이터 파일 및 기타 중요한 설정이 포함되어 있습니다. 이 프로필이 손상되면 오류가 발생할 수 있습니다. “Outlook 데이터 파일에 액세스할 수 없습니다” Windows 컴퓨터에서. 이 경우 가장 좋은 방법은 새 Outlook 프로필을 만들고 다시 시작하는 것입니다.
단계1 : 아이콘 클릭 윈도우 검색 작업 표시줄에서 시작 메뉴를 열고 다음을 입력합니다. 제어반 검색창에서 입력합니다.
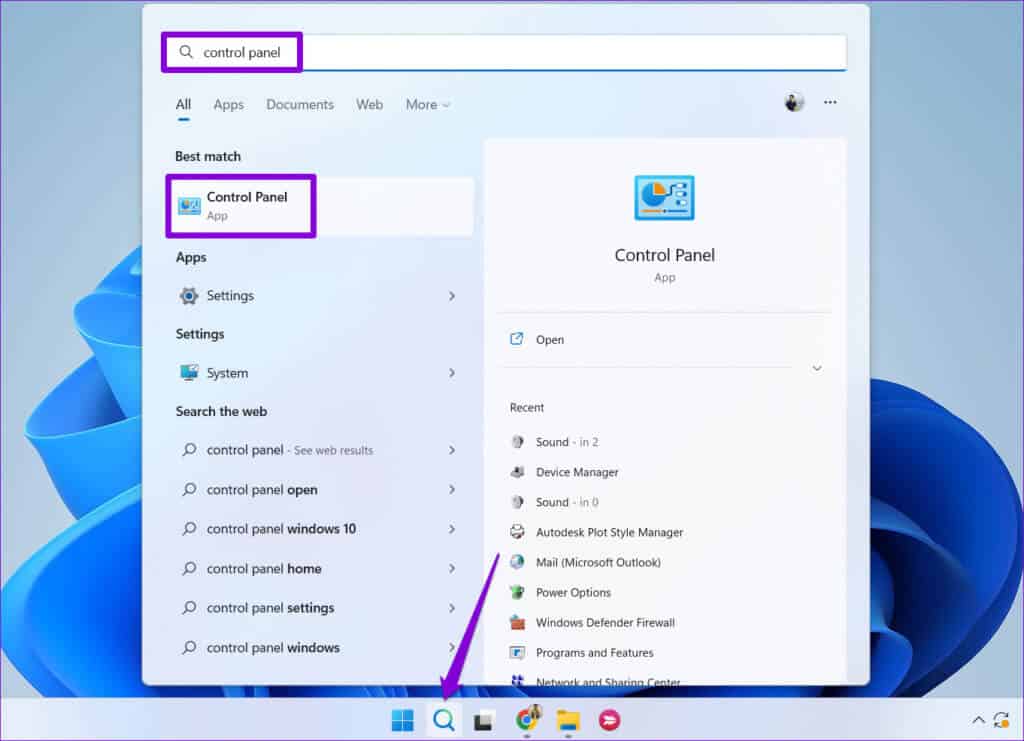
단계2 : 표시 유형을 다음으로 변경하십시오. 큰 아이콘 클릭 우편 (마이크로소프트 아웃룩).
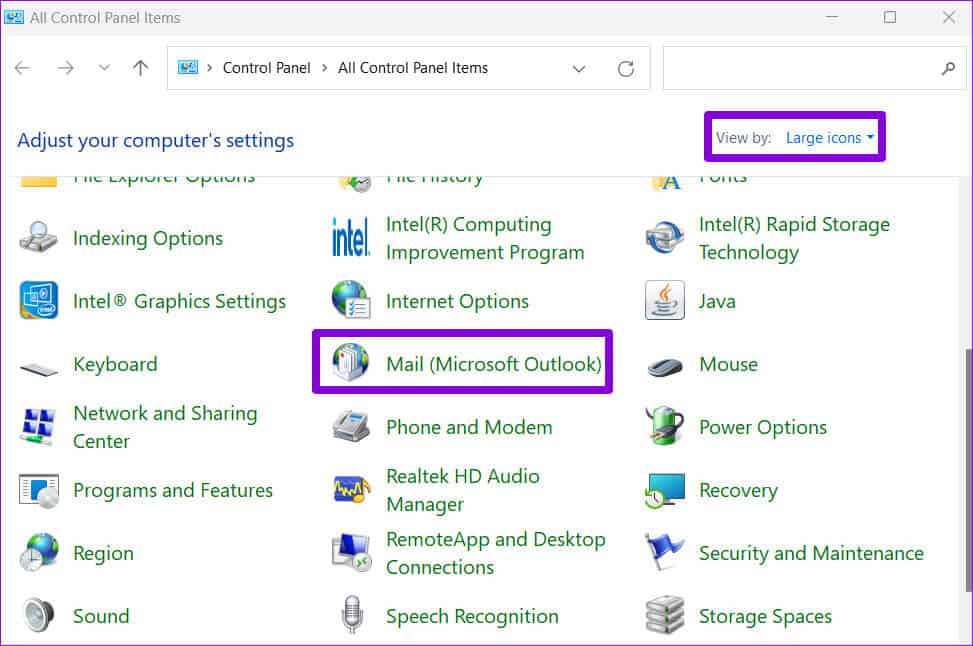
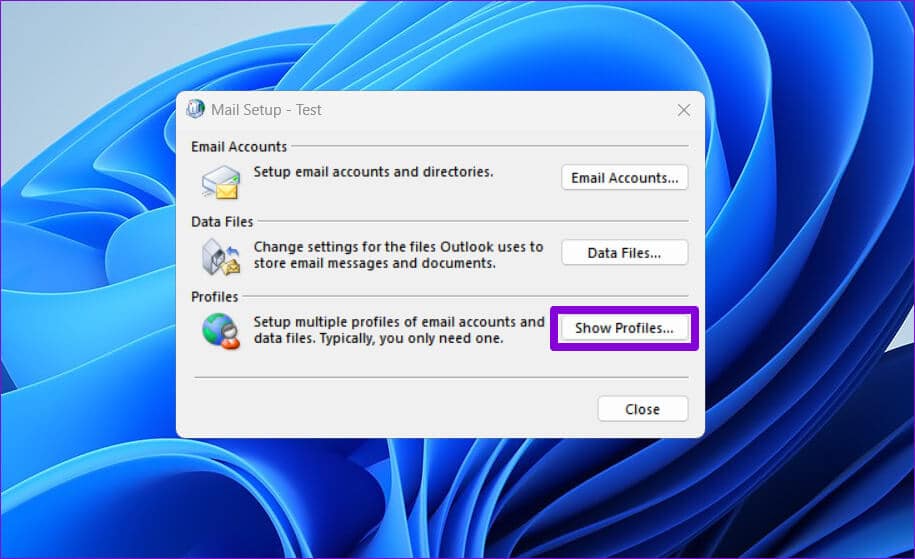
단계4 : 버튼을 클릭 "덧셈", 새 프로필의 이름을 입력한 다음 "확인".
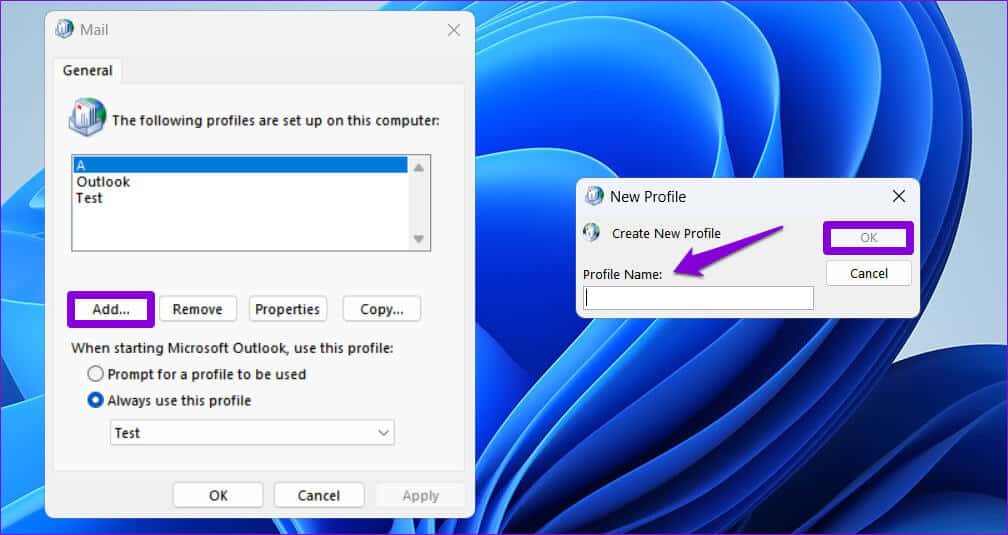
표 6 : 드롭다운 메뉴를 사용하여 새 프로필을 선택하고 ㅌㅌㅌㅌㅌㅌㅌㅌㅌㅌㅌㅌㅌㅌㅌㅌㅌㅌㅌㅌㅌㅌㅌㅌㅌㅌㅌㅌㅌㅌㅌㅌㅌㅌㅌㅌㅌㅌㅌㅌㅌㅌㅌㅌ
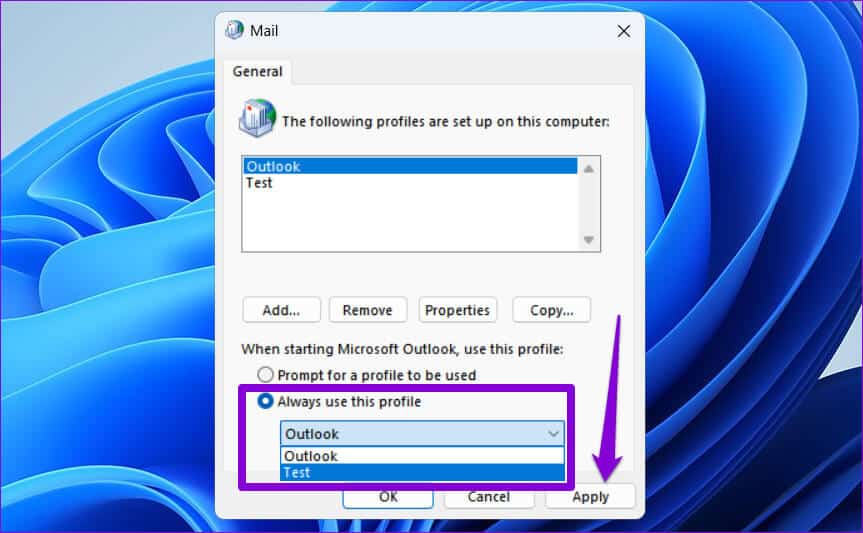
5. Office 복구 도구 실행
Microsoft에는 Outlook을 포함한 모든 Office 응용 프로그램의 문제를 해결하는 전용 도구가 포함되어 있습니다. 따라서 아무것도 작동하지 않으면 Office 복구 도구를 실행하여 오류를 수정할 수 있습니다. 방법은 다음과 같습니다.
단계1 : 단축키를 누르세요 윈도우 + R 실행 명령을 실행합니다. 열기 필드에 다음을 입력합니다. appwiz.cpl을 그런 다음 입력합니다.
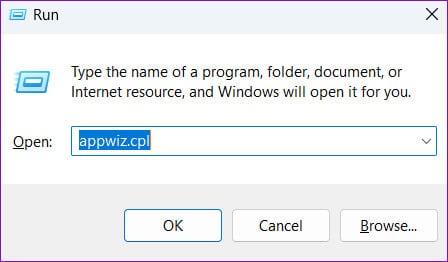
단계2 : 프로그램 및 기능 창에서 다음을 선택합니다. Microsoft Office 제품군 أو Microsoft 365 변경 옵션을 클릭하세요.
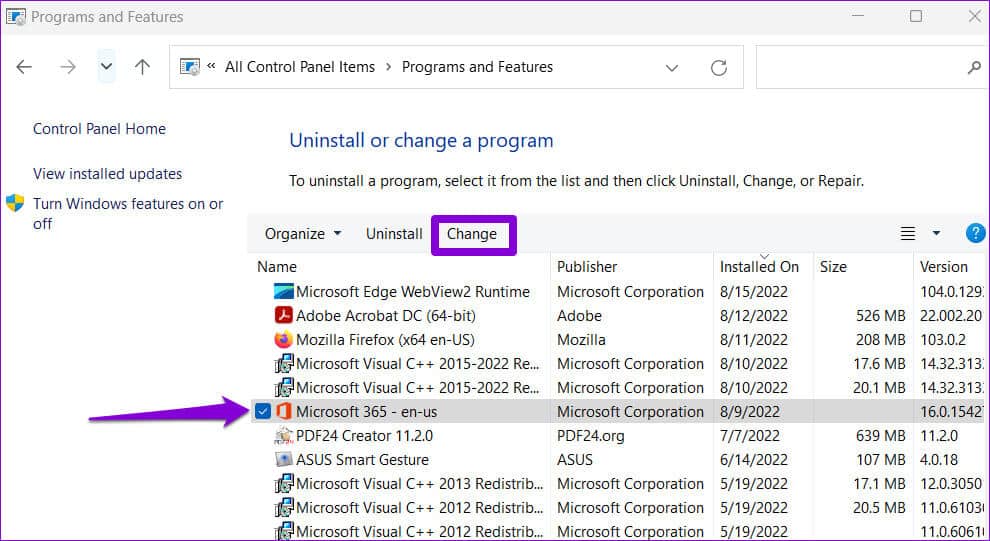
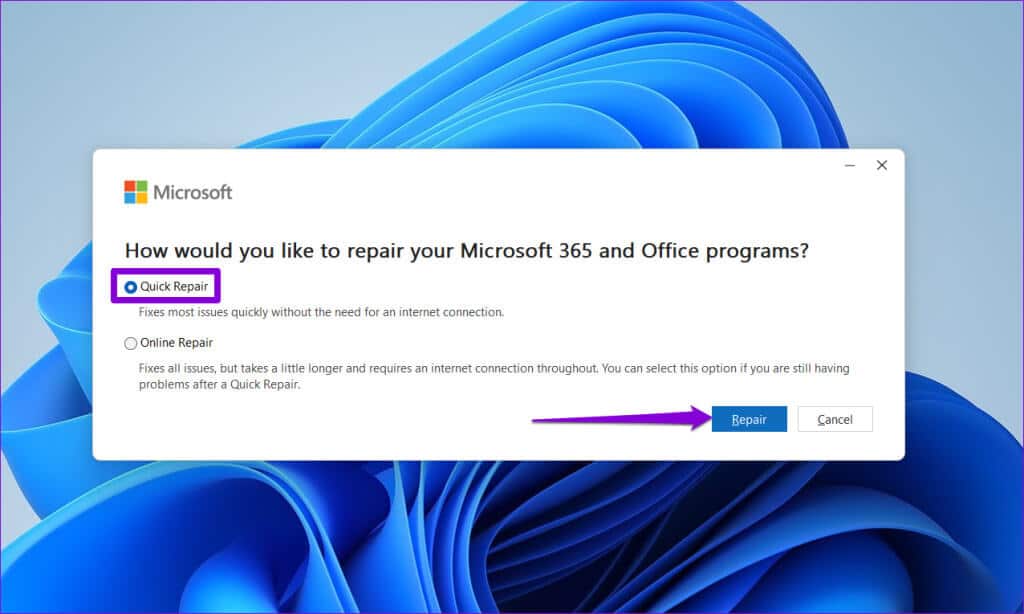
프로세스가 완료될 때까지 기다린 후 Outlook을 다시 사용해 보세요. 오류가 발생하지 않으면 위 단계를 반복하고 온라인 복구를 수행하십시오. 시간이 조금 더 걸릴 수 있지만 문제가 해결될 가능성이 높습니다.
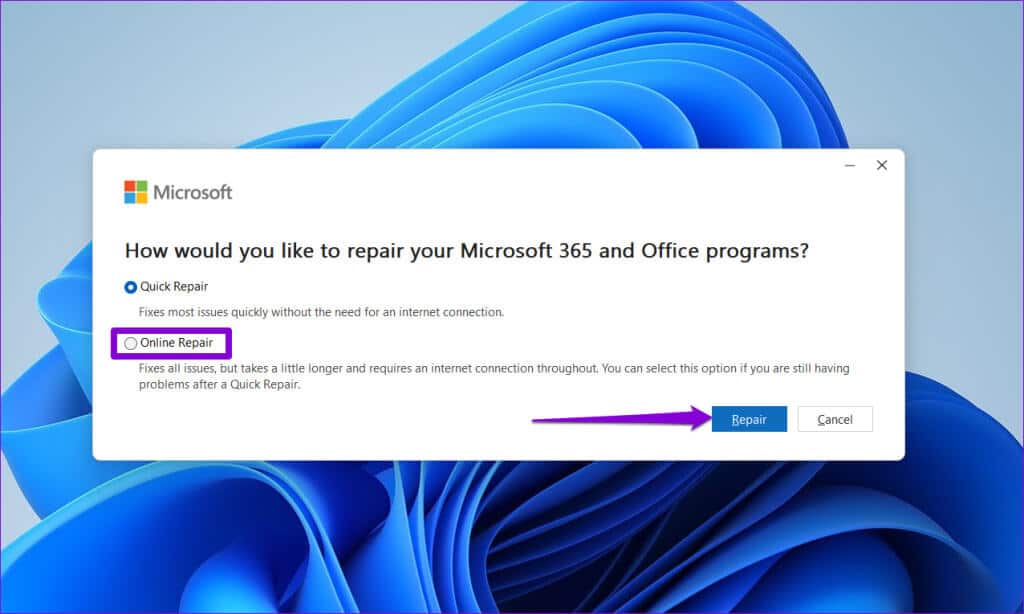
더 이상 Outlook 문제가 없습니다.
대결로 이어질 수 있다 마이크로소프트 아웃룩 문제 작업 흐름을 방해하고 시간을 차지합니다. 더 이상 이런 일이 발생하지 않기를 바라며 위의 팁 중 하나로 오류가 해결되었습니다. “Outlook 데이터 파일에 액세스할 수 없습니다” Windows 10 또는 11 PC에서.