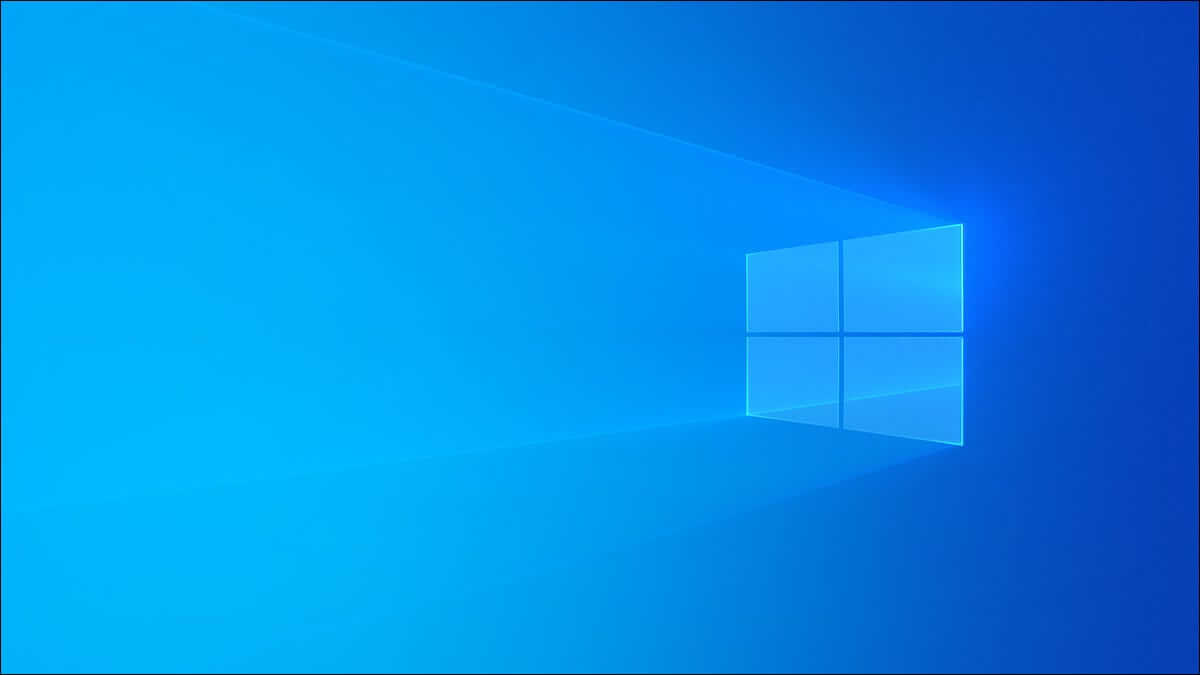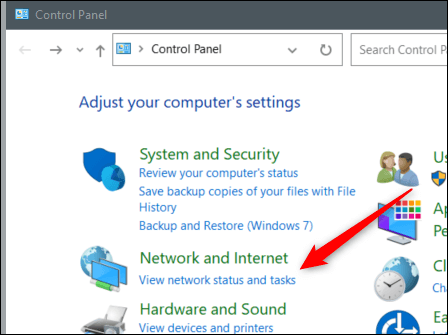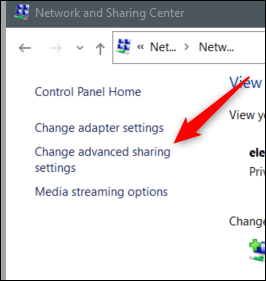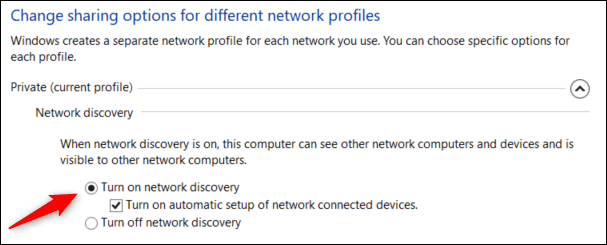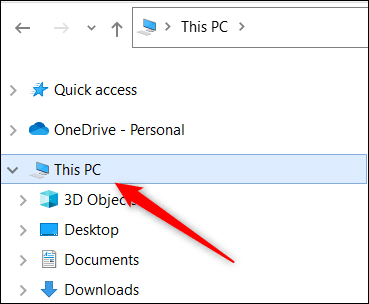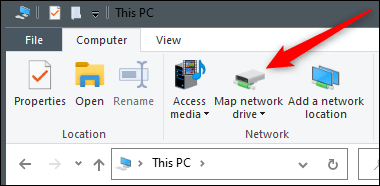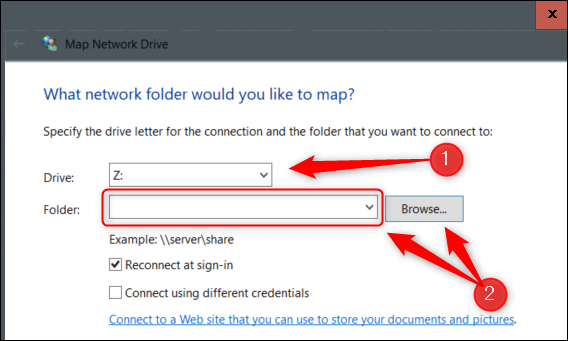Windows 10에서 네트워크 드라이브를 매핑하는 방법
매핑된 네트워크 드라이브를 만들면 로컬 컴퓨터에 있는 것처럼 공유 네트워크의 파일과 폴더에 빠르게 액세스할 수 있습니다. 다행히도 윈도우 10 몇 가지 간단한 단계로 네트워크 드라이브를 매핑합니다.
네트워크 검색 켜기
Windows 10 PC에서 네트워크 드라이브를 매핑하려면 먼저 네트워크 검색을 활성화해야 합니다. 이렇게 하려면 제어판을 열고 "네트워크 상태 및 작업 보기네트워크 및 인터넷 그룹 내.
다음을 탭합니다. "고급 공유 설정 변경" 오른쪽 창에서
다음 화면에서 옆에 있는 말풍선을 탭합니다. 네트워크 검색 켜기 그것을 결정하기 위해.
변경 사항 저장을 클릭하면 네트워크 검색이 활성화됩니다.
네트워크 드라이브 매핑
네트워크 검색이 켜져 있으면 이제 네트워크 드라이브를 매핑할 수 있습니다. 먼저, 열기 파일 탐색기 그런 다음 왼쪽 창에서 "이 PC"를 클릭합니다.
그런 다음 "운전 지도 네트워크컴퓨터 탭의 네트워크 그룹에서
드라이빙 맵 그리드 창이 나타납니다. " 옆에 있는 텍스트 상자에드라이브사용할 드라이브 문자를 선택하십시오. 현재 기기에서 사용하지 않는 모든 문자를 사용할 수 있습니다. 폴더 텍스트 상자에 폴더 또는 컴퓨터 경로를 입력하거나 찾아보기를 클릭하고 나타나는 팝업에서 장치를 선택합니다. 장치에 로그인할 때마다 연결하려면 "로그인 시 다시 연결"을 선택할 수도 있습니다.
설정이 완료되면 "종결네트워크 드라이브가 장치에 매핑됩니다.
그게 다야. 매핑된 네트워크 드라이브를 사용하고 네트워크와 공유하는 방법(그리고 공유된 항목을 보고 액세스하는 방법)을 배우면 많은 시간과 에너지를 절약할 수 있습니다.