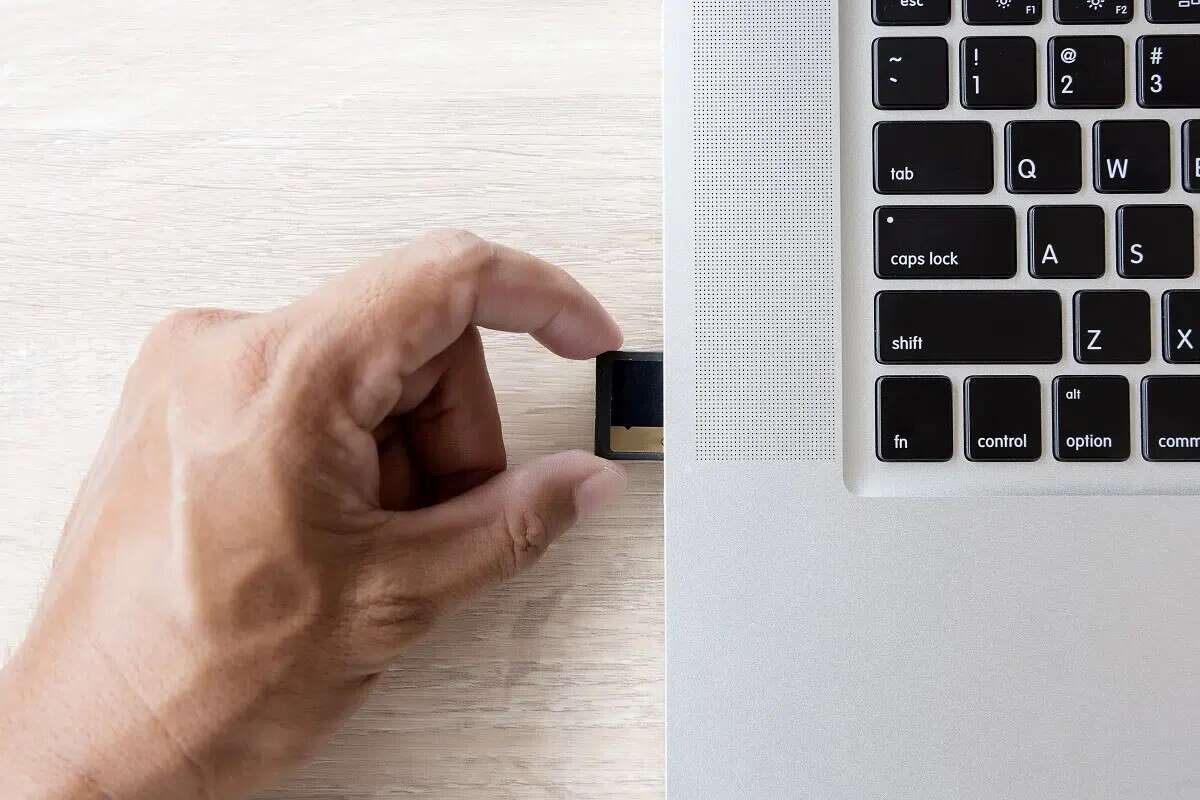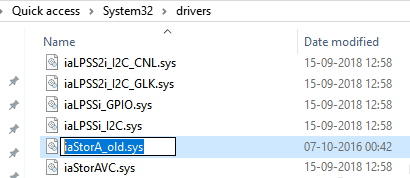Microsoft Outlook용 Microsoft Teams 추가 기능을 사용하면 이메일 클라이언트를 종료하지 않고도 모임을 만들고 예약할 수 있습니다. 이를 통해 회의 설정이 단순화되고 회의에 참가하거나 Outlook 일정에서 직접 관리하세요.. 그러나 이는 Microsoft Teams 회의 추가 기능이 Windows용 Outlook 앱에 나타나는 경우에만 발생합니다.
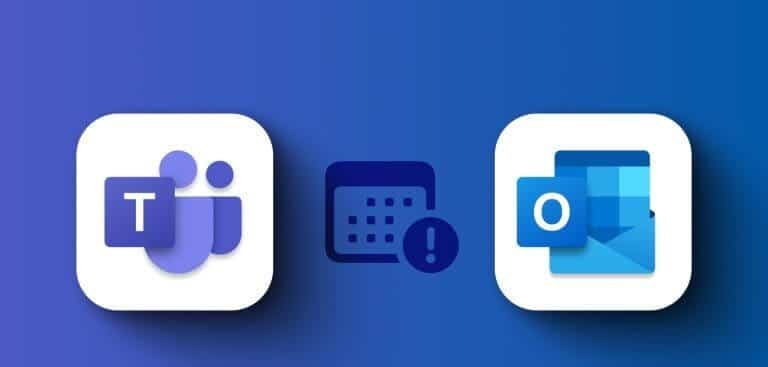
이러한 문제로 인해 작업 흐름이 쉽게 엉망이 될 수 있으며 비즈니스 미팅을 예약하거나 참여할 때 장애물을 뛰어넘게 될 수 있습니다. 도움을 드리기 위해 Windows 10 또는 11 PC의 Outlook 앱에서 누락된 Microsoft Teams 추가 기능을 복구하는 데 유용한 몇 가지 팁을 나열했습니다.
1. Teams 추가 기능 활성화
Microsoft Teams 회의 옵션이 Outlook에서 사라지는 일반적인 이유 중 하나는 관련 추가 기능을 실수로 비활성화한 경우입니다. 그러므로 가장 먼저 확인해야 할 사항은 다음과 같습니다.
단계1 : 앱 열기 마이크로 소프트 아웃룩 컴퓨터에서 메뉴를 클릭하세요. "파일" 왼쪽 상단 모서리에 있습니다.
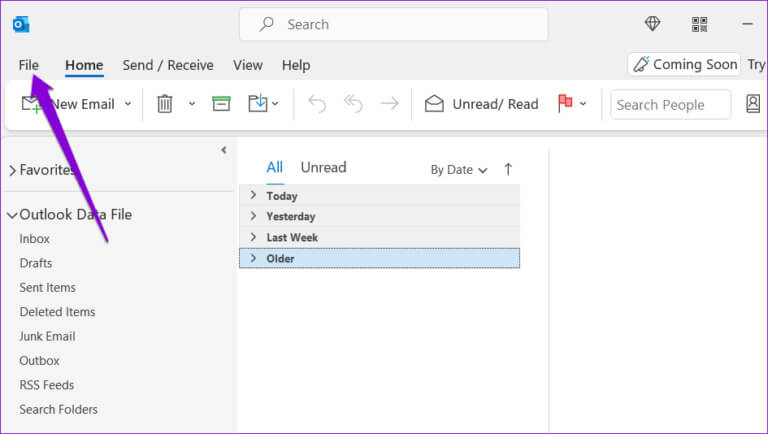
단계2 : 퍄퍄퍄 옵션 오른쪽 부분에서.
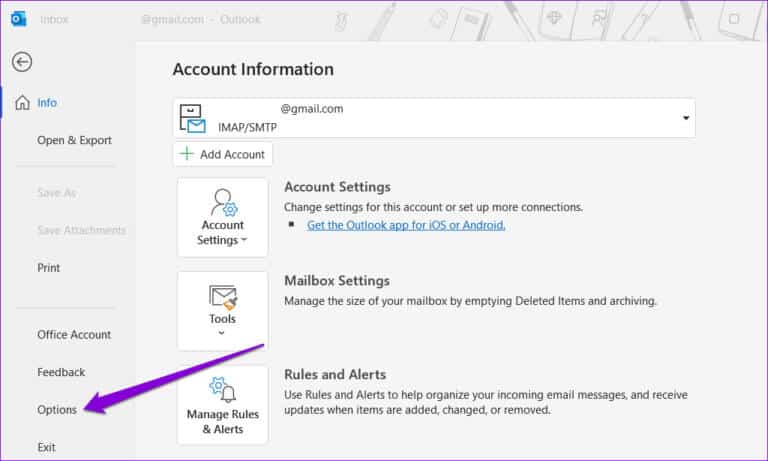
표 3 : 부가기능 탭으로 전환하세요. 드롭다운 목록에서 "관리", COM 추가 기능을 선택하고 버튼을 클릭합니다. "이행".
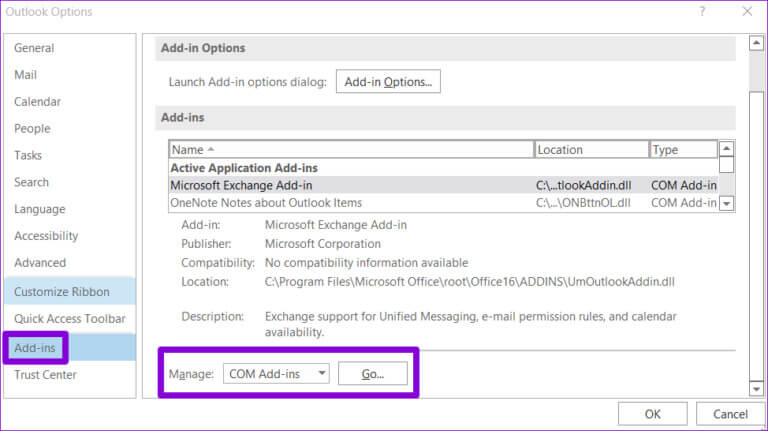
단계4 : Teams 추가 기능 확인란을 선택하고 클릭합니다. 좋아요.
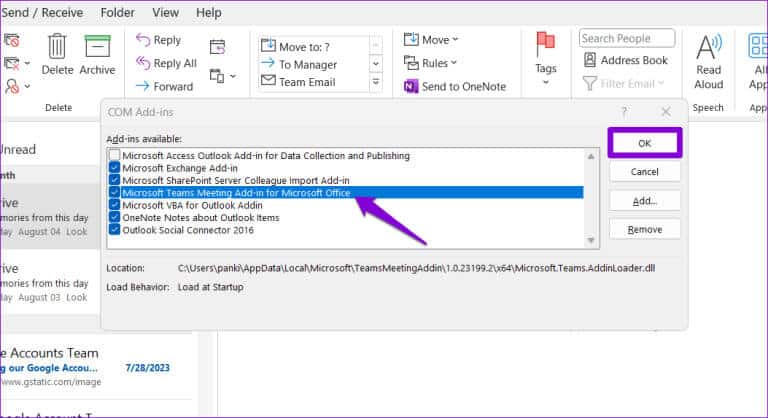
2. MICROSOFT TEAMS 및 OUTLOOK을 다시 시작합니다.
Teams 또는 Outlook 앱의 일시적인 결함으로 인해 모임 추가 기능이 누락될 수 있습니다. 문제가 해결되는지 확인하려면 두 응용 프로그램을 모두 다시 시작하는 것이 좋습니다.
단계1 : 키보드 단축키 Ctrl + Shift + Esc를 눌러 액세스합니다. "작업 관리".
단계2 : 탭에서 "프로세스", Microsoft Outlook을 찾아 선택합니다. 그런 다음 상단의 작업 끝내기 옵션을 클릭하세요.
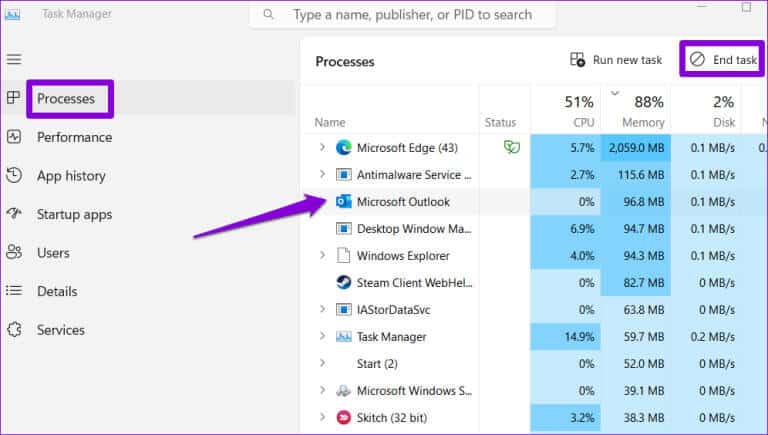
표 3 : 마찬가지로 응용 프로그램을 닫습니다. 팀.
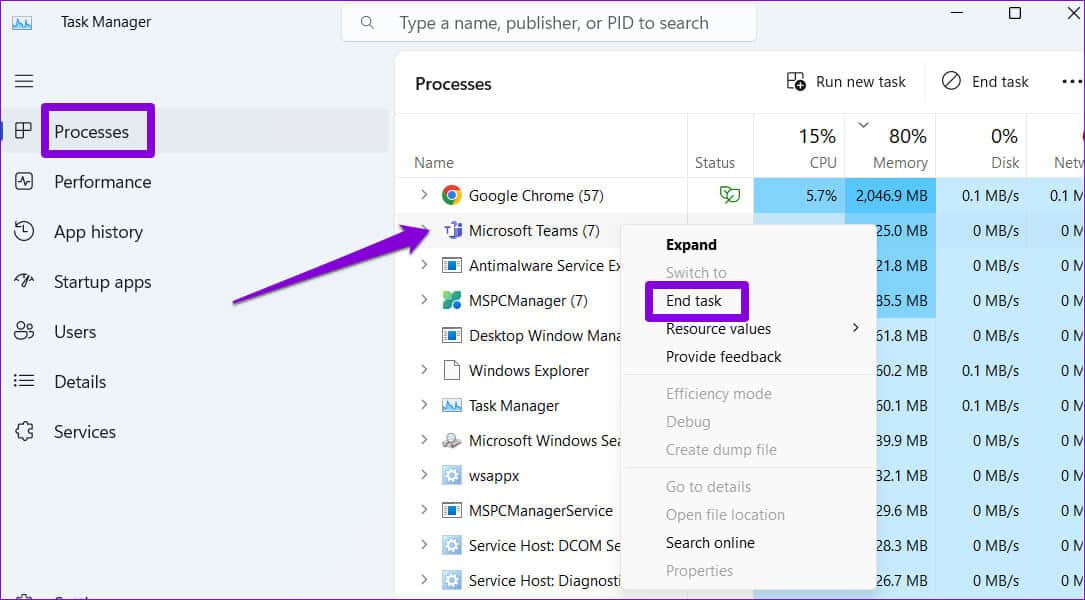
Teams 앱을 다시 열고 Outlook 앱을 다시 열어 문제가 계속 지속되는지 확인하세요.
3. Teams 추가 기능 DLL 파일을 다시 등록하세요.
연결된 DLL 파일이 손상되거나 액세스할 수 없는 경우 Teams 모임 추가 기능이 Outlook에 표시되지 않습니다. 문제를 해결하려면 시스템에 Teams 추가 기능 DLL 파일을 다시 등록해 보세요. 방법은 다음과 같습니다.
1단계: A키보드 단축키 Windows + E를 눌러 파일 탐색기를 엽니다. 목록을 클릭하세요 "보여 주다" 상단에서 다음으로 이동하세요. "보여주다", 그리고 숨겨진 항목 옵션을 활성화하세요.
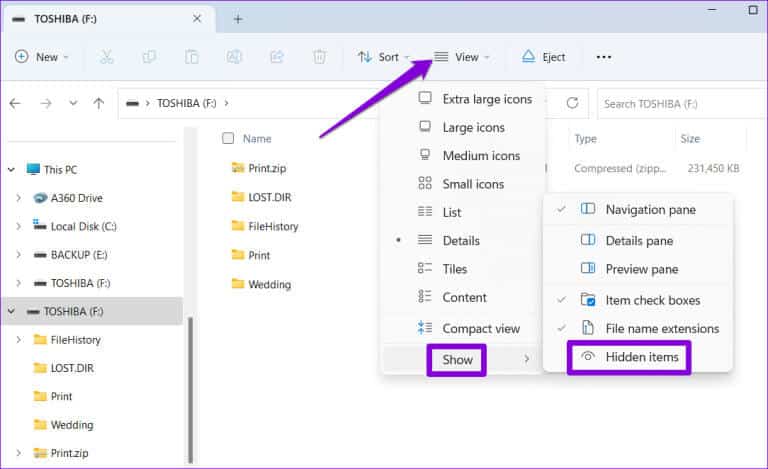
단계2 : 유형 Microsoft.Teams.AddinLoader.dll 검색창에 누르고 입력합니다.
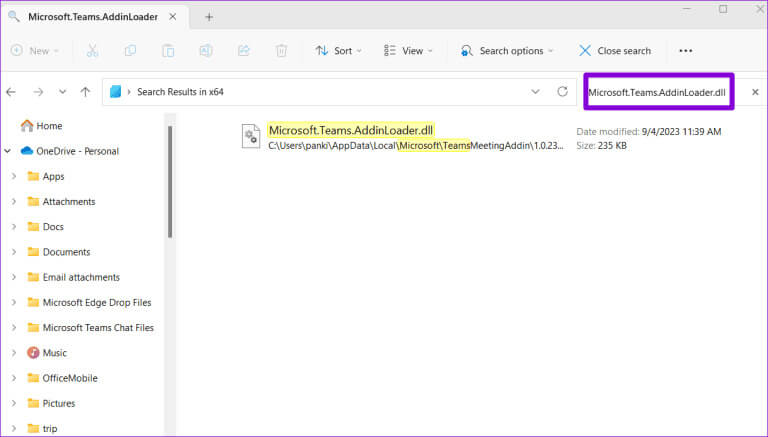
표 3 : 파일을 마우스 오른쪽 버튼으로 클릭 “Microsoft.Teams.AddinLoader.dll” 훠궈 파일 위치를 엽니다.
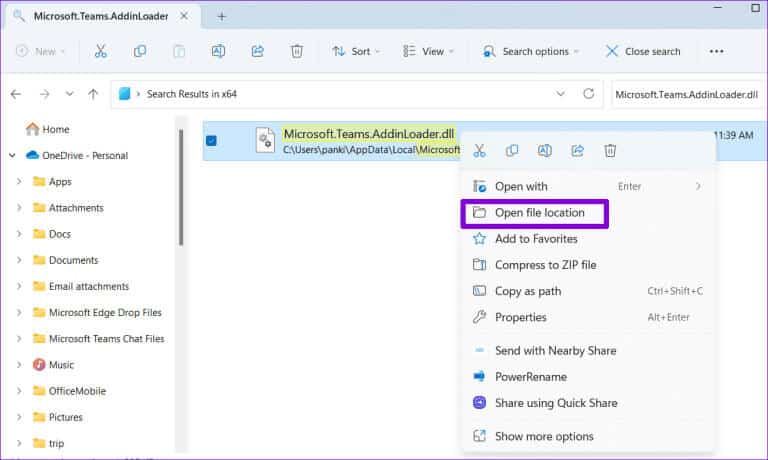
단계4 : 상단의 주소 표시줄을 클릭하고 키보드 단축키를 누르세요 컨트롤 + C 폴더 경로를 복사합니다.
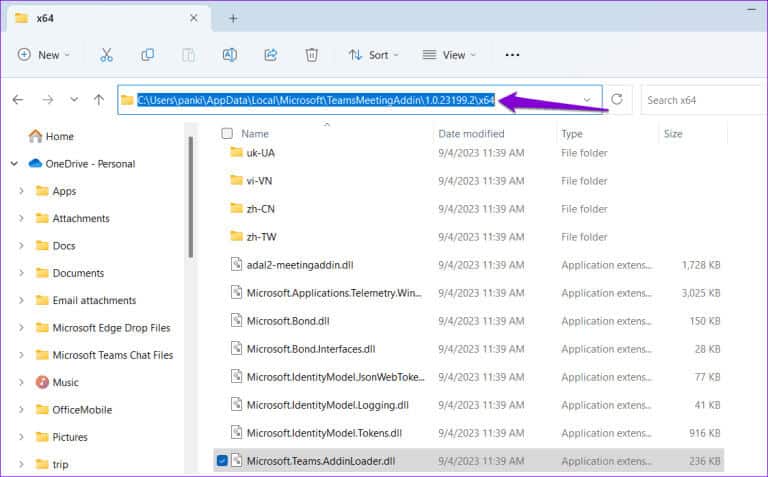
단계5 : 시작 아이콘을 마우스 오른쪽 버튼으로 클릭하고 단말기 (관리자) 메뉴에서.
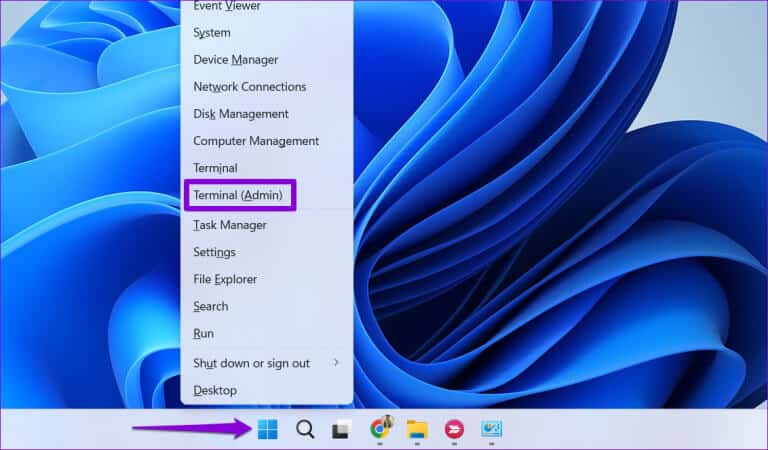
표 6 : 퍄퍄퍄 부디 UAC(사용자 계정 컨트롤) 프롬프트가 나타날 때.
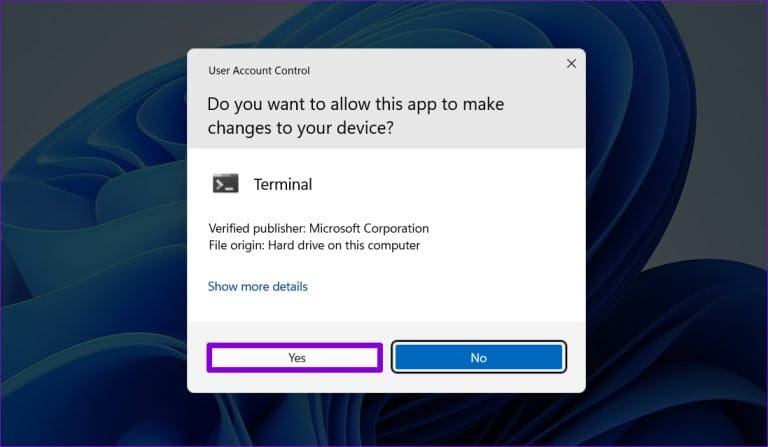
단계7 : 콘솔에 다음을 입력하세요. cd 복사한 폴더의 경로를 붙여넣으세요. 그런 다음 입력합니다.
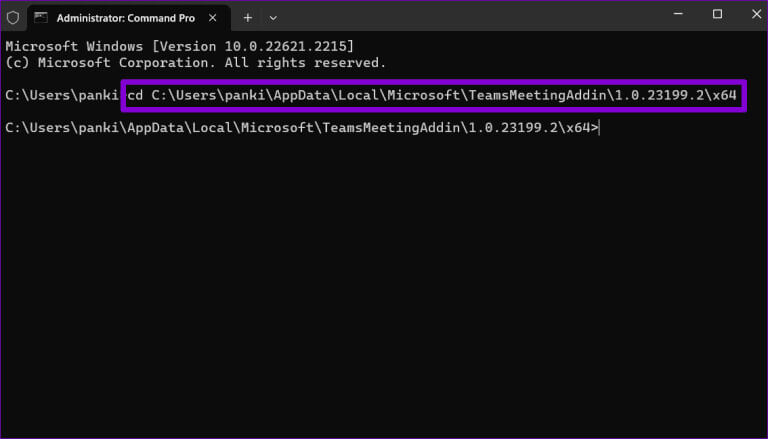
단계8 : 다음 명령을 붙여넣고 누르십시오. 입력합니다.
regsvr32 Microsoft.Teams.AddinLoader.dll
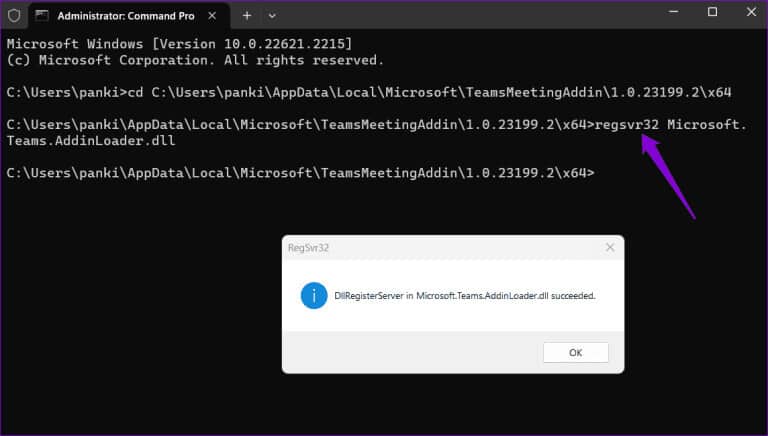
Outlook과 Teams 앱을 다시 시작하여 추가 기능이 나타나는지 확인하세요.
4. MICROSOFT 팀 및 전망 업데이트
이전 버전의 Microsoft Teams 또는 컴퓨터에 있는 Outlook 앱으로 인해 이러한 문제가 발생할 수도 있습니다. 이러한 문제를 방지하려면 컴퓨터에서 최신 버전의 Teams 및 Outlook을 실행하고 있는지 확인해야 합니다.
단계1 : Teams 앱을 열고 상단에 있는 점 XNUMX개 메뉴 아이콘을 탭한 후 업데이트 확인을 선택합니다. Teams 앱이 업데이트를 확인하고 설치할 때까지 기다립니다.
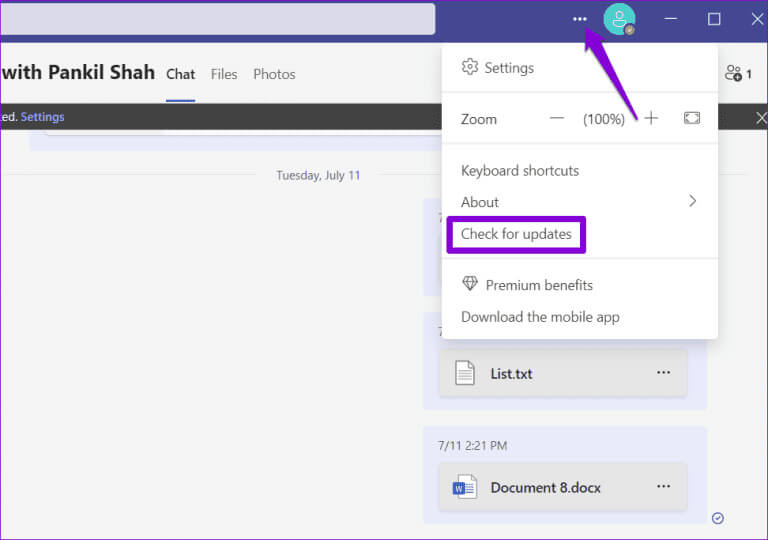
단계2 : Outlook 앱을 열고 메뉴를 클릭하세요. "파일" 왼쪽 상단 모서리에 있습니다.
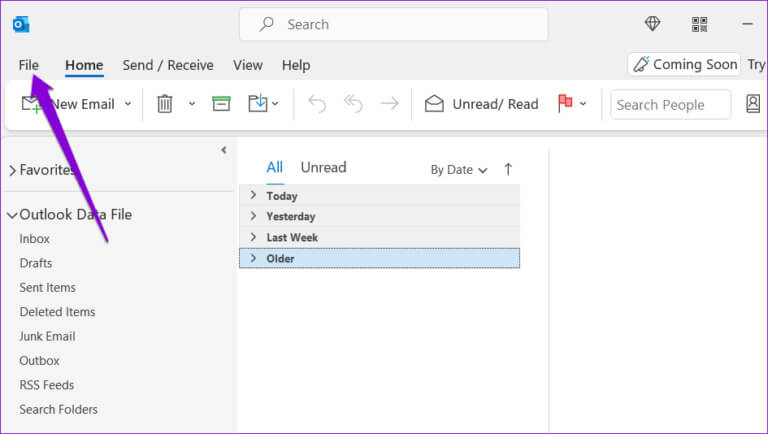
표 3 : Office 계정 탭으로 전환하고 업데이트 옵션 훠궈 지금 업데이트하세요.
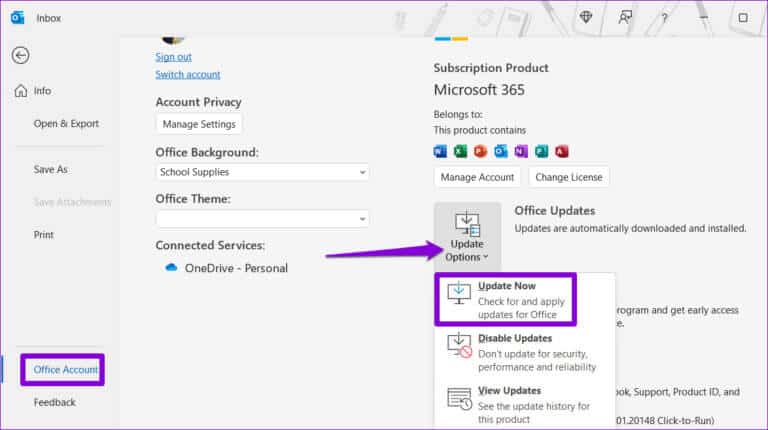
5. MICROSOFT TEAMS 앱 재설정
Outlook에 모임 옵션이 표시되지 않는 또 다른 이유는 Teams 앱 설정이 제대로 구성되지 않았거나 앱 데이터가 손상된 경우입니다. 이 경우 도움이 될 것입니다. 팀 앱 재설정 당신의 컴퓨터에.
단계1 : 키보드 단축키 Windows + S를 눌러 검색 메뉴를 엽니다. 검색 상자에 Microsoft Teams를 입력하고 선택합니다. 어플리케이션 설정 왼쪽 부분에서.
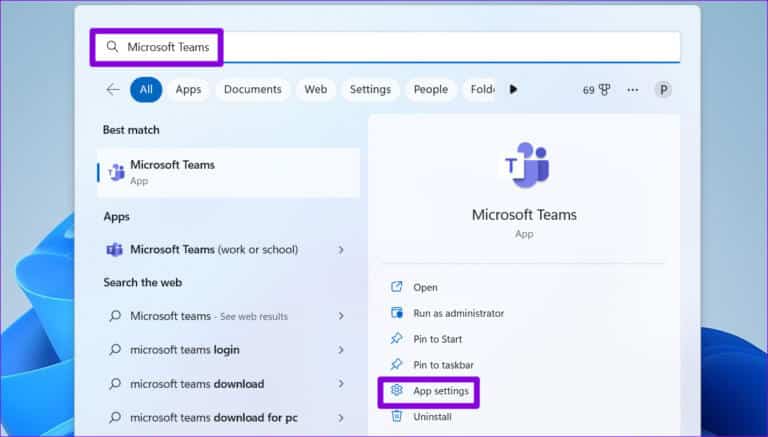
단계2 : 아래로 스크롤하여 버튼을 클릭하세요. 초기화.
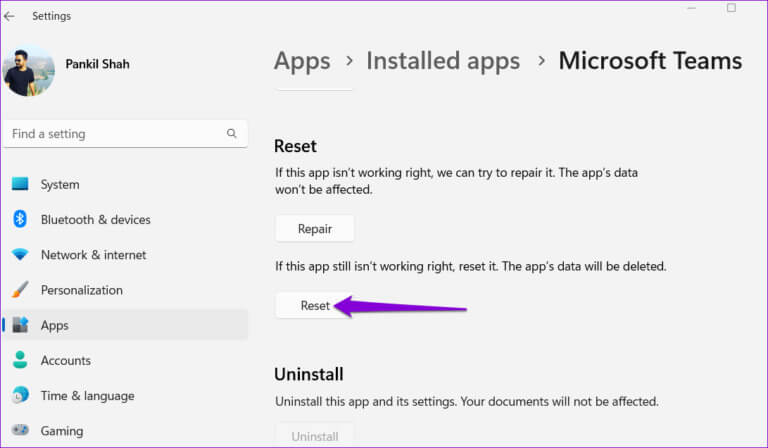
6. MICROSOFT 지원 및 복구 도우미 실행
Microsoft 지원 및 복구 도우미는 Outlook과 같은 다양한 Microsoft 응용 프로그램의 문제를 자동으로 해결할 수 있는 무료 도구입니다. 이 도구를 실행하여 Outlook에서 누락된 Microsoft Teams 회의 추가 기능을 복원할 수 있는지 확인할 수 있습니다. 다음은 동일한 단계입니다.
단계1 : 웹 브라우저를 열고 Microsoft 웹사이트로 이동하여 다운로드하세요. 지원 및 복구 도우미.
단계2 : 다운로드한 파일을 두 번 클릭하여 도구를 실행합니다. 아웃룩을 선택하고 클릭하세요. "다음".
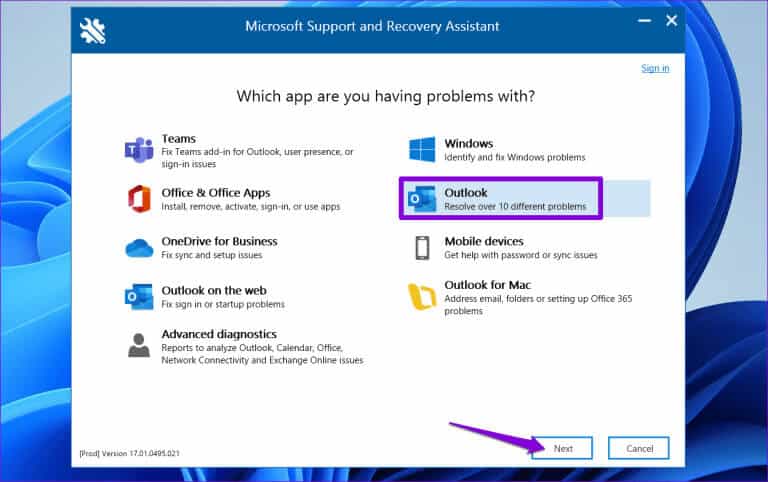
표 3 : 다음과 같은 옵션을 선택하세요. “Teams 모임 옵션이 나타나지 않거나 Teams 모임 추가 기능이 Outlook에 로드되지 않습니다” انقر فوق "다음".
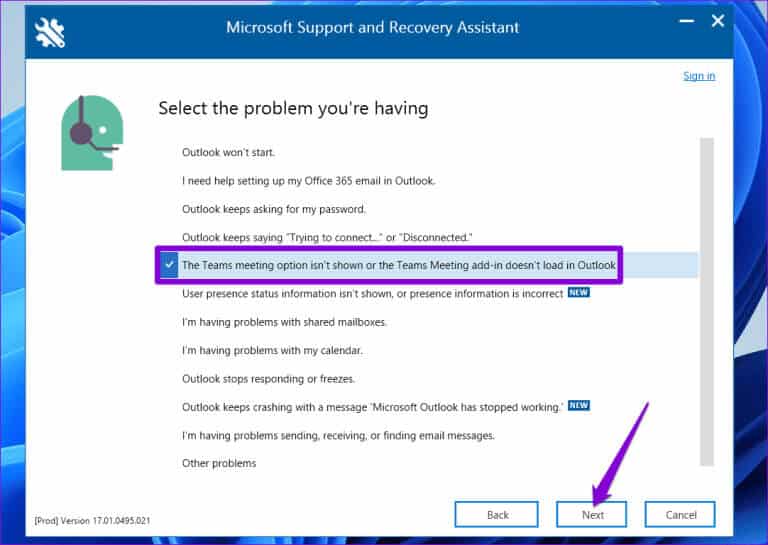
단계4 : 퍄퍄퍄 부디 انقر فوق 다음과 같은.
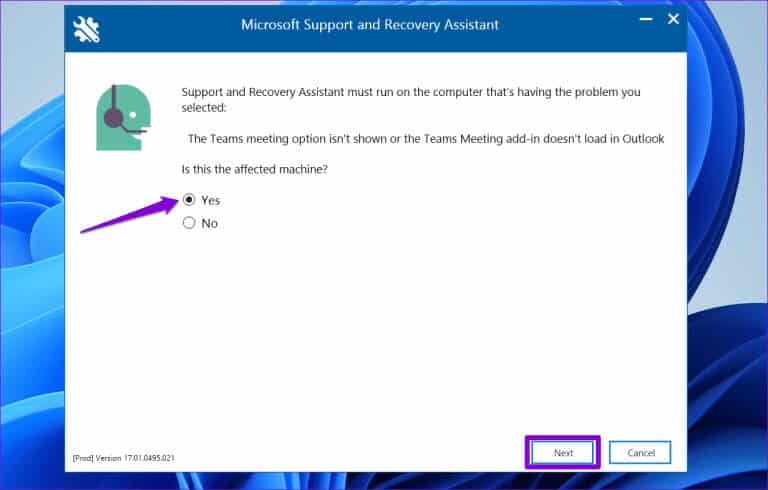
단계5 : 열려 있는 이메일을 다음에 저장하세요. 시야, 그런 다음 다시 복구 도구, . 버튼을 클릭합니다. "구현".
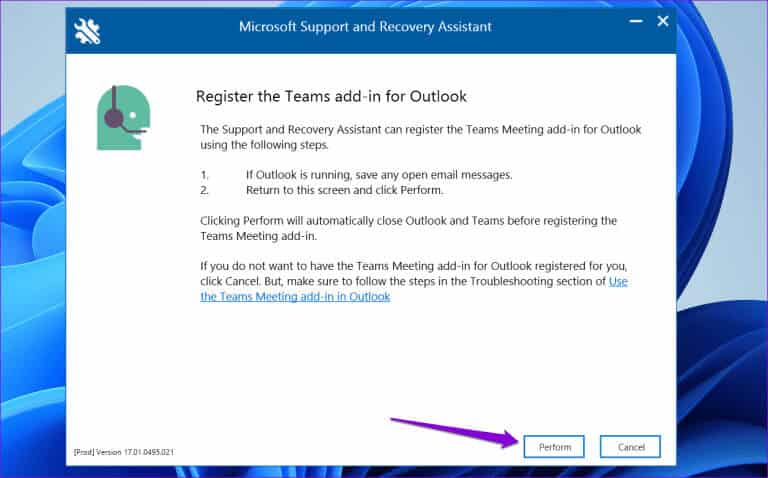
메시지가 표시됩니다. "Outlook용 Teams 모임 추가 기능이 성공적으로 등록되었습니다." 프로세스가 완료되면. 그러면 Microsoft Teams 회의 추가 기능이 Outlook 앱에 나타납니다.
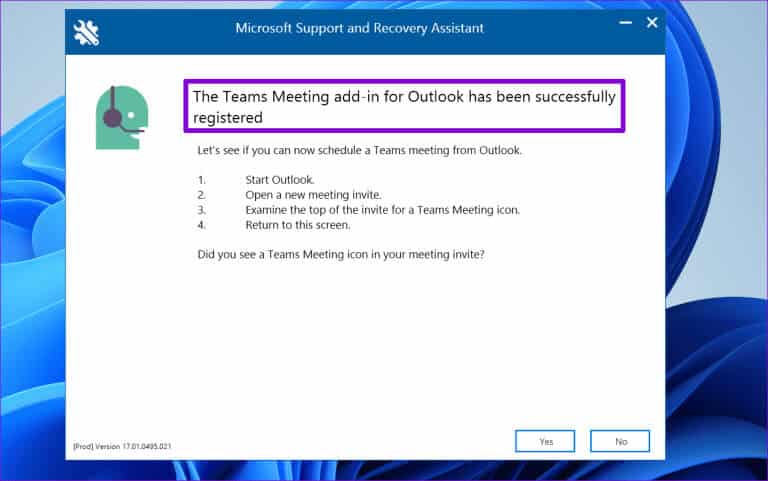
원활한 협업 활용
Outlook용 Microsoft Teams Meetings 추가 기능을 사용하면 쉽게 공동 작업하고회의 예약. 따라서 갑자기 사라지면 상당히 불편할 수 있습니다. 위의 팁 중 하나로 근본적인 문제가 해결되었으며 Windows 10 또는 11 PC의 Outlook 앱에 Teams 추가 기능이 예상대로 표시되기를 바랍니다.