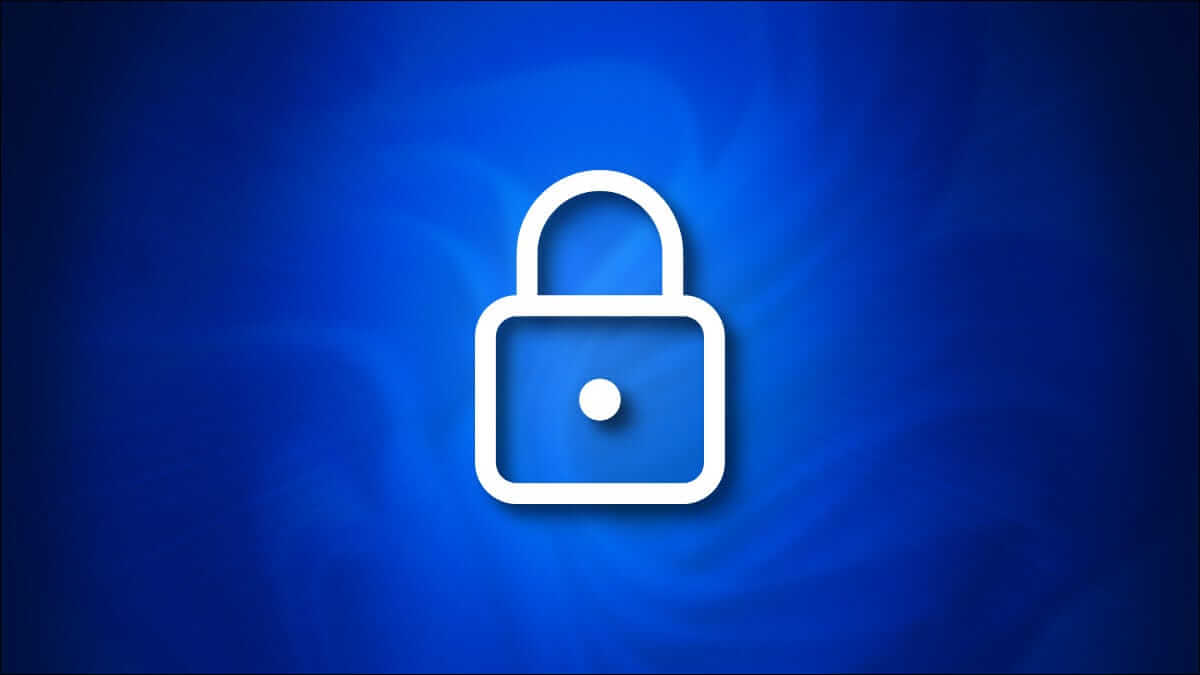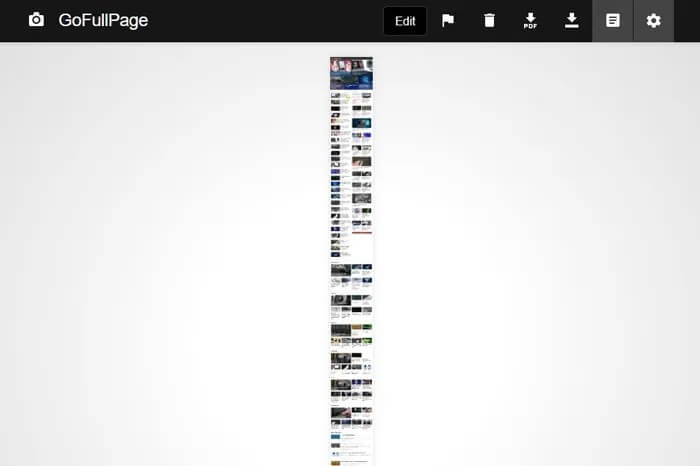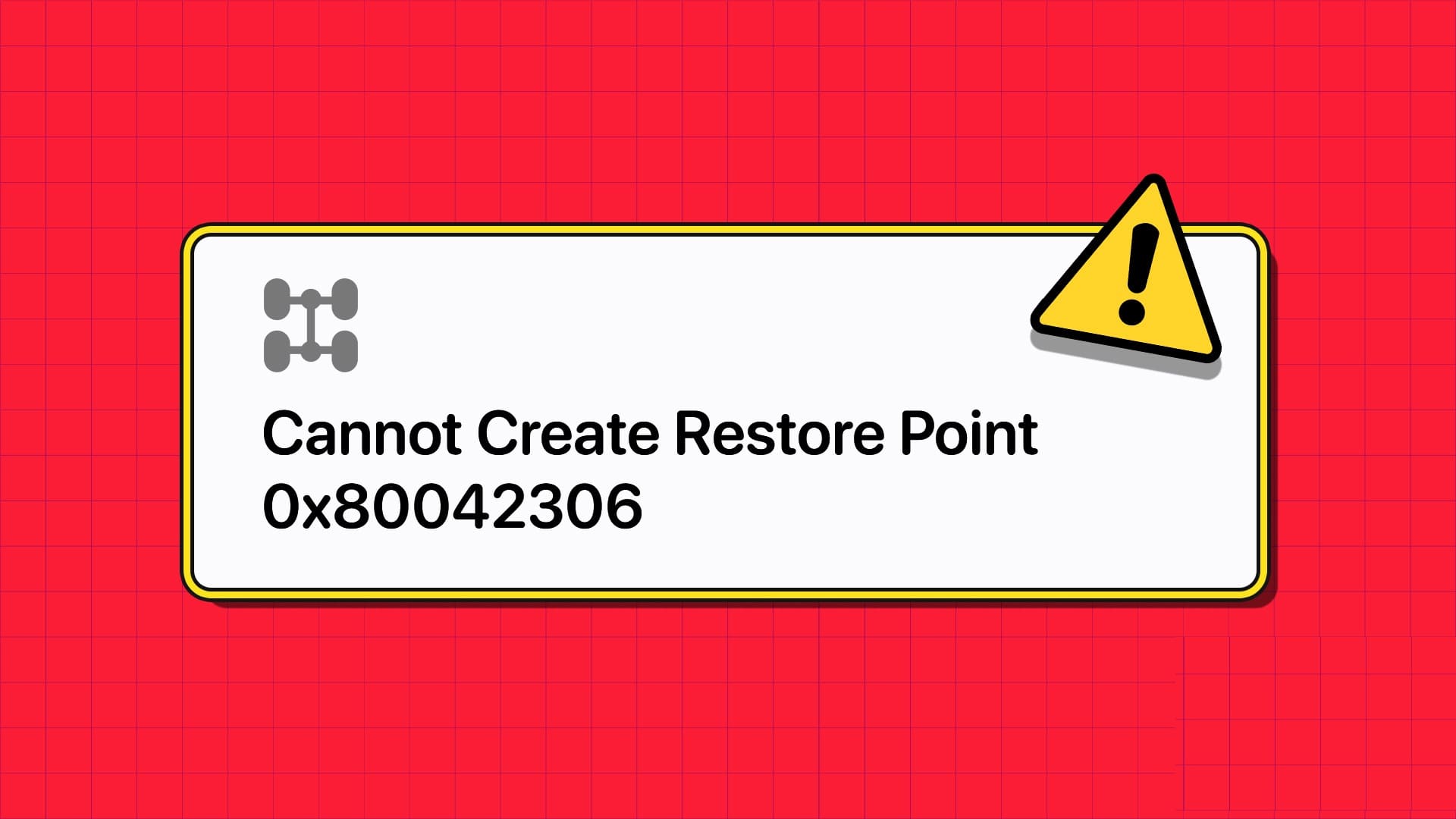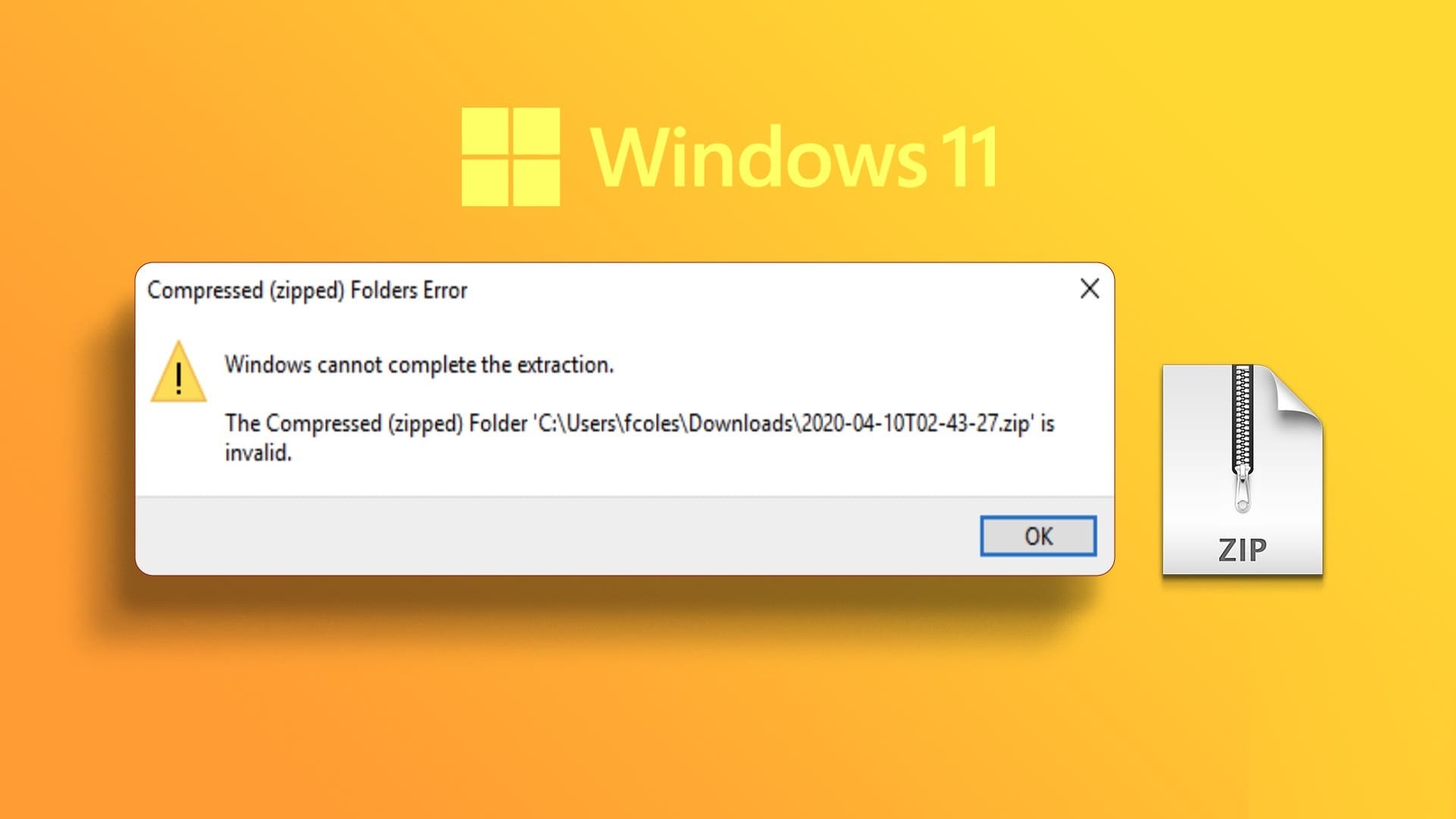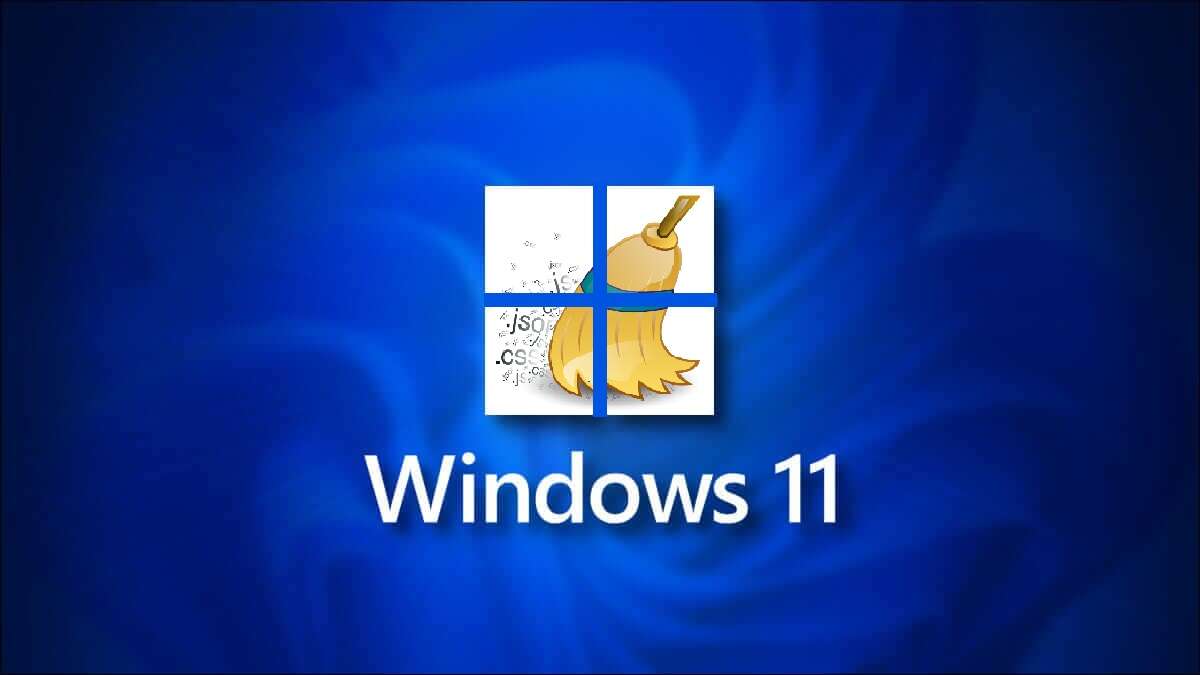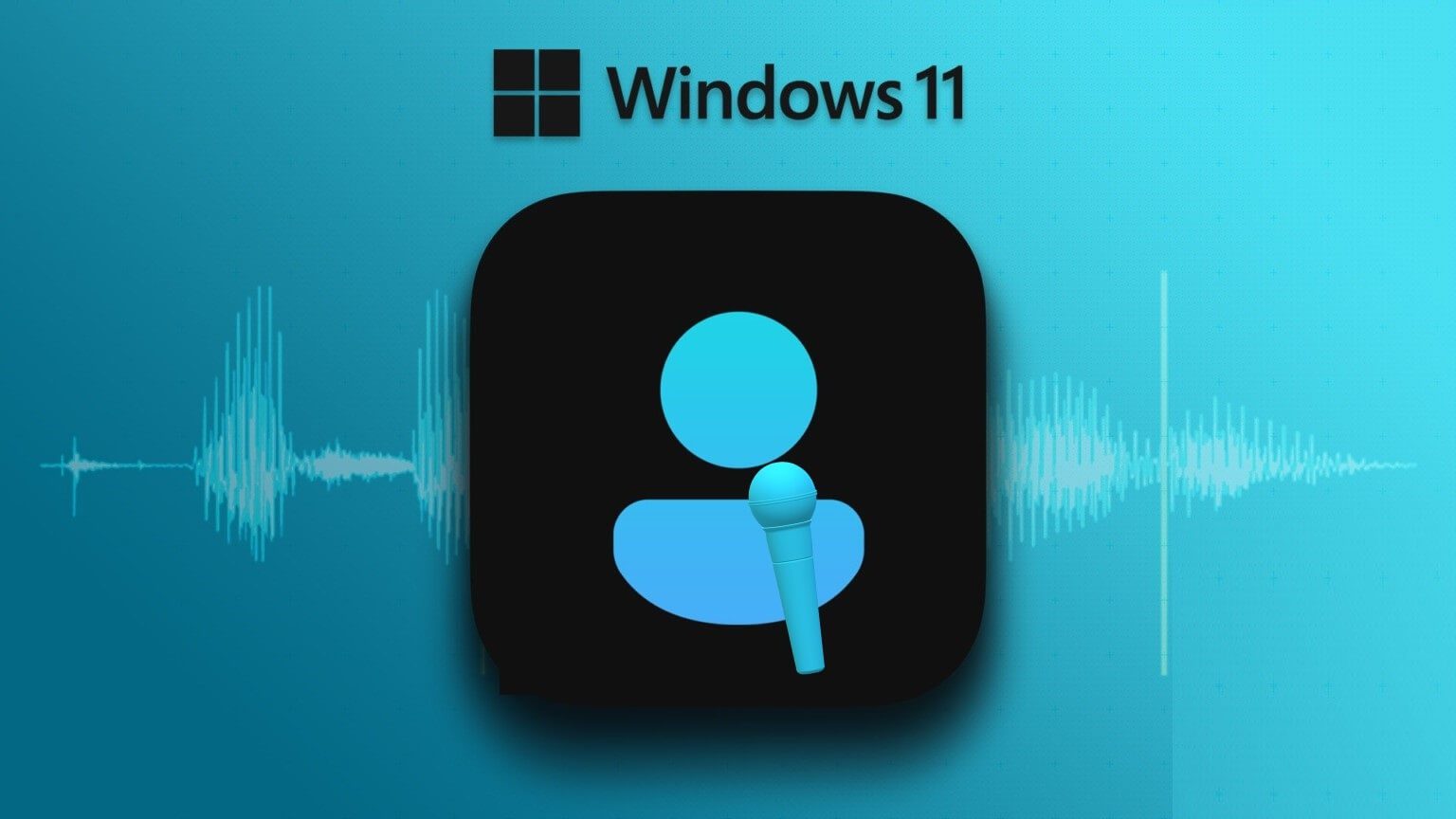멀티태스킹은 직장에서 점점 더 중요해지고 있습니다. 두 번째 화면 컴퓨터를 더 쉽게 사용할 수 있습니다. 그러나 일부 사용자는 Windows 10 또는 Windows 11을 실행하는 노트북이나 데스크톱에 외부 디스플레이를 연결할 때 Windows에서 Wi-Fi 작동이 중지되는 것을 확인할 수 있습니다.
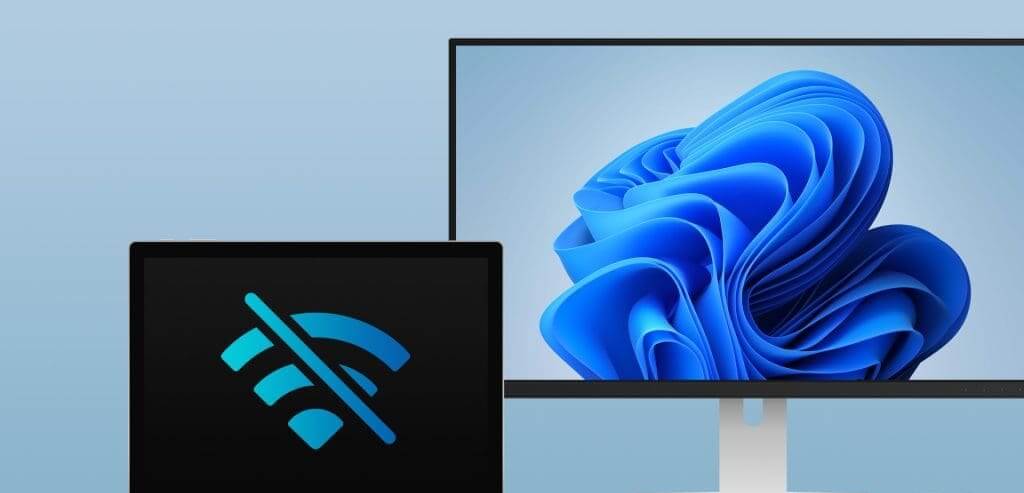
불량하거나 느슨한 연결 케이블이 원인 중 하나인 경우가 많지만 손상되거나 오래된 드라이버 등도 마찬가지입니다. 그리고 네트워크 문제 다른 요인으로 인해 외부 모니터가 Wi-Fi 네트워크를 방해할 수도 있습니다. 이 가이드에서는 가장 효과적인 솔루션을 안내해 드립니다.
1. 연결 케이블을 바꿔보세요
연결 케이블이 불량하면 Windows에서 외부 모니터를 연결할 때 Wi-Fi 작동이 중지될 수 있습니다. 결함이 있는 케이블이 안테나 역할을 하여 전파를 포착하여 Wi-Fi 신호에 간섭을 일으킬 수 있기 때문입니다. 이러한 경우에는 새 연결 케이블을 구입하면 문제가 해결됩니다.
케이블을 변경할 때 다른 유형의 사용을 고려해 볼 수 있습니다. 따라서 VGA 케이블에서 다른 케이블로 전환할 수 있습니다. HDMI 케이블특히 일반적으로 신호 전송에 더 뛰어나기 때문입니다.
2. 네트워크 및 인터넷 문제 해결사 실행
외부 디스플레이를 연결할 때 Wi-Fi 네트워크가 끊어지거나 끊어지면 여러 가지 네트워크 문제가 있을 수 있습니다. Windows에는 컴퓨터에서 네트워크 문제를 검사하여 해결하거나 문제 해결에 도움이 되는 제안을 제공하는 네트워크 및 인터넷 문제 해결사가 함께 제공됩니다. 아래 단계에 따라 문제 해결사를 실행해야 합니다.
단계1 : 단축키를 누르세요 윈도우 + I 앱을 열려면 설정.
단계2 : 퍄퍄퍄 시스템 왼쪽 사이드바에서 선택 실수를 찾아 해결하다 오른쪽 부분에서.
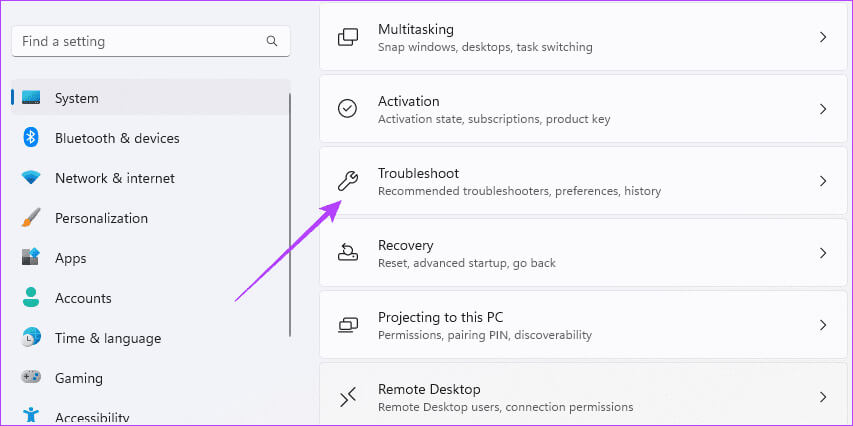
표 3 : 퍄퍄퍄 기타 문제 해결사.
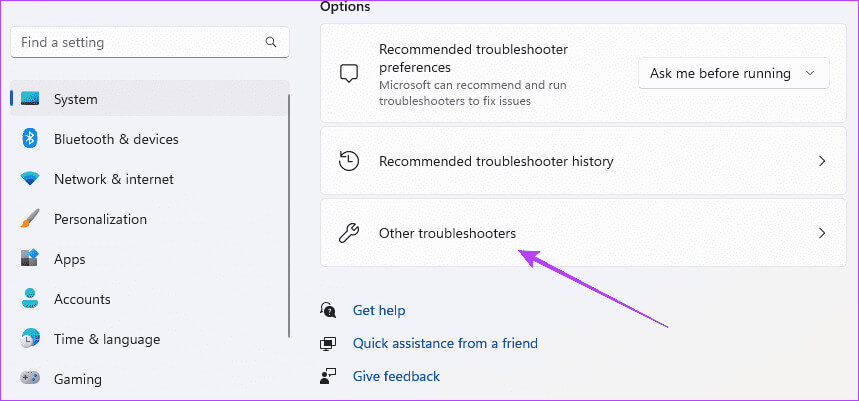
단계4 : 버튼을 클릭 "고용" 문제 해결사용 “네트워크와 인터넷” 그리고 해결사.
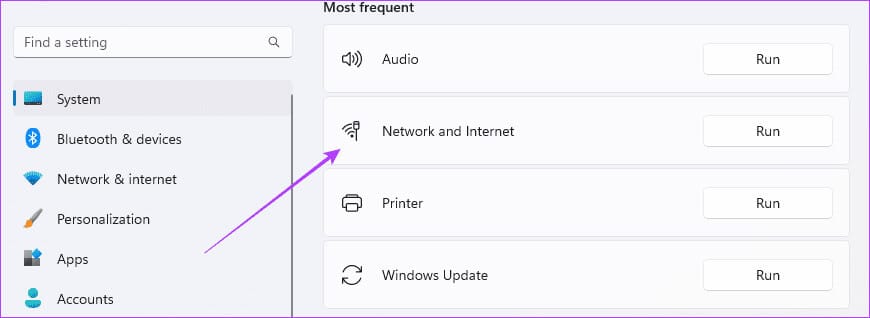
단계5 : 권장 사항에 따라 프로세스를 완료하세요.
3. 네트워크 어댑터 문제 해결사 실행
네트워크 어댑터 또는 네트워크 인터페이스 카드(NIC)는 컴퓨터를 네트워크에 연결하는 데 도움이 됩니다. Windows 컴퓨터에는 유선 및 무선 네트워크 어댑터가 있습니다. 무선 어댑터에 결함이 있는 경우 간섭을 받기 쉬우며 모니터에 연결하면 컴퓨터나 노트북의 인터넷 연결이 끊어지는 것을 볼 수 있습니다. 네트워크 어댑터 문제 해결사를 실행하면 근본적인 문제를 확인하고 문제를 해결할 수 있습니다.
단계1 : 아이콘 클릭 Windows 검색(돋보기) 작업 표시줄에 다음을 입력합니다. 어댑터، 그런 다음 “네트워크 어댑터 문제를 찾아서 해결하세요.”
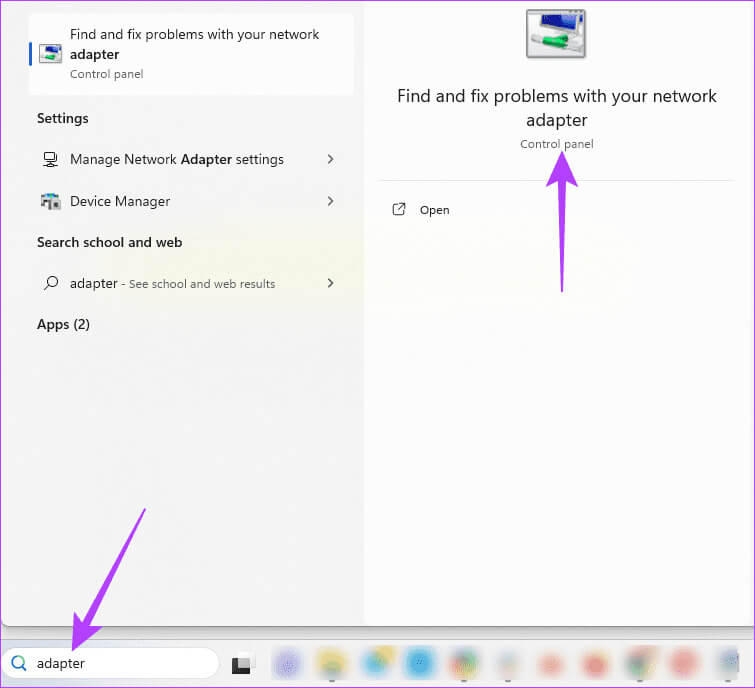
단계2 : 딸깍 하는 소리 고급 옵션.
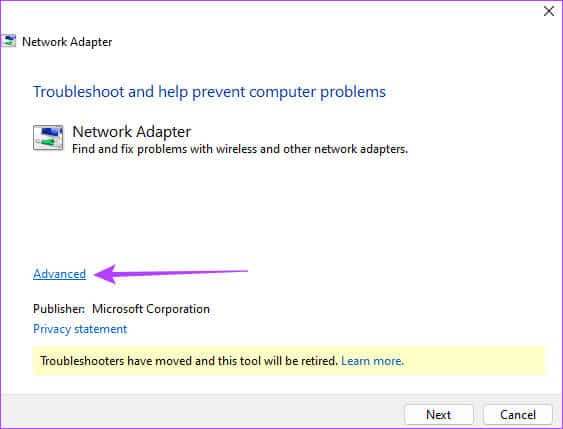
표 3 : 퍄퍄퍄 자동으로 수리 적용 انقر فوق "다음".
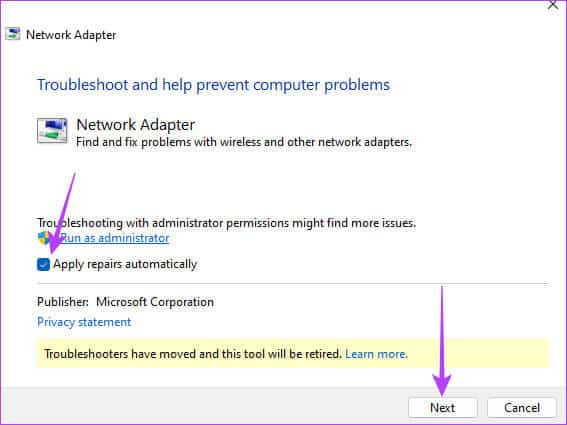
단계4 : 퍄퍄퍄 “모든 네트워크 어댑터” 문제 해결 메뉴에서 다음을 클릭합니다. "다음".
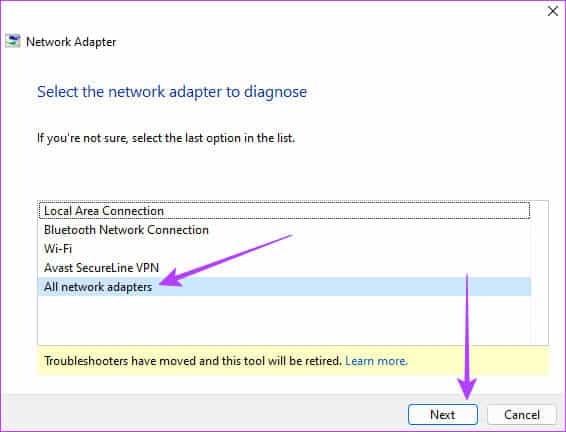
단계5 : 실행 허용 분쟁 조정자을 선택한 다음 권장 수정 사항을 적용합니다.
4. 네트워크 어댑터 및 디스플레이 어댑터 드라이버 업데이트
드라이버는 하드웨어와 소프트웨어 사이의 중요한 연결 고리 역할을 합니다. 오래된 드라이버는 컴퓨터와 네트워크 어댑터 간의 호환성 문제를 일으킬 수 있습니다. 이러한 문제로 인해 두 번째 모니터가 연결되면 Wi-Fi 연결이 비활성화될 수 있습니다. 알려진 문제에 대한 최신 버그 수정을 얻으려면 아래 단계를 사용하여 네트워크 어댑터와 디스플레이 드라이버를 업데이트해야 합니다.
단계1 : 오른쪽 클릭 메뉴 "시작" 작업 표시줄에서 선택하고 "기기 관리자".
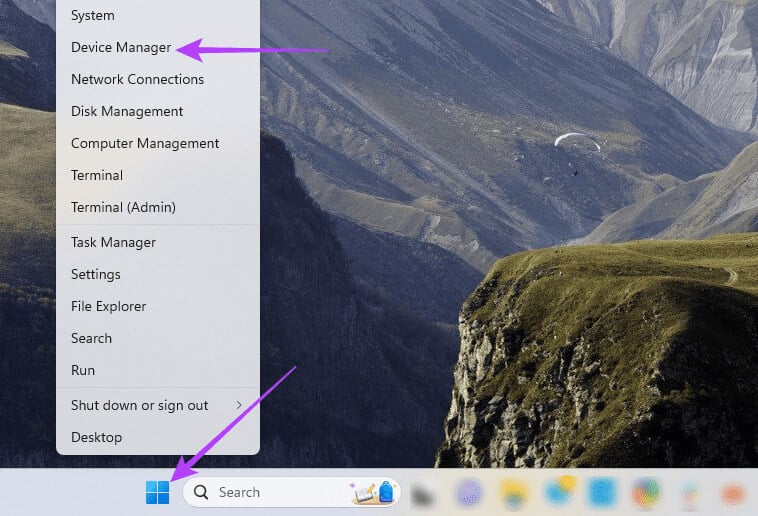
단계2 : 범주 확장 네트워크 어댑터, Wi-Fi 드라이버를 마우스 오른쪽 버튼으로 클릭하고 드라이버를 업데이트합니다.
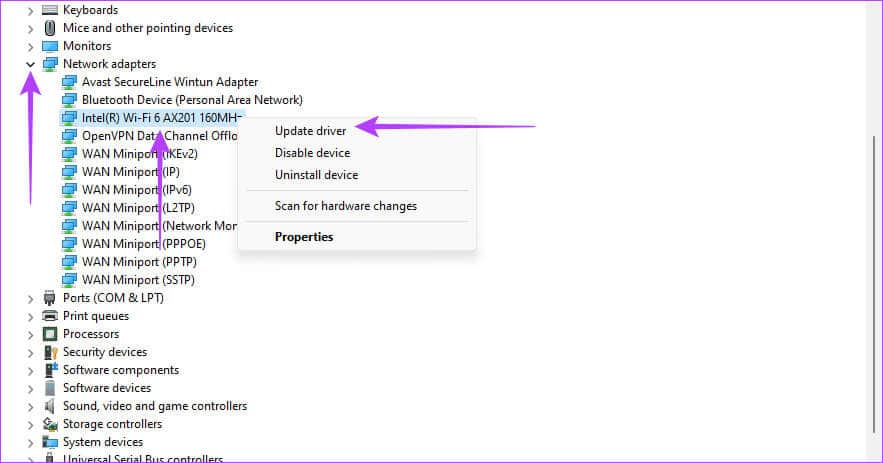
표 3 : 딸깍 하는 소리 "자동으로 드라이버 검색".
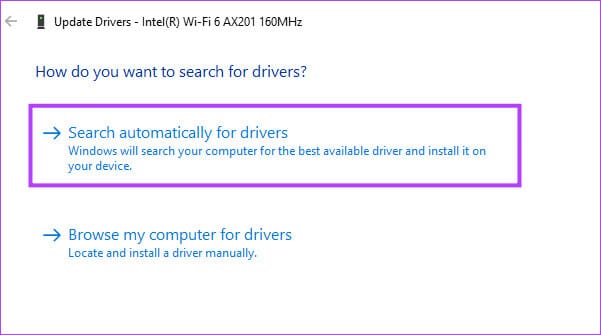
단계4 : 프롬프트에 따라 프로세스를 완료한 다음 반복하세요. 업데이트 단계, 이번에는 디스플레이 어댑터용입니다.
5. 네트워크 드라이버를 다시 설치하십시오.
네트워크 드라이버가 불량한 경우 호환성 문제나 드라이버 충돌이 발생하여 Wi-Fi 네트워크에 문제를 일으켜 불안정해질 수 있습니다. 외부 장치나 주변 장치가 컴퓨터에 연결되어 있으면 이러한 불안정성이 더욱 심해지는 경우가 있습니다. 다시 설치하면 손상되거나 호환되지 않는 드라이버로 인해 발생한 문제가 해결되고 드라이버 충돌이 해결됩니다.
단계1 : 오른쪽 클릭 메뉴 "시작" 작업 표시줄에서 선택하고 "기기 관리자".
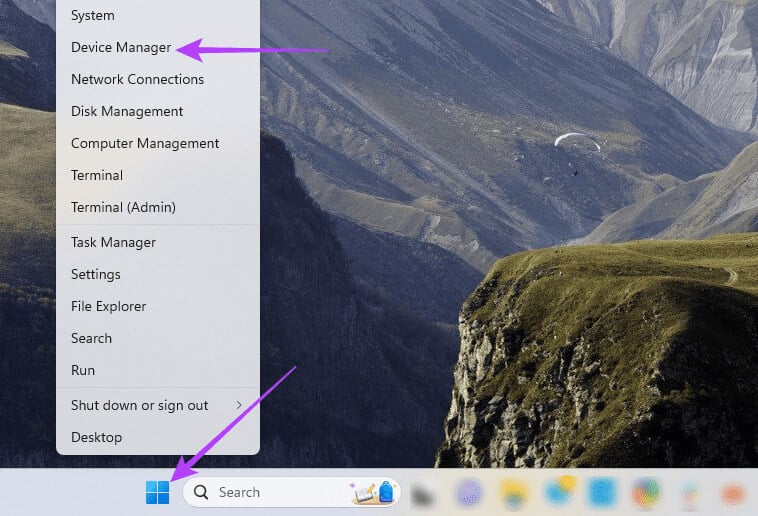
단계2 : 네트워크 어댑터 범주를 확장하고 마우스 오른쪽 버튼을 클릭합니다. 와이파이 드라이버, 선택 장치 제거을 선택하고 선택을 확인하세요.
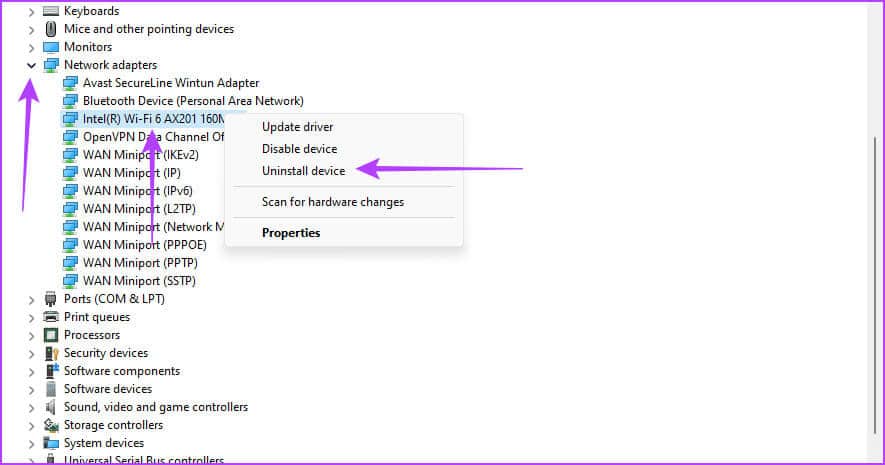
표 3 : 컴퓨터를 다시 시작하고 다시 시작하세요. 장치 관리자를 실행합니다.
단계4 : 아이콘 클릭 “기기 검색”을 클릭하고 Windows에서 외부 디스플레이를 연결할 때 Wi-Fi 네트워크가 계속 작동하지 않는지 확인하세요.
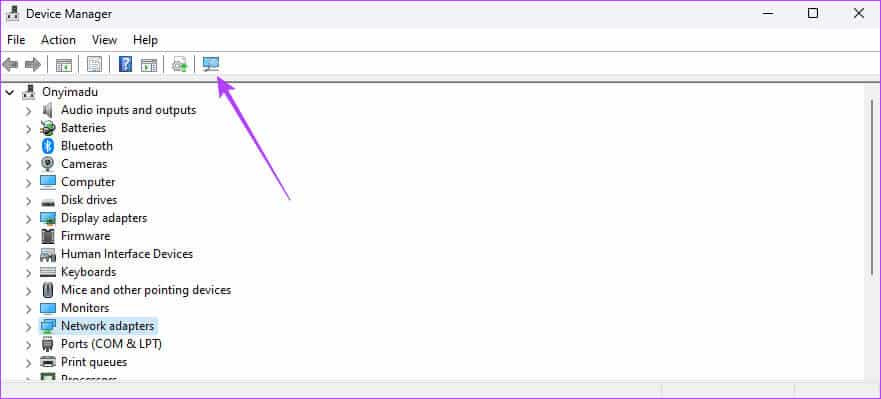
6. 네트워크 어댑터 전원 관리 설정 업데이트
네트워크 어댑터는 전원을 절약하기 위해 절전 모드로 전환되어 외부 디스플레이를 연결할 때 Wi-Fi 연결을 차단할 수 있습니다. 가장 좋은 해결 방법은 전원을 절약하기 위해 컴퓨터가 어댑터를 끄지 않도록 하는 것입니다.
단계1 : 오른쪽 클릭 메뉴 "시작" 작업 표시줄에서 선택하고 "기기 관리자" 목록에서 “파워 유저.”
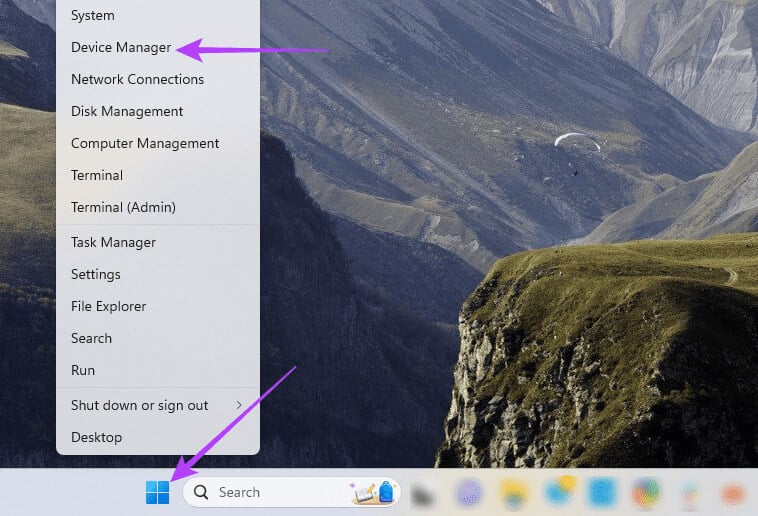
단계2 : 네트워크 어댑터 범주를 확장하고 Wi-Fi 드라이버를 마우스 오른쪽 버튼으로 클릭한 후 형질.
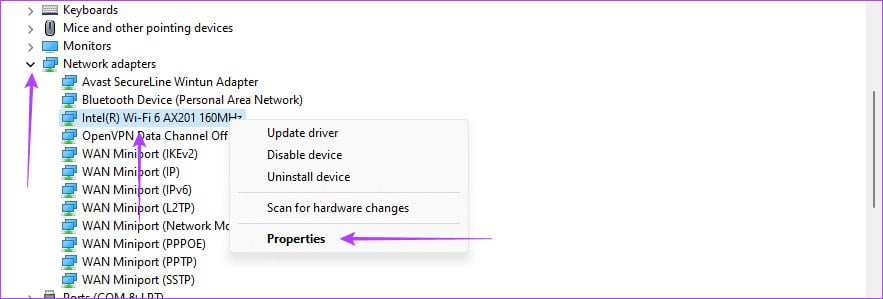
표 3 : 탭을 클릭 "에너지 관리", 선택 해제 "전원을 절약하기 위해 컴퓨터가 이 장치를 끌 수 있도록 허용하세요." 그런 다음 "확인".
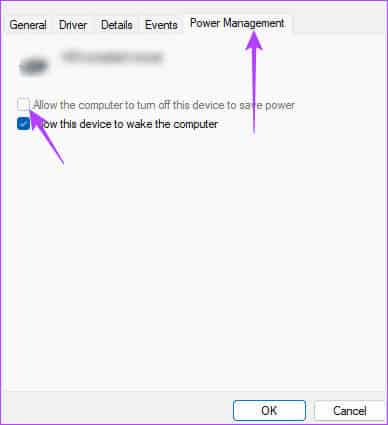
7. 네트워크 재설정
Wi-Fi 연결 문제가 잘못되거나 손상된 네트워크 설정으로 인해 발생한 경우 재설정하면 모든 설정이 기본값으로 돌아가 문제가 해결됩니다. 그러나 이는 모든 네트워크 세부 정보를 입력하고 관련 설정을 다시 조정해야 함을 의미합니다.
단계1 : 단축키를 누르세요 윈도우 + I 앱을 열려면 설정.
단계2 : 왼쪽 사이드바에서 네트워크 및 인터넷을 클릭하고 선택하세요. "고급 네트워크 설정" 오른쪽에서.
표 3 : 아래로 스크롤하여 탭 네트워크 재설정 왼쪽 창에서
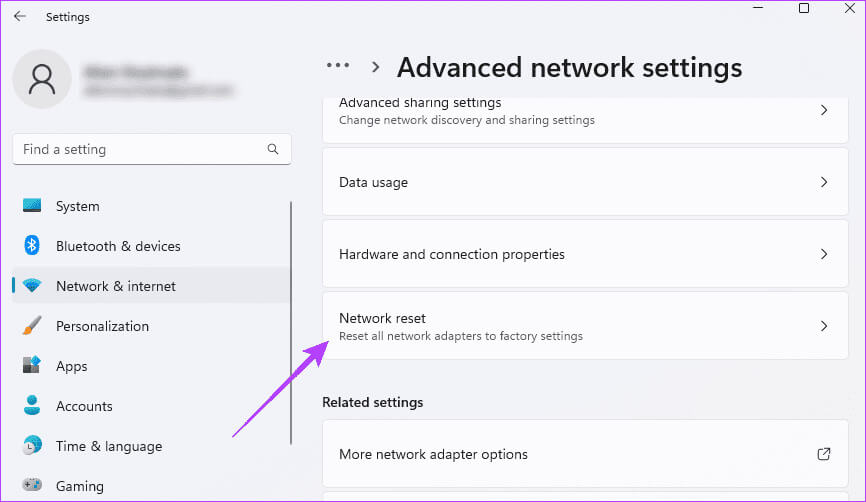
단계4 : 버튼을 클릭 지금 재설정하십시오.
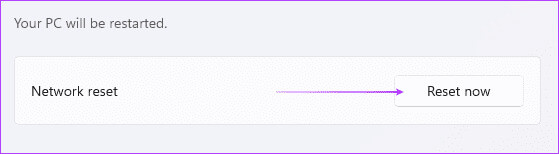
네트워크 설정을 재설정한 후 컴퓨터를 다시 시작하고 네트워크 세부 정보를 다시 입력하세요.
듀얼 디스플레이로 멀티태스킹을 다시 시작하세요
Wi-Fi 네트워크를 방해하는 외부 모니터는 이상한 동작이며 컴퓨터에 근본적인 문제가 있다는 신호입니다. 대부분의 경우 문제는 네트워크 또는 디스플레이 드라이버와 관련되어 있으며 이를 해결할 수 있는 쉬운 해결책이 있습니다. 당신은해야합니다 드라이버 업데이트 이 문제를 방지하려면 정기적으로 수행하십시오.
외부 모니터가 연결되어 있을 때 Windows에서 Wi-Fi 작동이 중지되는 문제를 해결하는 데 더 효과적인 논의된 솔루션을 알려주십시오.