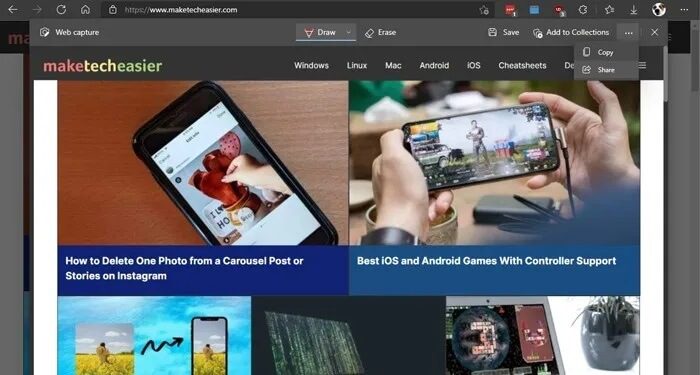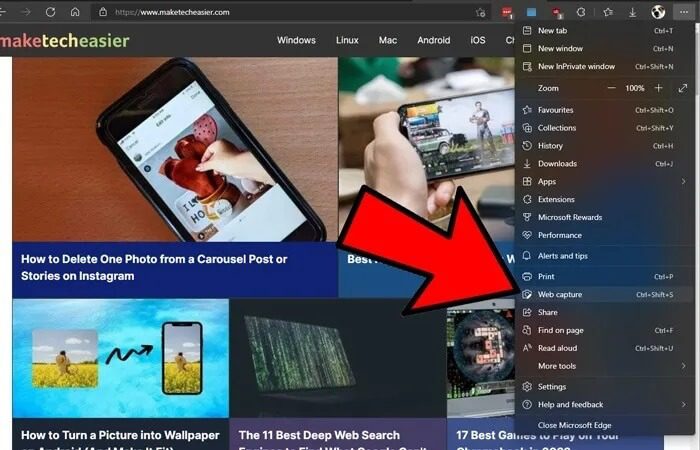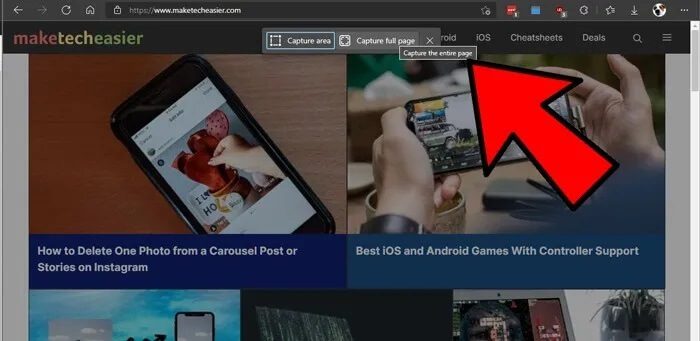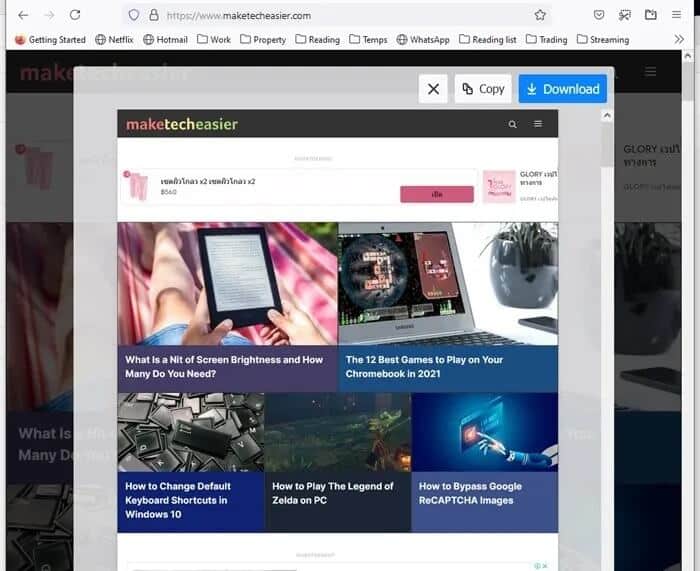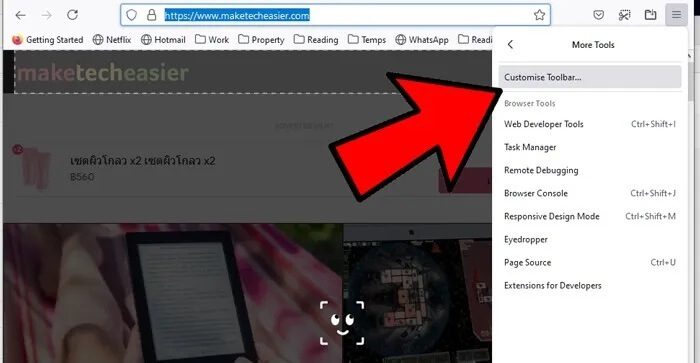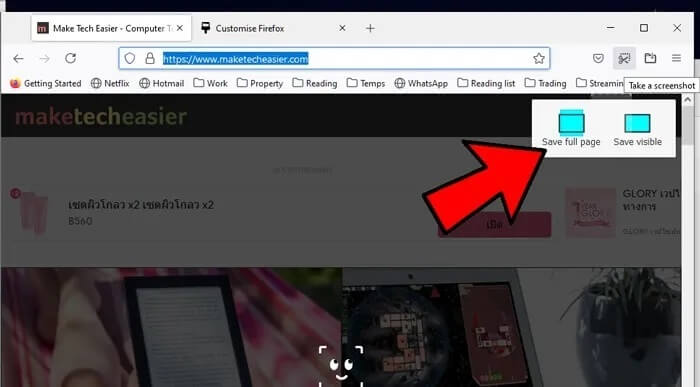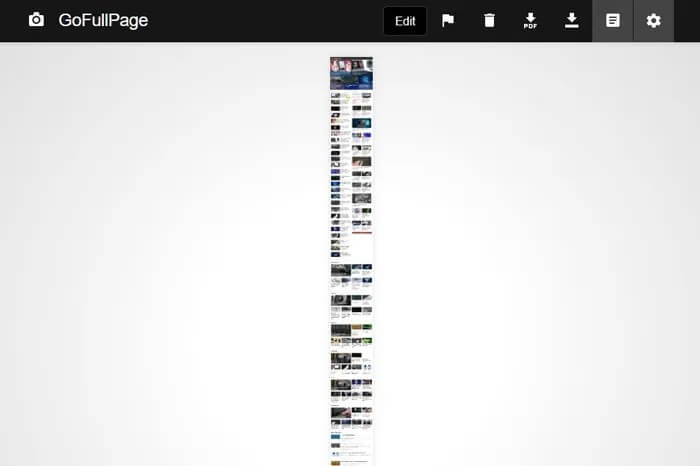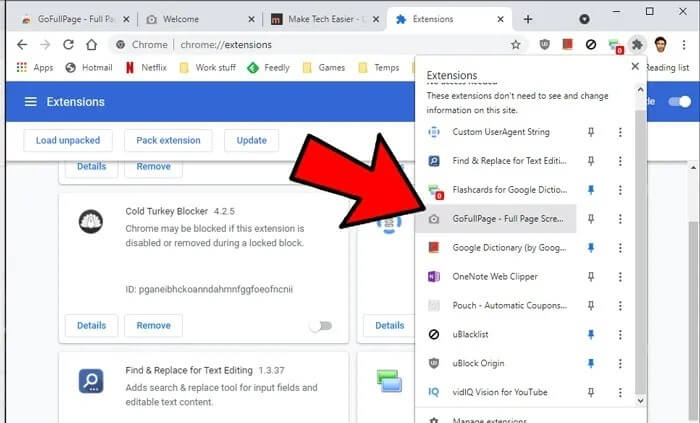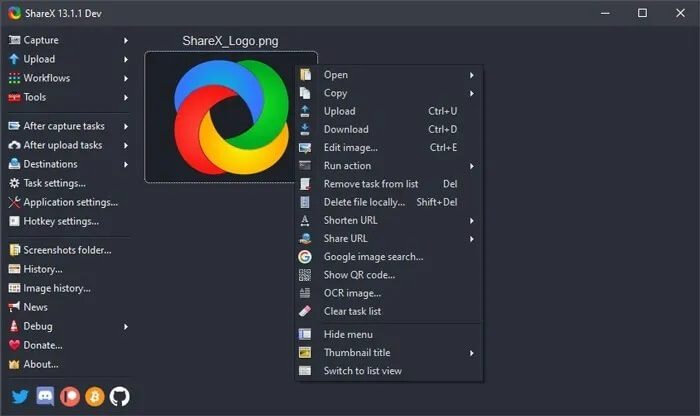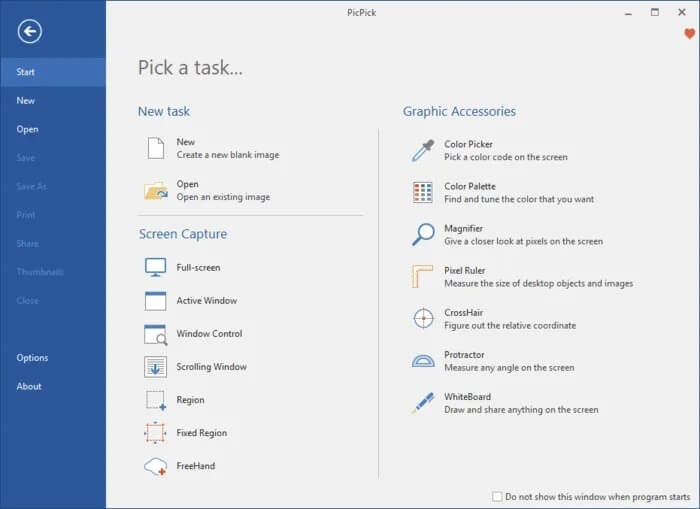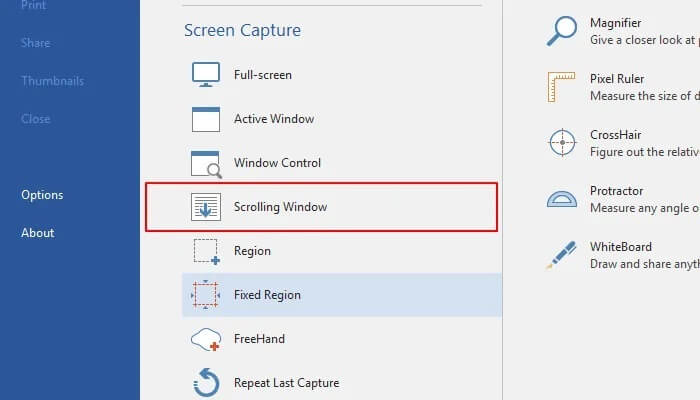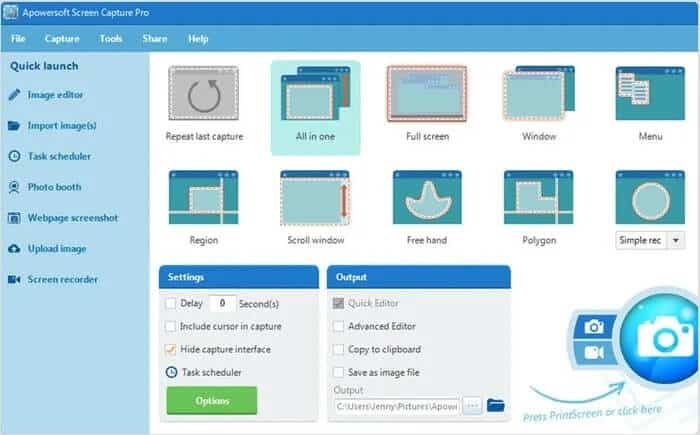Windows에서 애니메이션으로 스크린샷을 찍는 방법
Windows는 스크린샷을 찍을 수 있는 다양한 방법을 제공합니다. 스크린샷을 찍으려면 WIN + PRTSC 또는 Fn + PRTSC를 누르기만 하면 즉시 스크린샷을 얻을 수 있습니다. 팝업 메뉴뿐만 아니라 창의 섹션을 스냅할 수 있는 캡처 및 스케치라는 내장 도구도 있습니다.
그러나 이러한 모든 방법을 사용하면 브라우저의 보기 영역 크기 내에 있는 콘텐츠만 캡처할 수 있습니다. 웹 페이지, 문서 또는 볼 수 있는 영역 외부의 기타 콘텐츠 스크롤 창의 스크린샷을 찍고 싶다면 어떻게 하시겠습니까? 이러한 경우 유일한 옵션은 타사 앱을 사용하는 것입니다.
이 게시물에서는 Windows에서 스크롤 가능한 스크린샷을 찍는 최고의 도구에 대해 알아봅니다.
1. Edge에서 애니메이션 스크린샷 찍기
원래의 Windows 브라우저인 Microsoft Edge에는 전체 웹 페이지를 캡처할 수 있는 통합 기능을 포함하여 좋은 기능이 많이 있습니다. 이는 때때로 스크롤 가능한 스크린샷이어야 함을 의미합니다.
이렇게 하려면 Edge의 오른쪽 상단 모서리에 있는 점 XNUMX개 메뉴 아이콘을 클릭한 다음 "웹 캡처"를 클릭한 다음 "전체 페이지 캡처"를 클릭합니다.
에서, 당신은 이미지에 그림을 그리고 오른쪽 상단에 있는 세 개의 점을 클릭하면 즉시 편집, 저장, 복사 또는 공유할 수 있습니다.
2. Firefox에서 애니메이션 스크린샷 찍기
Firefox Quantum의 출현 이후 브라우저에서 스크롤 가능한 스크린샷을 찍는 통합 방법이 있어 확장 기능이 필요 없는 이 기능을 갖춘 유일한 브라우저가 되었습니다. 파이어폭스로 가세요!
이렇게 하려면 오른쪽 상단의 세 줄 메뉴 아이콘을 탭한 다음 추가 도구 -> 도구 모음 사용자 정의. "
그런 다음 나열된 아이콘에서 기호를 검색합니다. "화면 캡처" Firefox 도구 모음으로 끕니다.
그런 다음 캡처하려는 페이지로 이동하여 도구 모음에서 새 스크린샷 아이콘을 클릭한 다음 "전체 페이지 저장"을 클릭합니다.
전체 페이지가 나타나면 컴퓨터에 저장할 수 있습니다.
3. GoFullPage(크롬 및 마이크로소프트 엣지)
Chrome 또는 Edge에서 스크롤 가능한 스크린샷을 찍으려는 경우(Chrome과 동일한 Chromium 확장 프로그램을 설치할 수 있음) 작업을 수행하는 확장 프로그램을 얻을 수 있습니다. 스크롤 가능한 스크린샷 하나로 전체 웹 페이지를 빠르게 캡처할 수 있는 좋은 방법입니다.
확장 프로그램이 설치되면 브라우저의 오른쪽 상단에 있는 GoFullPage 아이콘을 클릭하기만 하면 됩니다. (바로 표시되지 않으면 퍼즐 조각 아이콘을 클릭한 다음 액세서리 목록에서 GoFullPage를 클릭합니다. 옆에 있는 핀 아이콘을 클릭하면 브라우저 바에 영구적으로 표시됩니다.)
GoFullPage를 클릭하면 탐색 중인 전체 웹 페이지를 스캔합니다. 이 항목의 시작 부분에 있는 스크린샷에서 볼 수 있듯이 Make Tech Easier의 경우 이 시간이 상당히 깁니다. 여기에서 PDF 또는 PNG 파일로 스크린샷을 편집하고 주석을 달고 다운로드할 수 있습니다.
4. ShareX
자체 웹사이트 및 게임 플랫폼 Steam(매우 긍정적인 리뷰가 있는 Steam)에서 구매할 수 있으며 자체적으로 인기 있는 Discord 채널이 있는 무료 화면 캡처 앱이 인증되었습니다. ShareX 저명한 게임 스트리밍 커뮤니티에서의 폭넓은 인기를 통해.
오픈 소스 앱은 강력한 화면 캡처 옵션으로 게이머가 널리 사용합니다. 비디오 캡처, GIF, 영역 선택, 워크플로, 캡처에 추가할 수 있는 필터 및 효과의 과다를 포함하는 이러한 기능 중에는 여기에서 찾고 있는 "스크롤링 스크린샷" 옵션이 있습니다.
ShareX를 열고 Capture를 클릭한 다음 "Scrolling capture"를 클릭하십시오. 지역을 선택하고 나면 스크롤할 창, 화면 캡처가 시작되기 전에 지연을 원하는지 여부, 캡처할 스크롤 수를 결정할 수 있습니다.
훌륭하고 사용하기 쉬우며 이 목록의 다른 옵션과 달리 경고 없이 무료이며 부지런한 오픈 소스 개발자 커뮤니티에서 그대로 유지 관리합니다. 단순히 스크롤하는 것 외에도 포괄적인 화면 캡처 제품군으로 작동하여 작은 파일 크기를 감안할 때 인상적입니다.
5. 픽픽
PicPick NGWIN이 개발하고 소유한 강력한 화면 캡처 및 이미지 편집 소프트웨어입니다. 제가 가장 좋아하는 화면 캡처 도구이며 항상 사용합니다. PicPick의 가장 좋은 점은 개인용으로 무료이며 유료 소프트웨어에서도 찾을 수 없는 몇 가지 훌륭한 기능이 있다는 것입니다.
화면 캡처와 관련하여 PicPick은 전체 화면, 활성 창, 창 제어, 스크롤 창, 영역, 고정 영역 및 자유 손의 XNUMX가지 화면 캡처 모드를 제공합니다. 이러한 각 모드는 다양한 시나리오에 적합하며 원하는 대로 스크린샷을 사용자 지정하는 데 도움이 될 수 있습니다. 예를 들어 구역 모드를 사용하면 배경 소음 없이 대화를 분리하고 캡처할 수 있습니다.
고정 영역 모드를 사용하면 원하는 스크린샷 길이와 너비를 픽셀 단위로 설정할 수 있으므로 모든 스크린샷이 균일하도록 할 수 있습니다. 또한 몇 번의 클릭으로 웹 페이지 또는 문서의 스크롤 가능한 스크린샷을 찍을 수 있는 스크롤 창 모드가 있습니다.
스크롤 창을 캡처하려면 다음 단계를 따르세요.
1. 길게 누르기 Ctrl + Alt 함께 , PRTSC를 누릅니다. 빨간색 직사각형 상자가 나타납니다.
2. 버튼을 길게 누릅니다. 왼쪽 마우스 을 누른 다음 스크롤 창 위로 마우스를 끌어 영역을 선택합니다.
3. 마우스 버튼을 놓으면 자동으로 천천히 스크롤됩니다. 그러면 몇 초 만에 전체 창을 캡처할 수 있습니다.
PicPick은 또한 화면에 표시되는 이미지의 크기를 측정하는 데 사용할 수 있는 픽셀 눈금자, 사용자가 화면에 그림을 그릴 수 있는 가상 화이트보드, 픽셀의 상대적 위치를 결정하는 십자형과 함께 제공됩니다.
6. Apowersoft 화면 캡처 프로
Apowersoft 화면 캡처 프로 혁신적이고 사용자 정의가 가능한 스크린샷 및 이미지 편집 도구입니다. 이 프로그램은 스크롤 가능, 메뉴 및 프리핸드 스크린샷을 포함하는 XNUMX가지 스크린샷 모드 덕분에 스크린샷을 찍을 때 노력을 아끼지 않습니다.
스크롤 창의 캡처 모드를 사용하면 뷰어에서 숨겨진 콘텐츠를 포함하여 전체 웹 페이지, 문서 또는 브라우저를 캡처할 수 있습니다. 또한 자동 스크린샷을 찍는 데 사용할 수 있는 작업 스케줄러도 함께 제공됩니다.
스크린샷을 캡처하는 것 외에도 Apowersoft Screen Capture Pro는 스크린샷 편집을 위한 다양한 옵션을 제공하는 강력한 이미지 편집기와 함께 제공됩니다. 또한 이 도구를 사용하여 온라인으로 화면을 녹화, 업로드 및 공유할 수도 있습니다. 그러나 이 프로그램은 매우 비쌉니다. 평생 라이선스는 $79.95입니다. 월 $12.95부터 시작하는 월간 구독을 선택할 수도 있습니다.
이제 스크롤 가능한 스크린샷을 찍는 방법을 알았으므로 멋진 Windows 화면 보호기 목록을 확인하여 Windows 운영 체제를 향상시킬 수 있습니다. Windows에서 찾기 힘든 WindowsApps 폴더에 액세스하는 방법도 있습니다.