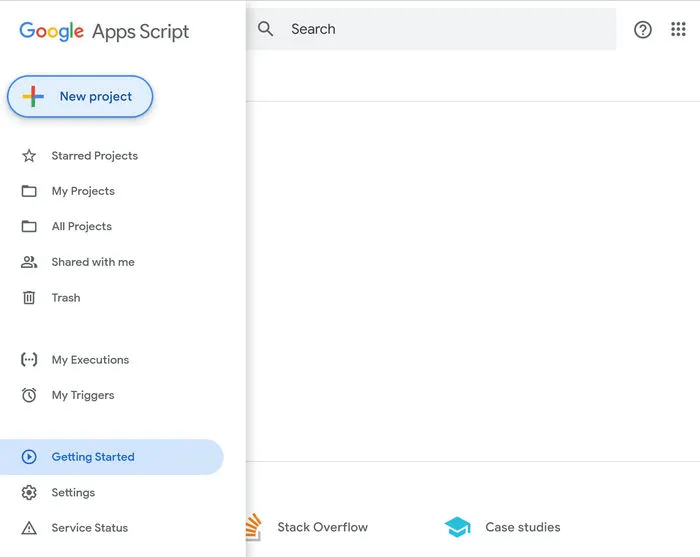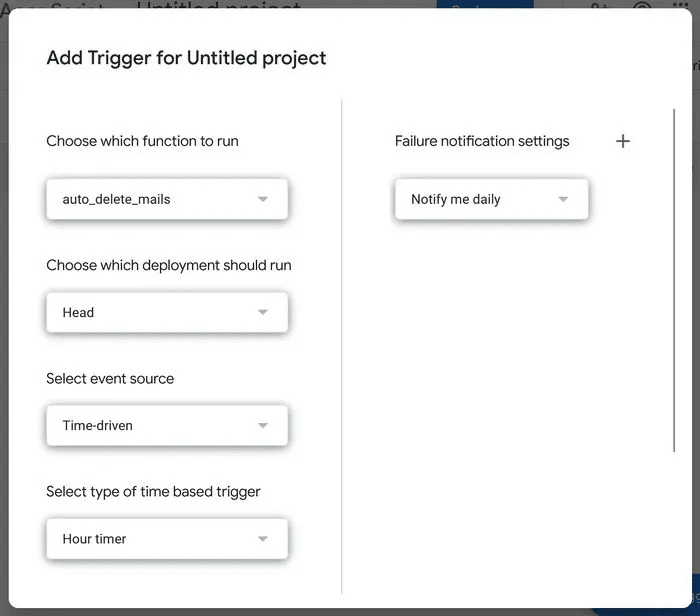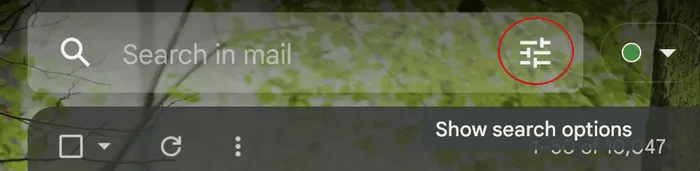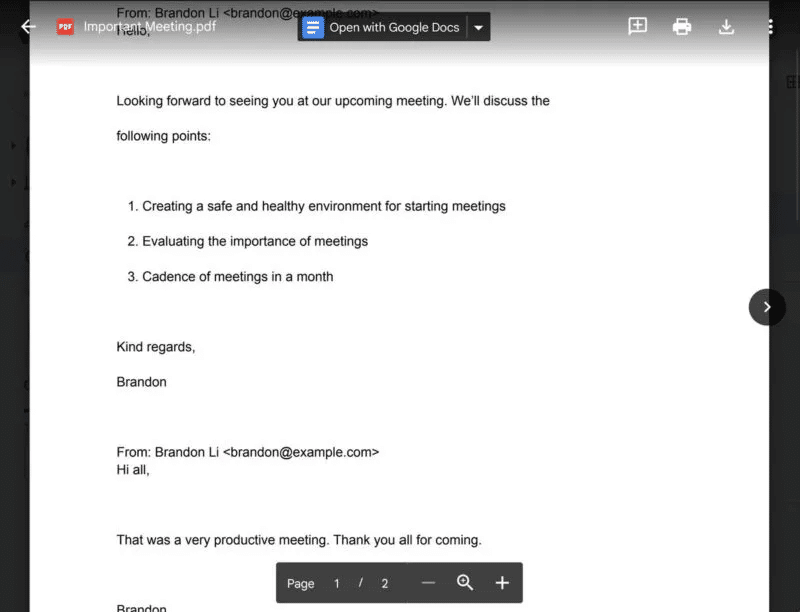Gmail 자동화: Gmail 자동화를 위한 XNUMX가지 유용한 Google 스크립트
Gmail은 그 자체로 이미 매우 강력한 이메일 클라이언트입니다. 필터를 사용하여 자동화를 설정하여 받은 편지함을 더 잘 정리할 수 있습니다. 그러나 고급 사용자의 경우 사용자 정의 스크립트 작성에 비해 필터링이 충분하지 않습니다. 이 XNUMX개의 Google 스크립트는 Gmail을 자동화할 수 있습니다.
도움말: 또 다른 쉬운 Gmail 도움말을 시도해 보세요. Gmail에서 자동 전달을 설정합니다.
1. X일 후 이메일 자동 삭제
이메일을 읽은 후 이메일이 아무리 유용하더라도 받은 편지함에 보관하는 경우가 많습니다. 이제 Google에서 공간에 제한을 두었으므로 받은편지함을 정리하고 쓸모없는 이메일을 제거하고 싶을 수 있습니다. 다음 스크립트는 레이블이 있는 이메일을 확인할 수 있습니다. "저를 지워주세요" 숫자 뒤에 삭제 "엑스" 일의.
- Google 계정에 로그인했는지 확인하고 다음으로 이동합니다. 구글스크립트 그리고 새로운 프로젝트를 생성합니다.
- 다음 스크립트를 붙여넣고 저장합니다. 이메일이 받은편지함에서 삭제되기 전에 경과하는 일수(가변 지연)를 변경할 수 있습니다.
function auto_delete_mails() { var label = GmailApp.getUserLabelByName("Delete Me"); if(label == null) { GmailApp.createLabel('Delete Me'); } else { var 지연일 = 2; // 메시지가 휴지통으로 이동되기 전 일수를 입력합니다. var maxDate = new Date(); maxDate.setDate(maxDate.getDate()-delayDays); var Threads = label.getThreads(); for (var i = 0; i < threads.length; i++) { if (threads[i].getLastMessageDate()
3. 일정에 따라 스크립트를 실행할 새 트리거를 만듭니다. 열려 있는 "왼쪽 메뉴의 일정 아이콘 -> 트리거 -> 트리거 추가".
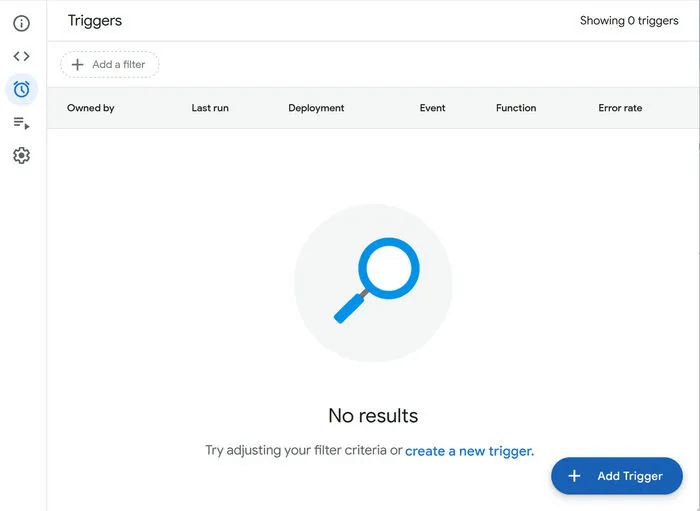
이 스크립트가 실행되면 새로운 분류가 생성됩니다. "저를 지워주세요" , Gmail 계정에서. 이 레이블로 스팸 이메일을 표시하면 스크립트에서 지정된 일 수 후에 삭제됩니다.
팁: 이메일이 통제 불능 상태인 것 같으면 SaneBox 리뷰를 읽고 이메일을 처리하는 데 도움이 되는지 확인하십시오.
2. 이전 이메일을 모두 보관하세요.
이메일 삭제보다 덜 위험한 옵션을 원하는 경우 아래 단계에 따라 모든 이전 이메일을 보관하는 스크립트를 만들 수 있습니다.
- 다음 코드를 사용하여 새 Google 스크립트를 만듭니다.
function archiveOldEmails() { // 받은 편지함에 있는 모든 대화목록 가져오기 var Threads = GmailApp.getInboxThreads(); // 모든 스레드를 반복합니다. for (var i = 0; i < threads.length; i++) { var thread = Threads[i]; var messages = thread.getMessages(); // 스레드의 모든 메시지를 반복합니다. for (var j = 0; j < messages.length; j++) { var message = messages[j]; var age = (new Date() - message.getDate()) / (1000 * 60 * 60 * 24); // 메시지가 30일보다 오래된 경우 아카이브 if (age > 30) { thread.moveToArchive(); } } }
2. 스크립트를 매일 실행할 트리거를 생성합니다(위에 표시된 대로).
선택한 시간에 스크립트가 실행되어 받은 편지함에서 아카이브로 이메일을 이동합니다. 이 보관된 이메일은 섹션에서 계속 사용할 수 있습니다. "모든 메일".
3. 중요한 이메일에 대한 SMS 알림 받기
이 Google 텍스트 스크립트는 Google 캘린더의 SMS 기능을 활용하여 중요한 이메일을 받았을 때 SMS를 보냅니다.
- 다음 코드를 사용하여 새 Google 스크립트를 만듭니다.
function Gmail_send_sms(){ var label = GmailApp.getUserLabelByName("텍스트 보내기"); if(label == null){ GmailApp.createLabel('텍스트 보내기'); } else{ var Threads = label.getThreads(); var now = new Date().getTime(); for (var i = 0; i < threads.length; i++) { var message = Threads[i].getMessages()[0]; var from = message.getFrom(); var subject = message.getSubject(); CalendarApp.createEvent(subject, new Date(now+60000), new Date(now+60000), {location: from}).addSmsReminder(0); } label.removeFromThreads(스레드); } }
2. 저장하고 XNUMX분마다 재생할 트리거를 만듭니다.
3. 라벨을 자동으로 추가하는 새 Gmail 필터 만들기 "문자 보내기" 선택한 수신 이메일에. Gmail에서 아이콘을 클릭합니다. 검색 옵션 상단 검색창에서
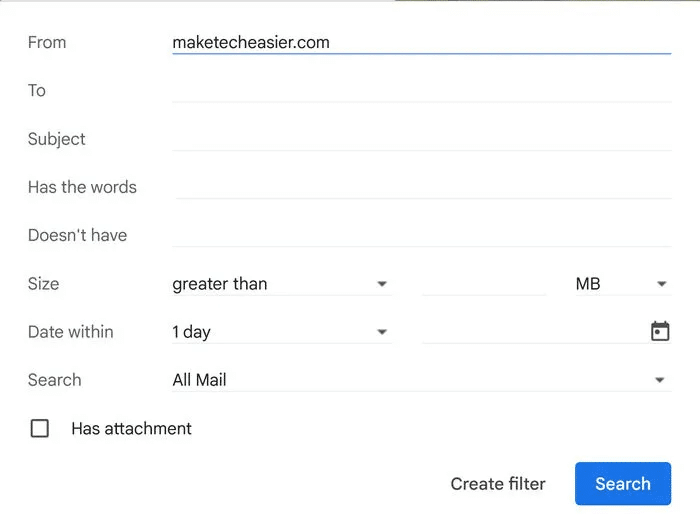
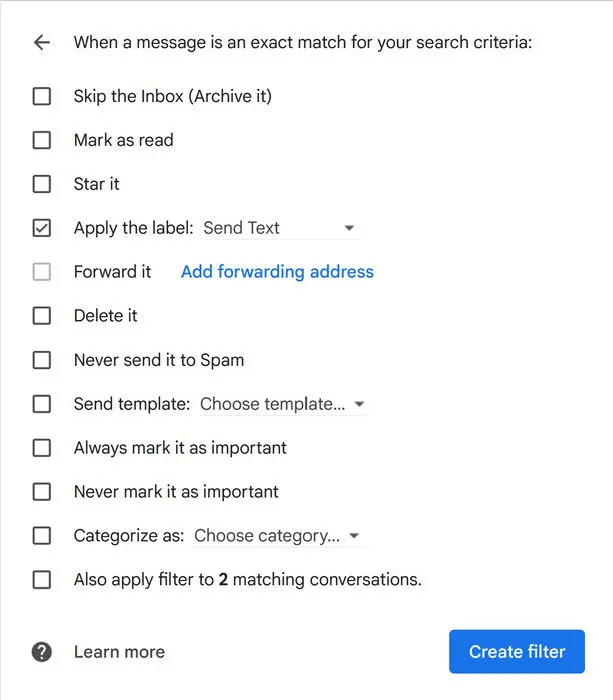 스크립트는 XNUMX분마다 받은 편지함을 확인합니다. 레이블이 있는 이메일을 감지하는 경우 "문자 보내기" , SMS를 트리거하는 Google 캘린더 이벤트를 즉시 생성합니다.
스크립트는 XNUMX분마다 받은 편지함을 확인합니다. 레이블이 있는 이메일을 감지하는 경우 "문자 보내기" , SMS를 트리거하는 Google 캘린더 이벤트를 즉시 생성합니다.
4. 이메일 요약 작성
모든 이메일을 개별적으로 읽는 대신 읽지 않은 이메일에 대한 단일 이메일 다이제스트를 생성하는 스크립트를 작성할 수 있습니다.
- 만들어진 구글 스크립트 다음 코드를 사용하여 새로 작성하십시오.
function createEmailSummary() { // 읽지 않은 이메일 검색 var Threads = GmailApp.search("is:unread"); var summary = "읽지 않은 이메일:\n"; for (var i = 0; i < threads.length; i++) { var messages = 스레드[i].getMessages(); for (var j = 0; j < messages.length; j++) { var message = 메시지[j]; 요약 += message.getFrom() + ": " + message.getSubject() + "\n"; } } // 제목에 특정 키워드가 포함된 이메일 검색 var Threads = GmailApp.search("제목:(중요한 회의)"); summary += "\n제목에 '중요한 회의'라는 키워드가 포함된 이메일:\n"; for (var i = 0; i < threads.length; i++) { var messages = 스레드[i].getMessages(); for (var j = 0; j < messages.length; j++) { var message = 메시지[j]; 요약 += message.getFrom() + ": " + message.getSubject() + "\n"; } } // 여기에 더 많은 검색 기준을 추가할 수 있습니다. // ... // 이메일로 요약 보내기 GmailApp.sendEmail("[이메일 보호]"," 이메일 요약", 요약); }
2. 변경 "[이메일 보호]" 귀하의 이메일에.
3. 스크립트를 매일 실행할 새 트리거를 만듭니다.
스크립트를 실행하면 아직 읽지 않은 각 유형의 이메일 수를 이메일로 알려줍니다. 위의 텍스트는 좋은 시작점입니다. 제목에 "중요한 회의"가 포함된 이메일의 수를 계산합니다. 필요한 검색 기준을 계산하도록 스크립트를 설정할 수 있습니다.
5. 이메일을 PDF 파일로 Google Drive에 저장
Google 드라이브에 보관하고 싶은 이메일이 있는 경우 Google 스크립트를 사용하여 Google 드라이브 계정에 PDF로 저장할 수 있습니다. 다음 스크립트는 이메일 스레드의 모든 메시지를 Google 드라이브의 단일 PDF 파일로 저장합니다. 이메일에 첨부 파일이 포함된 경우 폴더가 생성되고 메시지와 첨부 파일이 그 안에 저장됩니다.
- 다음 코드를 사용하여 새 Google 스크립트를 만듭니다.
function save_Gmail_as_PDF() { // "PDF로 저장" 레이블을 얻거나 존재하지 않는 경우 생성합니다. var label = GmailApp.getUserLabelByName("PDF로 저장"); if(label == null){ label = GmailApp.createLabel('PDF로 저장'); } // 레이블이 있는 스레드 가져오기 var Threads = label.getThreads(); for (var i = 0; i < threads.length; i++) { var messages = 스레드[i].getMessages(); var 제목 = messages[0].getSubject(); var 본문 = []; // 스레드의 모든 메시지를 반복합니다. for(var j = 0; j < messages.length; j++){ var message = messages[j]; bodys.push({ body: message.getPlainBody(), from: message.getFrom(), }); var attachments = message.getAttachments(); var temp_attach = message.getAttachments(); if(temp_attach.length > 0){ for(var k =0; k < temp_attach.length; k++){ attachments.push(temp_attach[k]); } } } // 메시지 본문에서 Google 문서 문서 만들기 var bodyDoc = DocumentApp.create(subject); var bodyDocId = bodyDoc.getId(); var bodyDocFile = DriveApp.getFileById(bodyDocId); var bodyDocBody = bodyDoc.getBody(); bodyDocBody.setText(bodys.map(obj => `From: ${obj.from}\n${obj.body}`).join('\n\n')); bodyDoc.saveAndClose(); // Google Docs 문서를 PDF로 변환 var blob = bodyDocFile.getAs('application/pdf'); var pdfFile = DriveApp.createFile(blob); // 첨부 파일이 있는 경우 if(attachments.length > 0){ // 메시지 제목이 있는 드라이브에 폴더 생성 var folder = DriveApp.createFolder(subject); for (var j = 0; j < attachments.length; j++) { folder.createFile(attachments[j]); } // 메시지 본문 PDF 파일을 폴더 폴더에 추가 createFile(pdfFile); } // Google 드라이브에서 Google 문서도구 문서 제거 DriveApp.getFileById(bodyDocId).setTrashed(true); // 스레드 레이블에서 레이블 제거 removeFromThread(threads[i]); } }
2. 저장하고 일정한 간격으로 재생하도록 트리거를 설정합니다.
이메일과 첨부파일을 Google 드라이브에 저장하려면 체크 표시만 하면 됩니다. "PDF로 저장". 각 스레드의 각 이메일 텍스트와 발신자는 가장 오래된 것부터 순서대로 표시됩니다.
알아 둘만 한: 전화 및 컴퓨터의 Google 드라이브에서 파일을 삭제하는 방법.
6. 후속 이메일 자동 전송
귀하의 이메일에 항상 신속한 답변을 받지 못할 수도 있습니다. 이 문제를 해결하기 위해 이메일 수신자에게 상기시키기 위해 후속 이메일을 보낼 수 있습니다. 각 후속 조치를 수동으로 입력하는 대신 스크립트를 사용하여 자동으로 보낼 수 있습니다!
- 창조하다 새 스크립트 다음 코드를 사용하여 Google에서
function sendFollowupEmails() { const startDate = new Date('2023-01-01'); const daysAgo = 3; var dateInPast = 새 날짜(); dateInPast.setDate(dateInPast.getDate() - daysAgo); var Threads = GmailApp.search("is:sent before:" + dateInPast.toLocaleDateString() + " after:" + startDate.toLocaleDateString()); for (var i = 0; i < threads.length; i++) { var conversation = 스레드[i]; var foundResponse = 거짓; // 보낸 스레드에 1개 이상의 이메일이 있는 경우 후속 조치가 필요하지 않습니다. // 이미 후속 조치를 취했거나 응답했기 때문입니다. if (conversation.getMessages().length > 1) { foundResponse = true; } if (!foundResponse) { var body = "안녕하세요. 이전 이메일에 대한 후속 조치를 취하고 싶었습니다. 답장이 없으면 관심이 없는 것으로 간주하겠습니다. \n\n감사합니다.\n[이름]" ; conversation.repeatAll(body); } } }
2. 이 스크립트에서 몇 가지를 사용자 지정합니다.
- 변화 시작일 너무 오래된 스레드를 되살리지 않도록 현재보다 빨리.
- 날짜 변경: 후속 조치를 보내기 전에 원하는 이메일 기간을 사용자 지정하십시오.
- 변화 [당신의 이름] 당신의 이름에.
3. 저장하고 XNUMX일마다 실행되도록 트리거를 설정합니다.
이메일을 정상적으로 계속 보내면 스크립트가 후속 조치를 자동으로 처리합니다.
7. 제목 키워드에 따라 이메일에 레이블 지정
이메일이 넘쳐나지만 대부분을 삭제하고 싶지 않다면 이 스크립트를 사용하여 내용에 따라 분류하고 구성할 수 있습니다.
- 창조하다 새 스크립트 다음 코드를 사용하여 Google에서
기능 categoryEmails() { const emailsToGet = 50; var keywords = { "promo": "프로모션", "offer": "프로모션", "discount": "프로모션", "newsletter": "뉴스레터", "action": "Todo", "required": "Todo "," 배송됨": "주문", "배송됨": "주문", "영수증": "주문", "송장": "주문" }; var Threads = GmailApp.getInboxThreads(0, emailsToGet); for (var i = 0; i < threads.length; i++) { var 주제 = 스레드[i].getFirstMessageSubject().toLowerCase(); var labels = GmailApp.getUserLabels(); var foundLabel = 거짓; for (var 키워드 in 키워드) { if (subject.indexOf(keyword) !== -1) { for (var j = 0; j < labels.length; j++) { if (labels[j].getName() = == 키워드[키워드]) { 스레드[i].addLabel(라벨[j]); foundLabel = 참; 부서지다; } } if (!foundLabel) { GmailApp.createLabel(키워드[키워드]); thread[i].addLabel(GmailApp.getUserLabelByName(키워드[키워드])); } 부서지다; } } }
2. 변수의 영향을 받는 이메일 수를 사용자 정의할 수 있습니다. 메일 받기 또는 변수 키워드를 사용하는 키워드 및 레이블.
3. 저장 스크립트 그리고 설정 운영자 몇 분 또는 몇 시간마다 실행합니다.
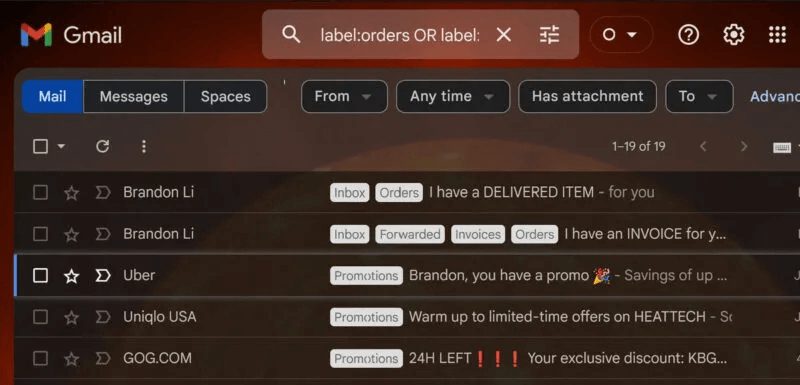
8. 일부 이메일을 다른 여러 주소로 전달
Gmail에는 이메일을 다른 이메일 주소로 전달하는 기본 제공 방법이 있지만 특정 기준의 이메일을 여러 이메일 주소로 쉽게 전달할 수는 없지만 이 스크립트는 가능합니다.
- 창조하다 새 스크립트 다음 코드 사용:
기능 categoryEmails() { const emailsToGet = 50; var keywords = { "promo": "프로모션", "offer": "프로모션", "discount": "프로모션", "newsletter": "뉴스레터", "action": "Todo", "required": "Todo "," 배송됨": "주문", "배송됨": "주문", "영수증": "주문", "송장": "주문" }; var Threads = GmailApp.getInboxThreads(0, emailsToGet); for (var i = 0; i < threads.length; i++) { var 주제 = 스레드[i].getFirstMessageSubject().toLowerCase(); var labels = GmailApp.getUserLabels(); var foundLabel = 거짓; for (var 키워드 in 키워드) { if (subject.indexOf(keyword) !== -1) { for (var j = 0; j < labels.length; j++) { if (labels[j].getName() = == 키워드[키워드]) { 스레드[i].addLabel(라벨[j]); foundLabel = 참; 부서지다; } } if (!foundLabel) { GmailApp.createLabel(키워드[키워드]); thread[i].addLabel(GmailApp.getUserLabelByName(키워드[키워드])); } 부서지다; } } }
2. 필요에 따라 표준을 사용자 지정합니다.
3. 만들기 운영자 몇 분 또는 몇 시간마다 스크립트를 실행합니다.
Gmail은 귀하의 기준과 일치하는 이메일을 두 개 이상의 이메일 주소로 자동으로 전달합니다.
자주 묻는 질문
Q1: Google Apps Script는 무료로 사용할 수 있습니까?
답변 : 예, Google Apps Script는 Gmail 계정이 있는 한 무료로 사용할 수 있습니다. 그러나 수십 가지가 있습니다. 할당량 및 제한 당신의 사용에. Google은 이러한 기능을 언제든지 변경할 수 있지만 작성 시점에는 생성된 문서, 이메일 읽기/쓰기, 생성된 스프레드시트 및 전체 실행 시간과 같은 약 40개의 기능이 포함되어 있습니다. 무료 계정은 한도가 매우 낮은 반면 Google Workspace는 한도가 훨씬 높습니다.
Q2: Google Apps Script를 사용하여 다른 서비스의 데이터에 액세스할 수 있습니까?
답변 : 예, Google Apps Script는 Google 서비스 작업에만 국한되지 않습니다. 인터넷에서 Google이 아닌 타사 서비스의 데이터에 액세스할 수 있습니다(예: 포켓몬 API) 다음과 같은 내장 클래스 사용 UrlFetch 앱 설명 :
var response = UrlFetchApp.fetch("https://pokeapi.co/api/v2/pokemon/ditto");
Logger.log(response.getContentText()); // All details of Ditto would be logged
Q3: 내 Google Apps에 오류가 표시되면 어떻게 해야 합니까?
답변 : 코드를 디버깅하여 오류를 식별하고 수정할 수 있습니다. 다행히 Google Apps Script에는 코드 문제를 해결하는 데 사용할 수 있는 디버거가 내장되어 있습니다. 이를 사용하려면 스크립트 편집기를 열고 디버그를 클릭하기만 하면 됩니다. 여기에서 중단점을 설정하고, 코드를 단계별로 실행하고, 변수를 검사하여 문제를 식별할 수 있습니다.