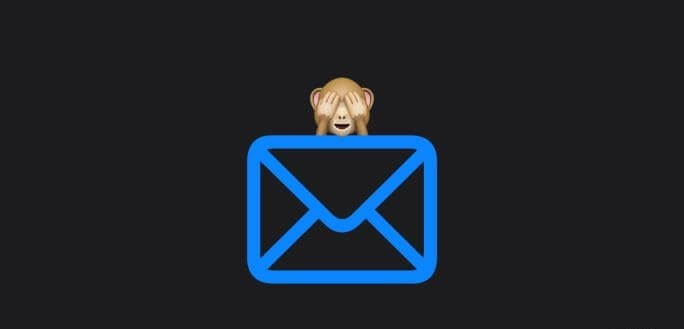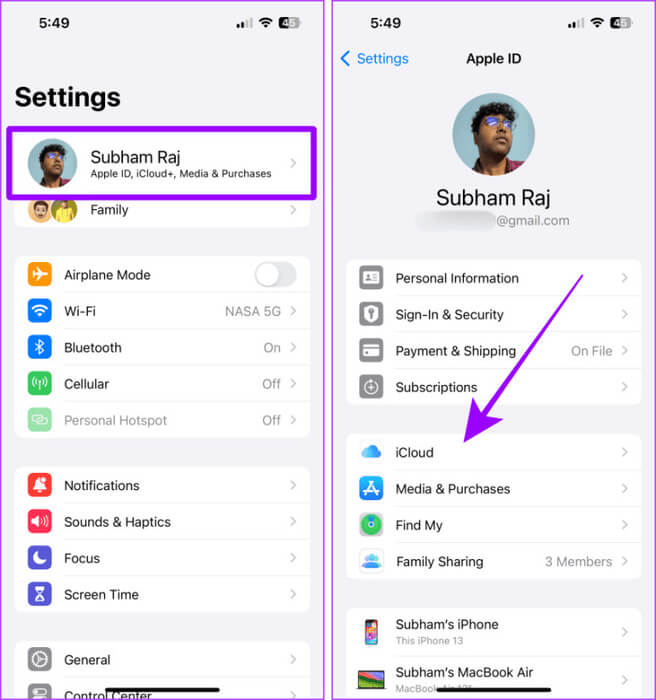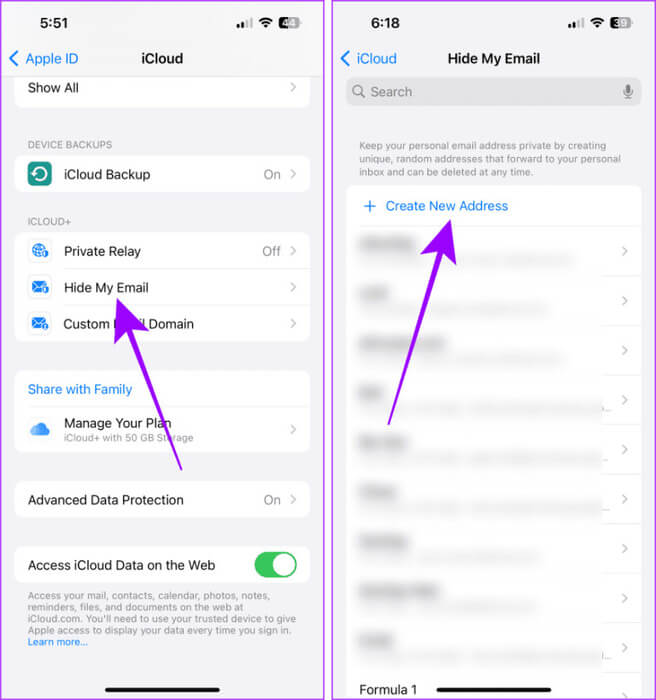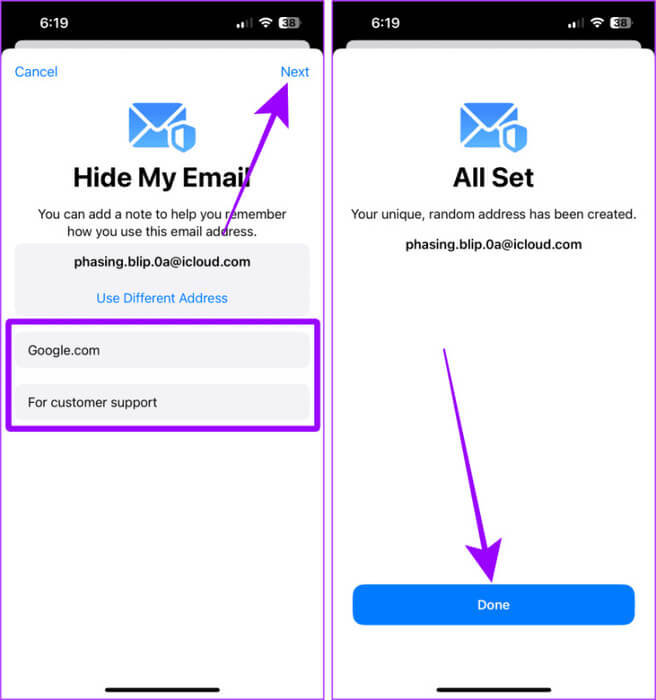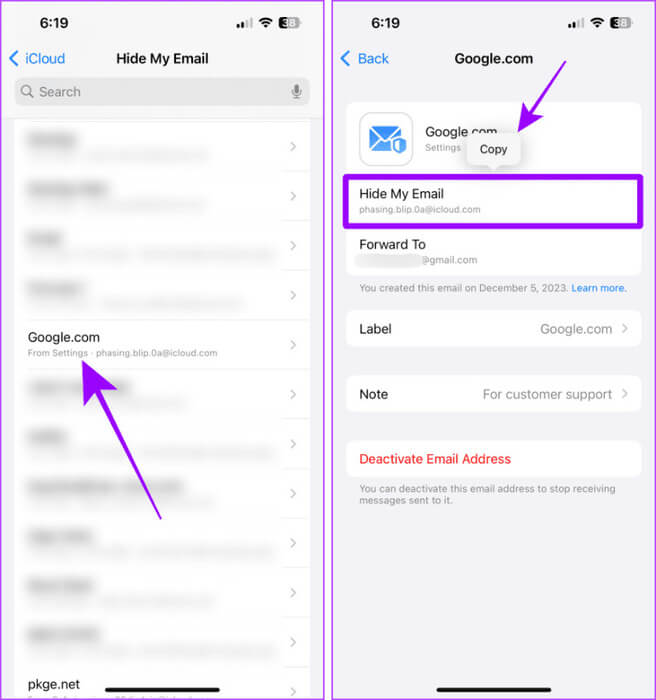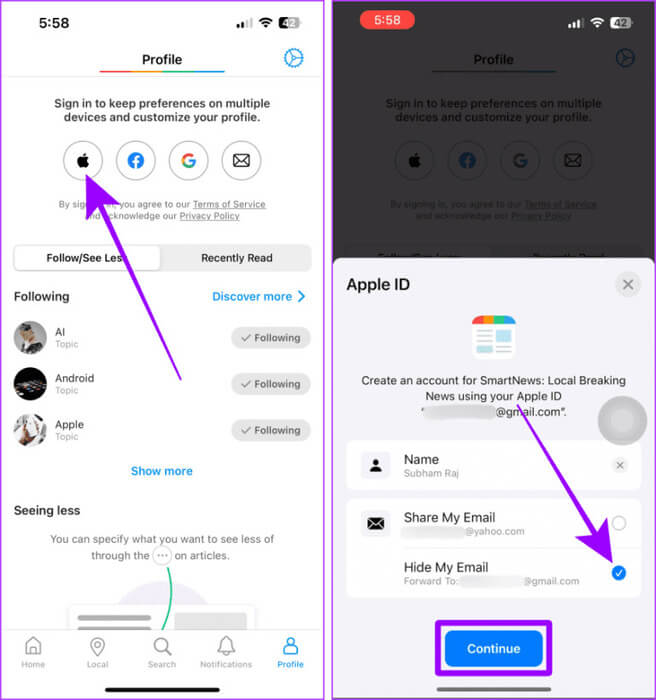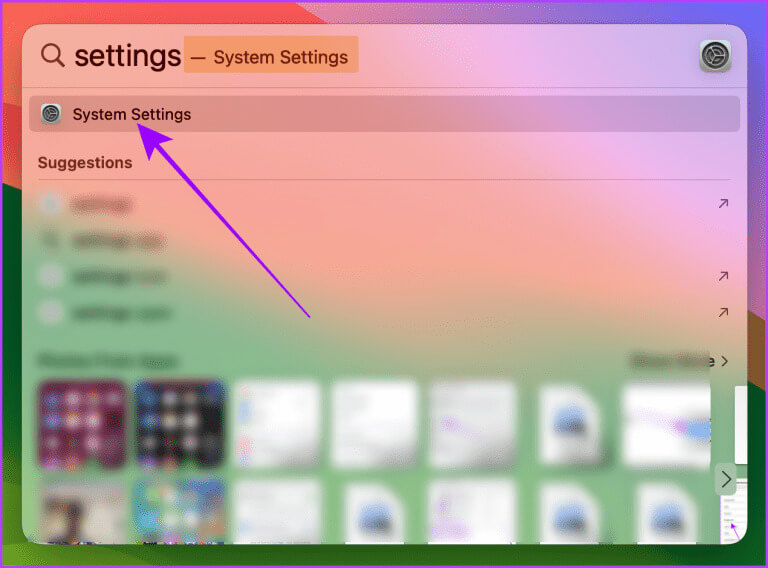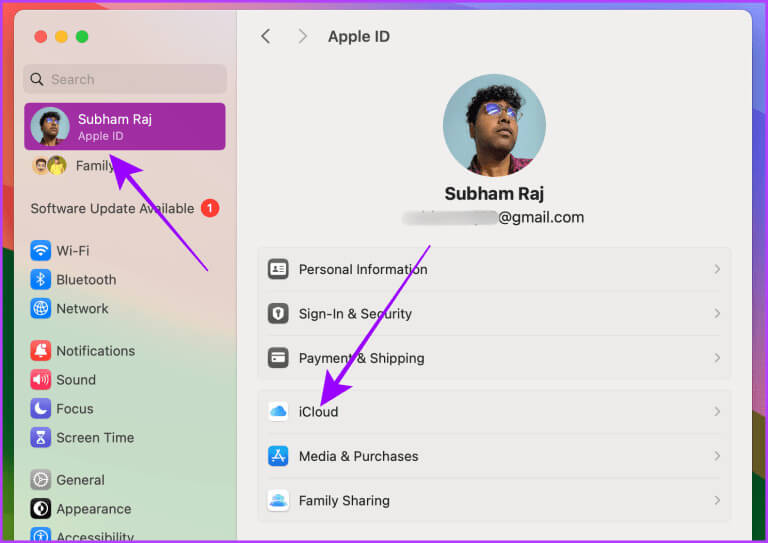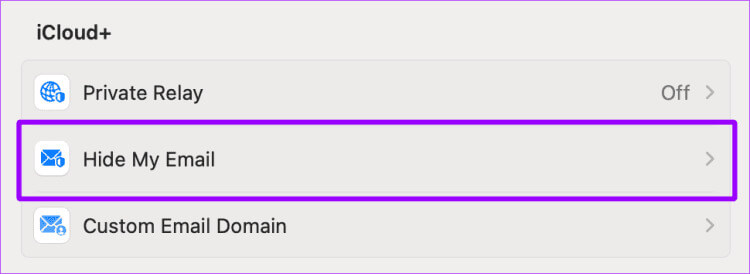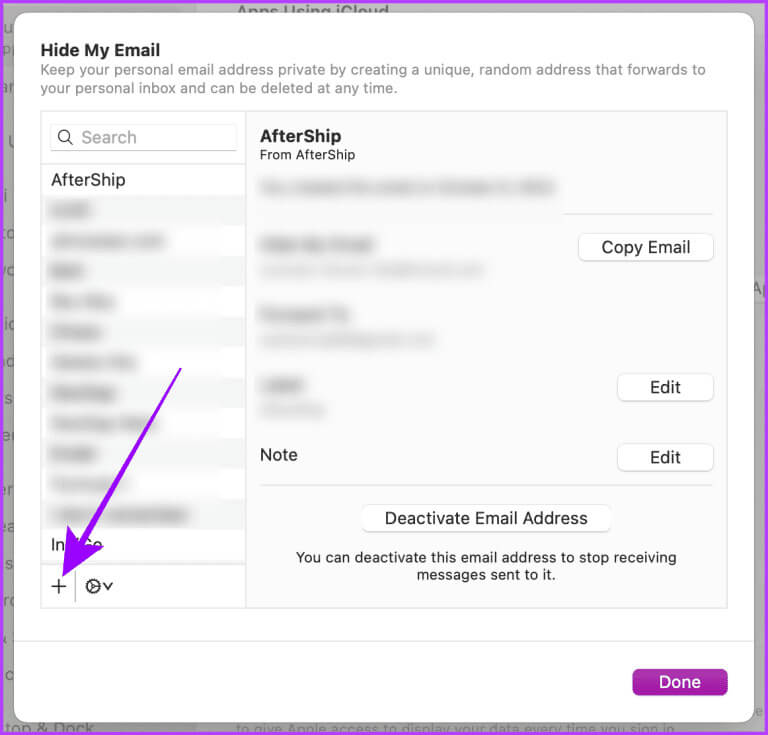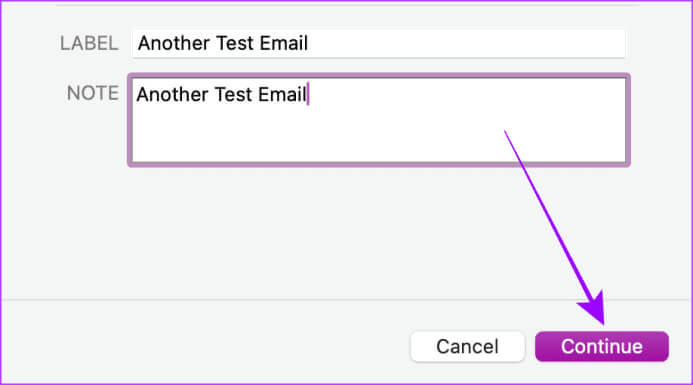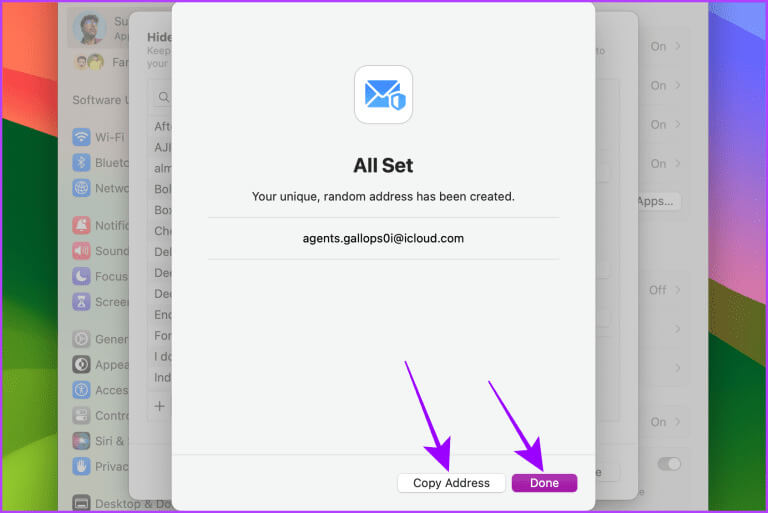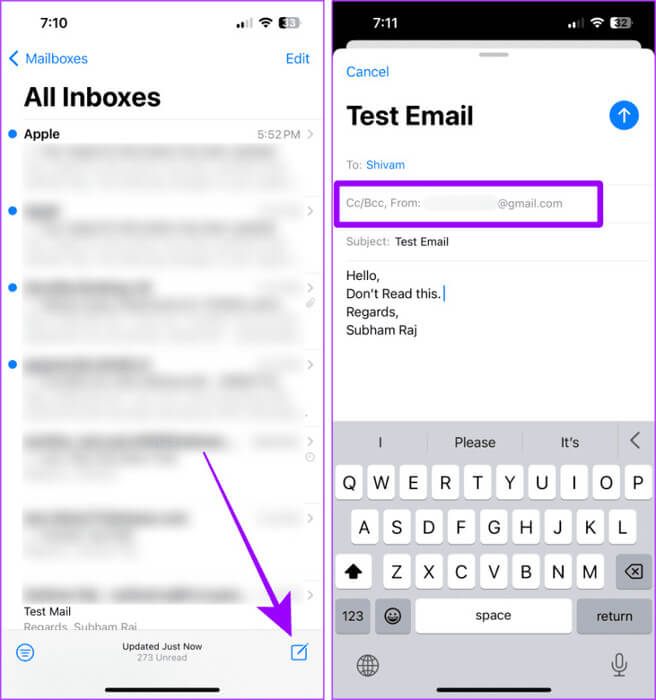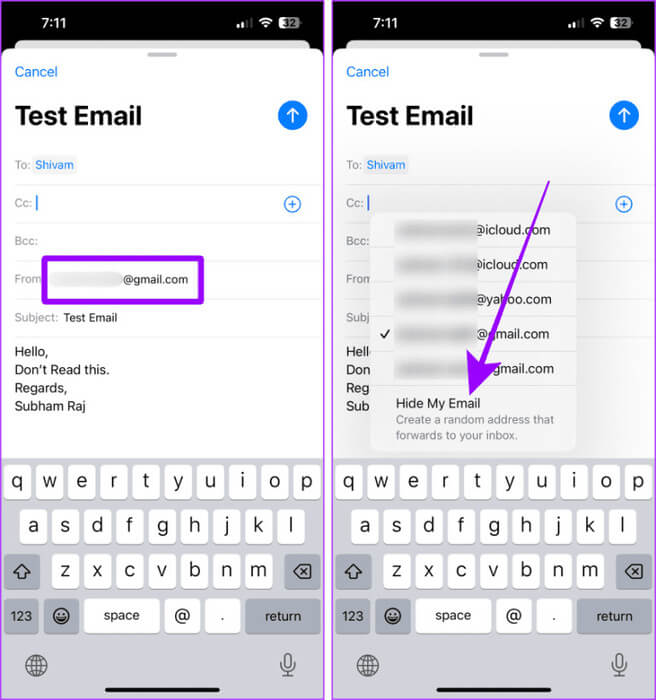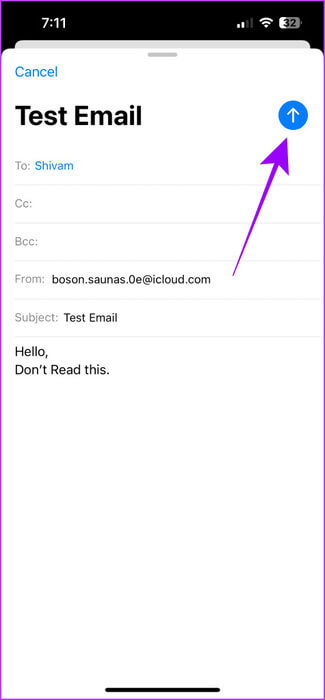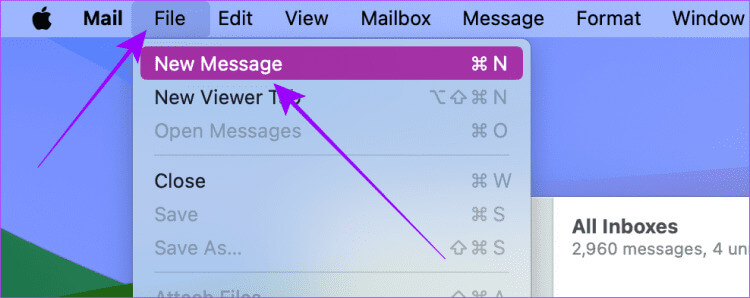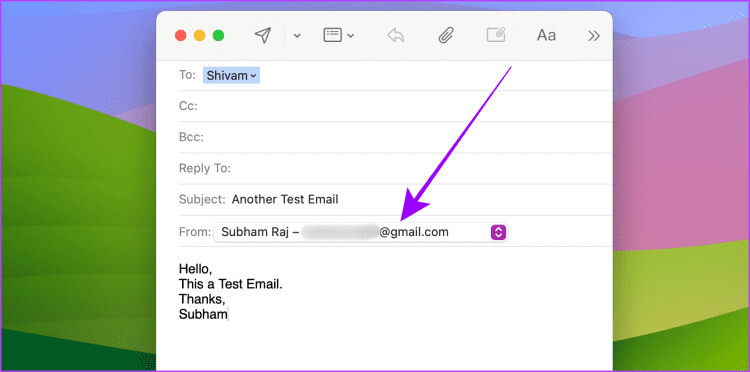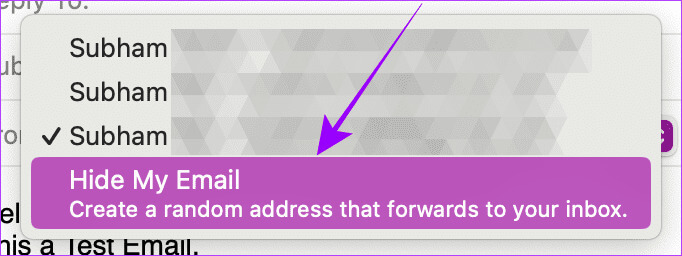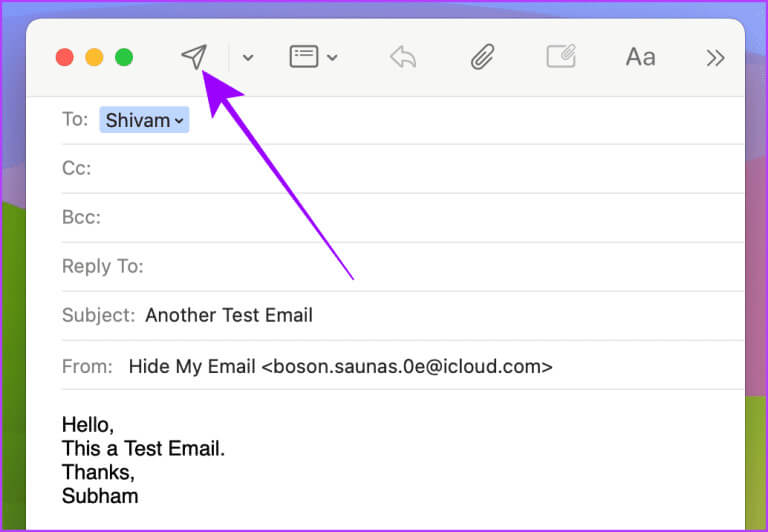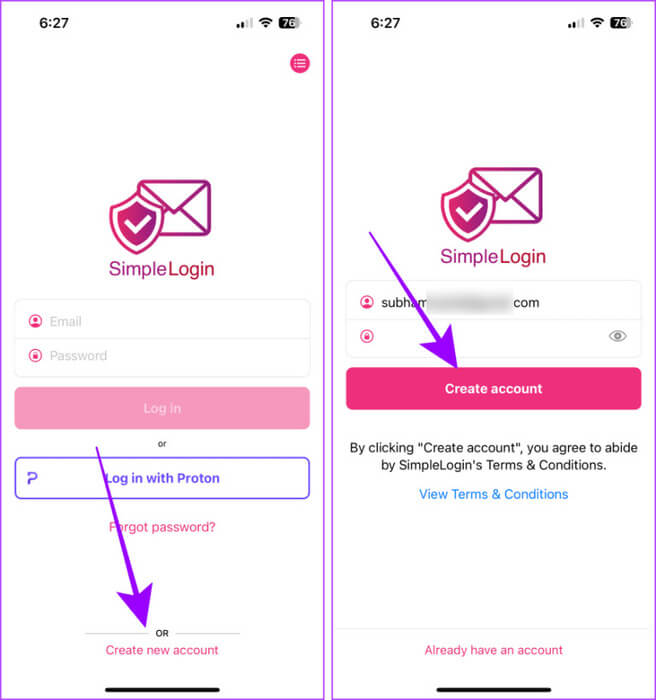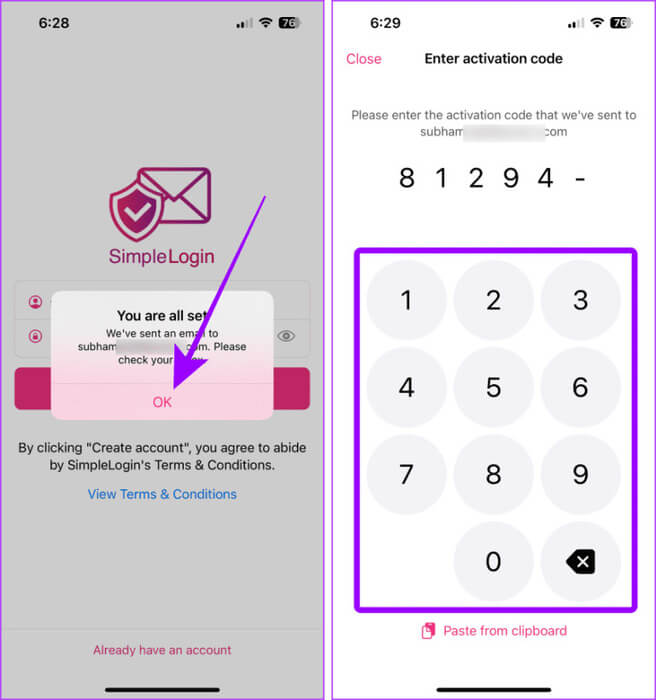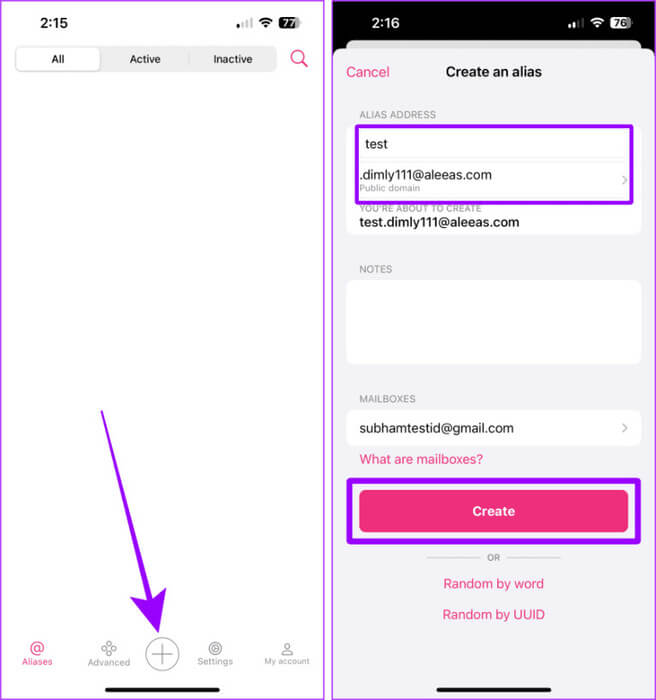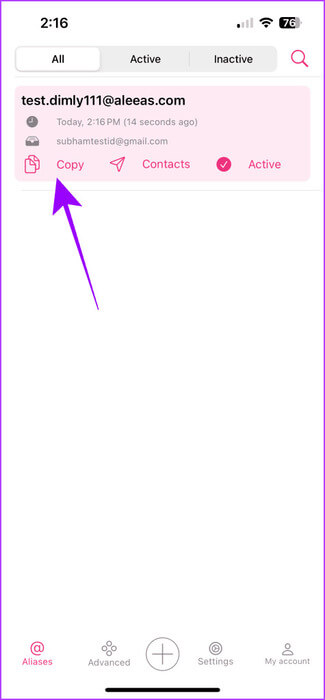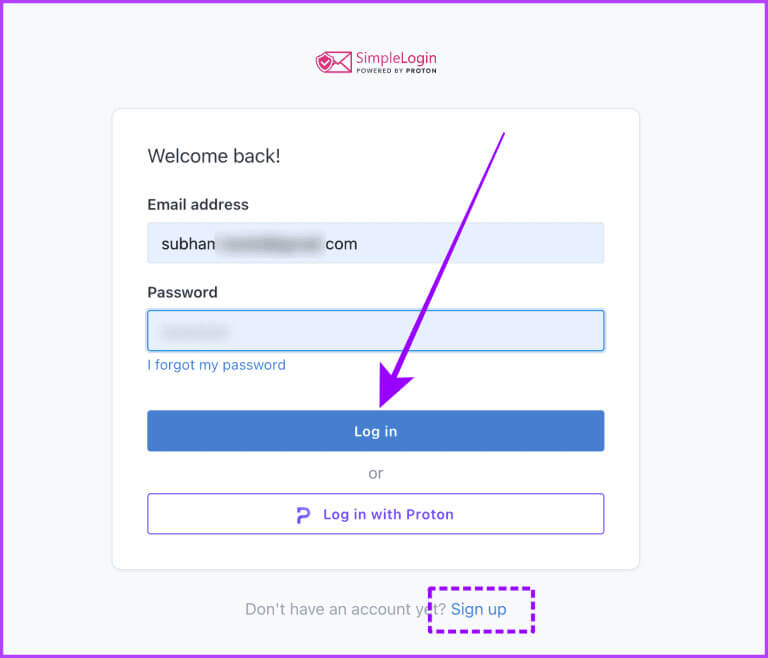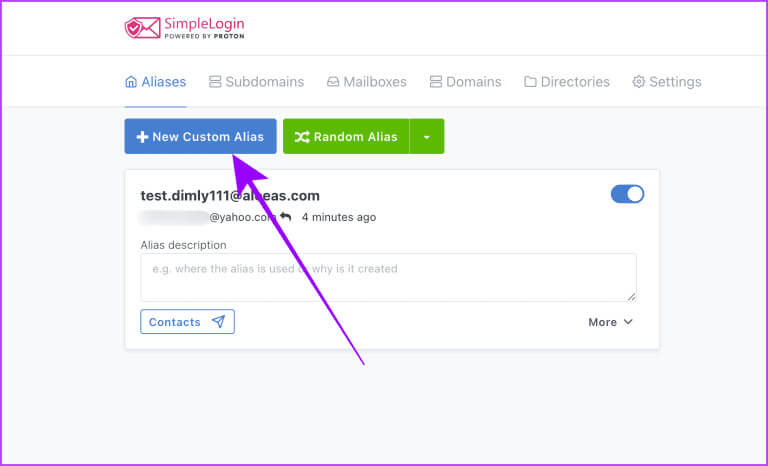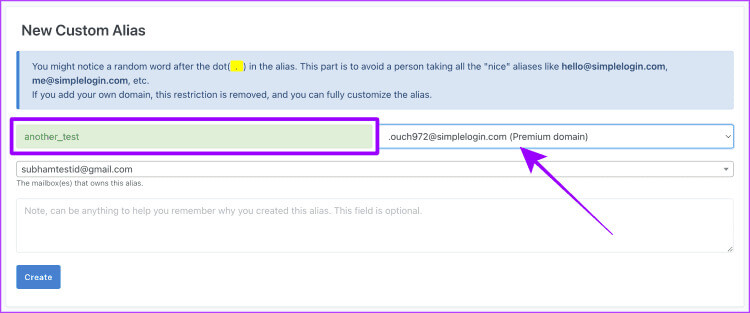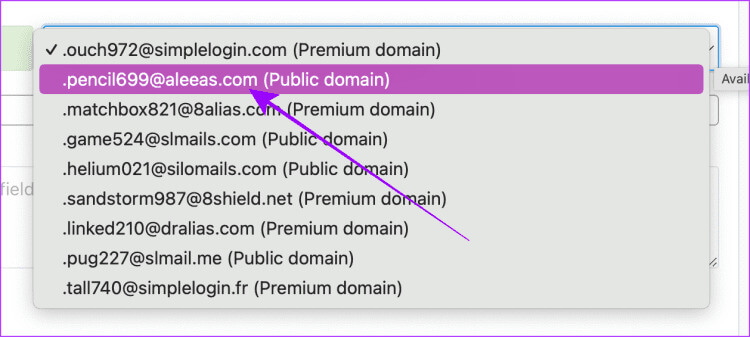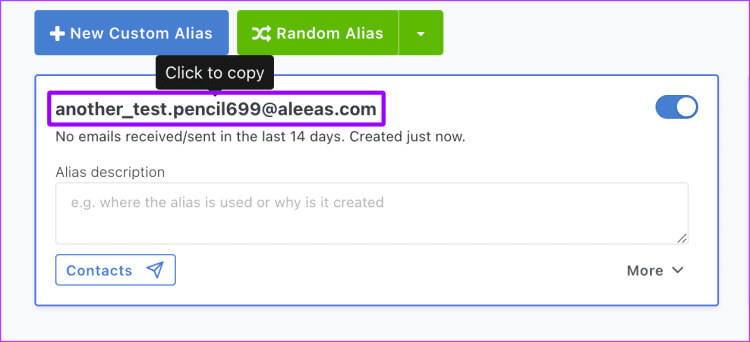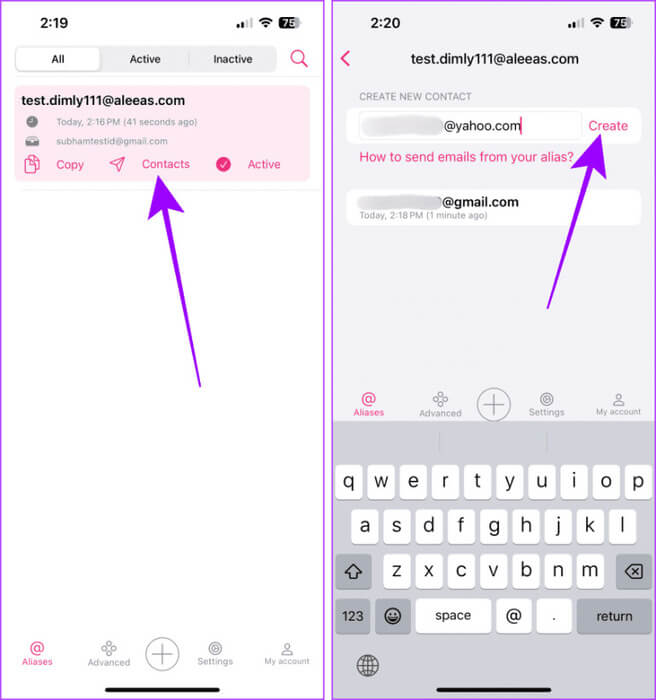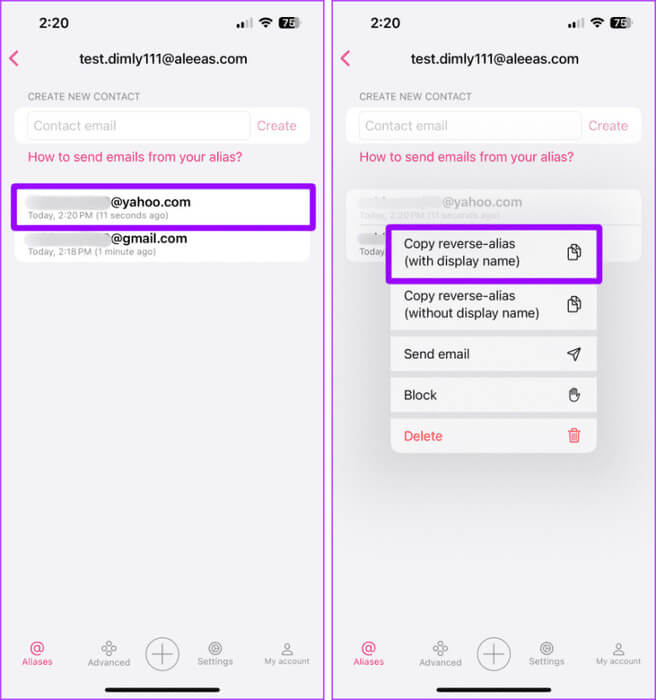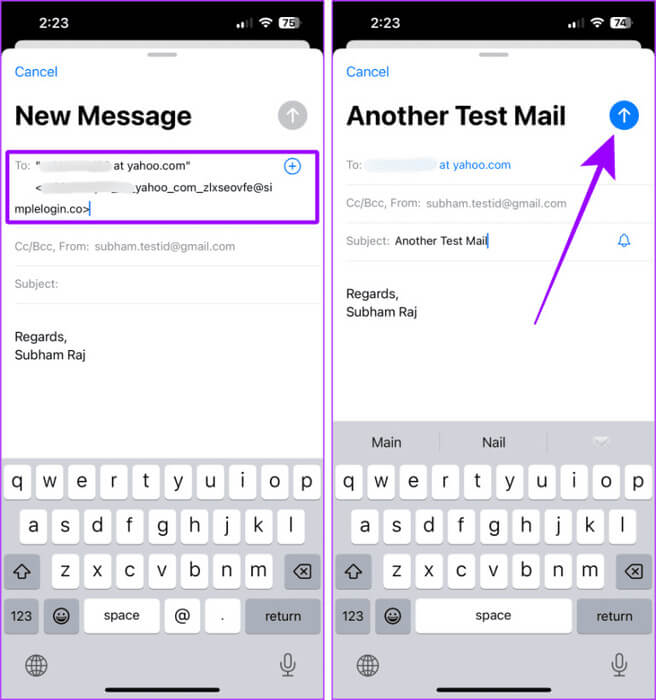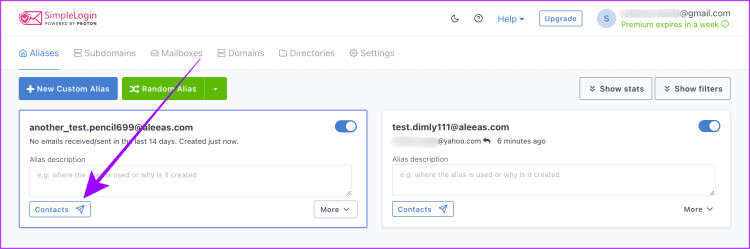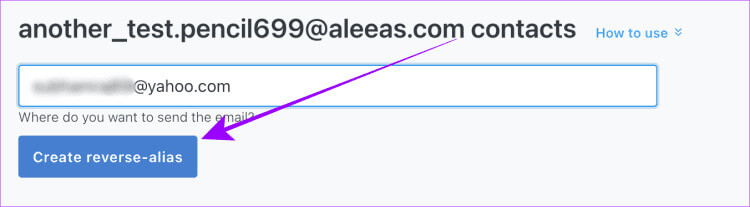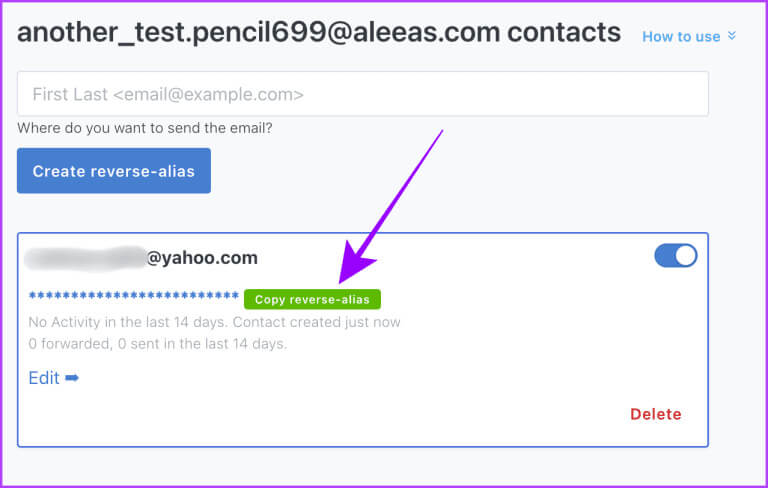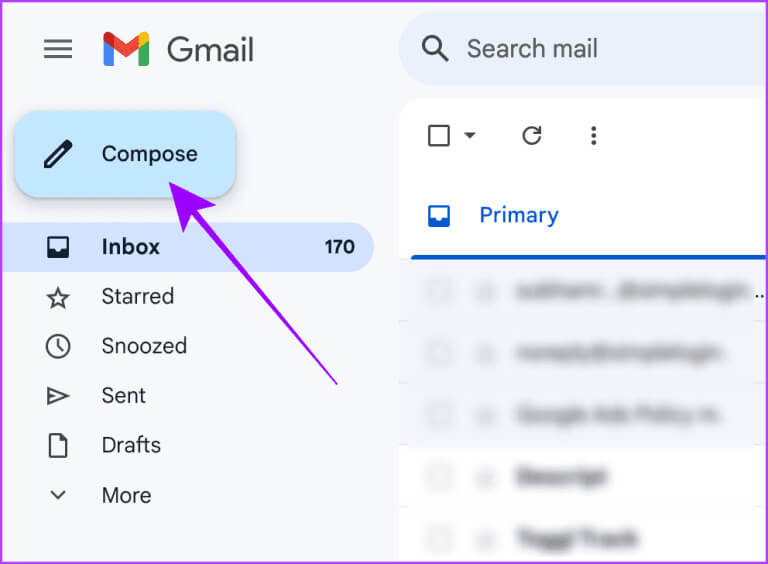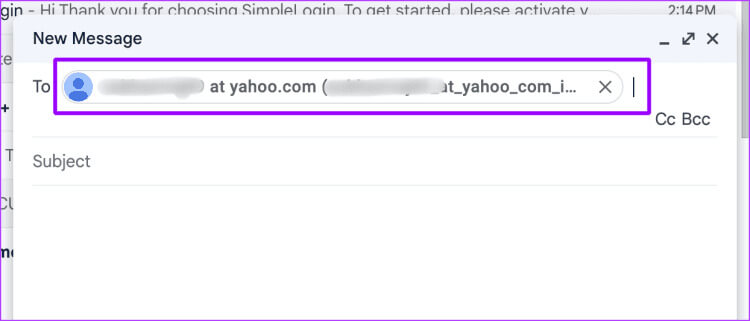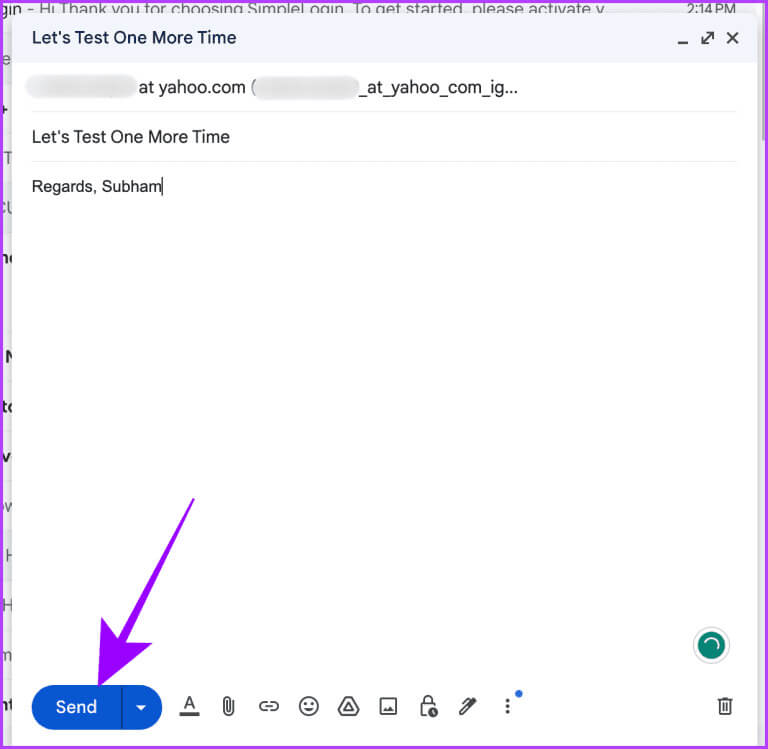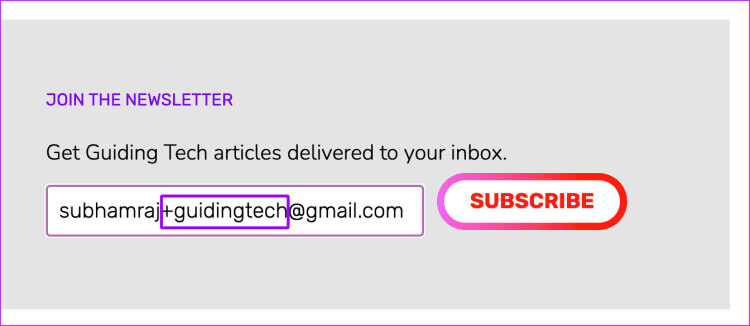모바일과 데스크톱에서 실제 이메일을 숨기는 가장 좋은 두 가지 방법
이메일 주소를 공개하는 것은 다른 사람에게 디지털 주소를 숨기는 것과 같으며, 이로 인해 예상치 못한 이메일과 스팸이 끊임없이 쏟아질 수 있습니다. 다행히도 자신과 실제 이메일 주소를 보호할 수 있는 방법이 있습니다. 이 기사에서는 모바일과 데스크톱에서 실제 이메일을 숨기는 두 가지 방법을 자세히 살펴보겠습니다.
많은 사람들이 자신의 이메일 주소를 숨기는 방법을 모르고 어떻게 매일 스팸을 계속 받는지 궁금해하는 경우가 많습니다. 이 문제를 해결하는 한 가지 방법은 이메일 ID에 대한 별칭을 만드는 것입니다. 별칭은 원래 이메일 주소처럼 작동하지만 실제 이메일 ID를 공개하지 않습니다. 실제 이메일 ID를 숨기는 방법을 살펴보겠습니다.
IPHONE 및 MAC에서 내 이메일 숨기기 사용
iCloud의 내 이메일 숨기기 기능을 사용하면 앱을 설치하지 않고도 실제 이메일 ID를 숨기고 별칭을 사용할 수 있습니다. 모든 Apple 기기에서 원활하게 사용할 수 있습니다. iPhone, iPad, Mac에서 이 기능을 사용하는 방법은 다음과 같습니다.
내 이메일 숨기기는 무료 기능입니다. 실제 이메일 ID를 숨기는 앱에 무료로 로그인하는 데 사용할 수 있습니다. 그러나 요청 시 이메일 별칭을 생성하거나 실제 이메일 ID를 표시하지 않고 이메일을 보내려면 iCloud+를 구독해야 합니다.
내 이메일 숨기기를 사용하여 이메일 별칭 만들기
iPhone 및 Mac에서 내 이메일 숨기기를 통해 이메일 별칭을 만들고 사용하는 것은 매우 간단합니다. 따라야 할 단계는 다음과 같습니다.
아이폰
단계1 : 앱 열기 설정 iPhone에서 귀하의 이름/Apple ID.
단계2 : 클릭 iCloud.
표 3 : 아래로 스크롤하여 탭 내 이메일 숨기기.
단계4 : 클릭 “+ 새 주소를 만드세요.”
단계5 : 이 이메일 주소와 목적을 기억하는 데 도움이 되는 레이블/이름(및 메모)을 입력하세요. 그 후 다음을 클릭하세요.
표 6 : 클릭 완료되었습니다.
단계7 : ~ 할 것이다 iOS 또는 iPadOS 내 이메일 숨기기 페이지로 리디렉션됩니다. 새로 생성된 이메일 주소를 클릭하세요.
단계8 : 주소를 클릭한 후 복사를 클릭하세요. 이 이메일 주소를 붙여넣어 웹사이트나 서비스에 등록할 수 있습니다.
또한 내 이메일 숨기기를 사용하여 앱에 로그인할 수도 있습니다. 관련 앱 이름과 함께 실제 이메일 ID를 공개하지 않고 새로운 스팸 이메일이 생성됩니다. 작동 방식은 다음과 같습니다.
단계1 : 에 로그인 페이지 신청서에 클릭하세요. 애플 로고.
단계2 : 클릭하고 선택 내 이메일을 숨기는 옵션 그리고 누르다 추적. 그리고 그게 다야.
맥에서
단계1 : 클릭 Command + 스페이스 바 화이팅 스포트라이트 검색 Mac에서 검색하고 시스템 설정. 결과를 클릭하여 엽니다.
단계2 : 이동 귀하의 이름/Apple ID 에 시스템 설정 왼쪽 사이드바에서 iCloud를 클릭합니다.
표 3 : 딸깍 하는 소리 내 이메일 숨기기 이내에 iCloud+ 섹션.
단계4 : 탭하다 "+" 팝업 창의 왼쪽 하단 근처에 있습니다.
단계5 : 유형 이메일 주소 라벨 및 메모 새로 만든 것입니다.
새 이메일 별칭 이름 지정
표 6 : 딸깍 하는 소리 추적.
단계7 : 딸깍 하는 소리 주소 복사 주소를 클립보드에 복사하려면 다음을 클릭하세요. 완료되었습니다. 이 이메일 주소를 사용하여 웹사이트에 등록하거나 이메일을 받을 수 있습니다.
내 이메일을 숨긴 상태에서 별칭을 사용하여 이메일 보내기
내 이메일 숨기기를 사용하면 실제 이메일 ID를 공개하지 않고도 iPhone 및 Mac을 사용하여 이메일을 보낼 수도 있습니다. 이 프로세스를 수행하려면 iPhone 및 Mac에 Apple Mail 앱이 설치되어 있어야 합니다. 따라야 할 단계는 다음과 같습니다.
Apple Mail은 모든 Apple 장치에 사전 설치되어 제공됩니다. 하지만 아이폰에서 삭제하신 경우 아래 링크에서 다시 설치하신 후 진행하시면 됩니다.
아이폰
단계1 : iPhone에서 메일 앱을 실행하고 버튼을 누르세요. 건설 오른쪽 하단 모서리에 있습니다.
단계2 : 클릭 귀하의 이메일 섹션을 확장하려면.
표 3 : 다시한번 누르세요 귀하의 이메일.
단계4 : 클릭하고 선택 내 이메일 숨기기 목록에서.
단계5 : 보낸 사람 섹션에 무작위로 생성된 이메일이 표시됩니다. 이제 입력하세요. 이메일 주소 이메일을 보내고 싶은 사람에게 메시지를 작성하고 보내기를 누르세요.
맥에서
단계1 : 열다 메일 신청 당신의 맥에.
단계2 : 옵션으로 이동 "파일" 메뉴 표시줄에서 "새로운 메시지".
표 3 : 메시지를 작성하고 작성하세요. 이메일 주소 보낸 사람에게 다음을 클릭하세요. 귀하의 이메일 ID 섹션에서.
단계4 : 클릭하고 선택하세요 내 이메일 숨기기.
단계5 : 스팸 이메일은 원래 이메일 ID를 대체하고 아이콘을 클릭합니다. إرسال 위.
타사 앱/서비스를 사용하여 실제 이메일을 숨기세요
Apple 생태계의 회원이 아니더라도 다른 사람에게 이메일을 보내거나 새 서비스에 가입할 때 이메일 주소를 숨길 수 있습니다. 이를 수행하는 데 도움이 될 수 있는 타사 앱이나 서비스가 많이 있습니다. 예를 들어, 우리는 이 작업을 효과적으로 수행할 수 있는 무료 도구인 SimpleLogin을 사용합니다. 취해야 할 단계를 살펴보겠습니다.
SimpleLogin으로 이메일 별칭 만들기
SimpleLogin을 사용하여 이메일 ID에 대한 10개의 무료 별칭(또는 마스킹된 이메일 주소)을 만들 수 있습니다. 수행 방법은 다음과 같습니다.
모바일
단계1 : 열다 SimpleLogin 애플리케이션 스마트폰에서 새로운 계정을 생성.
단계2 : 입력하다 귀하의 이메일 ID을 클릭하고 새 비밀번호를 입력하세요. 단순로그인, 그런 다음 계정 생성.
팁: 별칭을 생성하려는 계정을 생성하는 동안 정확한 이메일 ID를 입력하세요.
표 3 : 화면에 팝업이 나타납니다. 딸깍 하는 소리 좋아요.
단계4 : 이제 입력하세요. 활성화 코드 화면의 숫자 패드를 사용하여 이메일로 전송됩니다.
단계5 : 열릴 것이다 SimpleLogin 애플리케이션 그리고 큰 버튼을 누르면 "+".
표 6 : 별칭에 대한 사용자 정의 제목을 입력하고 도메인을 선택합니다. 그런 다음 건설.
팁: 모든 사용자가 무료로 사용할 수 있는 공개 도메인을 선택하세요.
단계7 : 될거야 별칭 만들기. 딸깍 하는 소리 사본 복사합니다. 이를 사용하여 실제 이메일 주소를 희생하지 않고도 이메일을 수신하고 모든 웹사이트에 가입할 수 있습니다.
Windows 또는 Mac에서
단계1 : 열다 SimpleLogin 웹사이트 어떤 브라우저에서든 귀하의 계정으로 로그인하십시오. 당신도 할 수 있습니다 새로운 계정을 생성 눌러 가입하기.
단계2 : 딸깍 하는 소리 “+ 새로운 맞춤 별칭” ㄹㅇ.
표 3 : 별칭의 사용자 정의 이름을 입력하고 질문 수정합니다.
단계4 : 을 클릭하고 다음에서 공개 도메인을 선택하세요. 드롭 다운 메뉴.
단계5 : 딸깍 하는 소리 건설.
표 6 : 새로 생성된 별칭이 제어판에 나타납니다. 별칭을 클릭하여 클립보드에 복사하세요.
실제 이메일 주소를 제공하지 않고도 어디서나 이메일을 받거나 웹사이트에 가입할 수 있습니다.
SimpleLogin으로 별칭을 사용하여 이메일 보내기
이메일 별칭으로 이메일을 쉽게 받을 수 있습니다. 그러나 이러한 별칭을 사용하여 이메일을 보내는 것은 받는 것보다 조금 더 어렵습니다. 단계를 살펴보겠습니다.
모바일
단계1 : 앱 열기 단순 로그인 방금 만든 별칭 아래의 연락처를 클릭하세요.
단계2 : 이메일을 보내려는 이메일 주소를 입력하고 작성을 클릭하세요.
표 3 : بعد 연락처 만들기, 그것을 클릭하십시오.
단계4 : 클릭 별칭 복사 뒤집다.
팁: 이메일 보내기를 눌러 스마트폰의 기본 이메일 앱을 사용하여 이메일을 빠르게 작성할 수도 있습니다.
단계5 : 복사한 주소를 새 메일의 '받는 사람' 섹션에 붙여넣습니다.
표 6 : 메시지를 작성하고 보내기를 누르세요.
수신자는 귀하의 실제 이메일 ID를 얻을 수 없습니다. 대신 해당 이메일을 보내는 데 사용한 별칭을 찾을 수 있습니다.
Windows 또는 Mac에서
단계1 : 열다 SimpleLogin 웹사이트 브라우저에서 방금 생성한 별칭 아래의 연락처를 클릭하세요.
단계2 : 이메일을 보내려는 이메일 주소를 입력하고 클릭하세요. 역방향 별칭을 만듭니다.
표 3 : 복사를 클릭하세요 닉네임 방금 생성한 연락처 옆을 되돌립니다.
단계4 : 열다 Gmail (또는 다른 메일)을 브라우저에서 클릭하고 만들기를 클릭합니다.
팁: 이메일 애플리케이션이나 클라이언트를 사용하는 경우 열고 계속할 수도 있습니다.
단계5 : 새 메일의 "받는 사람" 섹션에 역방향 별칭을 붙여넣습니다.
표 6 : 메시지를 입력하고 보내기를 클릭합니다. 그리고 그게 다야.
조언: iPhone, Android 및 웹의 Gmail에서 이메일을 차단하거나 차단 해제하는 방법
보너스: 무제한 GMAIL 별칭 만들기
할 수 있다는 것을 알고 계셨습니까? Gmail ID를 사용하여 무제한 별칭 만들기? 이 별칭은 앱이나 서비스에 가입하거나 이메일을 받을 때 작동합니다. 예를 들어 이것을 이해해 봅시다.
귀하의 Gmail ID가 '[이메일 보호]“. 뉴스레터에 가입할 때 "YOURNAME", "+", "텍스트"(또는 "."), @gmail.com 순으로 입력합니다. Gmail을 사용하여 여러 개의 별칭을 만드는 방법입니다.
빠른 팁 : 이 방법을 사용하면 "+" 또는 "" 뒤에 웹사이트 이름을 입력하여 다른 웹사이트에 등록할 수 있습니다. 또한 받은 편지함의 이메일을 정렬하는 데 도움이 됩니다. 또한, 스팸이나 데이터 유출이 발생한 경우 해당 사이트를 추적할 수 있습니다.
또는 “를 사용하여 Facebook에 등록할 수 있습니다.[이메일 보호]“. 그 후에는 Facebook에서 사용한 것과 동일한 별칭으로 스팸을 받기 시작합니다.
이메일을 시크릿하게 사용하세요
이 두 가지 방법을 구현하면 이메일 ID를 숨기고 스팸을 크게 줄일 수 있습니다. 실제 이메일 ID를 더 많이 보호할수록 온라인 경험이 더욱 안전해지고 보안이 강화된다는 점을 기억하십시오. 그러나 일부 서비스에서는 별칭을 허용하지 않을 수 있으며 해당 구독에 대해서만 별도의 ID를 만들어야 할 수도 있습니다.