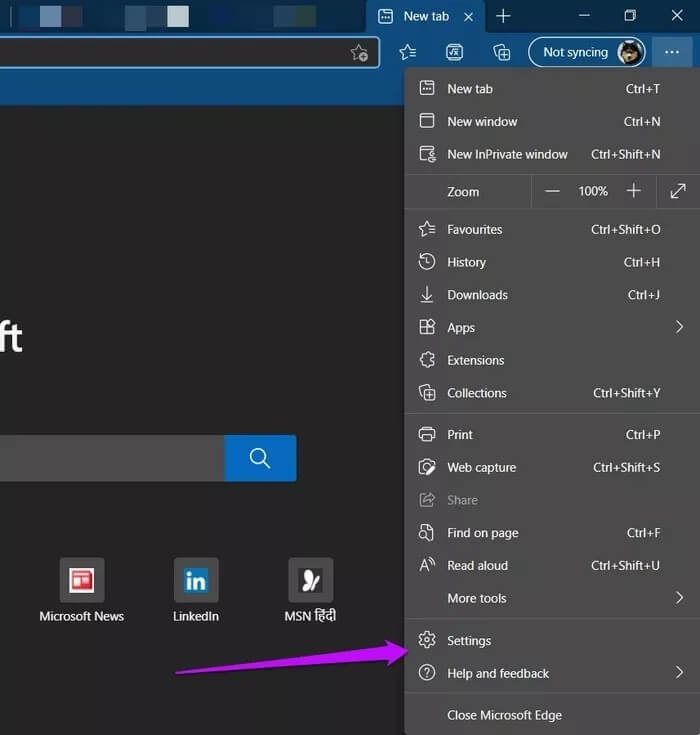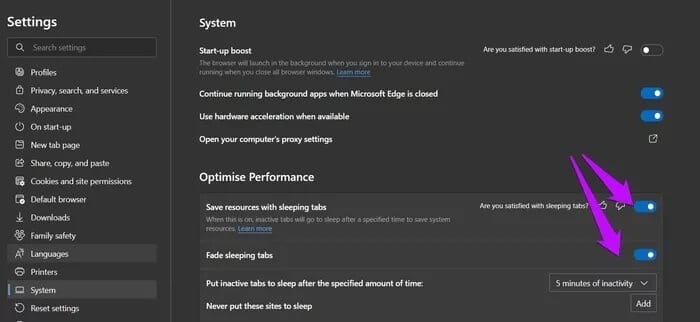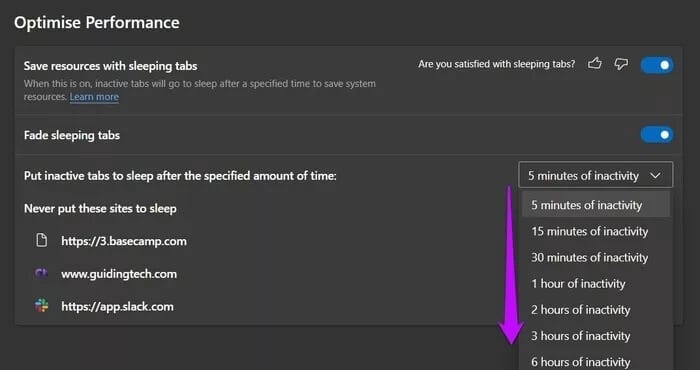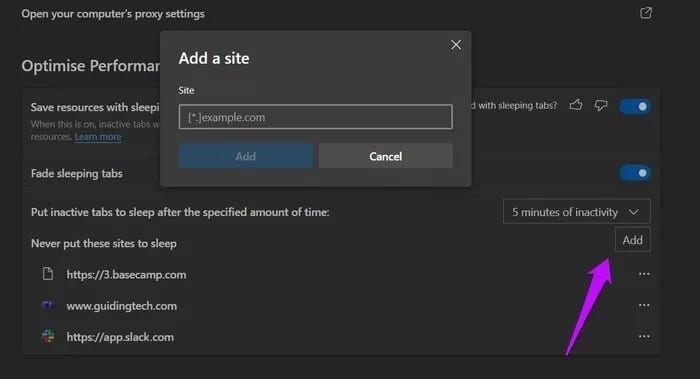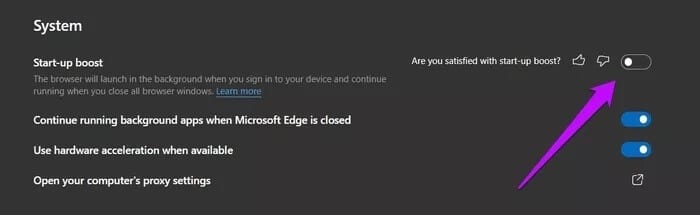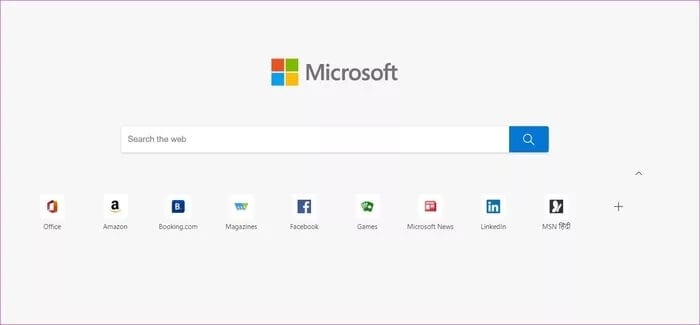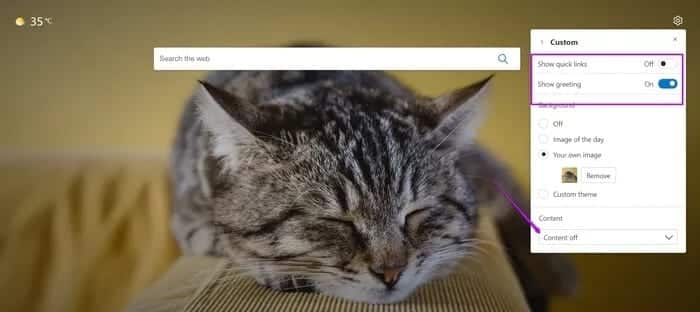Edge 및 기타 트릭에서 절전 탭을 활성화하는 방법
브라우저는 시스템 리소스를 독차지하는 것으로 유명합니다. 오픈 스코어 탭 RAM이 적은 노트북이나 PC에서는 빈 벽을 몇 분 동안 응시할 수 있습니다. 속도가 느려지고 정기적으로 발생하면 매우 성 가실 수 있습니다. 나는 치료했다 마이크로 소프트 에지 이 문제는 자체 Sleeping Tabs 기능에 있습니다.
이 기능은 Android 휴대폰에서 잠자기 앱처럼 비활성 탭을 잠자기 상태로 전환하여 시스템 리소스를 최적화하는 데 도움이 됩니다. 따라서 자연스럽게 CPU의 부하를 줄이고 그 과정에서 주의가 산만하지 않은 루틴을 가질 수 있습니다.
따라서 Microsoft Edge를 사용 중이거나 곧 전환할 계획이라면 Sleeping Tabs를 활성화하는 방법은 다음과 같습니다.
SleepingTabs는 어떻게 작동합니까?
브라우저는 시스템 리소스를 고갈시키는 경향이 있으며, 수십 개의 탭을 함께 열면 이런 현상이 나타납니다. 이러한 탭을 적극적으로 사용하지 않더라도 여전히 브라우저 성능을 저하시킬 수 있는 리소스를 사용합니다.
탭을 절전 모드로 전환하면 메모리 사용량을 약 32% 줄일 수 있습니다.
수면 신호는 이를 방지하는 데 도움이 됩니다. 비활성 탭을 절전 모드로 전환하여 CPU 리소스를 확보합니다. Microsoft에 따르면 탭을 절전 모드로 전환하면 탭 수가 줄어들 수 있습니다. 메모리 사용량 약 32% 중간에. 동시에 노트북의 배터리 수명에 부담을 덜 줍니다.
이미 짐작하셨겠지만 잠자기 원하는 탭을 선택할 수 없습니다. 시스템은 비활성 탭을 자동으로 인식하고 브라우저 설정에 따라 조치를 취합니다.
그 반대도 가능합니다. 예를 들어 탭이 절대 잠들지 않도록 하려면 화이트리스트에 추가할 수 있습니다.
수면 신호를 활성화하는 방법
수면 탭을 활성화하는 것은 간단하며 설정하는 데 XNUMX분밖에 걸리지 않습니다.
단계1 : 열다 마이크로 소프트 에지 그리고 우측 상단의 점 XNUMX개 메뉴를 클릭합니다. 이제 선택 설정.
단계2 : 아래로 스크롤하여 왼쪽 패널에서 설정을 선택합니다. 성능 최적화에서 스위치를리소스 절약.
표 3 : 다음으로 비활성 시간을 선택합니다. 기본값은 10시간으로 설정되어 있지만 최대 XNUMX분까지 선택할 수 있습니다.
단계4 : 완료되면 버튼을 클릭합니다.부가잠들고 싶지 않은 사이트를 허용 목록에 추가하는 애플릿. 예를 들어 Slack 및 Basecamp와 같은 앱의 웹 버전을 사용하는 경우 이 목록에 추가하여 알림 및 알림이 누락되지 않도록 할 수 있습니다.
그리고 그게 다야. Microsoft Edge에서 절전 탭을 활성화했습니다.
그렇다면 수면 탭을 어떻게 알 수 있습니까? 탭의 색상이 흐려집니다. 탭을 활성화하려면 탭을 클릭하기만 하면 됩니다.
추가 트릭:
스타트 업 부스트
Microsoft Edge의 또 다른 유용한 기능은 Startup Boost입니다. Edge를 기본 브라우저로 사용하는 경우 특히 유용합니다. 활성화하면 시스템이 로드된 경우에도 Edge를 빠르게 시작할 수 있습니다.
Microsoft의 수치에 따르면 Startup Boost를 활성화하면 시간이 29%에서 41% 사이로 향상되는 것으로 나타났습니다.
수면 탭과 마찬가지로 이 기능은 아래에서 찾을 수 있습니다. 설정. 앞에서 언급한 것과 동일한 경로를 통해 탐색할 수 있습니다.
또는 간단히 주소 표시줄에 다음을 입력할 수 있습니다.
edge : // settings / system
이제 스위치를 같은 것으로 교체하기만 하면 됩니다.
새 탭 맞춤설정
Microsoft Edge에서 새 탭을 열면 많은 옵션이 제공됩니다. 그러나 솔직히 말해서 일부 요소는 약간 산만할 수 있습니다. 뉴스 섹션을 자주 클릭하는 경우 가장 좋은 옵션은 필요에 따라 페이지를 사용자 지정하는 것입니다.
현재 Edge는 세 가지 옵션을 제공합니다. 초점 و 영감 و 정보. 쉬운 탈출구를 원한다면 Focused 옵션을 선택하기만 하면 됩니다. 이렇게 하면 배경이 제거되고 검색 표시줄 아래에 짧은 링크만 있는 일반 배경이 추가됩니다.
여전히 만족스럽지 않다면 원하는 대로 사용자 정의할 수 있습니다. 예를 들어 오늘의 사진은 유지하고 빠른 링크와 콘텐츠는 제거하도록 선택할 수 있습니다.
아래 그림과 같이 스위치를 끄기만 하면 됩니다.
마지막으로, 설정> 외관 , 테마를 어둡게 변경합니다(시스템의 기본 테마가 어둡지 않은 경우).
브라우저를 시작하세요
북마크, 새 탭 또는 확장 프로그램과 같이 브라우저를 사용자 정의하는 방법은 생산성을 향상하고 집중력을 유지하는 데 큰 역할을 합니다. 아이디어는 미니멀리즘과 브라우저 혼란 사이의 경계를 걷는 것입니다. 온라인 도구에서 광범위하게 작업할 때 매우 유용합니다.
Sleeping Tabs를 사용하면 귀하와 귀하의 비즈니스가 느려지지 않도록 안심할 수 있습니다.