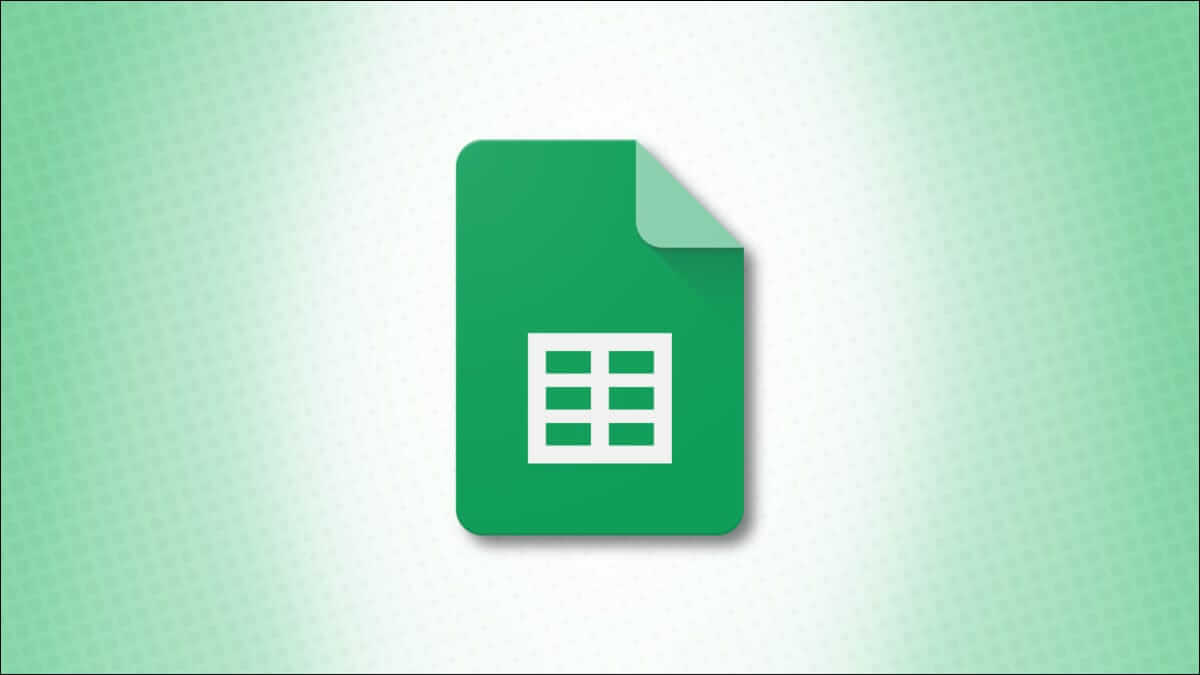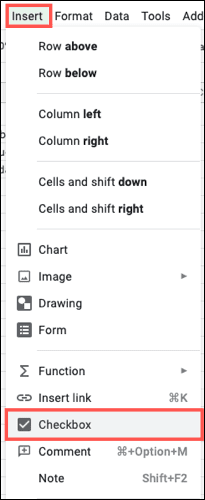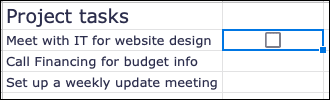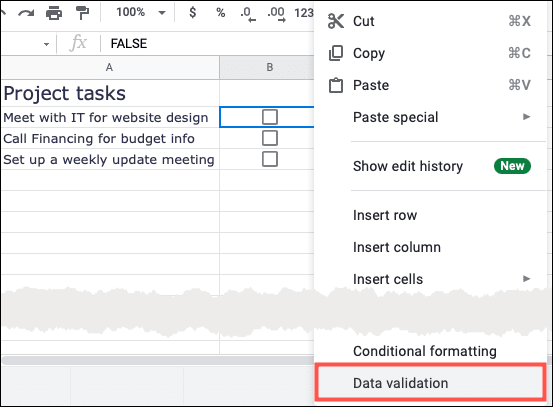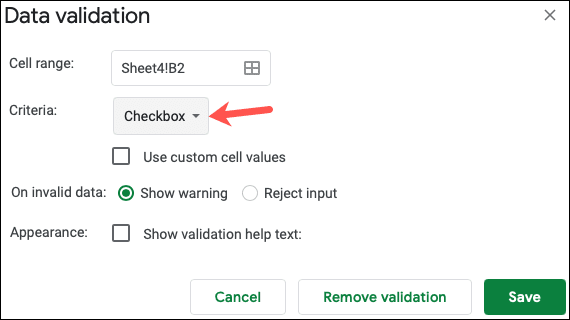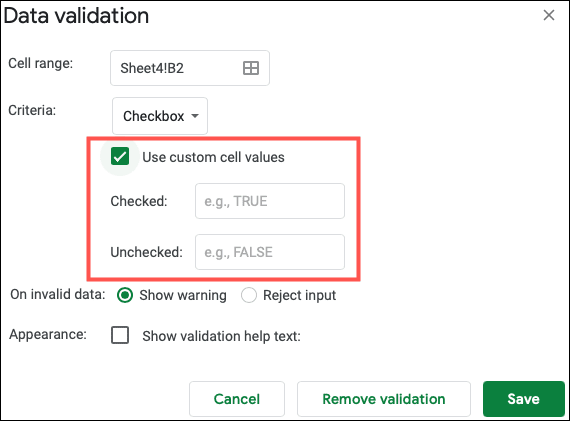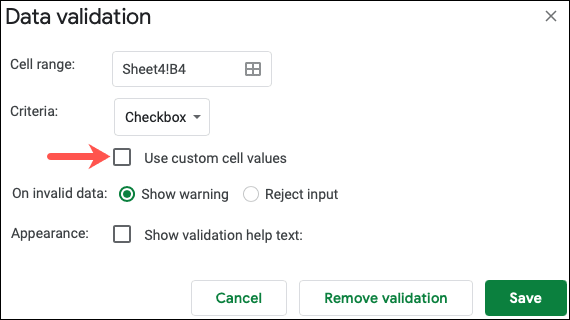Google 스프레드시트에 체크박스를 추가하는 방법
체크박스는 스프레드시트에 데이터를 추가하는 경우에도 모든 종류의 상황에서 편리합니다. Google 스프레드시트에서 프로젝트 작업, 질문에 대한 답변 또는 제품 속성 선택과 같은 항목에 대한 확인란을 추가할 수 있습니다.
Google 스프레드시트에서 체크박스를 사용할 때 좋은 점은 데이터 유효성 검사를 사용하여 맞춤 값을 설정할 수도 있다는 것입니다. 예를 들어 조건부 서식을 사용하려는 경우 선택되거나 선택되지 않은 값을 사용하여 규칙을 설정할 수 있습니다.
여기에서는 Google 스프레드시트에 확인란을 삽입하고 사용자 지정 값도 설정하는 방법을 보여줍니다.
Google 스프레드시트에 확인란을 삽입하는 방법
방문 구글 스프레드시트 , 로그인 후 사용하려는 시트를 엽니다. 확인란을 원하는 셀을 선택합니다. 그런 다음 목록에서 삽입 > 체크박스를 선택하세요.
그리고 당신은 간다. 선택한 셀의 확인란을 선택할 준비가 되었습니다!
인접한 셀에 더 많은 확인란을 추가하려면 채우기 핸들을 사용하고 나머지 셀에 걸쳐 확인란을 드래그할 수 있습니다.
더 이상 필요하지 않은 확인란을 제거하려면 셀을 선택하고 키보드에서 삭제를 누르십시오.
확인란에 사용자 정의 값 추가
앞서 언급했듯이 체크박스가 선택되거나 선택되지 않을 때 값을 설정할 수 있습니다. 확인란이 포함된 셀을 마우스 오른쪽 버튼으로 클릭하고 "데이터 유효성 검사.
창이 나타나면 "체크박스” 기준 드롭다운 상자에서
다음으로 확인란을 선택합니다. "사용자 정의 셀 값 사용". 그런 다음 Verified 및 Unchecked 값을 입력하십시오. "를 클릭하십시오.저장".
이제 앞에서 언급한 조건부 서식과 같이 시트의 다른 항목에 값을 사용하려는 경우 선택 상자와 선택 해제 상자에 대해 작업할 값이 있습니다.
팁: 동일한 사용자 지정 값을 사용하여 인접한 셀에 확인란을 추가하려면 첫 번째 확인란에 값을 추가한 다음 채우기 핸들을 사용하여 나머지 셀에 걸쳐 확인란을 끕니다.
확인란에서 사용자 정의 값 제거
나중에 설정한 사용자 지정 값을 더 이상 원하지 않는다고 결정한 경우 해당 값을 제거하는 것은 간단합니다. 확인란이 포함된 셀을 마우스 오른쪽 버튼으로 클릭하고 값을 추가한 것처럼 데이터 유효성 검사를 선택합니다.
사용자 정의 셀 값 사용 상자의 선택을 취소하고 "저장. 이렇게 하면 확인란을 유지할 수 있지만 사용자 지정 값을 제거하기만 하면 됩니다.
스프레드시트 외에 Excel을 사용하는 경우 확인란을 사용하여 Microsoft Excel에서 체크리스트를 만드는 방법을 살펴보세요.