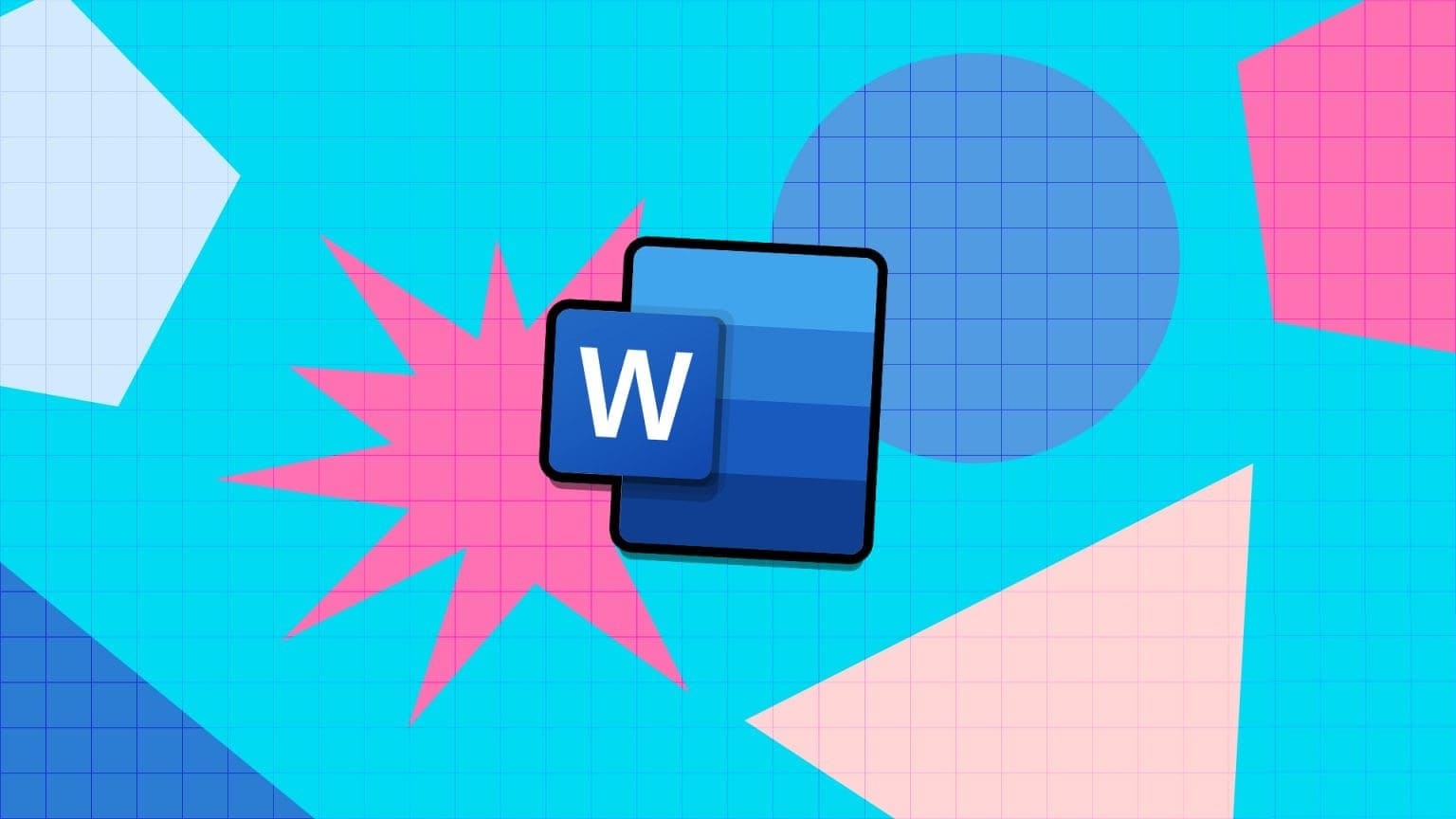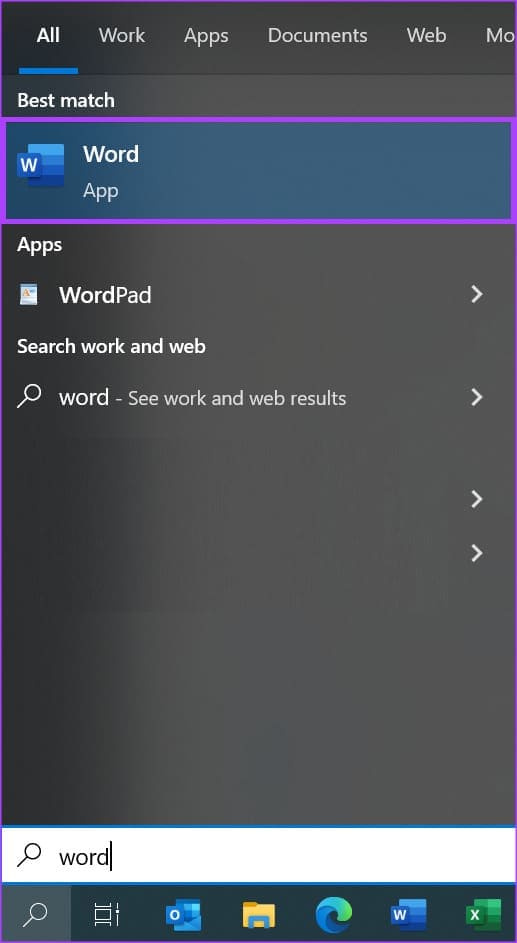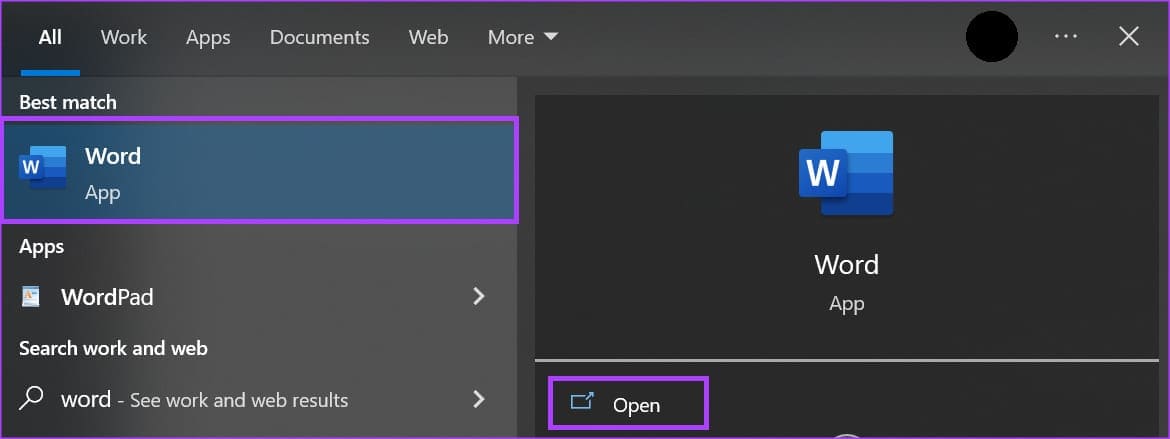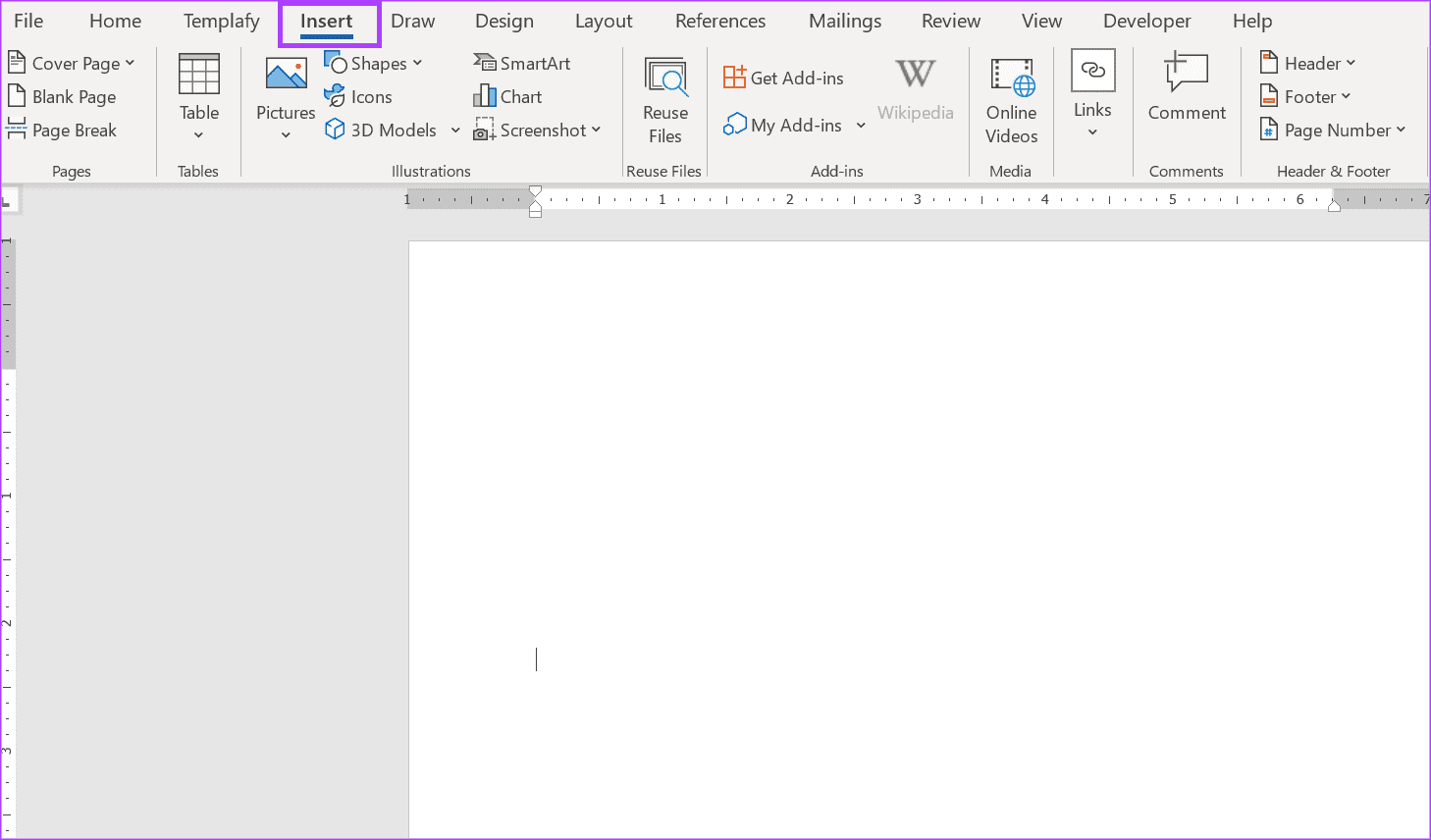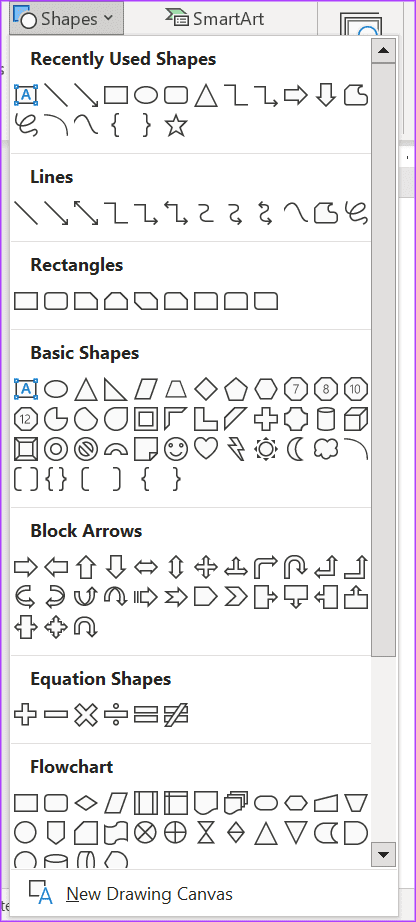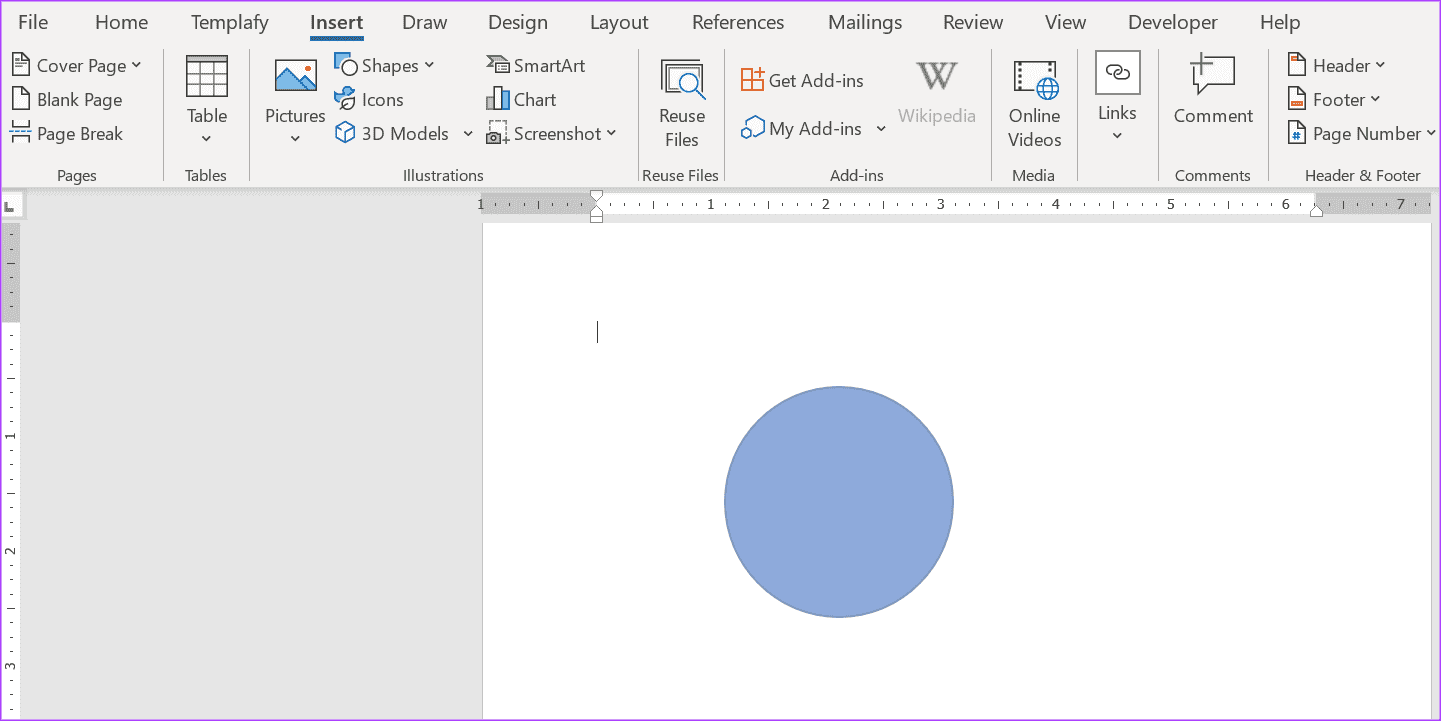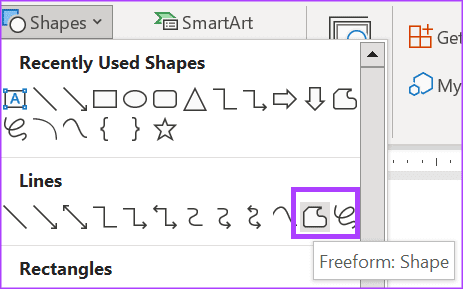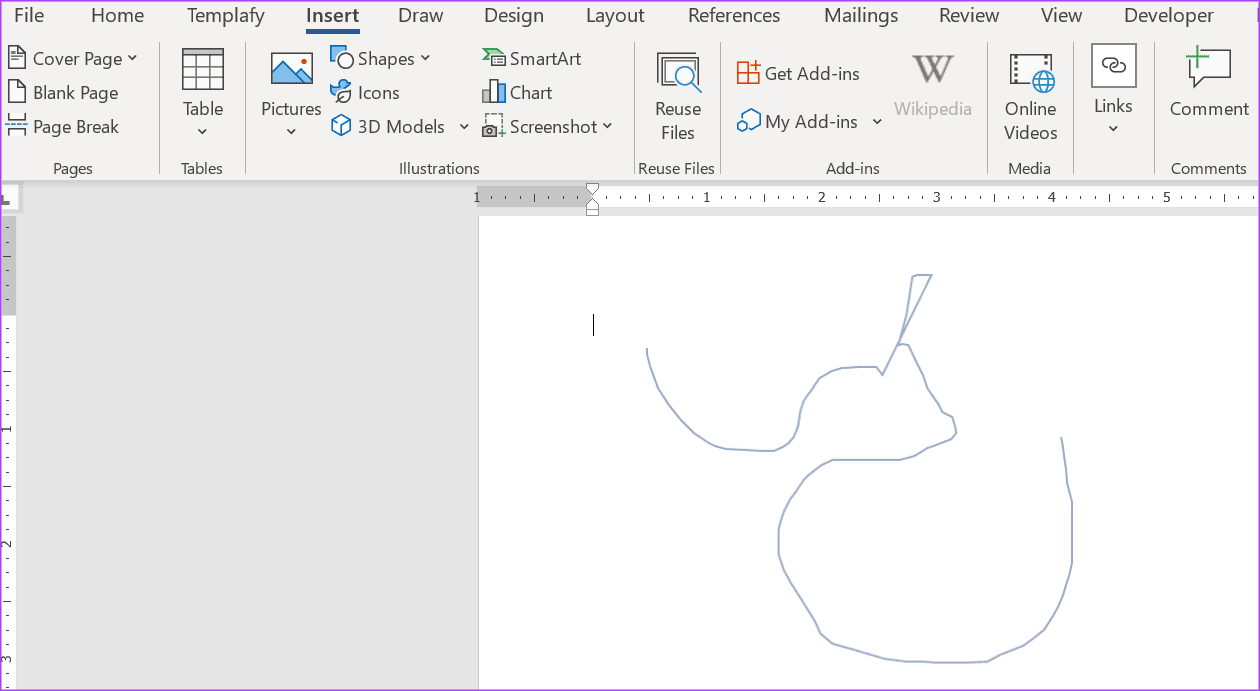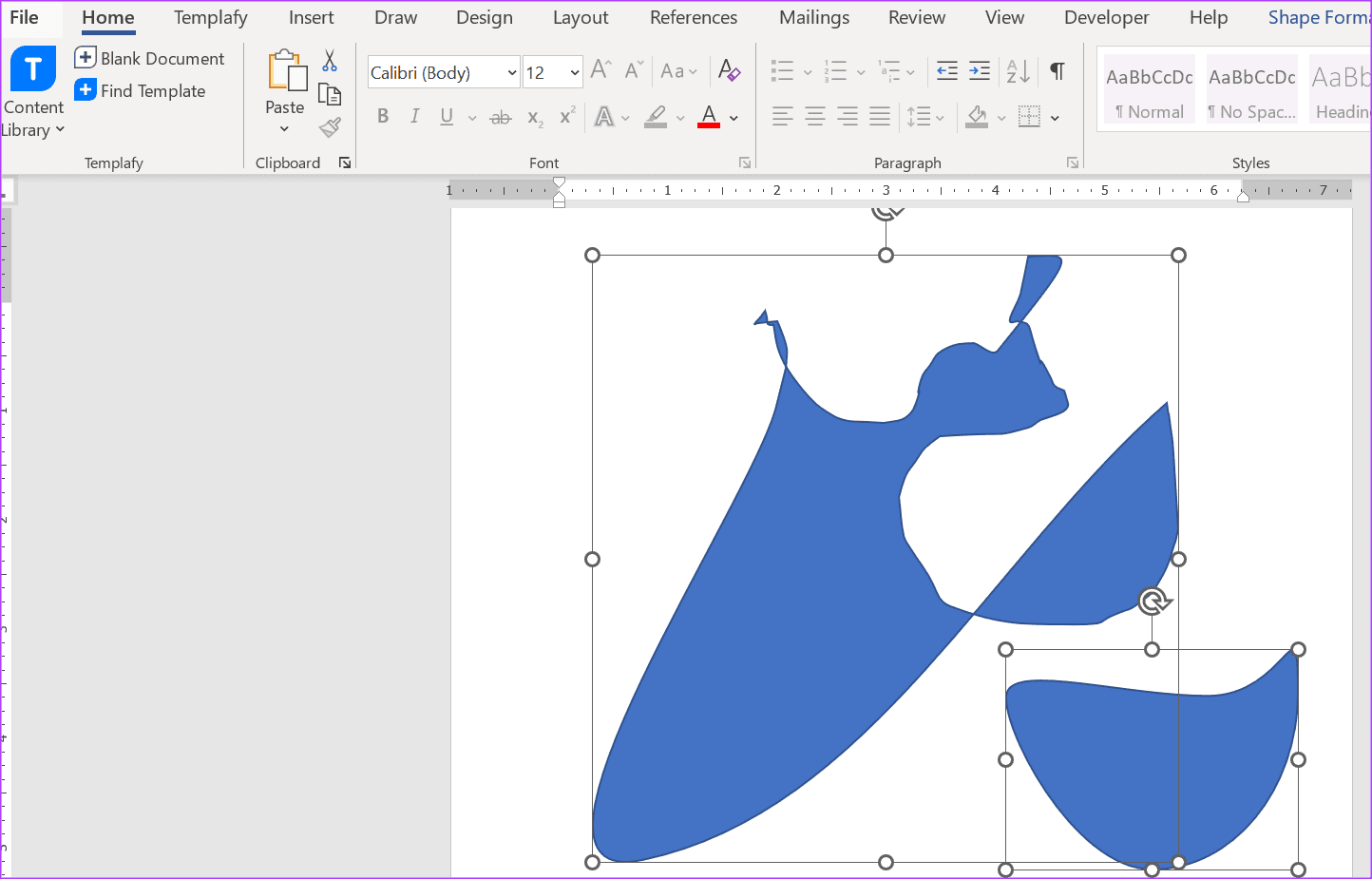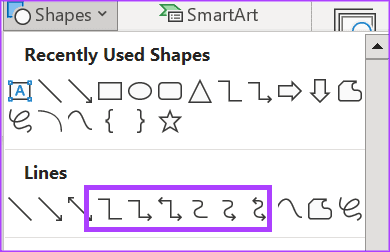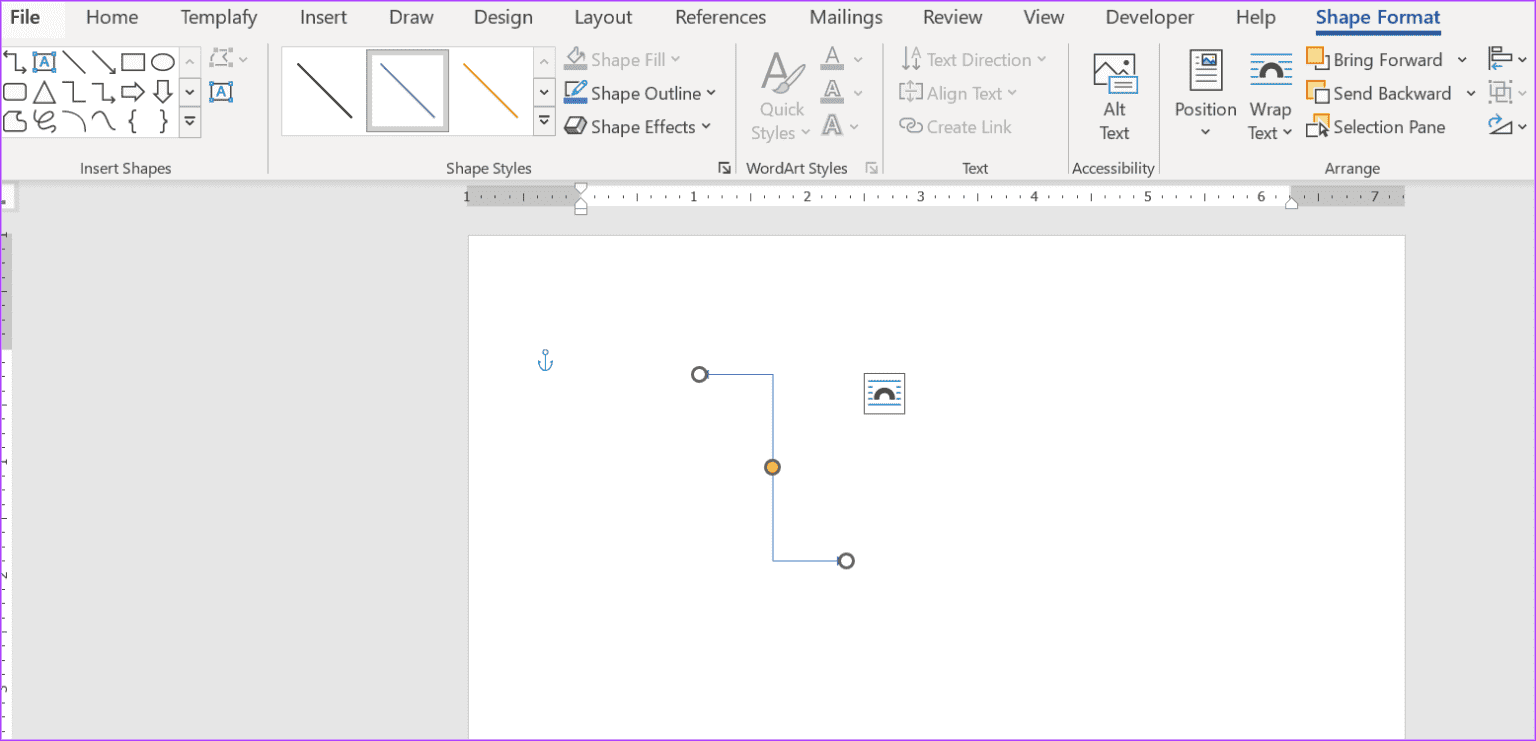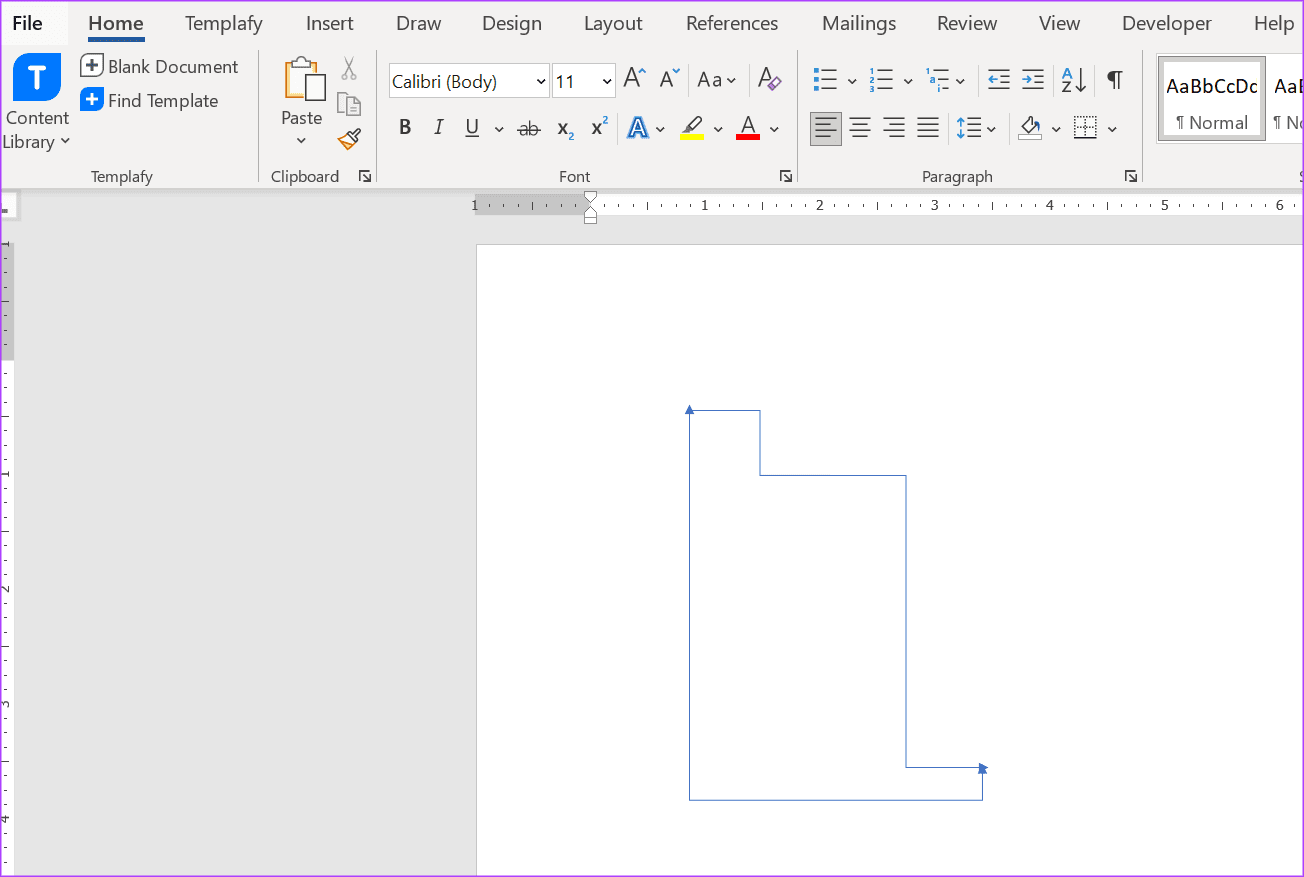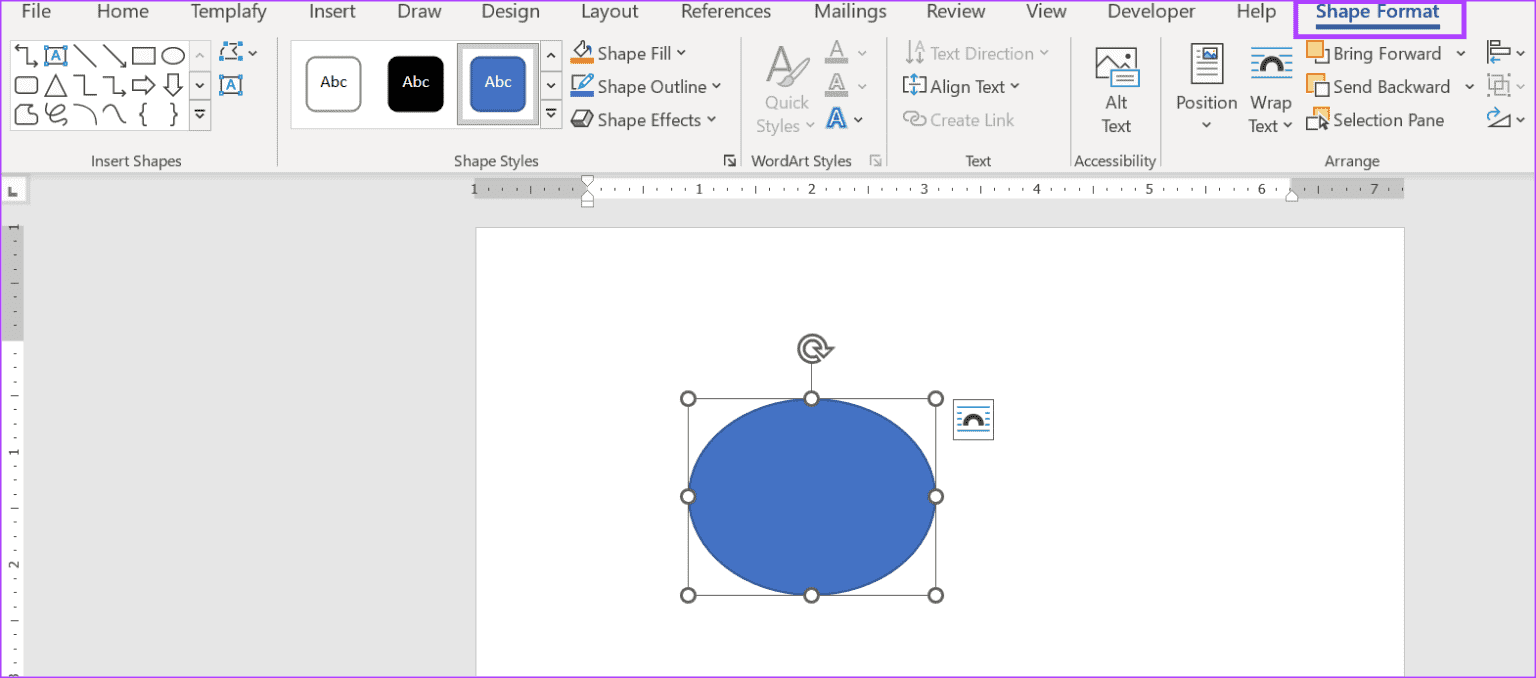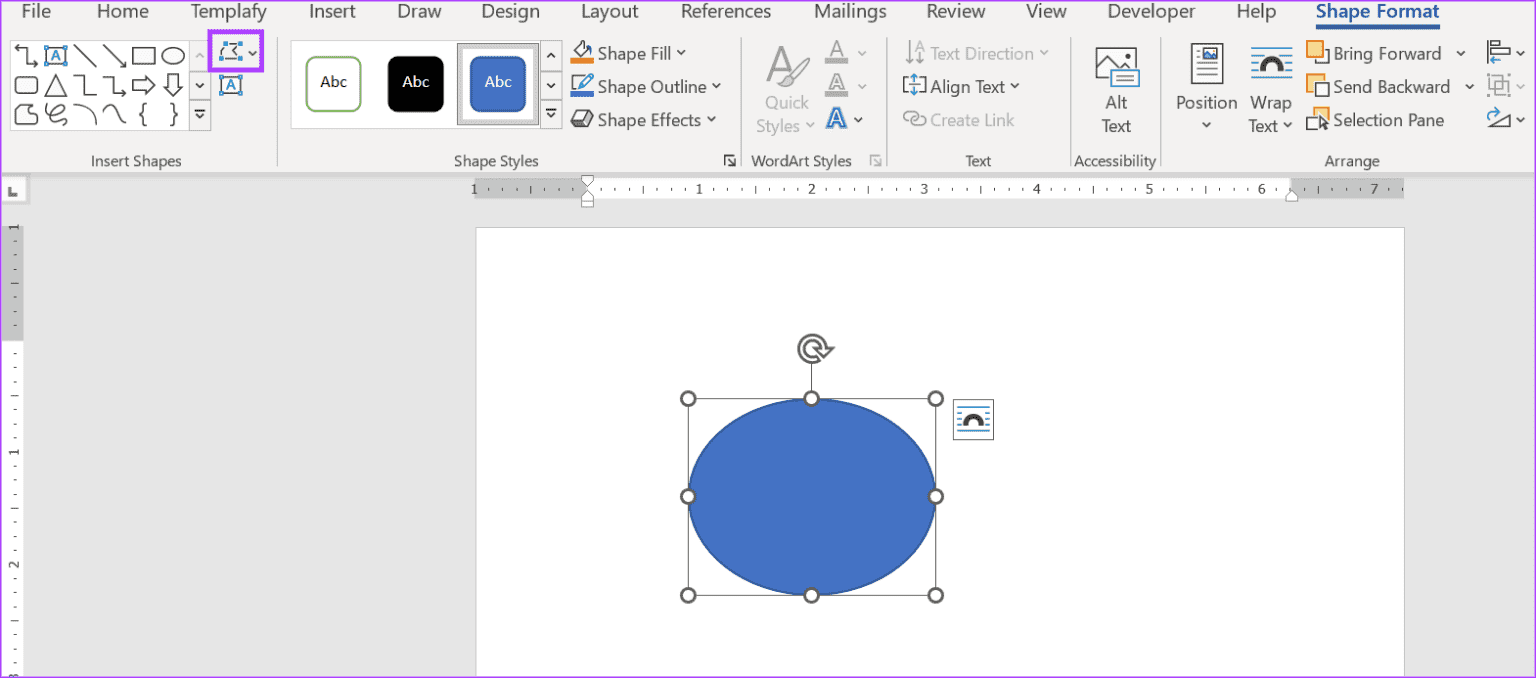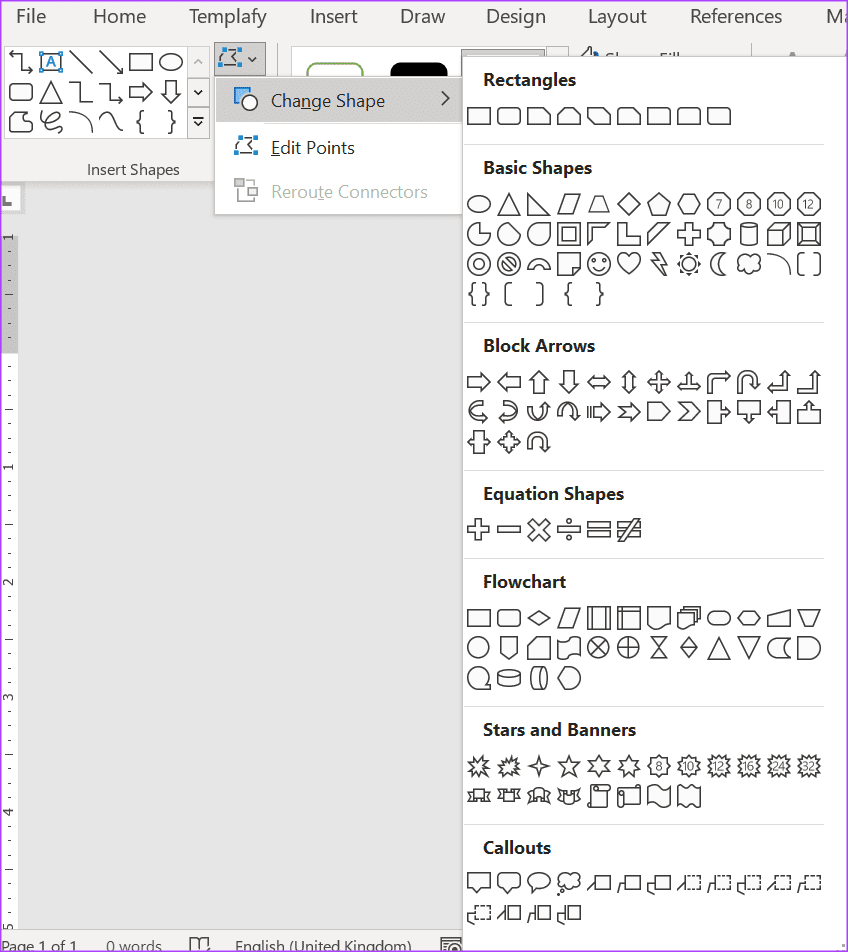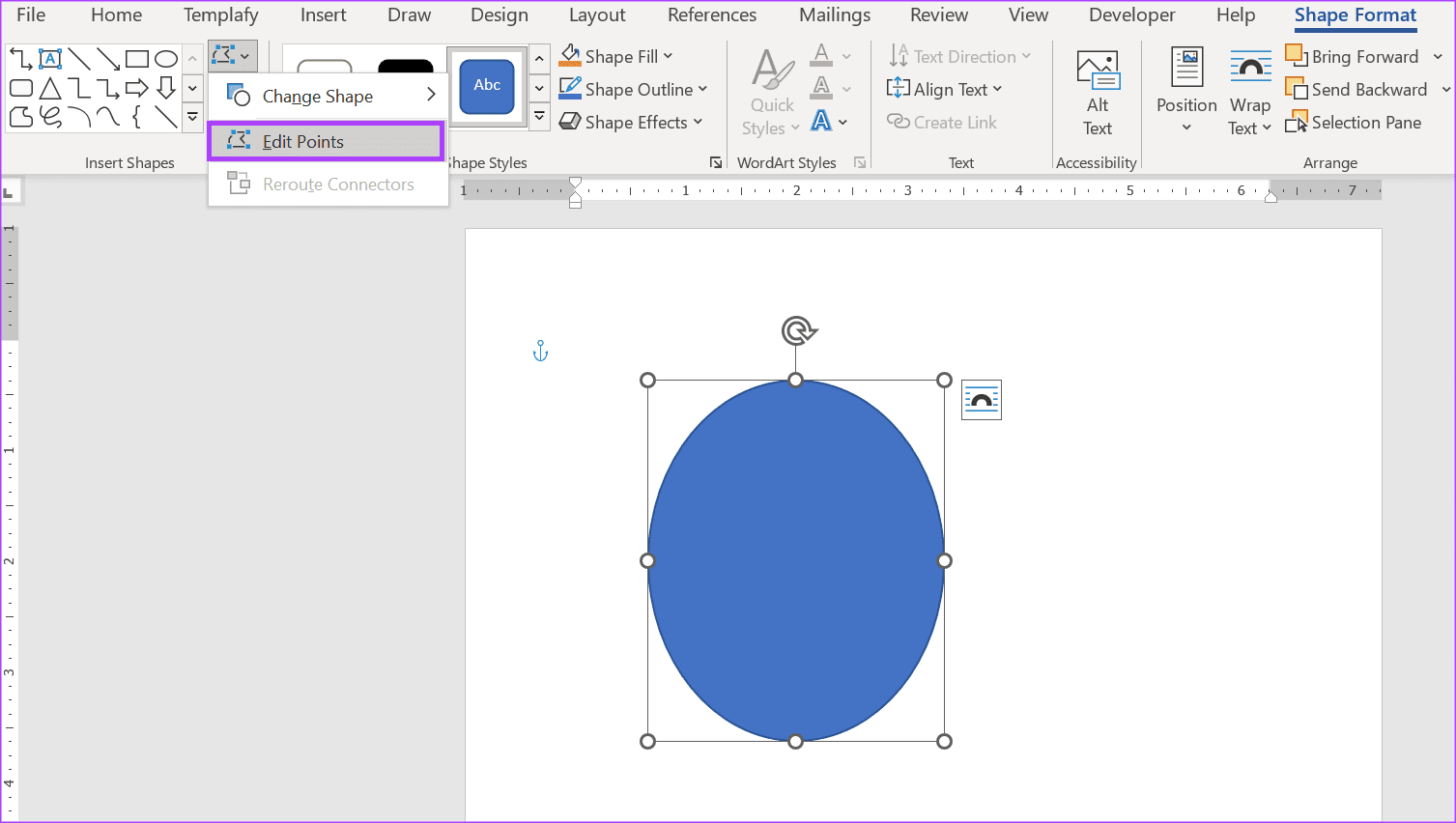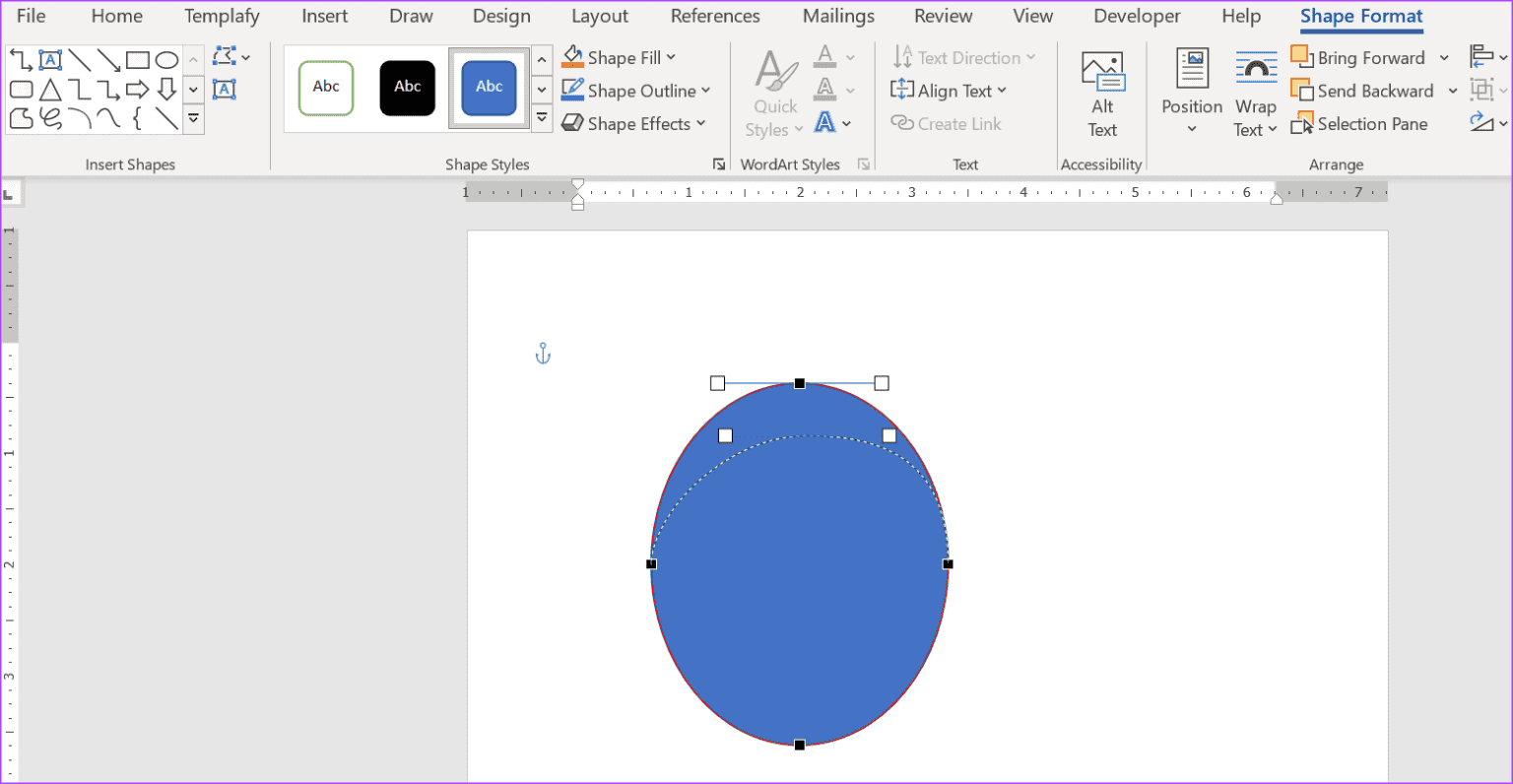Microsoft Word에서 도형을 추가하고 편집하는 방법
모서리가 없는 원부터 네 개의 모서리가 있는 사각형까지 다양한 모양이 있습니다. Microsoft Word의 문서에서 이러한 다양한 도형을 추가하고 편집할 수 있습니다. ~이든 예시 목적 또는 추가 정보 제공 Word에서 추가할 수 있는 도형 유형에는 제한이 없습니다.
그러나 Word 문서에서 가질 수 있는 도형 유형은 도형을 추가하거나 편집하는 방법에 따라 다릅니다. 이는 Microsoft Word에서 도형을 추가하고 편집하는 방법이 다르기 때문입니다. 아래에서 다양한 방법을 설명합니다.
Microsoft Word에서 도형을 추가하는 방법
Word에 도형을 삽입하려면 두 가지 옵션 중에서 선택할 수 있습니다. 첫 번째 옵션은 포함/기본 도형을 삽입하는 것이고 두 번째 옵션은 도형을 그리는 것입니다. 이 두 옵션에는 각각의 장점이 있으며 아래에 설명되어 있습니다.
Word에서 병합된/기본 도형을 삽입하는 방법
Word에는 인기 있는 도형을 포함하는 도형을 리본에 삽입하는 기능이 있습니다. 문서가 정사각형이나 원형과 같은 표준 모양을 요구하는 경우, 장점의 사용 양식 삽입시간을 절약합니다. Word 문서에 표준 도형을 삽입하는 방법은 다음과 같습니다.
단계1 : 버튼을 클릭시작작업 표시줄에 단어를 입력하여 애플리케이션을 검색합니다.
단계2 : 결과에서 적용을 클릭하거나 마이크로소프트 워드 문서 그것을 열려면.
3단계로: 바에서 워드 , 탭을 클릭 삽입.
4 단계: 옵션 클릭 모양 삽화 세트에서.
단계5 : 도형 드롭다운 목록에서 다음 섹션 중 하나에서 추가하려는 도형을 선택합니다.
- 새로 사용된 도형
- 윤곽
- 직사각형
- 기본 모양
- 블록 공유
- 방정식 형태
- 예정
- 별과 배너
- 콜아웃
원하는 모양을 선택한 후 커서가 + 기호로 변경되어야 합니다.
단계6 : 코드를 넣어 + Word 패널에서 마우스를 드래그하여 선택한 모양의 원하는 크기를 얻습니다.
Word에서 도형을 그리는 방법
Word 리본의 도형 삽입 옵션에 없는 경우 도형을 그릴 수 있습니다. Word의 자유형 도형, 자유형 낙서 및 연결선 도구를 사용하여 고유한 도형을 만들 수 있습니다. 방법은 다음과 같습니다.
자유 형식 및 자유 형식 낙서를 사용하여 Word에서 도형을 그리는 방법
손으로 그린 모양이나 직선 및 곡선 섹션이 있는 모양의 경우 자유형 도구를 사용할 수 있습니다. 방법은 다음과 같습니다.
단계1 : 버튼을 클릭 "시작" 작업 표시줄에서 단어를 입력하여 애플리케이션을 검색합니다.
단계2 : 결과에서 Microsoft Word 응용 프로그램 또는 문서를 클릭하여 엽니다.
3단계: 테이프에 워드 , 탭을 클릭 삽입.
단계4 : 옵션을 클릭 모양 에 일러스트레이션 그룹.
단계5 : 글꼴 섹션에서 다음 옵션 중 하나를 클릭합니다.
- 자유 형식: 직선과 곡선 세그먼트로 도형을 그립니다.
- 자유형 낙서: 손으로 그린 듯한 모양이나 부드러운 곡선으로 도형을 그립니다.
원하는 모양을 선택한 후 커서가 + 기호로 변경되어야 합니다.
6단계: Word 캔버스에 + 기호를 놓고 마우스를 드래그하여 원하는 도형을 그립니다. 곡선 부분을 그리려면 원하는 모양이 될 때까지 그리는 동안 마우스를 누르고 계십시오. 직선 세그먼트를 그리려면 한 곳을 클릭하고 커서를 다른 위치로 이동한 다음 다시 클릭합니다.
단계7 : 그린 후 형태 , 도형을 닫으려면 드로잉의 시작점을 클릭합니다.
커넥터를 사용하여 Word에서 도형을 그리는 방법
Word에서 연결선은 각 끝에 연결점이 있는 선입니다. 이러한 서로 다른 연결점을 연결하여 모양을 만들거나 다른 모양에 연결하여 새 모양을 만들 수 있습니다. 방법은 다음과 같습니다.
단계1 : 버튼을 클릭시작작업 표시 줄 및 입력 워드 응용 프로그램을 검색합니다.
단계2 : 결과에서 Microsoft Word 응용 프로그램 또는 문서를 클릭하여 엽니다.
3단계: 테이프에 워드 , 탭을 클릭 삽입.
단계4 : 모양 옵션을 클릭합니다. 일러스트레이션 그룹.
단계5 : 글꼴 섹션에서 다음 옵션 중 하나를 클릭합니다.
- 커넥터: 팔꿈치
- 커넥터: 팔꿈치 화살표
- 커넥터: 팔꿈치 이중 화살표
- 커넥터: 곡선
- 커넥터: 공유 곡선
- 커넥터: 공유 곡선 더블
원하는 모양을 선택하면 커서가 아이콘으로 변경됩니다. +.
6단계: Word 캔버스에 + 기호를 놓고 마우스를 끌어 커넥터의 초기 모양을 가져옵니다.
단계7 : 반복하다 5 단계 원하는 모양을 얻을 때까지 새 커넥터를 원래 커넥터에 연결합니다.
MICROSOFT WORD에서 도형을 편집하는 방법
Microsoft Word에서 도형을 삽입하거나 그린 후 도형을 변경할 수 있습니다. 정사각형에서 직사각형으로 변경하거나 직각 삼각형을 정삼각형으로 변경할 수 있습니다. 도형을 수정하는 방법은 다음과 같습니다.
도형을 다른 도형으로 변경하는 방법
도형을 다른 도형으로 변경하는 방법은 다음과 같습니다.
단계1 : Word 문서에서 원래 도형을 클릭하여 Word 리본에 도형 서식 탭을 표시합니다.
단계2 : 탭에서 모양 형식, 모양 편집 옵션을 클릭합니다.
3단계로: 변경 클릭 형태.
4단계: 다음 중에서 원하는 형식을 선택합니다.
- 직사각형
- 기본 모양
- 주식
- 방정식 형태
- 예정
- 별과 배너
- 콜아웃
이전 모양이 새 선택 항목으로 대체됩니다.
그림의 점을 편집하는 방법
표준 모양의 기본 모양을 유지하면서 모양을 약간 편집하려는 경우 모양의 점을 편집하면 됩니다. 방법은 다음과 같습니다.
단계1 : 문서에서 원래 모양을 클릭합니다. 워드 Word 리본에 도형 서식 탭을 표시합니다.
단계2 : 형식 탭에서 형태 , 옵션을 클릭 모양을 편집합니다.
3단계: 탭하다 포인트 조정. 이것은 그림의 요점을 보여줄 것입니다.
단계4 : 도형의 아무 점이나 클릭하고 드래그하여 도형을 변경합니다.
MICROSOFT WORD에서 도형을 삭제하는 방법
Word에서 도형을 삭제하는 것은 매우 쉽습니다. 방법은 다음과 같습니다.
1 단계: 삭제하려는 도형을 클릭한 다음 키보드의 Backspace 또는 Delete 키를 누릅니다.
단계2 : 여러 도형의 경우 첫 번째 도형을 클릭하고 Ctrl 키를 누른 상태에서 다른 도형을 선택합니다. 도형을 모두 선택한 후 키보드의 Delete 키를 누릅니다.
MICROSOFT Word로 사용자 지정 템플릿 만들기
템플릿은 반복 작업에서 시간을 절약하는 데 도움이 되는 리소스입니다. Microsoft Word에서 사용자 정의 템플릿을 만들 수 있으며 원하는 형태를 취할 수 있습니다. 사용자 지정 Word 템플릿에 도형을 삽입할 수도 있습니다.